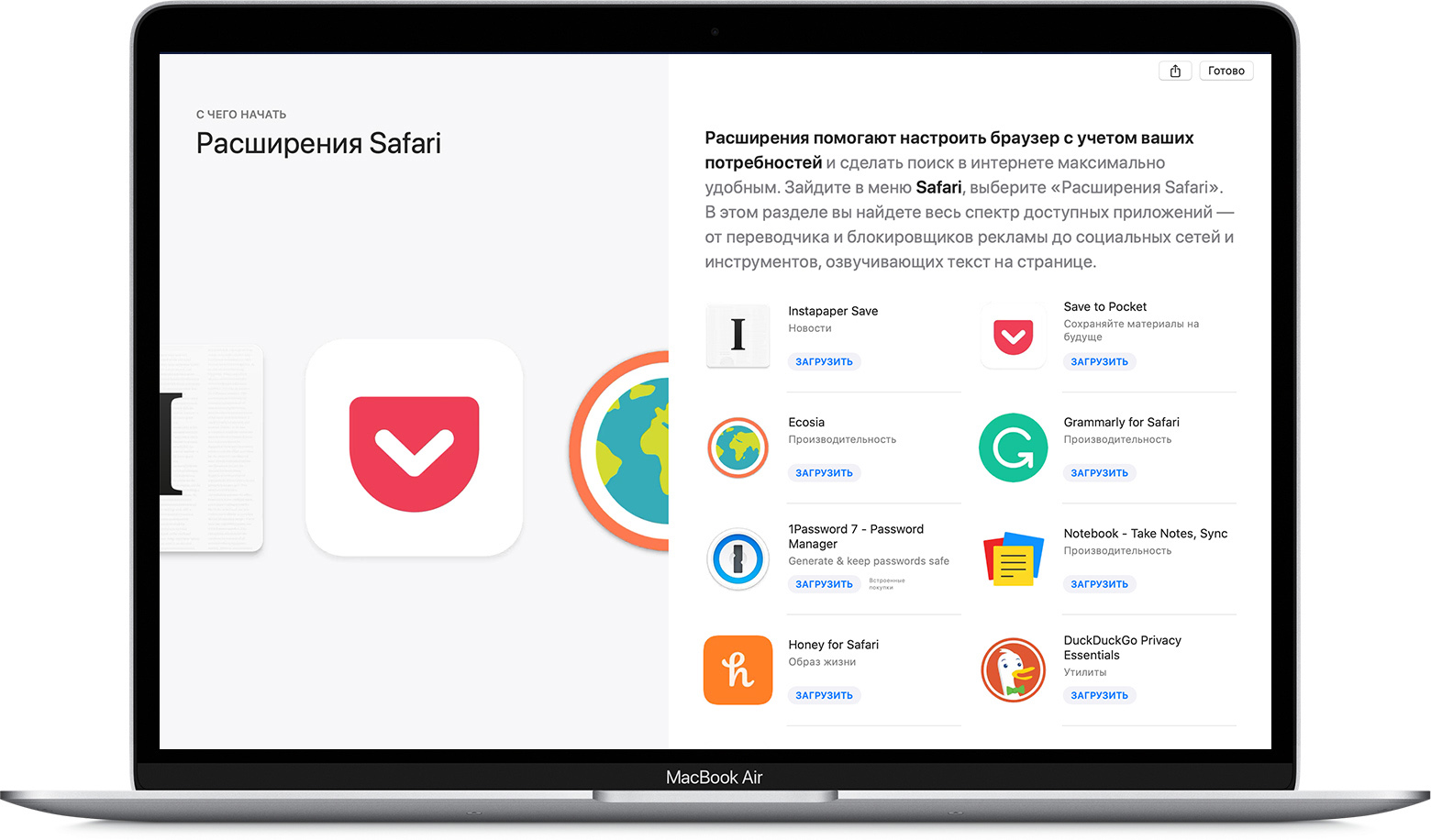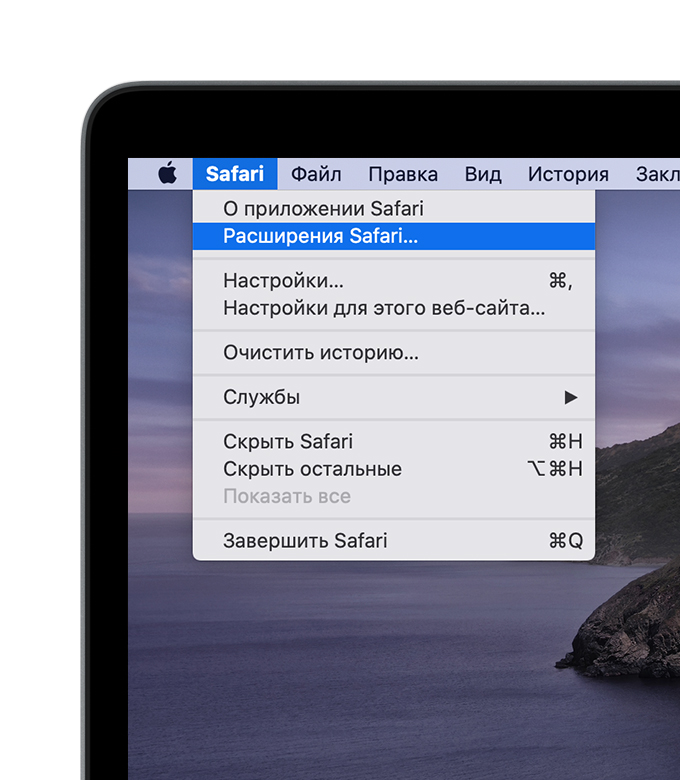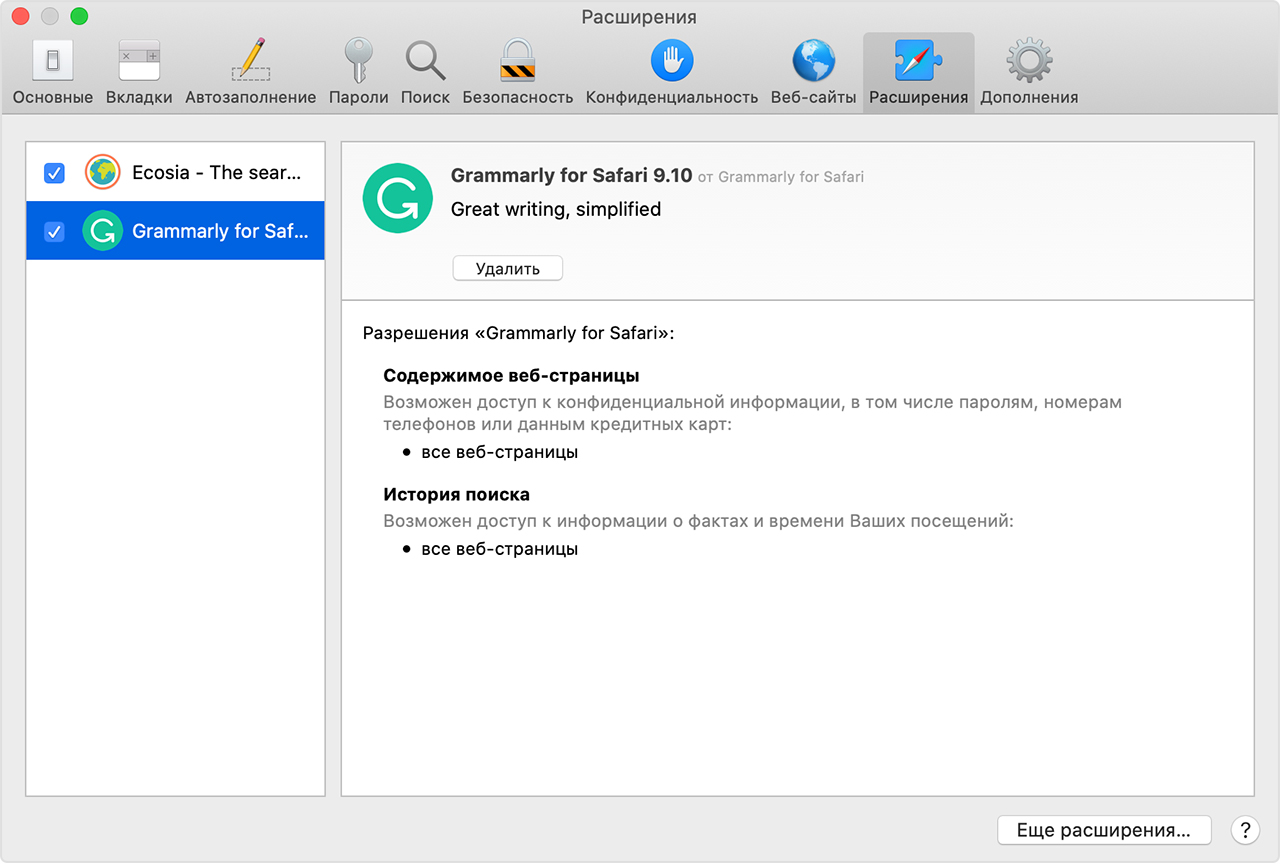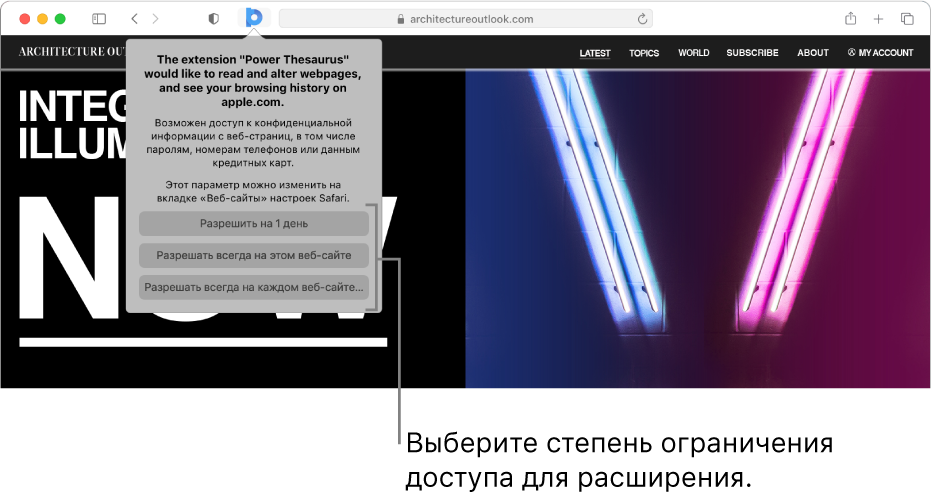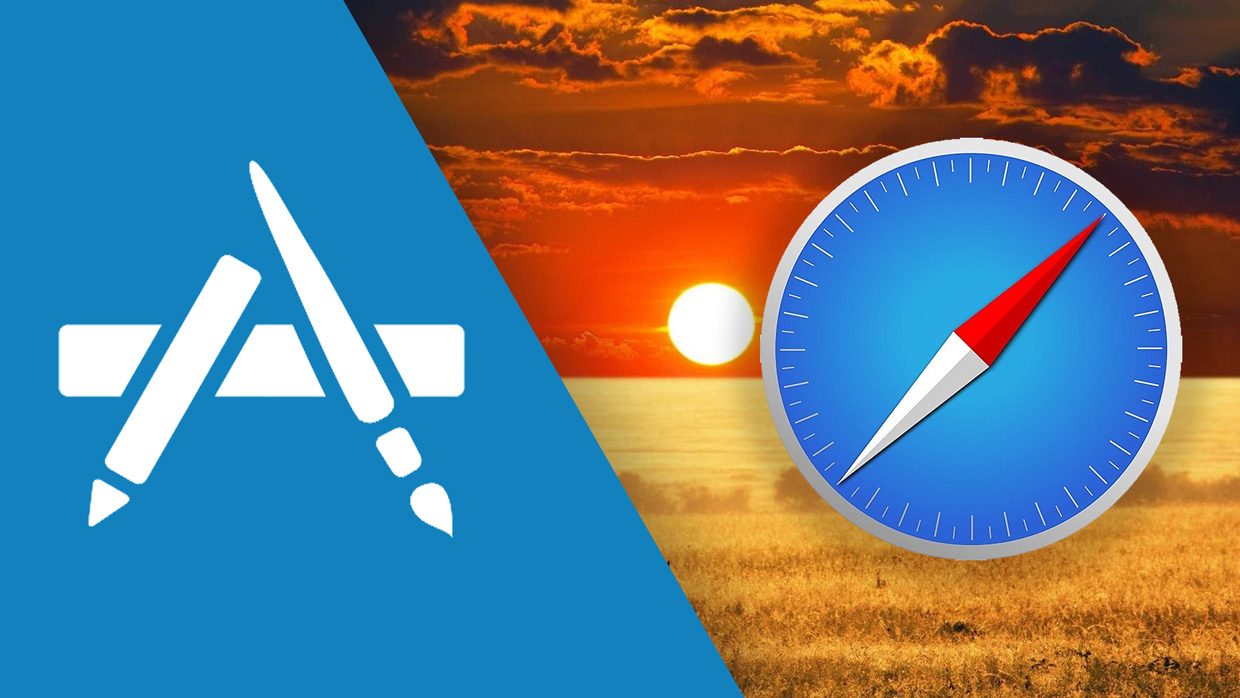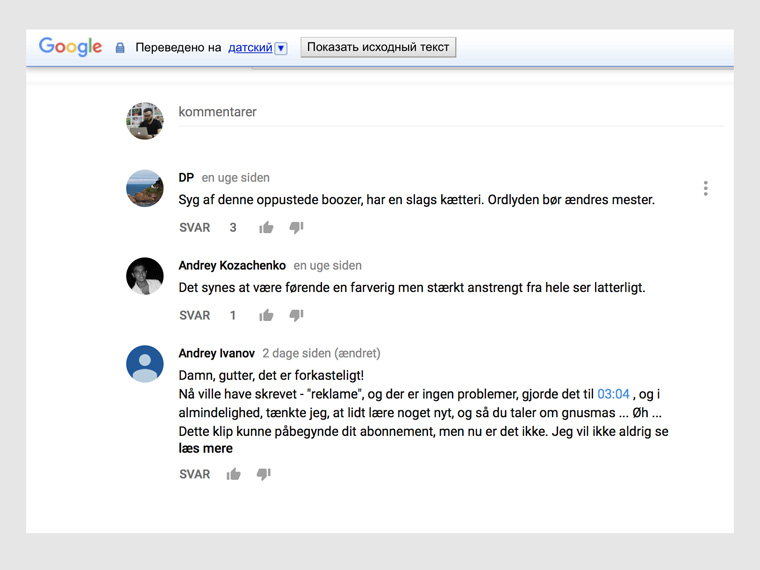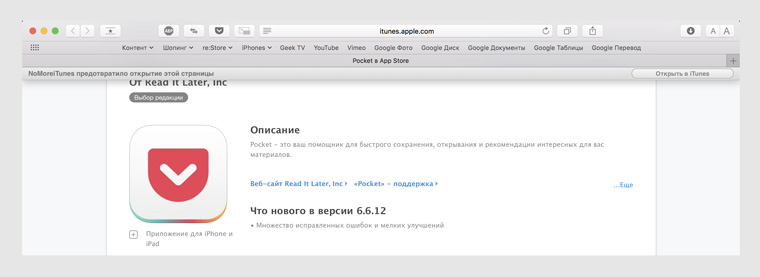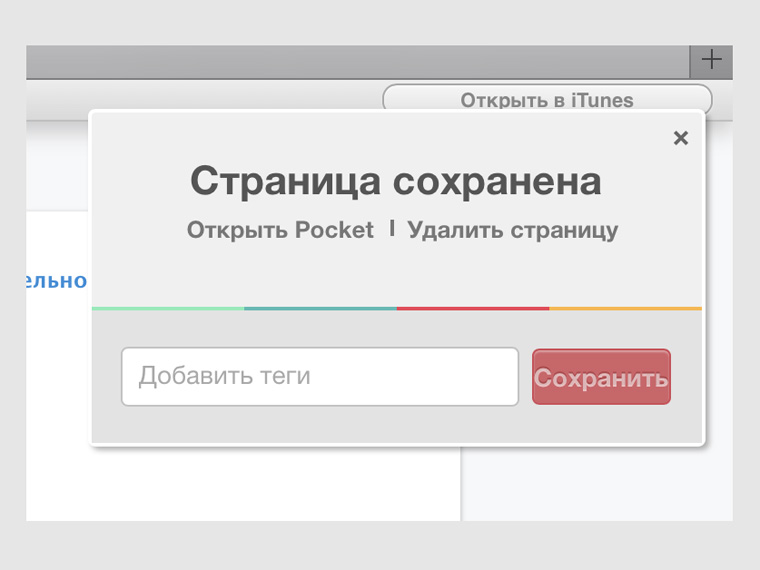- Установка расширений Safari на компьютере Mac
- Установка расширений
- Отключение и удаление расширений
- Дополнительная информация
- Установка расширений для индивидуальной настройки Safari на компьютере Mac
- Загрузка и установка расширений Safari
- Управление расширениями
- Установка ограничений для расширения
- Какие расширения для Safari установить на Mac. Выбрал лучшие
- PiPifier — «Картинка в картинке» для всех
- Translate — переводчик сайтов
- NoMoreiTunes — нет принудительному запуску iTunes
- Save to Pocket — сохраняем данные в «Карман»
- Safari Extensions
- Blocking Content
- Extending Apps
- Distributing Extensions
- App Store
- Converting Legacy Safari Extensions
Установка расширений Safari на компьютере Mac
Расширения Safari позволяют оптимизировать и адаптировать под потребности пользователя работу с веб-сайтами на компьютере Mac.
Расширения Safari — это новые функции для браузера, которые позволяют сделать работу в Интернете максимально удобной для пользователей. Среди возможностей расширений можно назвать отображение полезной информации о веб-страницах и заголовков новостей, помощь в использовании любимых служб, изменение внешнего вида сайтов и многое другое. Расширения — это отличный способ персонализировать веб-браузер.
App Store позволяет удобно загружать и устанавливать расширения Safari. Все расширения в App Store проверяются, подписываются и предоставляются компанией Apple, что гарантирует их безопасность.
Установка расширений
Начните с установки последних обновлений macOS, чтобы работать с обновленной версией Safari. Для загрузки и установки расширений Safari из App Store требуется Safari 12 или более поздних версий.
Поиск и установка расширения:
- Откройте браузер Safari и выберите Safari > «Расширения Safari» из меню.
- На странице «Расширения Safari» откроется App Store, как изображено выше. Чтобы загрузить и установить расширение, нажмите «Получить» или нажмите на цену. Возможно, потребуется выполнить вход с помощью идентификатора Apple ID.
- Нажмите кнопку «Установить».
- После установки расширения нажмите кнопку «Открыть» и следуйте инструкциям расширения на экране.
Затем вернитесь в браузер Safari, чтобы включить установленные расширения:
- Выберите Safari > «Настройки».
- Нажмите «Расширения».
- Поставьте галочку напротив названия расширения.
Все расширения, установленные из App Store, обновляются автоматически.
Отключение и удаление расширений
Выберите Safari > «Настройки», а затем перейдите на вкладку «Расширения».
- Чтобы отключить расширения, снимите соответствующую галочку.
- Чтобы удалить расширение, выберите нужно расширение и нажмите кнопку «Удалить». Если вы не знаете, для чего необходимо расширение, или не планируете использовать его в дальнейшем, данное расширение рекомендуется удалить.
Дополнительная информация
Safari больше не поддерживает большинство веб-плагинов. В целях ускорения загрузки веб-страниц, экономии заряда аккумулятора и повышения уровня безопасности браузер Safari оптимизирован для обработки содержимого с использованием веб-стандарта HTML5, не требующего плагинов. Используйте расширения Safari вместо веб-плагинов, чтобы оптимизировать и адаптировать под потребности пользователя работу с веб-сайтами.
Информация о продуктах, произведенных не компанией Apple, или о независимых веб-сайтах, неподконтрольных и не тестируемых компанией Apple, не носит рекомендательного или одобрительного характера. Компания Apple не несет никакой ответственности за выбор, функциональность и использование веб-сайтов или продукции сторонних производителей. Компания Apple также не несет ответственности за точность или достоверность данных, размещенных на веб-сайтах сторонних производителей. Обратитесь к поставщику за дополнительной информацией.
Источник
Установка расширений для индивидуальной настройки Safari на компьютере Mac
Вы можете установить расширения Safari, чтобы расширить или модифицировать функции браузера. Например, при помощи расширений можно добавить кнопки социальных сетей и новостных лент, заблокировать контент, получить доступ к функциям других приложений и так далее.
Совет. Mac App Store — самый простой и безопасный способ установки расширений. Расширения, представленные в магазине, проверяются в Apple и обновляются автоматически, если в настройках App Store установлен флажок «Автоматические обновления».
Загрузка и установка расширений Safari
В приложении Safari 
Найдя нужное расширение, нажмите кнопку «Загрузить» или кнопку с указанием цены, затем снова нажмите эту кнопку, чтобы установить или купить расширение.
Управление расширениями
В приложении Safari 
Выполните одно из следующих действий.
Включение или отключение расширения. Установите или снимите флажки рядом с расширениями.
Примечание. Включив расширение, замедляющее работу браузера, Вы увидите предупреждение.
Изменение настроек расширения. Выберите расширение, а затем включите или отключите различные параметры.
Удаление расширения. Выберите расширение и нажмите «Удалить». Либо удалите приложение, которое содержит расширение.
Установка ограничений для расширения
В приложении Safari 
Выберите степень ограничения доступа для расширения.
Некоторые расширения имеют доступ к содержимому веб-страниц, которые Вы посещаете. Желательно проверять, какие расширения у Вас установлены, и понимать, что именно они делают. См. раздел Изменение настроек расширений в Safari.
При установке, удалении, включении и выключении расширения результат Ваших действий может проявляться либо сразу же, либо после перехода на новую страницу или обновления текущей страницы.
Важно! При первом открытии Safari Вы увидите предупреждения о расширениях, которые замедляют работу браузера или больше не поддерживаются.
Расширения, замедляющие работу браузера. Эти расширения будут отключены. Вы можете включить эти расширения в настройках Safari.
Устаревшие расширения в формате .safariextz, подписанные разработчиками. Эти расширения не будут загружены и перестанут отображаться в настройках Safari. Вы не можете включить их.
Источник
Какие расширения для Safari установить на Mac. Выбрал лучшие
Мне кажется, каждый пользователь Mac в итоге приходит к браузеру Safari. Это неизбежно.
Да, иногда он не так удобен, как Chrome, не умеет настолько сильно подстраиваться под пользователя, как Firefox, и не может похвастаться встроенным VPN, как Opera.
Но у браузера Apple есть безусловные преимущества — он максимально плавный в работе и очень бережно относится к заряду аккумулятора MacBook. Именно эти причины стали для меня ключевыми в переходе с Chrome.
Первым делом после замены я, конечно, начал собирать необходимые расширения для Safari. И здесь поделюсь перечнем тех, без которых браузер не кажется мне полноценным.
PiPifier — «Картинка в картинке» для всех
Удобное расширение для Safari, которое позволяет удобно использовать режим «Картинка в картинке» для абсолютно всех роликов в сети на базе HTML5 — не имеет значения, предусмотрел разработчик веб-страницы эту возможность первоначально или нет.
С PiPifier вы можете запустить абсолютно любой ролик на YouTube или другом хранилище роликов в виде небольшого окна сверху любых других приложений и смотреть записи одновременно с работой.
Многие интернет-ресурсы и без того поддерживают режим «Картинка в картинке», но даже на YouTube без этого расширения многие видеозаписи не хотят переходить в него.
Кстати, PiPifier использует не свой собственный, а нативный режим «Картинка в картинке», который встроен в macOS. Поэтому он работает максимально плавно.
Translate — переводчик сайтов
Думаю, без этого расширения для Safari на Mac не обойдется ни один активный пользователь интернета. И особенно он понравится тем, кто хоть изредка читает сайты на английском и других языках.
Это банальный переводчик, который использует движок Google и, по моим личным наблюдениям, не уступает, а иногда даже превосходит встроенный в Chrome.
Не вникал в тонкости, но некоторые сайты или ограничивают возможность перевода на другие языки программно, или Chrome просто не может справиться со сложностью их «архитектуры».
Это не так важно, ведь расширение Translate справляется с этой задачей чаще.
NoMoreiTunes — нет принудительному запуску iTunes
В отличие от Chrome, Opera или Firefox, Safari безумно сильно любит переводить вас в тот же iTunes, когда вы переходите по ссылкам в App Store.
Не думаю, что в этом есть хоть какой-то смысл. И это особенно раздражает, когда вы открываете для просмотра сразу несколько приложений, а в «тунце» не предусмотрена возможность работы с вкладками.
NoMoreiTunes не дает подобному случиться. Вместо этого расширение показывает небольшое сообщение у верхней черты страницы с уведомлением о блокировке и предлагает, если нужно, перейти в iTunes.
Считаю, что разработчики расширения сделали то, что должны были первоначально заложить в свои алгоритмы ребята из Apple — более цивилизованное предложение перейти к контенту в фирменных приложениях.
Save to Pocket — сохраняем данные в «Карман»
В буквальном переводе с английского Pocket — «Карман». И такое название этому сервису подходит идеально, ведь он позволят забросить туда практически любую информацию, которая может пригодиться в будущем.
Работа с сервисом интегрирована во многие самых разнообразные приложения на многих платформах — в том числе он доступен и в виде расширения для браузера Safari.
При добавлении информации в Pocket с помощью одной кнопки она переносится в одноименное приложение и скачивается для просмотра офлайн.
И в дальнейшем вы можете прочитать какую-то статью или новость, ознакомиться с инструкцией или использовать практически любой другой контент без интернета. Жаль только, видео с YouTube таким образом сохранить не получится при всем желании.
Как оказалось, многие расширения, которые мы ранее использовали вместе с Safari, в начале 2018 года более не актуальны — они были сразу удалены из моего браузера после кратковременного теста.
Пока оставил только пять дополнений, чтобы соблюсти какой никакой баланс между скоростью и энергоэффективностью, а также полезностью браузера.
Свои полезные находки в мире расширений для Safari на Mac обязательно пишите в комментариях. Если соберется хотя бы 4-5 толковых, обязательно сделаем еще один тематический выпуск дайджеста приложений.
Источник
Safari Extensions
Enhance and customize the web browsing experience on Mac, iPhone, and iPad with Safari Extensions. Using powerful native APIs and frameworks, as well as familiar web technologies such as HTML, CSS, and JavaScript, you can easily create Safari Extensions in Xcode and distribute them on the App Store in the Extensions category or get them notarized for distribution outside the Mac App Store. Xcode 12 and later supports the popular WebExtension API and includes a porting tool to make it easy to bring your extensions to Safari.
Blocking Content
Give users the ability to block certain content types on Safari on macOS and iOS. Built with Xcode, these app extensions are designed for speed and don’t slow down browsing. And because extensions never see what webpages users visit, user data is protected.
Extending Apps
Extend the web-browsing experience by allowing Safari to read and modify webpage content on macOS. With iOS and iPadOS 15, Safari Web Extensions are available on all Apple devices that support Safari. These extensions are built with Xcode and can communicate and share data with native apps — so you can integrate app content into Safari or send web data back to your app to create a unified experience.
Distributing Extensions
App Store
The Extensions category on the Mac App Store showcases Safari extensions, with editorial spotlights and top charts to help users discover and download great extensions from the developer community. When your Safari Extension is ready to be released, upload it to App Store Connect for distribution on the App Store . Apple reviews all extensions and updates to ensure they work reliably. Before submitting for review, make sure to read the guidelines for extensions.
Converting Legacy Safari Extensions
Legacy Safari Extensions (.safariextz files) built with Safari Extension Builder are not supported in Safari 13 on macOS Catalina , macOS Mojave , or macOS High Sierra . The Safari Extensions Gallery for legacy extensions will no longer be available in September, 2019. Users on macOS High Sierra or later can easily find extensions on the Mac App Store by choosing Safari Extensions from the Safari menu
If you distribute legacy extensions built with Safari Extension Builder, we recommend converting them to the new Safari App Extension format, test on the latest version of Safari 13, and submit them to the Mac App Store or notarize them for distribution outside the Mac App Store.
Xcode Developer Tools
Download the latest version of Xcode that includes SDKs for all Apple platforms
Session Videos
Learn more about Safari app extension technologies from sessions at WWDC.
Documentation
Browse documentation including API reference, articles, and sample code.
Developer Forums
Ask questions and discuss development topics with Apple engineers and other developers.
Источник