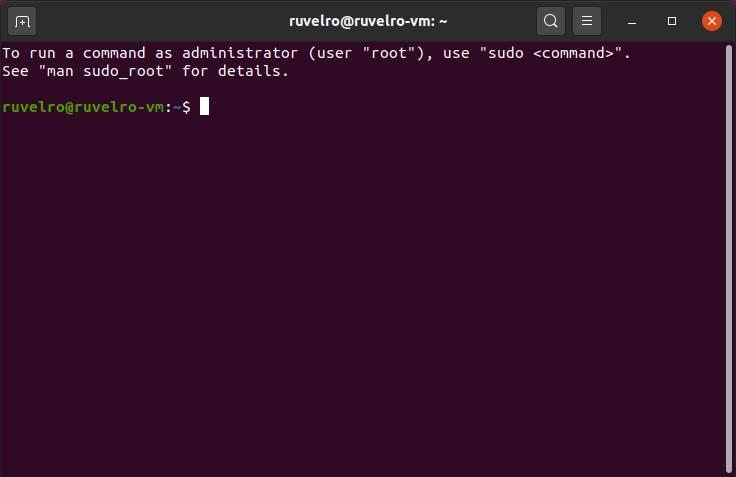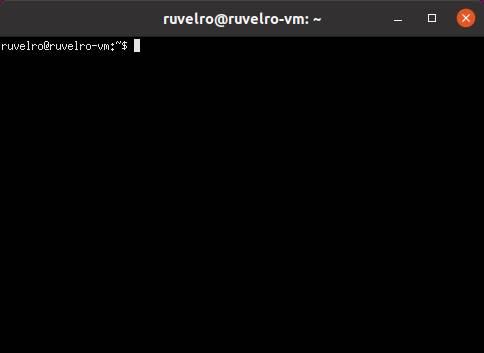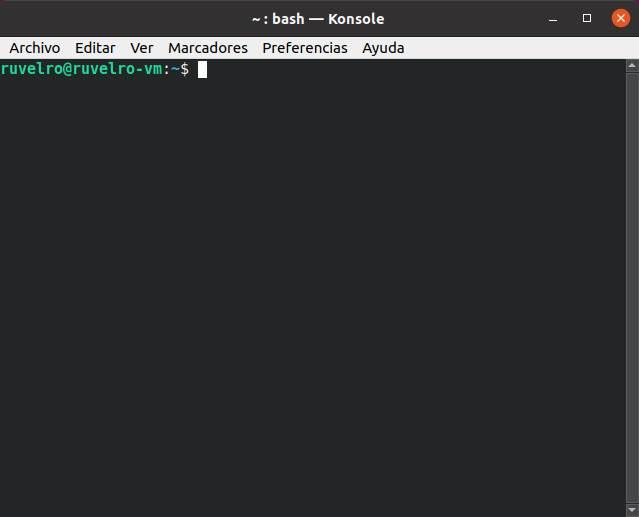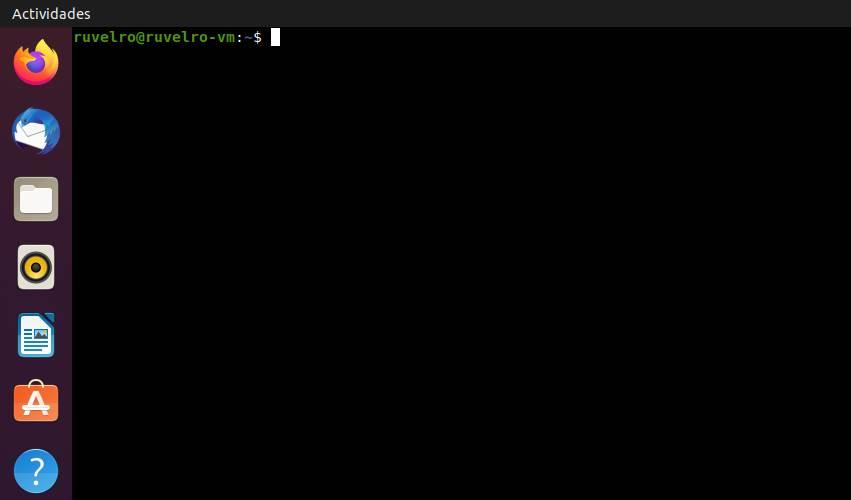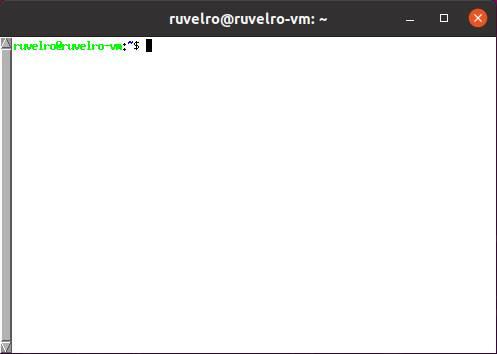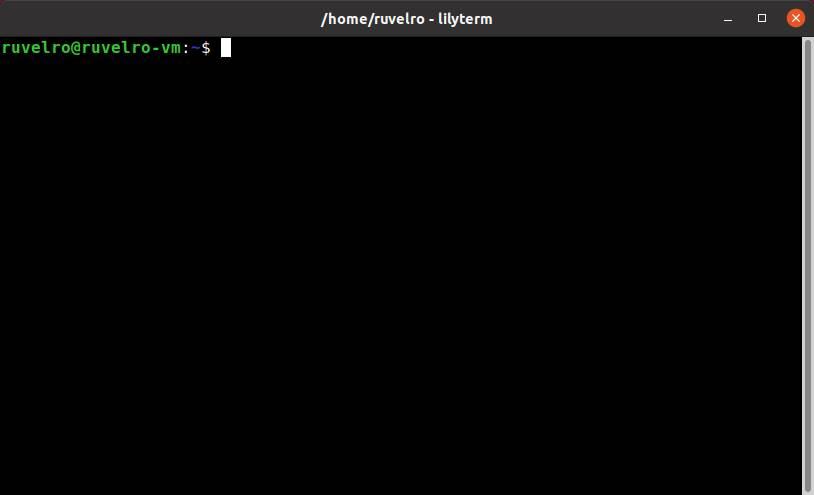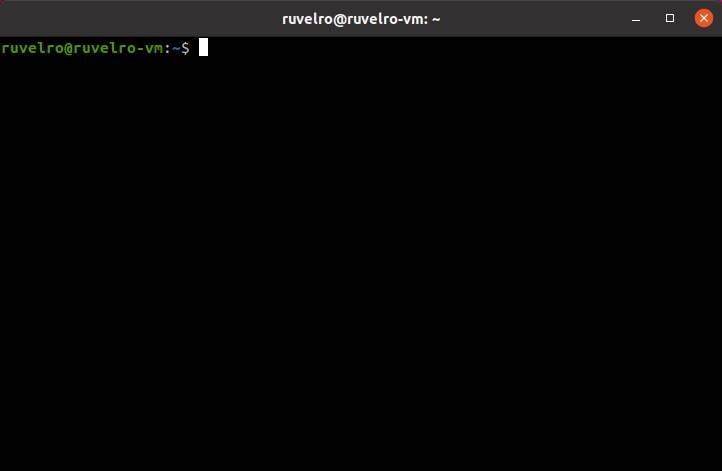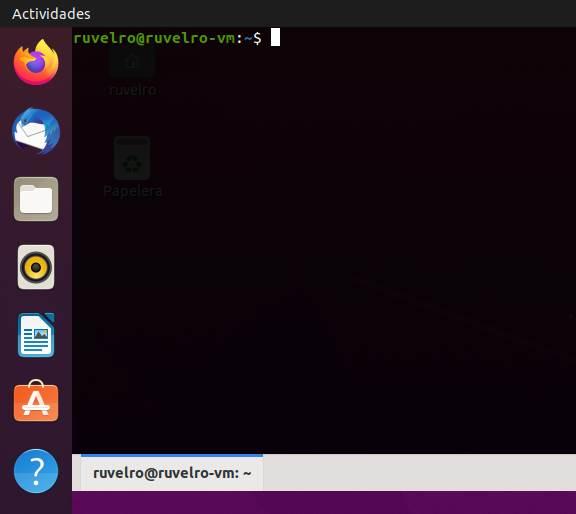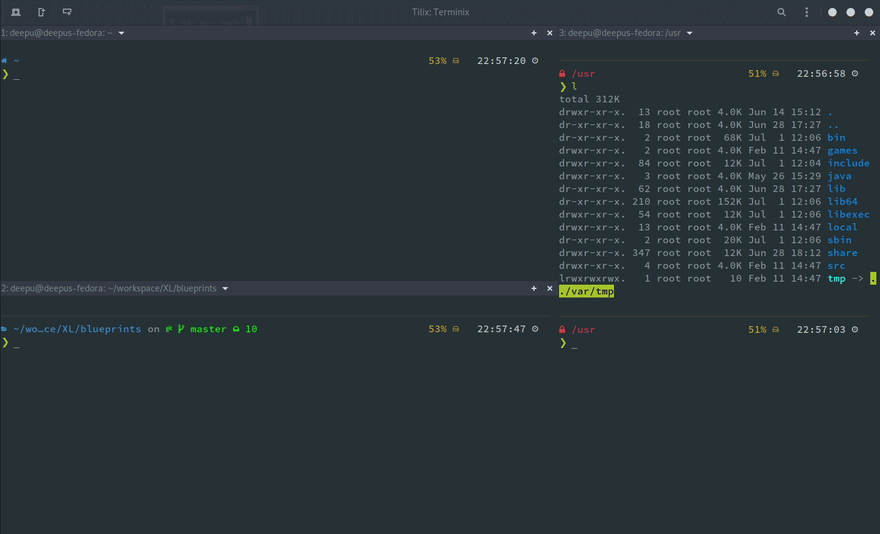- Делаем Linux терминал красивым и удобным
- Добавляем функциональность
- Командная оболочка
- Настройка Zsh
- Настраиваем внешний вид
- Лучшие терминальные программы для Linux
- GNOME Terminal
- терминатор
- XTerm
- Консоль
- Тилда
- LilyTerm
- сакура
- Guake
- Etherm
- ROXTerm
- Настройка красивого терминала Unix с оболочкой Zsh
- Oh-My-Zsh
- Эмулятор терминала
- Настройка Zsh
- Установите плагины
- Добавьте экспорты
- Настройка Zsh
- Тема Zsh
- Включите плагины
- Возможные проблемы и их решение
- Докеризованная игровая площадка
- Совет для пользователей VSCode
Делаем Linux терминал красивым и удобным
Добавляем функциональность
Командная оболочка
Большинство дистрибутивов поставляется со встроенным Bash. Используя дополнения можно сделать из него все что захотите, но гораздо проще этого добиться с Zsh. Почему?
Настройка Zsh
Для начала, установим Zsh (если он уже установлен, например, как в Manjaro, можете пропустить этот пункт):
Когда вам предложат установить Zsh как оболочка по-умолчанию, нажмите Y , чтоб подтвердить.
Oh-My-Zsh — популярный и активно развивающийся фреймворк Zsh, который позволяет гибко настроить оболочку терминала. Установим его:
Подсветка синтаксиса. Гораздо проще ориентироваться по содержимому терминала, когда разные части команд подсвечены разными цветами. Например, директории будут подчеркиваться, а команды — выделяться цветом, отличным от обычного текста. Установим плагин zsh-syntax-highlighting :
Чтоб плагин заработал, его надо подключить.
/.zshrc меняем строку с plugins= :
Если такой строки нет — добавьте её.
Готово! Получаем удобный и функциональный терминал. Теперь сделаем его визуально приятным.
Настраиваем внешний вид
Скачиваем и добавляем в систему шрифт JetBrains Mono Nerd (c иконками):
Выберитеодин из списка, в папке шрифт/complete выберите шрифт без «Windows Compatible», с окончанием «Mono».
Подключаем шрифт и тему.
Если в файле эти строки уже есть — замените их.
Цвета. Важная часть оформления терминала — цветовая схема. Я перебрал много разных схем, редактировал их, остановился на Monokai Dark. Не режет глаза, но при этом приятная и яркая. Список цветов:
В разных терминалах по-разному меняется цветовая схема (обычно, это делается через настройки терминала), но порядок цветов везде одинаковый. Вы можете импортировать этот шаблон в формате Termite и экспортировать его для вашего терминала через terminal.sexy
Запускаем конфигурацию темы: p10k configure .
Настройте тему, выбирая варианты отображения, которые вам больше нравятся.
Финальный штрих — меняем конфиг темы и заменяем встроенные цвета.
Если в файле эти строки уже есть — замените их. Коды цветов можно получить командой
- Отображение только текущей директории:
Источник
Лучшие терминальные программы для Linux
Когда мы говорим о Linux мы часто говорим об этом терминал и что сегодня это очень простая в использовании и очень интуитивно понятная операционная система благодаря своим рабочим столам и оконным менеджерам. Тем не менее, истинная сила Linux лежит в основе всего этого в текстовом режиме в командной консоли. Именно здесь выполняются все сложные задачи по настройке и управлению операционной системой. Хотя любой может использовать Linux без единой команды, если мы хотим настроить его по своему вкусу и заставить его работать идеально, нам придется пройти через терминал, да или да.
Освободи Себя Терминал Linux , также известен как TTY, это программа, с помощью которой мы получаем доступ к оболочке, чтобы иметь возможность выполнять команды Linux в дистрибутиве. А наиболее используемой оболочкой в Linux и UNIX является Bash. Вообще говоря, это был бы эквивалент CMD или PowerShell в Windows, среда ввода и вывода команд в текстовом режиме, из которой мы можем полностью контролировать операционную систему.
Мы не должны путать терминал или TTY с приставка. Консоль операционной системы — это всегда физический терминал, подключенный напрямую к компьютеру через консольный порт для администрирования. Терминал всегда является чем-то логичным, что мы контролируем из самой операционной системы. И этот термин не следует путать с Ракушка, который, как мы объяснили, является интерпретатором команд.
Хотя каждый дистрибутив обычно имеет свой собственный терминал (обычно в зависимости от используемого вами рабочего стола), далее мы посмотрим, какие из лучших эмуляторов TTY можно установить и использовать в Linux.
GNOME Terminal
Это один из самых известных и используемых эмуляторов TTY во всей экосистеме Linux. Это связано с тем, что это терминал, который по умолчанию устанавливается на рабочие столы GNOME, и это, вероятно, наиболее широко используемый и расширенный рабочий стол в этой экосистеме. Не вдаваясь в подробности, это значение по умолчанию Ubuntu рабочий стол.
GNOME Terminal — довольно простой TTY по сравнению с другими альтернативами, но он отлично справляется со своей задачей. Быстро, легко и имеет очень полную историю команд, а также функции автозаполнения и возможность открытия нескольких терминалов во вкладках. Это также очень настраиваемый и поддерживает цвета в командах.
Этот терминал установлен по умолчанию во всех дистрибутивах Linux с рабочим столом GNOME. Но если нет, или если мы используем другой рабочий стол, мы можем установить его вручную с помощью следующей команды:
sudo apt install gnome-terminal
терминатор
Терминатор был создан с целью стать окончательным терминалом для всех пользователей Linux. Этот проект вдохновлен другими терминалами и реализует свои лучшие функции и возможности, так что каждый может их использовать.
Среди его лучших функций мы можем выделить возможность деления окна на панели, и в каждой из них открываются разные терминалы, поддержка вкладок, возможность упорядочивания терминалов путем перетаскивания, большое количество сочетаний клавиш, возможность набора текста. в нескольких терминалах одновременно и поддержка для сохранения конфигураций.
Этот терминал также обычно поставляется по умолчанию в большинстве репозиториев Linux. Мы можем установить его с помощью следующей команды:
sudo apt install terminator
XTerm
Xterm — самый популярный эмулятор терминала, который мы можем найти. Больше, чем в GNOME Terminal. Это терминал, который установлен по умолчанию в диспетчере X Window. Очень простой TTY, но в то же время мощный и очень легкий. Вариант, который мы знаем, никогда не подведет нас, и что мы всегда будем доступны.
Если он не установлен в нашем дистрибутиве, мы можем установить этот терминал, выполнив следующую команду:
sudo apt install xterm
Консоль
Так же, как GNOME Terminal для рабочих столов GNOME, Konsole является эмулятором по умолчанию для систем KDE. Хотя это относительно простой TTY, он скрывает огромный потенциал. В дополнение к большому количеству параметров настройки, он также имеет поддержку вкладок и поддерживает закладки, чтобы упростить работу для пользователей. Его основной недостаток, как это обычно бывает с программами KDE, заключается в том, что они тяжелее и медленнее и потребляют больше ресурсов.
В дистрибутивах KDE этот терминал установлен по умолчанию. Если мы не используем KDE, мы можем установить его с помощью следующей команды (хотя нам потребуется загрузить большое количество зависимостей KDE, почти 500 МБ):
sudo apt install konsole
Тилда
Tilda — это эмулятор терминала, который, в отличие от предыдущих опций, ведет себя не как окно, а как «плагин», который помещается в окно. Мы можем использовать сочетание клавиш, чтобы разместить это окно там, где мы хотим, например, всегда видимым в углу экрана, и иметь возможность использовать его, когда оно нам нужно, без необходимости открывать какую-либо другую программу.
В дополнение к своему особому поведению, Tilda является терминалом, который позволяет нам настраивать все, начиная от его внешнего вида до его сочетаний клавиш, так что пользователи, которые более привыкли управлять Linux с терминала, смогут найти отличного союзника в этом терминале.
Мы можем установить этот терминал в большинстве дистрибутивов Linux с помощью следующей команды:
sudo apt install tilda
urxvt — еще один очень популярный эмулятор терминала среди продвинутых пользователей, особенно для тех, кто использует альтернативные рабочие столы для GNOME и KDE. Его основные функции включают в себя тот факт, что это очень очень легкий терминал, но не пренебрегая его настройкой и конфигурацией. Он также имеет большое количество дополнительных функций, таких как перетаскивание, которые придают ему дополнительную ценность.
Этот терминал включен в основные репозитории дистрибутивов Linux, и мы можем установить его с помощью следующей команды:
sudo apt install rxvt-unicode
LilyTerm
Для пользователей, которые ищут легкий и функциональный эмулятор терминала, обязательно стоит попробовать LilyTerm. Этот TTY использует библиотеки libvte (поэтому нам не нужно устанавливать полный рабочий стол для его использования) и характеризуется как терминал, потребляющий очень мало ресурсов, с поддержкой вкладок, цветовых схем, поддержкой гиперссылок, поддержкой полного экрана и многим другим ,
Мы можем установить этот терминал, выполнив:
sudo apt install lilyterm
сакура
Sakura — это еще один аналогичный терминал, который использует только библиотеки GTK и VTE, поэтому мы можем без проблем установить и использовать его без необходимости устанавливать GNOME, KDE или любой другой полный рабочий стол. Среди его особенностей мы можем выделить TTY с очень небольшим количеством зависимостей, а также легкий и полный функций. Глоток свежего воздуха для тех, кто ищет что-то другое.
Мы можем установить этот терминал в любом дистрибутиве Linux, запустив:
sudo apt install sakura
Guake
Этот терминал во многом похож на Тильду. Но, несомненно, его главная сильная сторона — это интерпретатор Python, благодаря которому любой пользователь может добавлять функции и функции, необходимые для работы.
Среди его основных особенностей можно отметить, что мы имеем дело с очень легким терминалом, простым в использовании и элегантным по внешнему виду. Мы можем запустить TTY одним ключом и закрыть его непосредственно другим ключом, когда мы закончили его использовать. Прозрачность, вкладки, расширенные возможности настройки и многое другое формируют один из наиболее полных эмуляторов терминала
Этот терминал входит в большинство репозиториев Linux, поэтому мы можем установить его, запустив:
sudo apt install guake
Etherm
Этот эмулятор терминала обычно является одним из предпочтительных вариантов для пользователей, которые после использования XTerm ищут что-то более полное, не теряя сути этого эмулятора. Очень простой, быстрый и легкий терминал, но с большим количеством функций, чем его брат, идеально подходит для тех, кто всегда хочет пойти еще дальше.
Мы можем установить этот эмулятор терминала на нашем компьютере, выполнив:
sudo apt install eterm
ROXTerm
ROXTerm — еще один очень легкий и настраиваемый терминал. Как и Sakura, этот терминал зависит от библиотек VTE, поэтому его установка в дистрибутиве не означает необходимость установки полного рабочего стола. Для многих пользователей GNOME Terminal это отличная альтернатива, поскольку, помимо поддержания своей сущности, она имеет гораздо больше параметров настройки и конфигурации, идеально подходящих для опытных пользователей.
Этот терминал доступен всем пользователям Linux в основных репозиториях:
Источник
Настройка красивого терминала Unix с оболочкой Zsh
Перевод статьи «Configure a beautiful terminal on Unix with Zsh», автор – Deepu K Sasidharan. Перевод опубликован на сайте hexx.in.ua.
На протяжении довольного долгого времени я был пользователем Windows, причем совершенно довольным. Но я – разработчик, и в Windows мне не хватало многих вещей. Основная из них – приятная работа с терминалом. Я не фанат закрытой экосистемы Apple, поэтому для меня логичным выбором стал Linux, на который я и перешел почти 3 года назад. Начал я с Ubuntu, а потом выбрал Fedora, и теперь это моя основная операционная система. О моих настройках машины и системы можно почитать здесь.
Я разработчик-senior и лидер open source сообщества, я провожу много времени, работая с терминалом. А если работа с терминалом приятная, это сразу делает вас счастливее и продуктивнее. Дефолтный bash-терминал годится для новичков, но если вы хотите по-настоящему мощный терминал, вам нужно что-то большее, чем bash.
Давайте посмотрим, как можно настроить терминал для продуктивной работы. Я расскажу о настройках, который у меня стоят на моей машине с Fedora. Но то же самое можно воспроизвести в любом дистрибутиве Linux, BSD или на Mac. Надо только найти соответствующие инструкции по установке инструментов.
Итак, список инструментов.
Zsh – одна из наиболее полнофункциональных командных оболочек для Unix. Она работает в Linux, Mac, WSL и BSD. Есть альтернативные варианты с похожим функционалом, например Fish, но лично мне нравится Zsh.
1. Проверьте, не установлена ли у вас Zsh. Для этого запустите в терминале команду zsh –version. Если ничего не найдено, установите оболочку, используя свой менеджер пакетов.
- Fedora: sudo dnf install zsh
- Mac: brew install zsh zsh-completions
- RHEL / CentOS: sudo yum update && sudo yum -y install zsh
- Ubuntu / Debian: sudo apt install zsh
- Инструкции для других платформ можно найти по ссылке.
2. Теперь сделайте Zsh вашей дефолтной оболочкой, запустив chsh -s $(which zsh) .
3. Выйдите из системы и войдите заново (log out / log in), чтобы в дальнейшем использовать вашу новую дефолтную оболочку.
Проверьте, успешно ли прошла смена оболочки, выполнив команду echo $SHELL . Ожидаемый результат – /bin/zsh или что-то подобное.
5. Протестируйте еще раз, проверив версию оболочки: $SHELL —version . Ожидаемый результат – нечто вроде zsh 5.6.2 .
Примечание. Если вы установили Zsh впервые, оболочка предложит сделать определенные настройки. Вы можете проигнорировать это предложение, нажав q , поскольку дальше мы все равно займемся настройками.
Oh-My-Zsh
Oh-My-Zsh дает оболочке Zsh суперсилу. Это фреймворк для управления настройками Zsh. В нем есть плагины и темы для Zsh (много).
С Github-страницы Oh-My-Zsh:
«После установки ваша оболочка терминала станет главным поводом для разговоров в вашем окружении, или мы вернем деньги! При каждом нажатии на клавишу вы будете получать все преимущества сотен плагинов и прекрасных тем. Незнакомцы станут подходить к вам в кафе и спрашивать, не гений ли вы».
Просто установите этот фреймворк. Поверьте, он вам нужен 🙂
Эмулятор терминала
При желании вы можете использовать эмулятор терминала с управлением окнами и панелями.
Для Linux я бы посоветовал Tilix. Я пользуюсь им три года, и могу сказать, что он просто великолепен.
Для Mac можно выбрать iTerm2, он очень популярен.
Если хотите что-то более легкое для своего терминала на Linux, BSD и Mac, можно остановиться на tmux.
Настройка Zsh
Переходим к наиболее интересной части. Давайте сделаем наш терминал звездой.
Установите плагины
Сначала давайте установим несколько дополнительных плагинов, которые не входят в Oh-My-Zsh.
zsh-autosuggestions
Добавляет автозаполнения для shell-команд.
Для установки запустите
zsh-syntax-highlighting
Подсветка синтаксиса в оболочке.
Для установки запустите
autojump
Умнее система навигации по директориям. Инструкции по установке для вашей операционной системы можно найти здесь.
Теперь давайте внесем определенные настройки в конфигурационный файл
/.zshrc . Здесь вы найдете мой файл .zshrc. Ваш может отличаться.
Добавьте экспорты
Начнем с нескольких.
Настройка Zsh
Теперь давайте внесем некоторые настройки, специфичные для Zsh.
Тема Zsh
Давайте выберем хорошую тему. Я пользуюсь powerlevel10k, она быстрая и хорошо выглядит. Вы можете оставить дефолтную тему или любую из списка. Если вам нравится моя тема, обратите внимание на советы Романа Перепелицы.
Для установления темы запустите
Добавьте следующие конфигурации в файл
Включите плагины
Мы можем завершить настройку, включив плагины и некоторые опции.
Все готово. Открывайте новую сессию терминала и наслаждайтесь.
Возможные проблемы и их решение
Если вы используете эмулятор терминала Tilix, вам может понадобиться еще кое-что. Добавьте это в файл
Если вы получаете сообщения об ошибках от плагина zsh-completion, можно добавить вот это в начале вашего файла
Если вы получите ошибку от Oh-My-Zsh, где сказано [oh-my-zsh] Insecure completion-dependent directories detected , установите ZSH_DISABLE_COMPFIX=true непосредственно перед строкой source $ZSH/oh-my-zsh.sh в вашем файле
/.zshrc и перезагрузите сессию или запустите exec zsh .
Докеризованная игровая площадка
Если у вас установлен Docker, вы можете использовать этот сниппет, чтобы попробовать настройки в песочнице, ничего не устанавливая и не касаясь текущих настроек.
Совет для пользователей VSCode
Если вы, как и я, пользуетесь VSCode, можно кое-что сделать, чтобы интегрированный терминал в редакторе был таким же, как в системе.
Источник