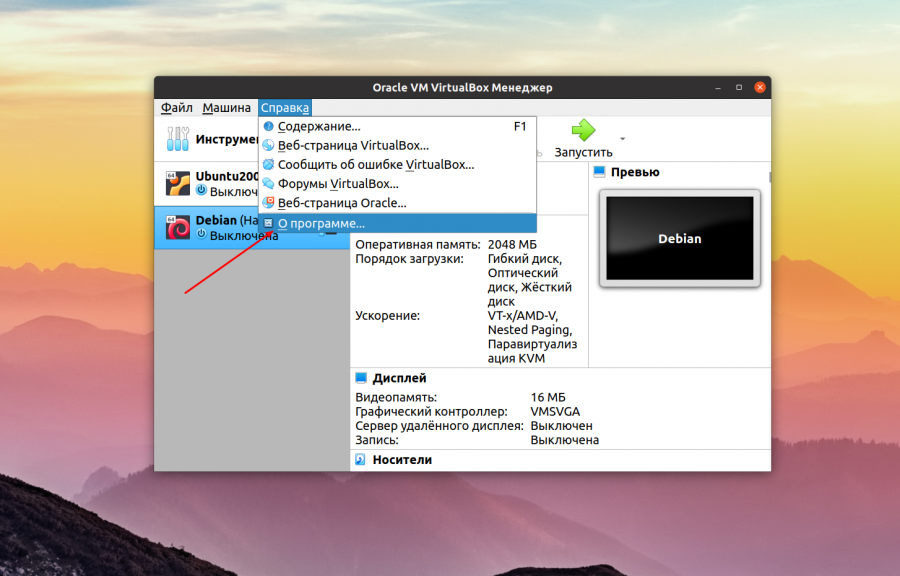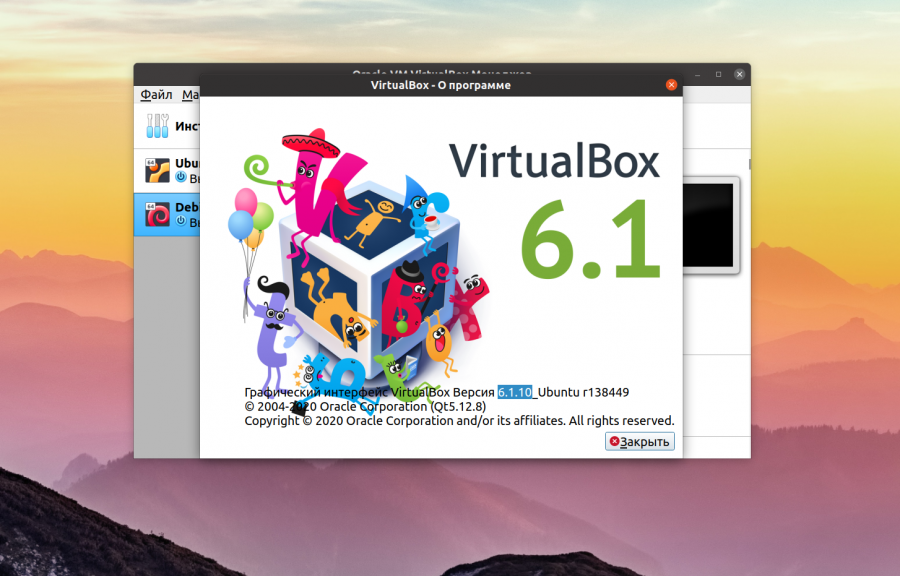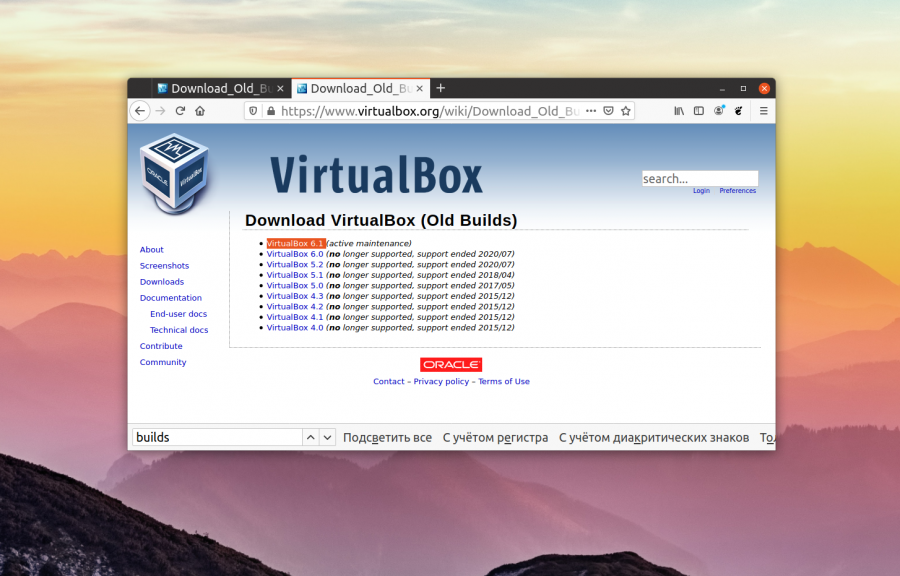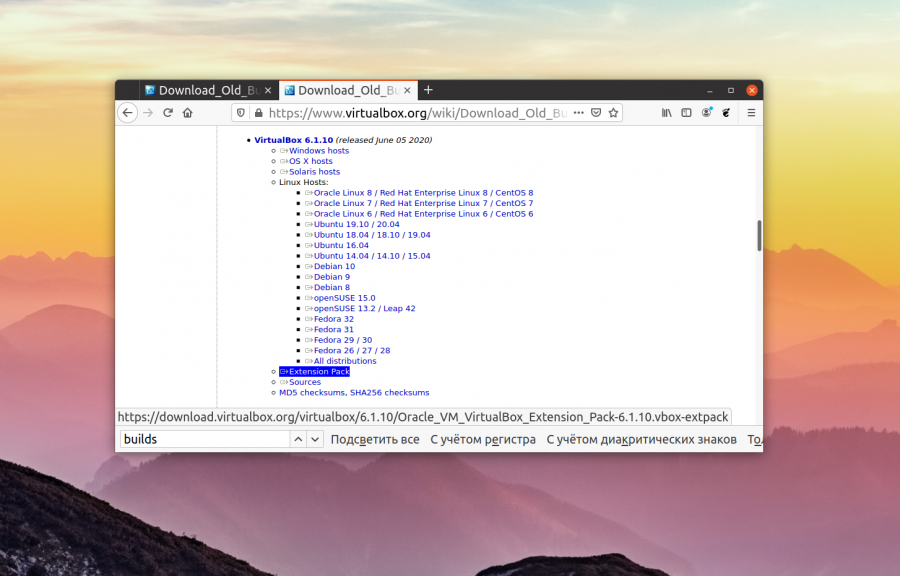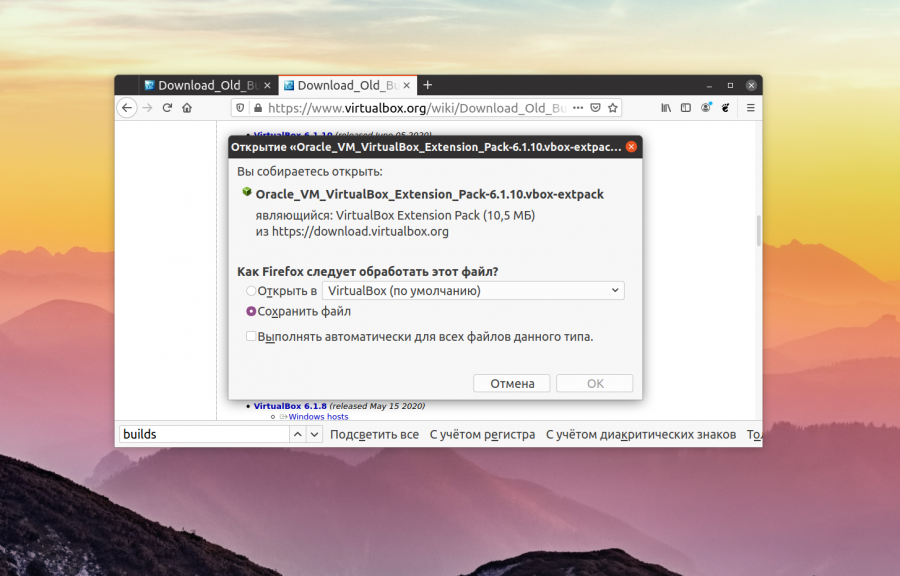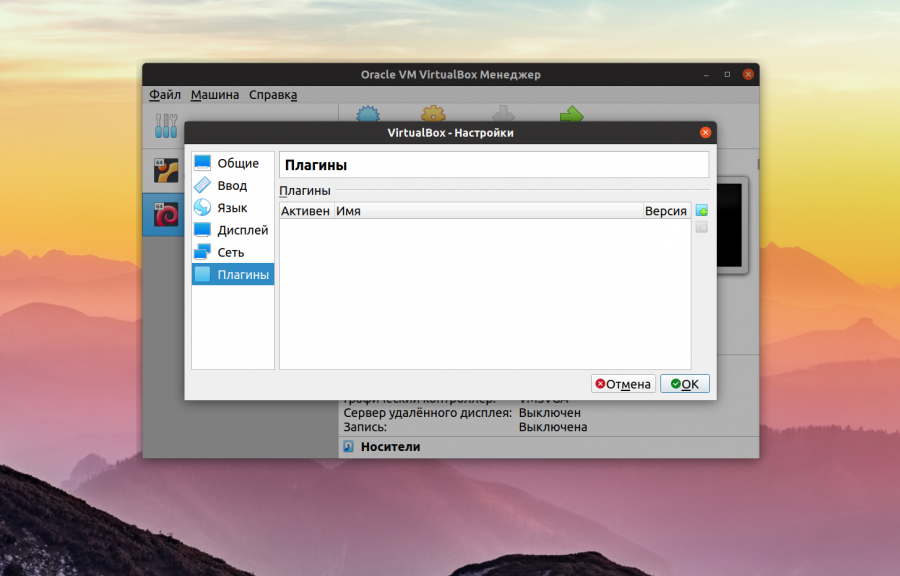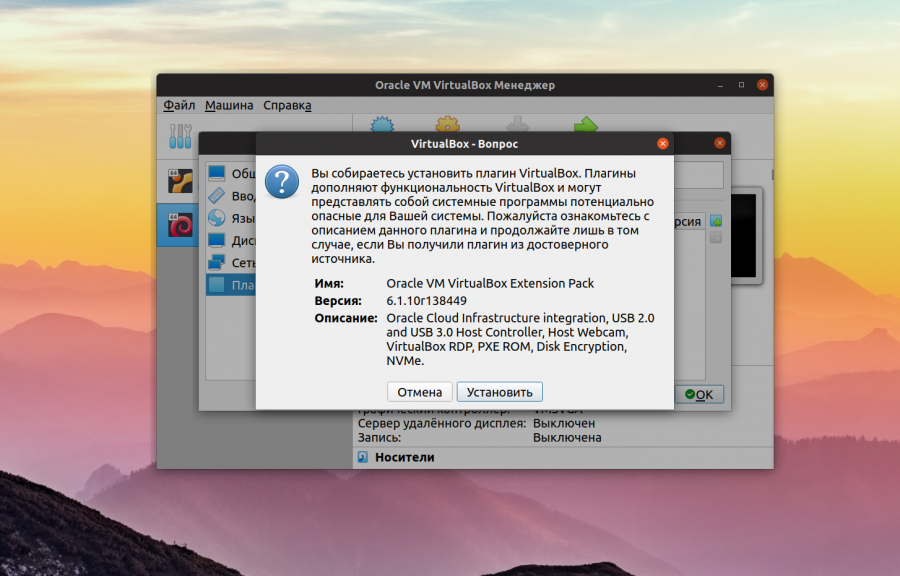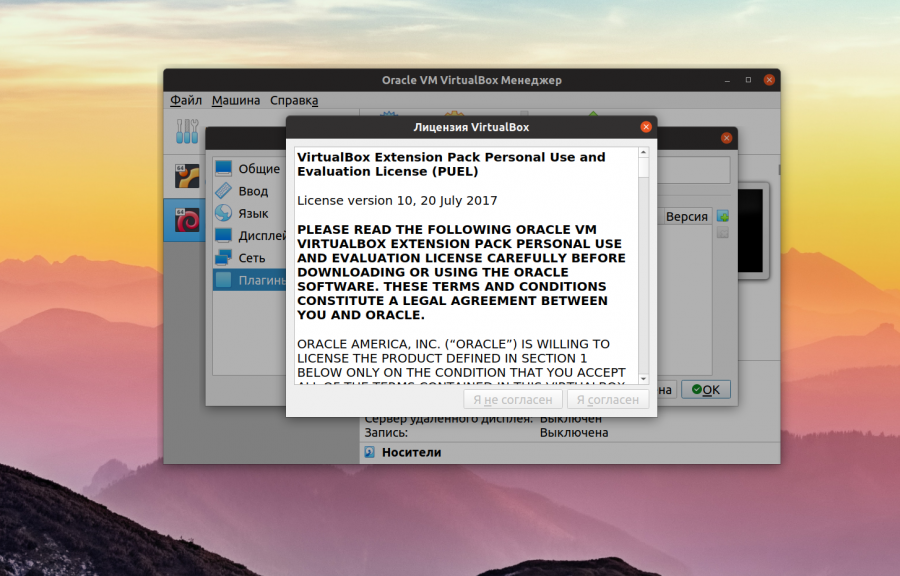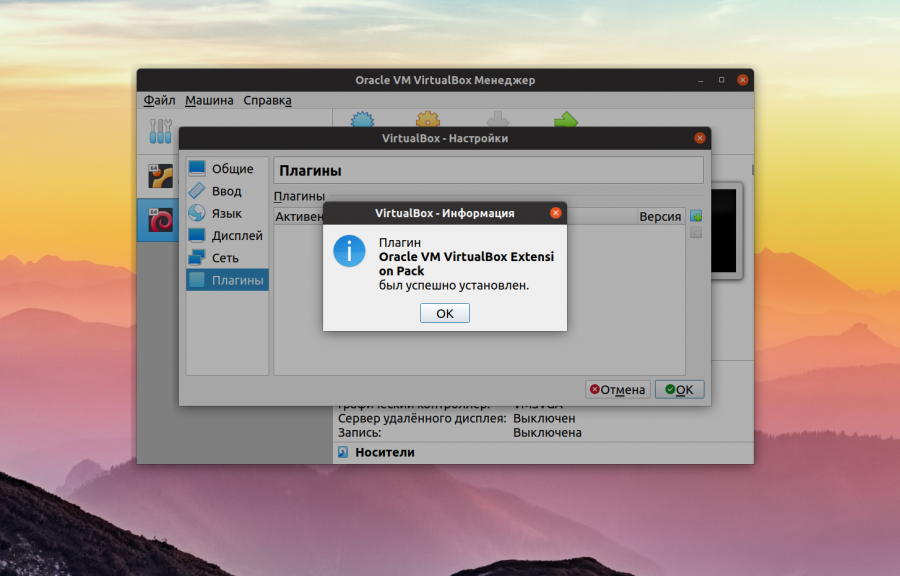- Системный интегратор
- Установка Extension Pack в Oracle VM VirtualBox
- Как установить Oracle VM VirtualBox Extension Pack
- Как скачать VirtualBox Extension Pack
- Как установить VirtualBox Extension Pack
- Как установить плагин в программу VirtualBox
- Для чего нужен плагин VirtualBox
- Как скачать и установить плагин VirtualBox
- Как установить Oracle VM VirtualBox Extension Pack
- Установка Oracle VM VirtualBox Extension Pack
- Шаг 1. Версия VirtualBox
- Шаг 2. Загрузка Extension Pack
- Шаг 3. Установка Extension Pack
- Оцените статью:
- Об авторе
- 5 комментариев
Системный интегратор
Установка Extension Pack в Oracle VM VirtualBox
Процедура установки пакета дополнений (плагинов Extension Pack) для VirtualBox хорошо описана в фирменной инструкции пользователя Oracle VM VirtualBox ® в разделе 1.5 Installing VirtualBox and extension packs на английском языке.
Базовый пакет VirtualBox содержит все компоненты с открытым кодом и использующие лицензию GNU General Public License V2. Плагины для VirtualBox позволяют расширить функциональные возможности базового пакета.
Скачать плагины Extension Pack для VirtualBox 4.1.14 можно следующей командой
Пакет дополнений (плагины Extension Pack) для других версий VirtualBox или более свежую версию самого пакета можно найти на странице Загрузки на официальном сайте проекта Oracle VM VirtualBox ®
Текущий пакет дополнений расширяет следующие функциональные возможности VirtualBox
- Добавляется поддержка виртуальных USB 2.0 (EHCI) устройств.
- Добавляется поддержка VirtualBox Remote Desktop Protocol (VRDP) — протокол удаленного рабочего стола совместимый с Microsoft RDP
- Добавляется поддержка Intel PXE boot ROM для E1000 сетевых карт.
- Добавляется поддержка Experimental PCI passthrough на Linux хостах.
Для установки пакета дополнений для VirtualBox запустите GUI Oracle VM VirtualBox Менеджер и выберите пункт меню Файл / Настройки . В открывшемся окне выберите раздел Плагины и кликните по желто-голубому ромбику в правой части окна Добавить плагин .
Выберите файл с плагином и установите его.
Замечание , в некоторых случаях приходится добавлять пользователя root в группу vboxusers, запускать VirtualBox Менеджер под root и таким образом устанавливать пакет дополнений:
Установка плагина Extension Pack с правами супер пользователя, если Extension Pack VirtualBox не устанавливается с правами обычного пользователя.
Как установить Oracle VM VirtualBox Extension Pack
Дополнение Extension Pack добавляет поддержку устройств USB 2.0 и USB 3.0, VirtualBox RDP, шифрование диска, загрузку NVMe и PXE для карт Intel. Для большинства обычных пользователей текущий функционал совсем ненужный и пригодится только более опытным пользователям. VirtualBox Extension Pack позволяет значительно расширить стандартные возможности.
Данная статья расскажет не только как установить, а и как правильно скачать Oracle VM VirtualBox Extension Pack на компьютер. Так как загрузка плагина может с недостоверного источника может навредить Вашему компьютеру. Интересной особенностью данного расширения есть не только универсальность процесса установки, но и совместимость на всех поддерживаемых операционных системах. Смотрите также: Как пользоваться Oracle VM VirtualBox.
Как скачать VirtualBox Extension Pack
Плагины дополняют функциональность VirtualBox и могут предоставлять системные программы потенциально опасные для Вашей системы. Именно по этой причине необходимо загружать плагины для VirtualBox только с достоверных источников.
Ранее мы устанавливали VirtualBox на Windows 10. Перед установкой программы нам нужно было загрузить её с официального сайта разработчика. Там же можно найти и скачать на свой компьютер дополнение Oracle VM VirtualBox Extension Pack.
Тут уже нужно в списке программ доступных для загрузки найти VirtualBox Oracle VM VirtualBox Extension Pack актуальной версии. Чтобы скачивания достаточно нажать кнопку All supported platforms и указать место в проводнике для сохранения. Плагин в отличие от самой программы совместим со всеми операционными системами.
Как установить VirtualBox Extension Pack
Перед установкой ознакомьтесь с описанием данного плагина и продолжайте лишь в том случае, если Вы получили плагин из достоверного источника. Как загрузить плагин с достоверного источника можно посмотреть выше.
Запустите программу Oracle VM VirtualBox выбрав пункт в контекстном меню Запуск от имени администратора. Дополнительно смотрите более подробно как запускать программы от имени администратора в Windows 10.
- Откройте меню Файл >Настройки программы или же воспользуйтесь сочетанием клавиш Ctrl+G.
- В открывшемся окне перейдите в раздел Плагины и нажмите кнопку Добавить новый плагин.
- Дальше в проводнике выберите на системном диске ранее скачанный плагин и нажмите кнопку Открыть.
- Последним шагом подтвердите намерение нажав кнопку Установить и после прочтения лицензионного оглашения нажмите Я согласен.
После успешной установки плагина дополнительные возможности станут доступны для использования на ранее созданных виртуальных машинах. В процессе установки плагина нужно убедится что версия Extension Pack совпадает с версией программы VirtualBox. А также обязательно запускайте VirtualBox с правами администратора, так как в остальных случаях возможно просто не удастся установить VirtualBox Extension Pack.
Если же у Вас не получается подтвердить лицензионное соглашение, так как кнопка не активная, тогда проголодайте соглашение в самый низ. Такая имитация чтения соглашения позволит подтвердить соглашение без его прочтения. Процесс установки занимает буквально несколько секунд, пользователю не приходится долго ждать. Для удаления дополнения Extension Pack достаточно выбрать соответствующий пункт в контекстном меню плагинов.
До сих пор остается загадкой почему разработчики ещё не внедрили дополнение Extension Pack в программу VirtualBox. Пользователям при необходимости дополнительного функционала приходится отдельно скачивать и устанавливать Oracle VM VirtualBox Extension Pack. А также помните, что загружать дополнение VirtualBox Extension Pack рекомендуется только на официальном сайте производителя.
Как установить плагин в программу VirtualBox
Программа VirtualBox – это кроссплатформенный гипервизор с очень внушительным функционалом, организационно продуманный таким образом, чтобы не шокировать новичков всеми его программными возможностями. И часть этих возможностей не просто сокрыта где-то в дебрях настроек программы, а реализуется путём внедрения в программу плагина. Что за возможности реализует плагин для VirtualBox, и как его можно установить в программу?
Для чего нужен плагин VirtualBox
Плагин для программы VirtualBox называется Oracle VM VirtualBox Extension Pack, он существует в едином формате для версий программы, адаптированных под разные в свою очередь операционные системы. Указание на необходимость установки плагина мы получим уже при настройке каждой отдельной виртуальной машины на эмуляцию портов USB в версиях интерфейса 2.0 и 3.0.
Основная функция, которая реализуется плагином – это возможность подключения к виртуальным машинам флешек и USB-HDD на скоростях интерфейсов USB 2.0 и USB 3.0. В числе других функций VirtualBox, для работы которых необходим плагин:
- Использование функции VirtualBox RDP;
А для работы VirtualBox с плагином принципиально важно, чтобы последний был той же версии, что и сама программа.
Как скачать и установить плагин VirtualBox
Для скачивания плагина идём на официальный сайт программы: www.virtualbox.org
Заходим в раздел «Downloads» и в графе с версией и названием плагина нажимаем ссылку «All supported platforms».
Далее в самой программе VirtualBox отправляемся в раздел её настроек.
Переключаемся на вкладку «Плагин». Кликаем кнопку добавления.
В проводнике указываем путь к скачанному файлу плагина.
В окошке запроса на его установку жмём «Установить».
Соглашаемся с лицензионными условиями.
И всё – плагин установлен, жмём «Ок».
Теперь он отображается в разделе плагинов программы.
На этом пожалуй все. Увидимся на следующих страницах блога. А пока.. Пока.
Как установить Oracle VM VirtualBox Extension Pack
Виртуальная машина VirtualBox распространяется с открытым исходным кодом. Однако у неё есть набор проприетарных модулей, которые добавляют дополнительные возможности. Например, поддержку USB 2.0, подключение к машине по VNC или RDP, а также возможность загрузки PXE в виртуальной машине. После установки этого плагина вы получаете возможность пробрасывать вашу мышь и клавиатуру прямо в виртуальную машину.
В этой небольшой статье мы рассмотрим как установить Oracle VM VirtualBox Extension Pack на примере операционной системы Ubuntu.
Установка Oracle VM VirtualBox Extension Pack
Шаг 1. Версия VirtualBox
Плагин VirtualBox Exetension Pack выпускается для каждой версии VirtualBox, поэтому сначала надо узнать какая версия у вас установлена. Для этого запустите программу, кликните по меню Справка, а в нём выберите О программе:
В открывшемся окне вы можете видеть версию VirtualBox, в данном случае это 6.1:
Шаг 2. Загрузка Extension Pack
Скачать VirtualBox Extension Pack можно с официального сайта VirtualBox. Если у вас самая последняя версия VirtualBox, которая есть на этой странице, можно скачивать Extension Pack прямо отсюда. Но в данном случае, нам надо не 6.1.16, а 6.1.10. Поэтому надо найти ссылку на страницу Older builds:
Здесь вы берите нужную мажорную версию виртуальной машины, а уже на самой странице старых сборок VirtualBox найдите свою минорную версию:
Здесь есть ссылка на Extension Pack. Просто кликните по ней, затем выберите Сохранить файл в чтобы скачать плагин в папку Загрузки.
Шаг 3. Установка Extension Pack
Теперь осталось только установить Extension Pack. Для этого в главном окне VirtualBox откройте меню Файл, а затем Настройки. В открывшемся окне выберите Плагины:
В этом окне кликните по кнопке с зелёным плюсом и выберите файл плагина. Затем подтвердите установку с помощью кнопки Установить:
Спустя несколько мгновений программа сообщит, что VirtualBox Extension Pack успешно установлен:
Теперь вы можете использовать USB 2.0, пробрасывать свою мышь или клавиатуру в виртуальную машину, а также подключаться к виртуальной машине по RDP.
Нет похожих записей
Оцените статью:
Об авторе
Основатель и администратор сайта losst.ru, увлекаюсь открытым программным обеспечением и операционной системой Linux. В качестве основной ОС сейчас использую Ubuntu. Кроме Linux, интересуюсь всем, что связано с информационными технологиями и современной наукой.
5 комментариев
Нет, я понимаю, что надо популизировать линукс , что статьи разные нужны и статьи разные важны . Но Losst , вы опускаетесь до уровня Ответы.Mail.ru . Вам нечем наполнить контент ? Сделайте опросник, тем накидают кучу. С уважением , старый ваш читатель.
Отлично! Теперь ждем новость, как то-же самое проделать на QEMU, общий буфер обмена, масштабирование, открытие виртуальной машины в полный экран, подключение локальных дисков, папок, подключение съемных носителей, usb, и. т. д .
Всё хорошо, но никак не могу создать общую папку. Приходится чесать правой рукой левое ухо: передавать данные из системы в виртуальную машину с помощью флешки (((
samba тебе в помощь. Расшарь папку и лазь по сетке
Лет пять назад написал себе скрип:
VBOX_VER=`VBoxManage —version|awk -Fr ‘
EXTPACK_FILENAME=Oracle_VM_VirtualBox_Extension_Pack-$VBOX_VER.vbox-extpack
gfile=http://download.virtualbox.org/virtualbox/$VBOX_VER/$EXTPACK_FILENAME
al=—accept-license=33d7284dc4a0ece381196fda3cfe2ed0e1e8e7ed7f27b9a9ebc4ee22e24bd23c
echo $EXTPACK_FILENAME
if [ -e $EXTPACK_FILENAME ]; then
echo «Файл $EXTPACK_FILENAME обнаружен.»
echo «Устанавливаем файл $EXTPACK_FILENAME. »
VBoxManage extpack install —replace $EXTPACK_FILENAME $al
exit 0
else
echo «Файл $EXTPACK_FILENAME не обнаружен.»
echo «Загружаем файл $EXTPACK_FILENAME. »
wget $gfile
echo «Устанавливаем файл $EXTPACK_FILENAME. »
VBoxManage extpack install —replace $EXTPACK_FILENAME $al
fi
#========================================================