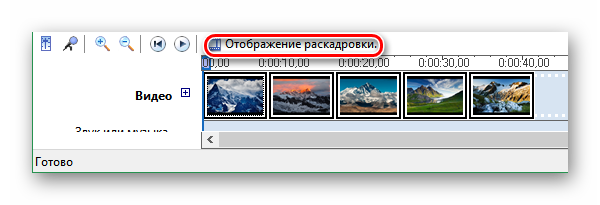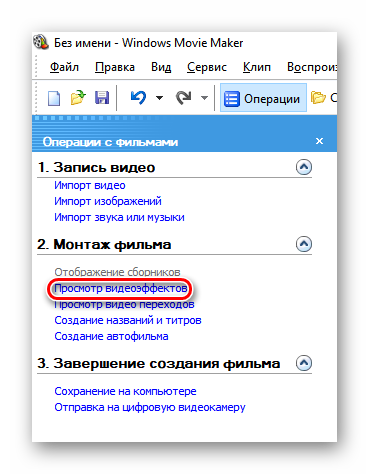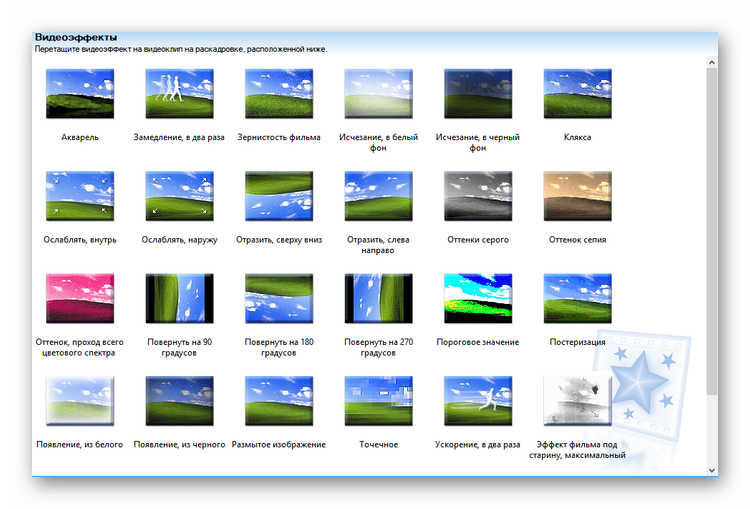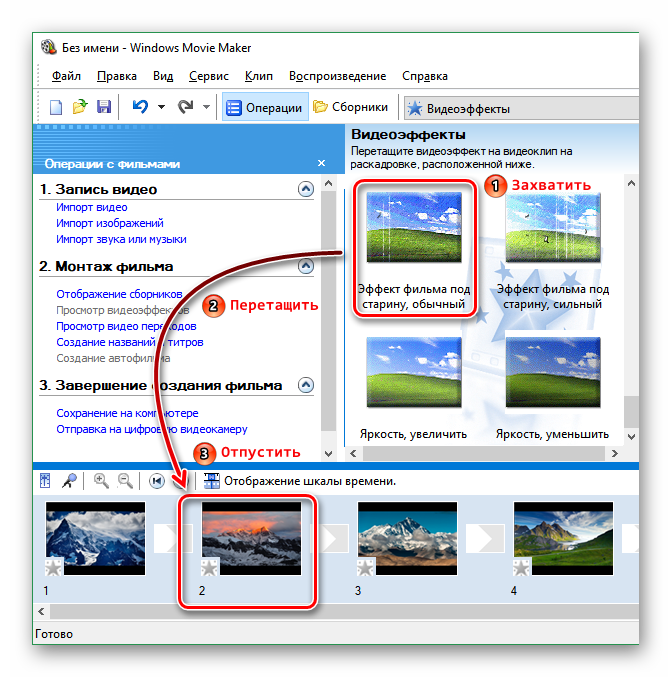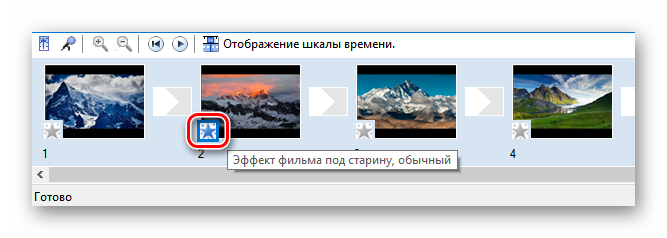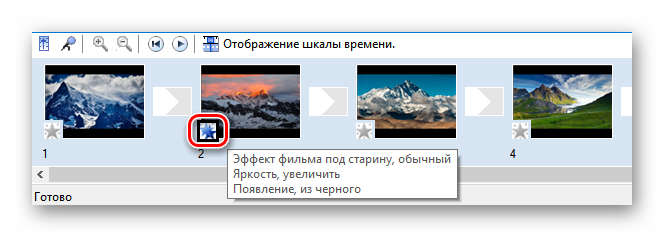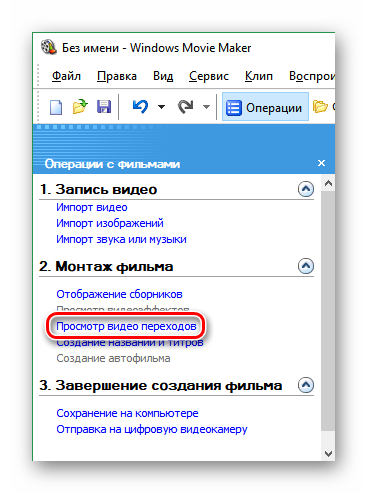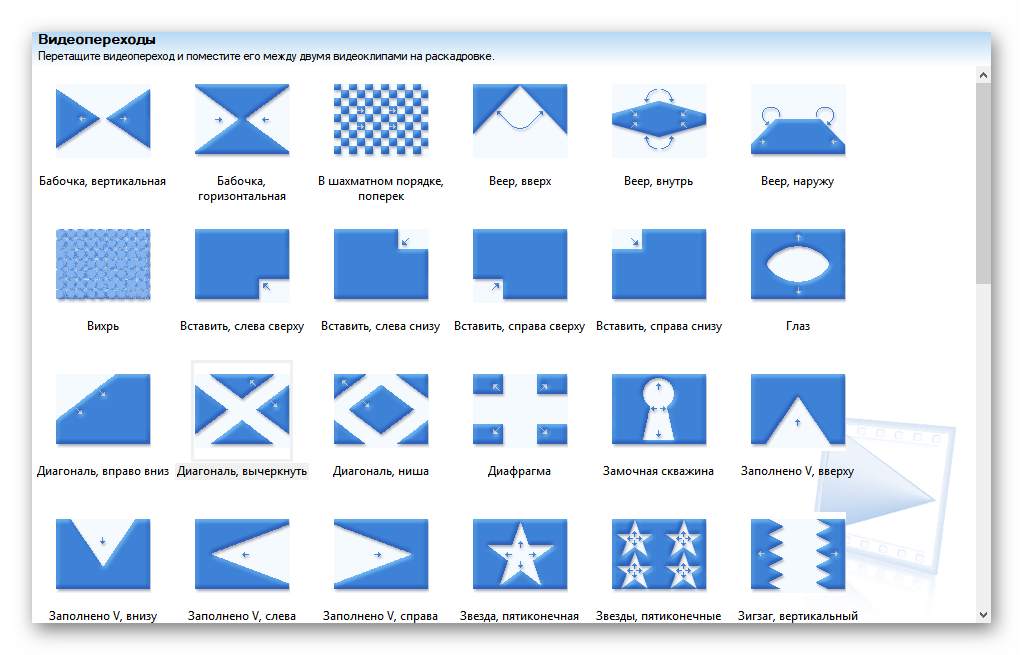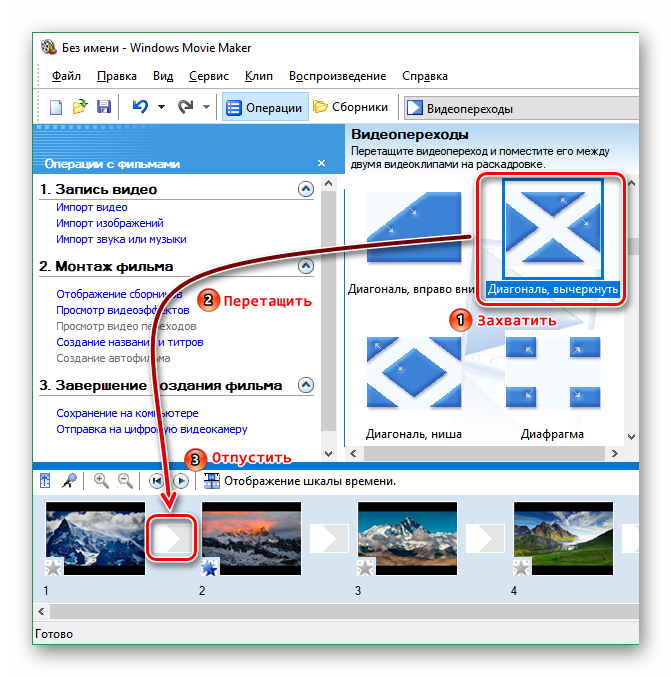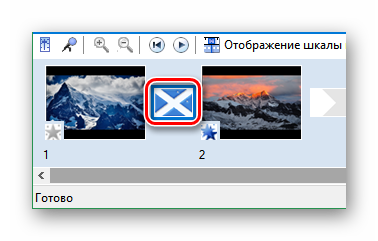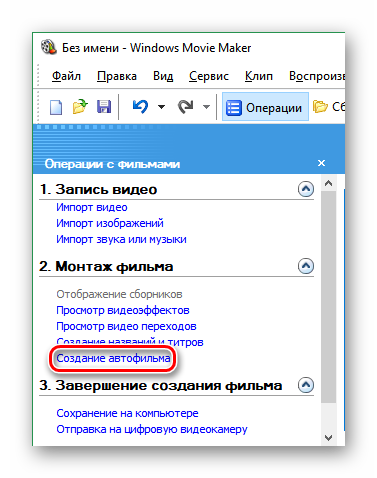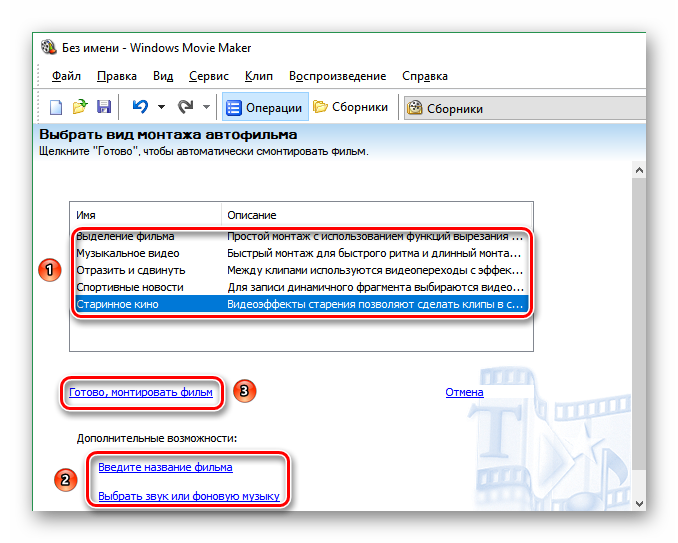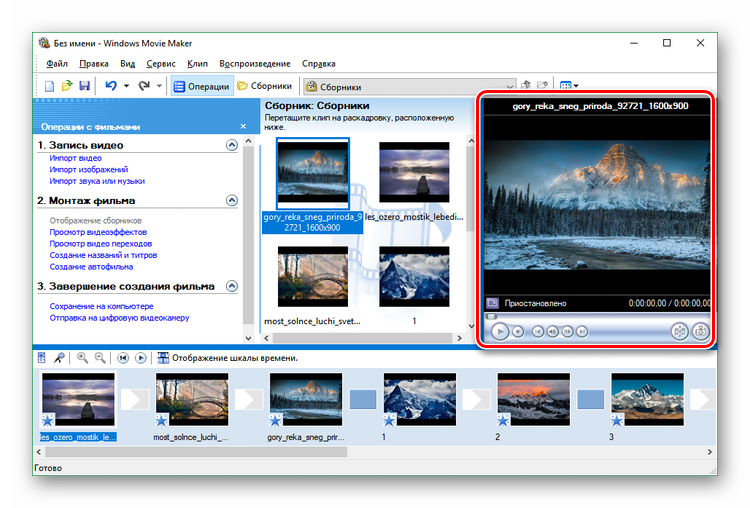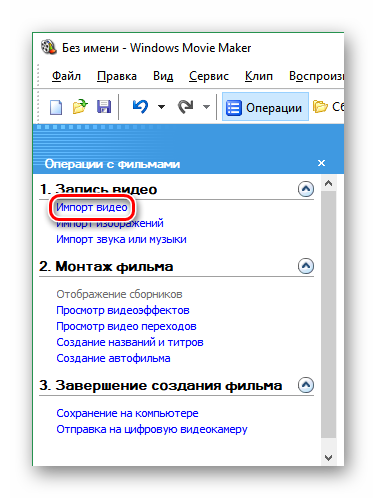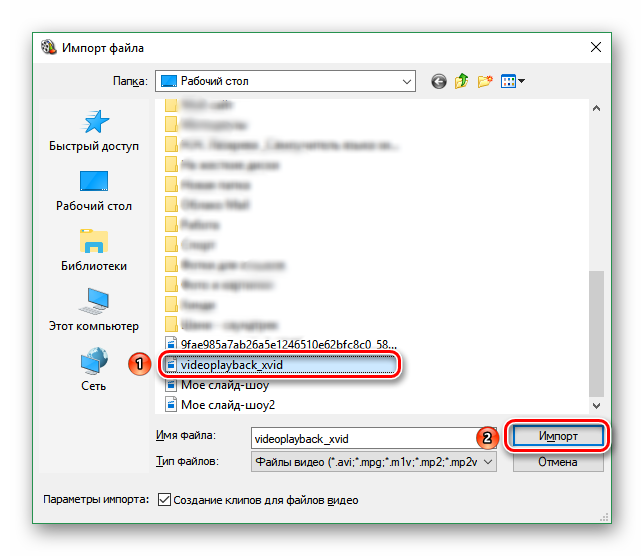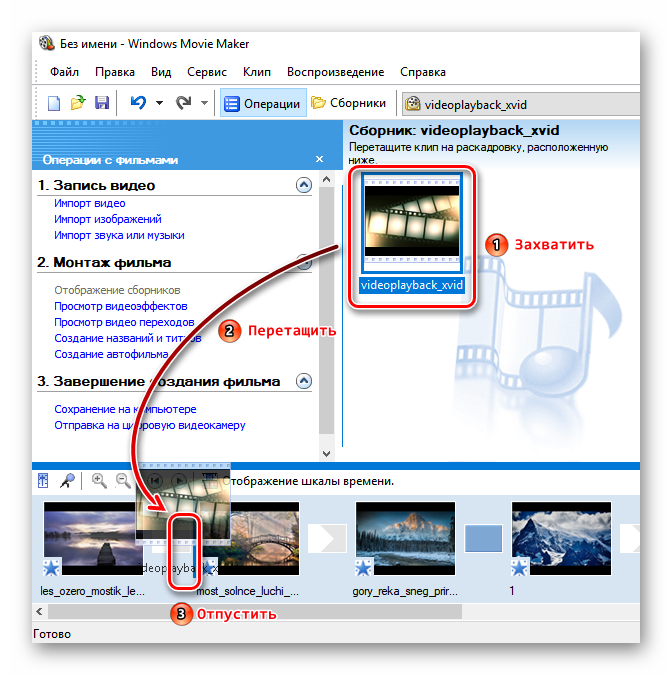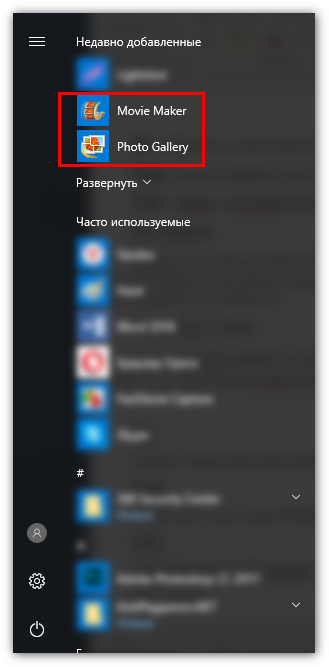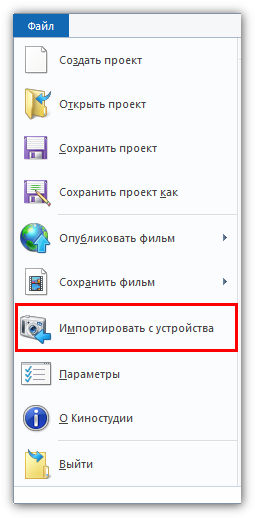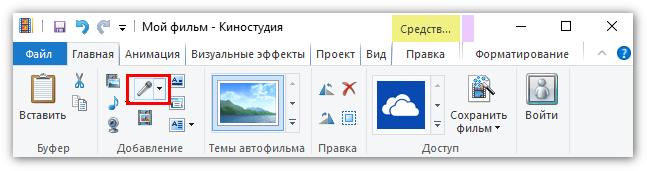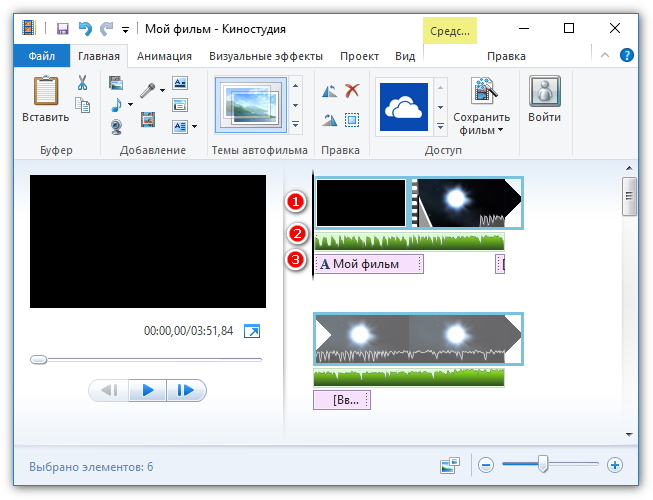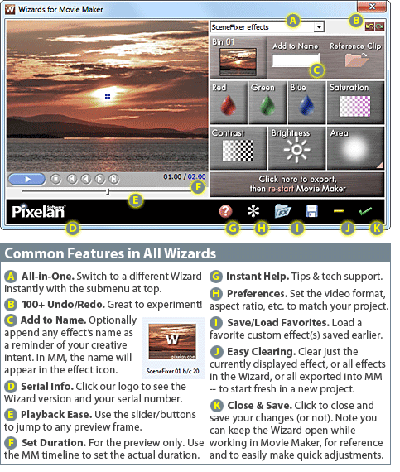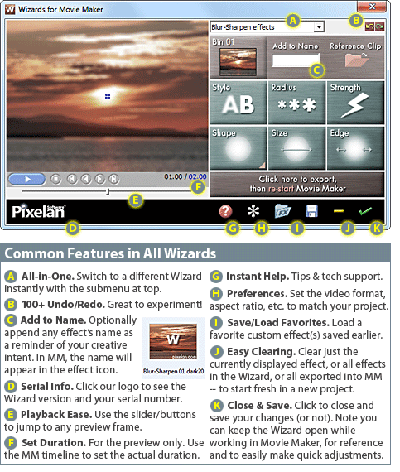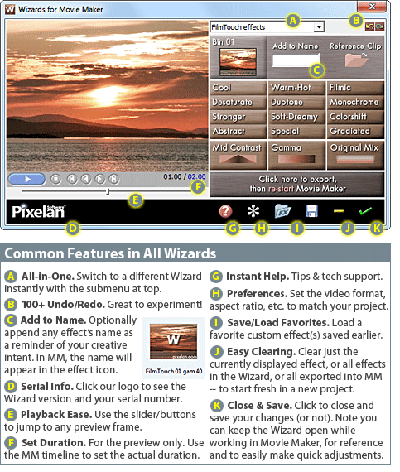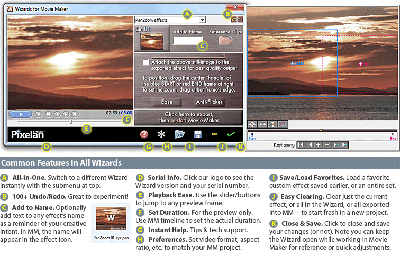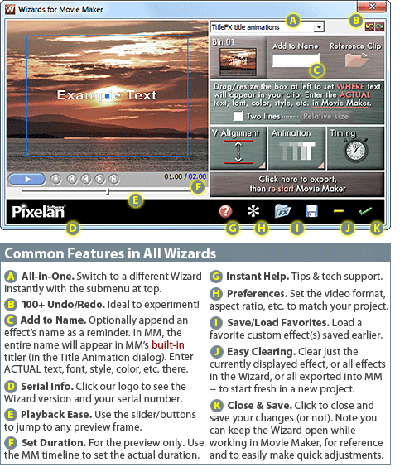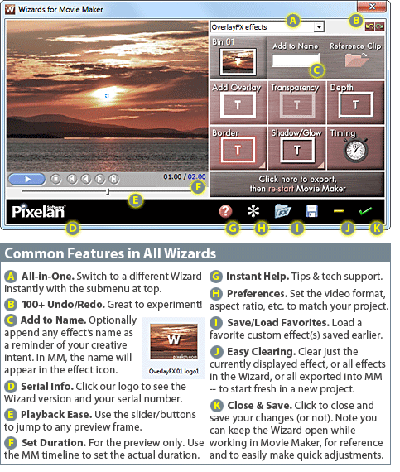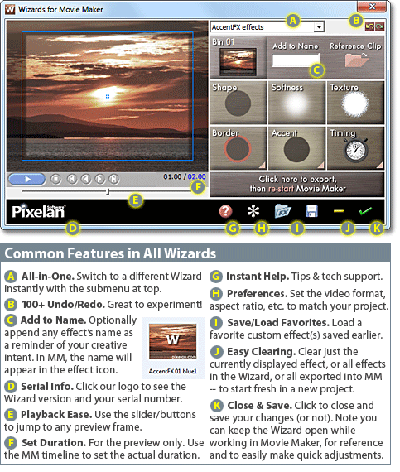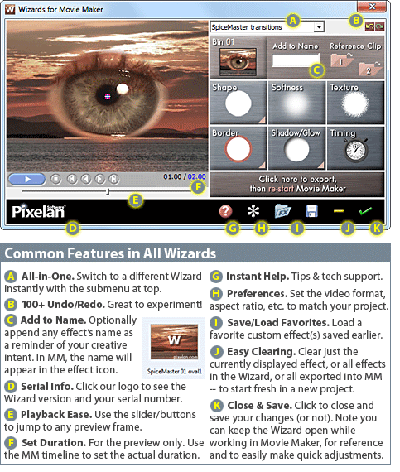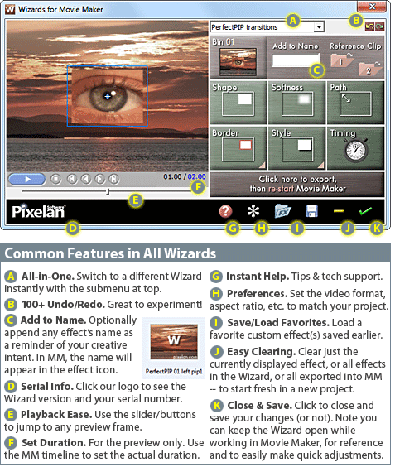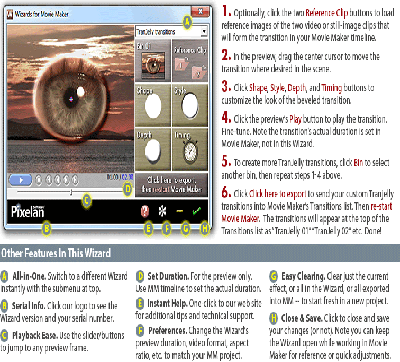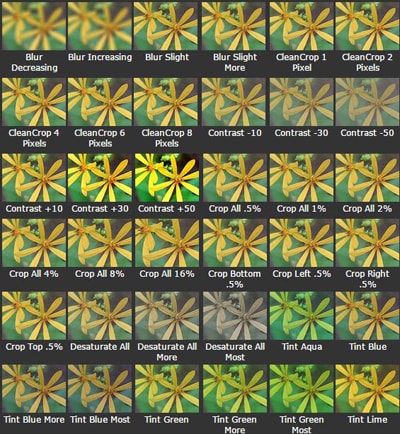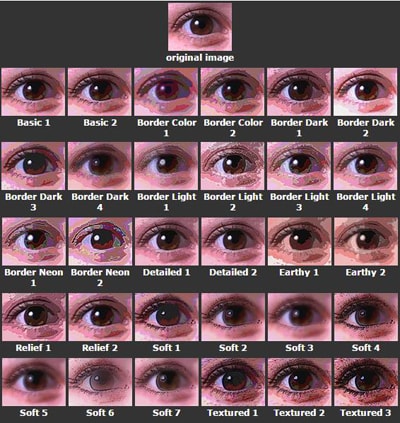- Эффекты для Movie Maker
- Видеоэффекты
- Видеопереходы
- Автофильм
- Футажи
- Эффекты в Киностудии Windows — самые лучшие примеры
- Киностудия Windows Live
- Особенности видеомонтажа
- Слайд-шоу и сохранение видео в Киностудии
- 12 лучших плагинов и дополнений для Windows Movie Maker
- Часть 1. Лучшая альтернатива Windows Movie Maker для Mac/Windows
- Часть 2. Топ 12 плагинов и дополнений для Windows Movie Maker
- #1. SceneFixer Effects Wizard
- #2. Blur-Sharpen-Wizard
- #3. FilmTouch Wizard
- #4. PanZoom Wizard
- #5. TitleFX Wizard
- #6. OverlayFX Effects Wizard
- #7. AccentFX Wizard
- #8. SpiceMaster Wizard
- #9. PerfectPIP Wizard
- #10. TranJelly Wizard
- #11. Correction Effects Pack 1
- #12. Animation Effects Pack 4
Эффекты для Movie Maker
Видеоэффекты, переходы, шаблоны и футажи помогут сделать домашнее видео или слайд-шоу более интересным и оригинальным. Ряд функций уже встроен в Муви Мейкер, а кое-что можно взять со сторонних ресурсов. Рассмотрим применение доступных в Windows Movie Maker 2.6 «украшательств».
Видеоэффекты
Прежде чем применить переходы или эффекты для Муви Мейкера рекомендуется переключиться с режима отображения шкалы времени в режим раскадровки, нажав соответствующую кнопку.
- Открыть перечень видеоэффектов можно, перейдя по ссылке «Просмотр видеоэффектов» на панели задач программы.
В средней части экрана Муви Мейкера появится список эффектов.
- Чтобы применить эффект, нужно захватить его с помощью левой клавиши мыши и перетянуть на фрагмент, расположенный на раскадровке.
- Выделенная голубым цветом звездочка свидетельствует о том, что к кадру применен какой-либо эффект. Наведите на нее курсор мыши, чтобы просмотреть название фильтра.
- То же самое при необходимости проделайте с остальными кадрами или клипами.
- Кстати, можно применить сразу несколько эффектов к одному фрагменту. Сделать это можно таким же образом, перетащив выбранный фильтр на кадр. В этом случае звездочек в окошке станет несколько, а при наведении курсора мышки вы сможете увидеть список всех примененных опций.
Видеопереходы
Когда сами фрагменты украшен, можно переходить к настройке красивых переходов от одного кадра к другому.
- Выберите на панели задач пункт «Просмотр видео переходов».
Вы получите доступ к довольно большому списку всевозможных переходов.
- Чтобы использовать видеопереход, захватите его левой клавишей мышки и перетащите на раскадровку, отпустив его между фрагментами.
В указанном на скриншоте окошке вы увидите примененный видеопереход.
- Установите переходы между другими кадрами, точно так же перенеся их на раскадровку.
Автофильм
В Муви Мейкере есть интересная функция, которая будет полезна, если времени на создание ролика мало. Она самостоятельно настраивает эффекты и переходы в зависимости от выбранного вида монтажа.
- Кликните «Создание автофильма» на панели задач.
- На открывшемся экране выберите один из предложенных вариантов монтажа. Каждый из них сопровождается небольшим описанием, а также имеет довольно «говорящее» название. По желанию вы можете указать название фильма и добавить фоновую музыку, нажав на соответствующие ссылки. Когда все будет готово, щелкните по подтверждающей это кнопке.
- Теперь во встроенном проигрывателе вы можете просмотреть результат работы функции «Автофильм». Если что-то не устроит, то можно вручную заменить эффекты и переходы.
Футажи
Простота Movie Maker – это одновременно и его достоинство, и недостаток. Поскольку он имеет только одну видеодорожку, нетнакладывать одно видео на другое и работать с футажами с прозрачным фоном, а значит вы не сможете вставить в свой проект, например, красивую рамку. Однако простые футажи, которые можно добавить в начало и конец фильма, а также между отдельными фрагментами могут быть использованы в этой программе.
- Футажи для Movie Maker можно скачать бесплатно.
- Обратите внимание на расширение загруженного файла. Если это MP4, то Movie Maker версии 2.6 его не откроет. В этом случае нужно будет переконвертировать его в поддерживаемый программой формат, например, AVI. Сделать это можно с помощью любого онлайн- или офлайн-конвертера.
- Когда файл будет подготовлен, нажмите на панели задач «Импорт видео».
- Найдите футаж и отправьте его в редактор кнопкой «Импорт».
- Из сборника перетащите его в нужное место на раскадровке.
| Рекомендуем! InstallPack | Стандартный установщик | Официальный дистрибутив Movie Maker | Тихая установка без диалоговых окон | Рекомендации по установке необходимых программ | Пакетная установка нескольких программ |
|---|
рекомендует InstallPack, с его помощью вы сможете быстро установить программы на компьютер, подробнее на сайте.
Когда результат применения вышеперечисленных функций покажется вам удовлетворительным, можно сохранить файл и наслаждаться просмотром созданного фильма или слайд-шоу.
Эффекты в Киностудии Windows — самые лучшие примеры
Программа Киностудия Windows Live – настоящая находка для тех, кто стремится хотя бы освоить основы создания собственных роликов из имеющихся под рукой графических материалов. Презентация просто создаётся даже на основе одних двигающихся титров. Это отличные шпаргалки при проведении различных лекций, семинаров.
Киностудия Windows Live
Найти программу просто. Установочный файл мгновенно скачивается с официального сайта. А программа на компьютера находится при использовании стандартного меню Пуска.
Главное – заранее убедиться в том, что характеристики персонального компьютера соответствуют выставляемым требованиям. Сам пользователь выбирает, на каком языке работает Киностудия Windows, эффекты скачать не так уж сложно.
Особенности видеомонтажа
Даже новички не смогут застрять в программе, ведь интерфейс отличается максимальной простотой. С помощью кнопки «Добавления» надо просто импортировать все материалы, отснятые ранее. Не стоит расстраиваться, если изначальный порядок запомнить не удалось. Программа сама может настроить подходящую последовательность.
На видеодорожке появляются файлы. Уже на этом этапе пользователю становится доступной функция предпросмотра.
Перетягиванием мышки видеодорожек легко изменить существующую последовательность. Останется только добавить музыку, либо другие эффекты, если это необходимо.
Есть так же кнопка, отвечающая за запись закадрового текста. Можно добавлять обложки или заставки. Громкость звука так же легко меняется, при использовании отдельной вкладки.
Слайд-шоу и сохранение видео в Киностудии
Эффекты в киностудии Windows Live вместе с самими роликами создаются со следующей последовательностью:
- Добавляем фото или видео в программу, используя соответствующие кнопки.
- Используем свою собственную музыку, если это необходимо. Здесь так же выбирается кнопка Добавления.
- Создаём специальные переходы между кадрами. Для этого достаточно передвинуть ползунок в соответствующее место.
- Останется только создать обложку, которая кажется подходящей.
Для сохранения видео достаточно нажать на значок, который находится в самом вверху, справа. Тут сразу же можно увидеть функцию, отвечающую за сохранение фильмов.
Варианты сохранения видео вообще могут быть разными. Например, отдельная вкладка используется, если потом надо будет разместить ролик на Youtube. Для компьютеров, мониторов с высоким разрешением, а так же телефонов различных компаний выставляются свои собственные параметры. Файлы можно публиковать сразу, пропуская функцию непосредственного сохранения.
12 лучших плагинов и дополнений для Windows Movie Maker
Windows Movie Maker является очень полезным инструментом как для профессиональных видеооператоров, так и обычных пользователей-любителей. Но он обладает ограничениями, вплоть до того, что вы не сможете им воспользоваться на Windows 10. Для решения таких проблем, вы можете установить дополнения и плагины. Ниже вы найдете ТОП 12 лучших плагинов и дополнений для Windows Movie Maker.
Часть 1. Лучшая альтернатива Windows Movie Maker для Mac/Windows
Если вы ищете альтернативу Windows Movie Maker для Mac/Windows, то вам идеально подойдет Filmora Video Editor . Это ПО обладает расширенными функциями, которые помогут вам в редактировании видеороликов. Вы можете создать свой шедевр, просто перетаскивая его в программу и редактируя его в ней. Как и любые другие видеоредакторы, в Filmora Video Editor вы можете разделять, объединять, кадрировать и обрезать видео. Помимо этого, вы можете добавить в видеоролик фоновые звуки, названия и титры, специальные эффекты, штампы, фильтры и переходы.
- Вы можете загружать видео в программу, просто перетащив его.
- Разделяйте, объединяйте, кадрируйте и обрезайте ваши видео с помощью Filmora Video Editor.
- Сделайте ваше видео уникальным с помощью специальных эффектов, фильтров, штампов и др.
- Вы быстро сможете найти общий язык с этим приложением, так как оно обладает понятным интерфейсом.
Если вы хотите узнать больше о том, как работать с Filmora Video Editor, нажмите сюда.
Часть 2. Топ 12 плагинов и дополнений для Windows Movie Maker
#1. SceneFixer Effects Wizard
SceneFixer Effects Wizard — плагин Movie Maker, для тех, кто хочет большего контроля над яркостью и контрастностью. С помощью данного дополнения вы сможете решить различные проблемы с освещением, а именно плохое освещение или неправильный баланс белого, др. Он предоставит вам расширенные возможности цветокоррекции. Конечно, вы всегда можете настроить цвет с помощью базовых возможностей Movie Maker, но это займет много времени и усилий. Благодаря SceneFixer, Movie Maker становится более универсальным, так как теперь вы можете настраивать уровень RGB независимо от канала и редактировать цвет, регулируя насыщенность. Вы также можете использовать SceneFixer Effects Wizard для быстрой коррекции неподвижных изображений.
#2. Blur-Sharpen-Wizard
Настройка резкости и размытости придают видео интересный вид. Но эти настройки ограничены в Movie Maker. С этим дополнением, вы можете обойти ограничения программы. Одной из лучших особенностей этого дополнения является Smart Blur, она придает резкости некоторым объектам и размывает остальные. Это дополнение пригодится в тех случаях, когда нужно размыть часть видео, например, номерные знаки.
#3. FilmTouch Wizard
Если вы хотите, чтобы ваше видео выглядело как современные видеоролики, тогда вам необходим FilmTouch Wizard с его более 200 пресетами видео. Что вас действительно порадует, так это то, что в каждом эффекте вы можете настраивать яркость, контрастность и уровень. Плагин позволяет сохранять преднастройки, таким образом вы можете создавать свои собственные пресеты видео и использовать их повторно.
#4. PanZoom Wizard
Возможность добавлять эффекты панорамы или увеличения — прекрасный способ улучшить видео. С помощью PanZoom Wizard вы сможете с легкостью применять такие эффекты. Кроме этого, PanZoom Wizard очень прост в эксплуатации. Чтобы отметить начало и конец эффекта панорамирования, все, что вам нужно сделать, это перетащить START и END, а затем уменьшить или увеличить край рамки для установки значения масштабирования.
#5. TitleFX Wizard
Если дело касается расположения названия и текста, то с помощью базовых инструментов Movie Maker вы мало что сможете сделать. Но благодаря TitleFX Wizard, у вас будет возможность перемещать текст куда угодно. Конечно, вы всегда можете это сделать, переделывая код XML, но это намного труднее, и есть вероятность того, что вы можете полностью испортить код.
#6. OverlayFX Effects Wizard
Базовый Movie Maker предоставляет возможность накладывать изображения на видеоролики, так как в распоряжении только один видеоролик. Но с появлением OverlayFX Effects Wizard этот процесс станет намного лучше легче. Вы сможете накладывать такие загруженные изображения, как логотипы, названия, титры, графику, пользовательские рамки и др. Затем вы можете настроить накладываемый элемент. Дополнение предусматривает до 6 наложений в одном видео.
#7. AccentFX Wizard
Иногда, вы хотите выделить часть изображения или видеофрагмента. С помощью этого дополнения, вы сможете легко это сделать, также вы можете добавить привлекательные границы или рамки к той области, которую вы хотите выделить. У вас также есть возможность использовать визуальные акценты. AccentFX Wizard имеет на вооружении сотни приемов для выделения объектов на изображении или видео.
#8. SpiceMaster Wizard
С помощью этого инструмента, вы можете легко добавить индивидуальные переходы к видео и все, что вам нужно сделать — это выбрать мягкость, форму, границы, время, текстуру и другие параметры. Вы не сможете создать уникальный переход в Movie Maker без этого дополнения.
#9. PerfectPIP Wizard
Этот инструмент послужит вам при создании эффекта «кадр в кадре» (PIP), вы сможете выбрать стиль, форму, время, расположение и другие настройки PIP. Он также позволяет накладывать видео или изображения на фон другого видео. В вашем распоряжении различные настройки границ и краев перехода PIP. Новая версия данного плагина также оснащена сверхострым рендерингом PIP.
#10. TranJelly Wizard
Это уникальный инструмент поможет вам создавать реалистичные скошенные переходы в Movie Maker. Его можно использовать в тандеме с SpiceMaster Wizard. Этот инструмент обеспечивает четыре различных стиля скоса и конических уровней глубины. Также вы можете устанавливать время перехода.
#11. Correction Effects Pack 1
Correction Effects Pack 1 — мощный инструмент с 46 эффектами, которые вы можете применять посредством перетаскивания их на видео. Эти эффекты часто нужны для создания или редактирования видеороликов. Одним из лучших эффектов в дополнении является CleanCrop, он позволяет сохранять резкость, одновременно устраняя шумы на кромке кадра. Этот пакет практически незаменим для видеооператоров, которые используют Movie Maker. Ниже приведены лишь некоторые из вещей, которые вы можете сделать с помощью этого инструмента.
Улучшение контрастности – решает проблему недостаточной настройки контрастности Movie Maker.
Коррекция цвета – если у вас есть видеоролики, которые слишком «теплые» или слишком «холодные», вы можете легко исправить эту ситуацию.
Кадрирование шума – еще одна возможность, которую вы не найдете в Movie Maker. С помощью этого инструмента, вы можете легко обрезать шум на границах видео.
Улучшение размытости – этот инструмент позволит вам увеличить или уменьшить размытость для перехода в видео..
#12. Animation Effects Pack 4
Если вы всегда хотели создавать анимационные эффекты, но вы не могли из-за ограничений Movie Maker, тогда это дополнение поможет вам решить эту проблему. Этот набор обладает более чем 30 способами создания мультипликации и анимации с точным подбором цвета. С помощью этого дополнения, вы можете создавать замечательные абстракции. Без этого инструмента, процесс создания анимации нужно было выполнять вручную с большими затратами времени. Поэтому это дополнение считается прорывом в развитии Movie Maker.