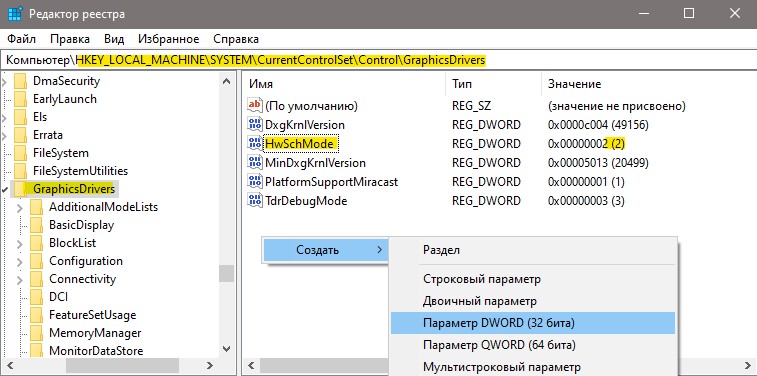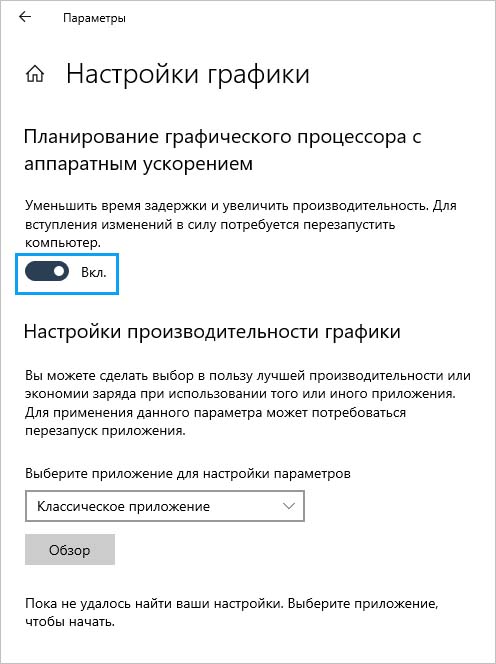- Когда заработает планирование GPU с аппаратным ускорением в Windows 10?
- Ситуация на настоящий момент
- Драйверы NVIDIA получили поддержку планирования GPU с аппаратным ускорением в Windows 10, версия 2004
- Планирование GPU с аппаратным ускорением в Windows 10
- Как включить Планирование графического процессора с аппаратным ускорением
- Включить Планирование GPU через реестр
- Kак включить планирование графического процессора с аппаратным ускорением в Windows 10?
- Преимущества аппаратного ускорения планировщика графического процессора
- Как включить функцию?
- Обновление системы и драйверов
- Активация опции в настройках Windows 10
- Как включить аппаратное ускорение планирования GPU в Windows 10
- Включите или выключите аппаратное ускоренное планирование GPU в настройках
- Включить аппаратное ускоренное планирование GPU с использованием реестра
- Функция аппаратного ускорения планирования GPU
Когда заработает планирование GPU с аппаратным ускорением в Windows 10?
Microsoft запустила поэтапное развертывание May 2020 Update для Windows 10. Одним из улучшений версии 2004 является поддержка Windows Display Driver Model (WDDM) версии 2.7, которая в свою очередь добавляет поддержку планирование графического процессора (GPU) с аппаратным ускорением. Данная функция позволяет улучшить производительность в играх, но есть одна оговорка.
Для использования новой функциональности недостаточно просто перейти на May 2020 Update. Производитель вашего графического процессора, будь то Intel (интегрированная графика), AMD (интегрированная или дискретная графика) и Nvidia (дискретная графика), должен поддерживать новую технологию на уровне драйвера. Ни один из перечисленных производителей пока не выпустил драйвера с официальной поддержкой новой функции, хотя данные изменения запланированы у всех.
Аппаратное ускорение планировщика GPU является лишь частью WDDM 2.7, хотя и достаточно важной частью. Microsoft сообщает о следующих ключевых изменениях WDDM 2.7:
- Планирования графического процессора с аппаратным ускорением: позволяет видеокарте напрямую управлять видеопамятью, что позволяет повысить производительность, повысить минимальную и среднюю частоту кадров и уменьшить задержку. Технология работает независимо от API, используемого для игр и приложений, таких как DirectX / Vulkan / OpenGL.
- Shader Model 6.5
- DirectX 12 Raytracing Tier 1.1
- DirectX 12 Mesh Shader
- DirectX 12 Sampler Feedback: потоковая передача текстур, затенение пространства текстуры
- Поддержка защищенных видеоресурсов DirectX 12
Проще говоря, планирование GPU с аппаратным ускорением позволяет видеокартам и интегрированным графическим решениям управлять видеопамятью без посредников, что должно повысить производительность всех программных интерфейсов для графических приложений (API).
Ситуация на настоящий момент
Новейший драйвер AMD поддерживает WDDM 2.7, хотя эта опция недоступна в Windows 10, даже если установлено May 2020 Update (версия 2004).
Официальный представитель AMD был осторожен в высказываниях:
Я не могу делать официальные заявления на данный момент и прошу вас проявить терпение.
NVIDIA тестирует WDDM 2.7 уже около месяца, начиная с драйвера 450.99, и даже предусмотрена возможность включить планирование GPU с аппаратным ускорением. Однако компания отмечает, что функция пока «официально не поддерживается» и может не работать. NVIDIA заявляет, что «предстоящее обновление драйвера Game Ready» добавит официальную поддержку WDDM 2.7, но не уточняет точные даты релиза.
Intel выпустила драйвер с поддержкой WDDM 2.7. Очевидно, что рано или поздно, поддержка новой функции также будет добавлена. Самое лучшее решение на данный момент – немного подождать.
Драйверы NVIDIA получили поддержку планирования GPU с аппаратным ускорением в Windows 10, версия 2004
С поддержкой WDDM 2.7 теперь пользователи графических процессоров Nvidia GeForce RTX смогут воспользоваться преимуществами новейшего графического API DirectX 12 Ultimate, в том числе технологиями Ray Tracing, Variable Rate Shading, Mesh Shading и Sampler Feedback.
Более того, теперь пользователи Nvidia GPU смогут активировать новый параметр, представленный в Windows10 May 2020 Update (версия 2004) под названием планирование графического процессора с аппаратным ускорением.
Данная функция позволяет видеокарте напрямую управлять видеопамятью, не делегируя эти процессы операционной системе. После включения данной функции должна улучшиться производительность, задержки снизятся, а в играх вы получите более плавный геймплей и увеличенную частоту кадров (FPS).
Чтобы включить функцию Планирование графического процессора с аппаратным ускорением, перейдите в меню Параметры > Система > Дисплей > Настройки графики.
Если вы используете поддерживаемый графический процессор и драйвер NVIDIA GeForce Game Ready 451.48 и выше или NVIDIA Studio Driver 451.48 и выше, то на данной странице будет доступна опция Планирование графического процессора с аппаратным ускорением.
Обратите внимание, что пользователи, которые протестировали данную функцию в ранних сборках Windows Insider, отмечают низкий фреймрейт (15-40 fps) в некоторых играх.
Ниже на видео представлена подобная проблема в GTA V с включенной опцией планирования GPU.
При отключении планирования GPU игра снова работает корректно.
Если вы тоже столкнулись с проблемой низкой производительности в играх с включенной опцией планирования GPU, то попробуйте отключите данную функцию.
Планирование GPU с аппаратным ускорением в Windows 10
Microsoft добавили новую функцию в Windows 10 под названием «Планирование графического процессора с аппаратным ускорением«, которая уменьшает время задержки и увеличивает производительность. Функция позволяет графическому процессору управлять своей памятью, а не делегировать эту задачу операционной системе. Таким образом, пользователи получат более высокую производительность и меньшую задержку в играх, что придаст больше FPS. По умолчанию эта функция отключена для пользователей по причинам совместимости, поскольку для ее использования мы должны соответствовать ряду требований:
- Windows 10 должна быть обновлена не ниже 2004 версии.
- Необходимо иметь видеокарту, которая будет поддерживать эту технологию. Интегрированная графика не будет работать.
- Должны быть обновлены драйвера последней версии.
Внимание: Если вы не можете включить планирование GPU, то видеокарта не прошла тест в Microsoft. Компания обещает делать эту функцию доступной постепенно, после успешных тестов совместимости.
Как включить Планирование графического процессора с аппаратным ускорением
Способ 1. Откройте «Параметры» > «Система» > «Дисплей» > справа «Настройки графики«.
Далее появится новое окно, где нужно включить «Планирование графического процессора с аппаратным ускорением«. Функция начнет работать после перезагрузки компьютера. Также, этого параметра может не быть, если не соблюдены выше условия.
Включить Планирование GPU через реестр
Можем использоваться редактором реестра, чтобы планирование GPU в Windows 10 отображалась в параметрах настройки графики. Нажмите сочетание кнопок Win+R и введите regedit, чтобы открыть редактор реестра. В реестре перейдите по пути:
- HKEY_LOCAL_MACHINE\SYSTEM\CurrentControlSet\Control\GraphicsDrivers
- Справа нажмите на пустом поле правой кнопкой мыши и «Создать» > «Параметр DWORD (32 бита)«.
- Задайте новое имя HwSchMode и щелкните по нему два раза.
- Задайте значение 2.
Перезагрузите ПК, чтобы параметры применились. Если хотите отключить, то задайте значение 1.
Если вы боитесь редактора реестра, то я создал два файла, которые при запуске автоматически создают значения для отключения и включения планирования GPU.
Kак включить планирование графического процессора с аппаратным ускорением в Windows 10?
Планирование графического процессора с аппаратным ускорением – это новая опция в Windows 10, которая позволяет повысить производительность видеокарты, снизить задержку и немного разгрузить процессор. Узнаем подробнее, как включить эту функцию в последней версии Windows 10.
Майкрософт добавила функцию планирования графического процессора с аппаратным ускорением (hardware-accelerated GPU scheduling) вместе с обновлением WDDM до версии 2.7, которые являются частью последней сборки Windows 10 от мая 2020 года. Однако, чтобы ей воспользоваться, нужно обновить драйверы от производителя видеокарты, включая поддержку WDDM 2.7.
Преимущества аппаратного ускорения планировщика графического процессора
Функция включает ряд улучшений, при активации которых приложения и игры передают самые сложные задачи графическому процессору. Это оптимизирует распределение мощности компьютера за счет назначения задач соответствующим устройствам. На практике это означает, что в играх можно получить более низкую задержку (Input lag) и улучшенную производительность.
Безусловно, к этим заверениям стоит относиться с предубеждением, поскольку это не то решение, которое волшебным образом может добавить несколько или десяток кадров в секунду (FPS) в играх. В описании NVIDIA указано, что «hardware-accelerated GPU scheduling» может потенциально увеличить производительность и сократить Input lag за счет более эффективного использования видеопамяти VRAM.
Опция планирования с использованием аппаратного ускорения графического процессора применяется как в играх, основанных на OpenGL, Vulkan и DirectX, так и при обычной работе с приложениями на рабочем столе.
Как включить функцию?
После установки майского обновления 2020 года не удастся сразу воспользоваться аппаратным ускорением планирования GPU. Требуется еще загрузка программного обеспечения из сайта производителя видеокарты, совместимого со спецификацией WDDM 2.7.
Обновление системы и драйверов
Чтобы включить эту опцию, требуется:
- Windows 10 с установленным майским обновлением;
- обновленные драйверы для видеокарты с поддержкой WDDM 2.7.
Из двух компаний (AMD и NVIDIA) именно «зеленые» оказались первыми, кто выпустил стабильные драйверы с поддержкой WDDM 2.7. Они стали доступные в версии 451.48. В этой версии также добавлена поддержка API DirectX 12 Ultimate.
Активация опции в настройках Windows 10
Откройте меню Пуск и кликните на значок шестеренки, чтобы войти в системные параметры. Затем перейдите на вкладку Система – Экран.
Прокрутите содержание страницы вниз и щелкните на вкладке настройки графики. Здесь найдете дополнительные графические настройки. Если установлена последняя версия ОС и обновлены драйверы видеоадаптера, то должен появится раздел Планирования графического процессора с аппаратным ускорением.
Включите эту функцию, затем перезагрузите компьютер, чтобы изменения вступили в силу. После перезагрузки планировщик будет включен.
Имейте в виду, что, несмотря на описание планирования аппаратным ускорением GPU, это не магическое лекарство для производительности компьютера. Включенная опция не заставить игры работать быстрее. Тем не менее, включение аппаратного ускорения планировщика позволяет видеокарте самостоятельно управлять своей памятью, что в определенных случаях приведет к увеличению производительности и снижению задержки.
Как включить аппаратное ускорение планирования GPU в Windows 10
Если вы вообще следите за разработкой Windows 10, вы, вероятно, слышали это модное словечко «Аппаратное ускорение планирования GPU», которое используется с прошлого года.
Если вы хотите опробовать новую функцию и посмотреть, насколько она важна для ваших приложений или игр, вам сначала нужно проверить, что у вас установлена Windows 10 версии 2004 или Build 19041 в меню «Параметры»> «Система»> «О системе».
После обновления до Windows 10 May 2020 Update вам нужно будет скачать драйвер NVIDIA GeForce 451.48+ или Adrenalin 2020 Edition 20.5.1 Beta. В то время как NVIDIA GeForce 451.48 обеспечивает поддержку планирования GPU для всех, в настоящее время AMD ограничила доступность своего нового драйвера для бета-тестеров.
Получив последнюю версию Windows 10 и драйверы, вы можете включить или отключить эту функцию, используя Параметры и Реестр Windows.
Включите или выключите аппаратное ускоренное планирование GPU в настройках
Чтобы включить аппаратное ускоренное планирование GPU в Windows 10, выполните следующие действия:
- Откройте меню «Пуск» и нажмите на значок «Параметры».
В меню «Параметры» нажмите «Система» и откройте вкладку «Дисплей».
В разделе «Несколько дисплеев» выберите «Настройки графики».
Включите или выключите опцию «Аппаратное ускорение планирование GPU».
Включить аппаратное ускоренное планирование GPU с использованием реестра
Для принудительного аппаратного планирования GPU в Windows 10 выполните следующие действия:
- Откройте поиск Windows.
- Найдите «Редактор реестра».
Функция аппаратного ускорения планирования GPU
Короче говоря, функция аппаратного ускорения планирования GPU в Windows 10 представляет собой принципиально новый дизайн работы модели драйвера дисплея Windows (WDDM). Хотя Microsoft говорит, что пользователи не увидят каких-либо существенных изменений после ее активации сейчас, некоторые считают, что эта функция в конечном итоге уменьшит задержку ввода на процессорах младшего и среднего уровня.
Теоретически, функция аппаратного ускорения GPU в Windows 10 передает большинство задач планирования GPU выделенному процессору планирования на основе GPU, который должен немного высвободить процессор и потенциально может привести к небольшому улучшению входной задержки.