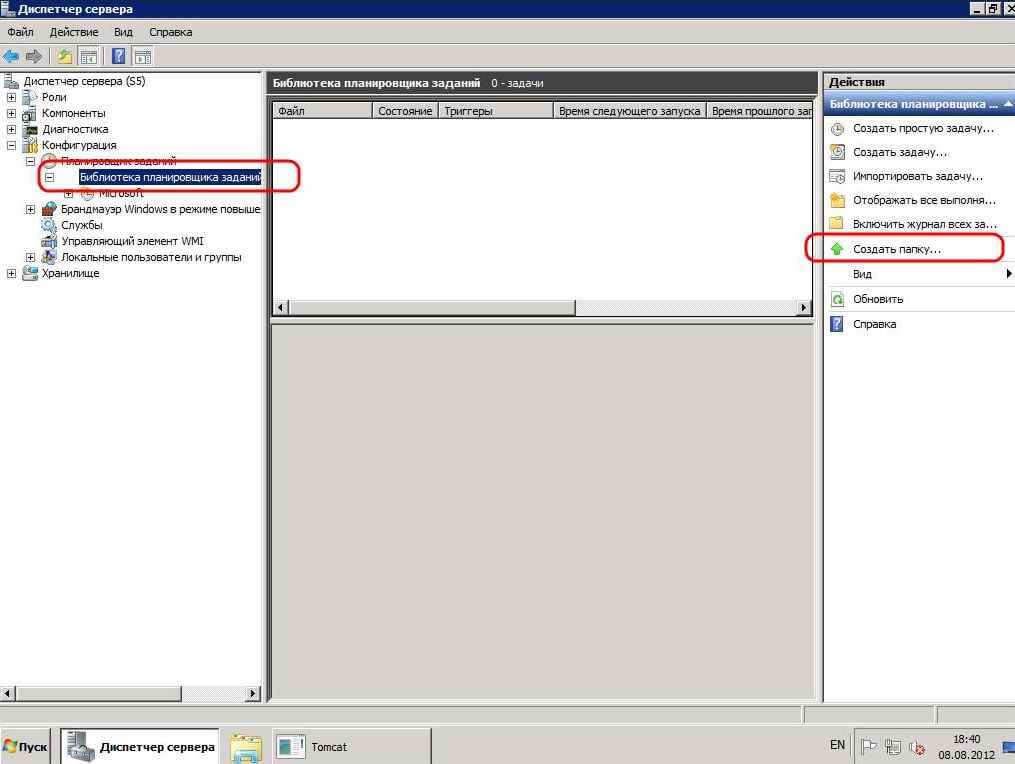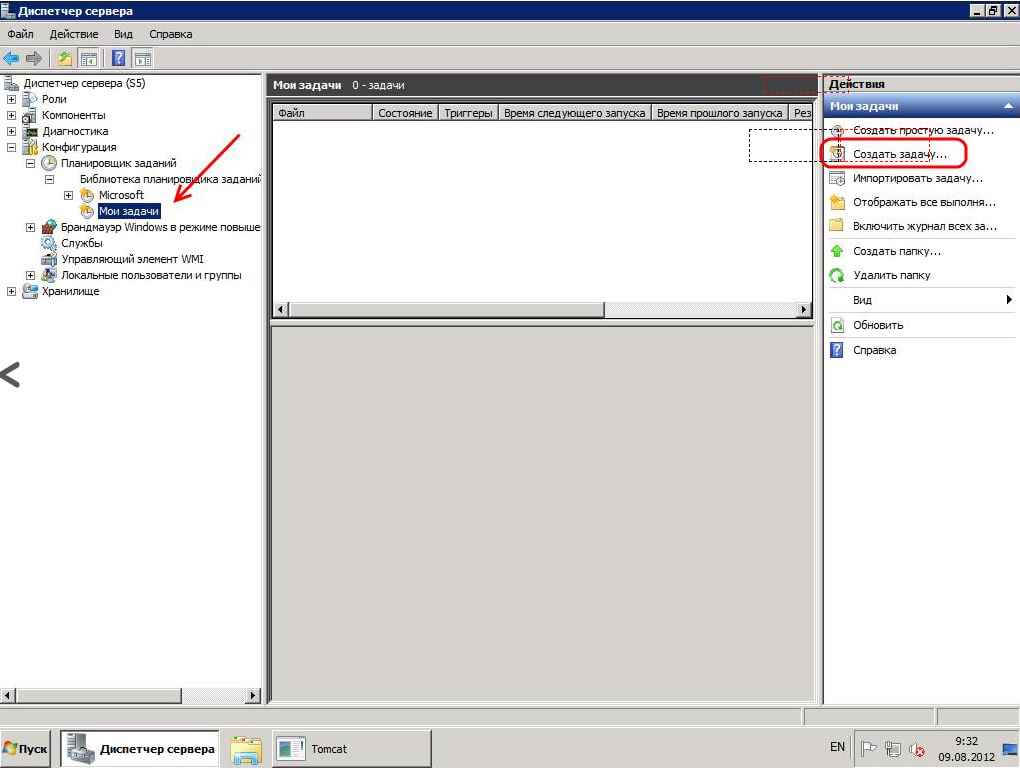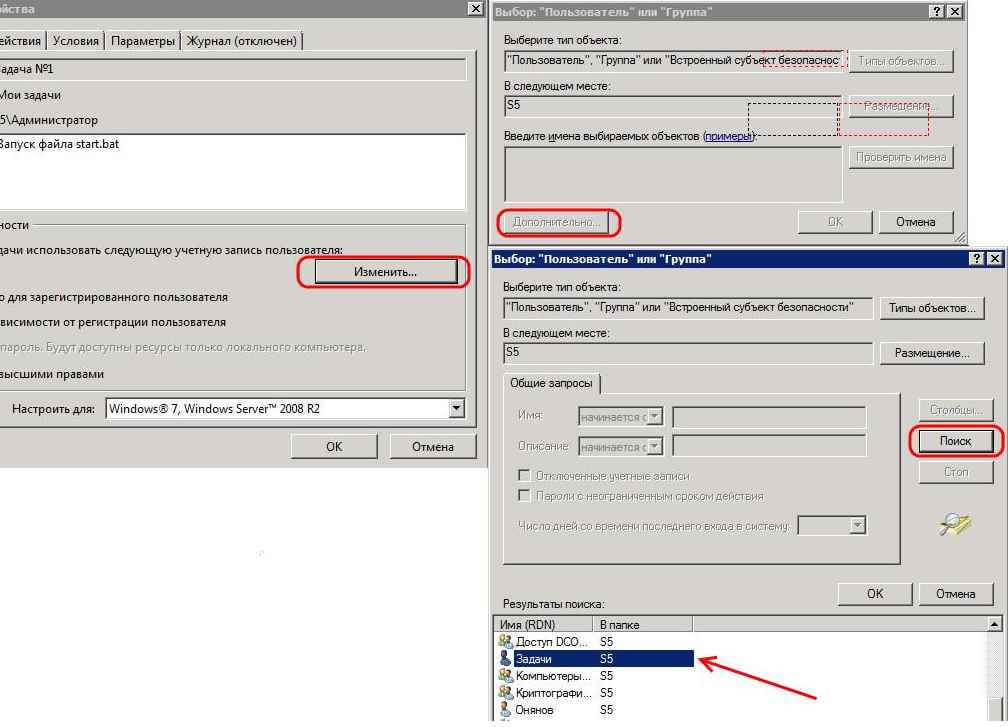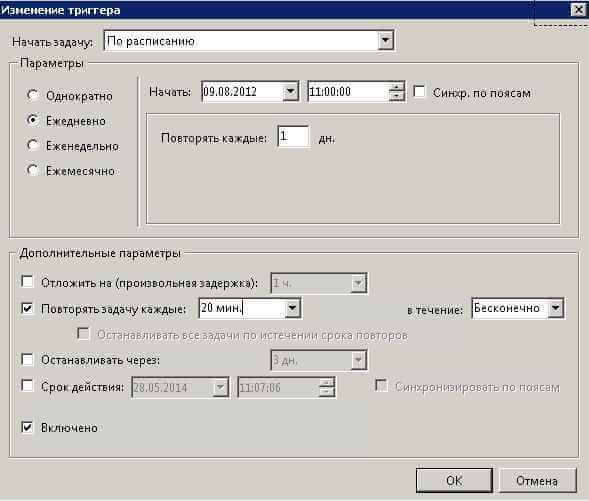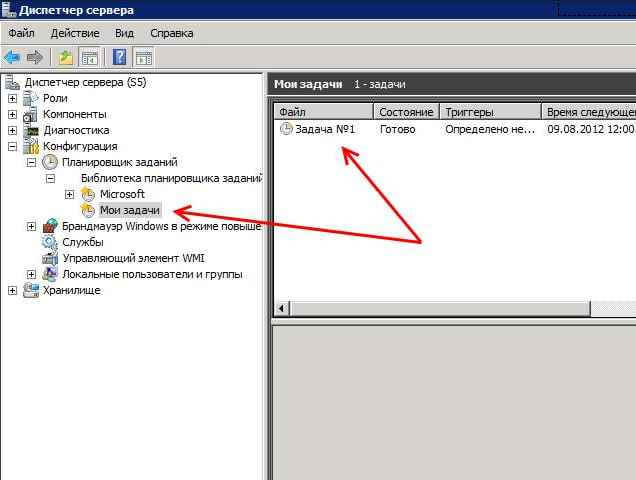Планировщик событий windows server
Предположим, что нам надо запускать файл «С:\Example\start.bat» в течении суток каждые 20 мин. Файл start.bat будет просто записывать в текстовый файл log.txt время своего запуска. Вот его содержание:
Как создать новую задачу в планировщике заданий Windows Server 2008 R2-01
1. Добавление новой задачи
Запускаем диспетчер сервера («Пуск» — «Администрирование» — «Диспетчер сервера»). Раскрываем меню «Конфигурация» , затем «Планировщик заданий» и выделяем вкладку «Библиотека планировщика заданий» . Затем справа, в окне «Действия» , нажимаем «Создать папку…» .
Как создать новую задачу в планировщике заданий Windows Server 2008 R2-02
Вводим имя — я ввожу «Мои задачи» — и видим что рядом с заданиями Microsoft появилась папка с только что введенным именем. Выделим ее и в меню «Действия» нажмем «Создать задачу» .
Как создать новую задачу в планировщике заданий Windows Server 2008 R2-03
Запустится окно «Создание задачи» . В поле «Имя» вводим название задачи, при желании можно заполнить «Описание задачи» . Ниже необходимо указать учетную запись для запуска задачи. Обычно со временем на сервере накапливается много разных задач, и я, как правило, создаю отдельную учетную запись для их выполнения. Если вы хотите сменить пользователя для задачи нажимаем «Изменить» , затем «Дополнительно» , в появившемся окне нажимаем «Поиск» и выбираем пользователя из списка.
Как создать новую задачу в планировщике заданий Windows Server 2008 R2-04
Далее устанавливаем переключатель на «Выполнять вне зависимости от регистрации пользователя» и в меню «Настроить для» выбираем «Windows 7, Windows Server 2008 R2» .
Как создать новую задачу в планировщике заданий Windows Server 2008 R2-05
Теперь переходим на вкладку «Триггеры» и нажимаем «Создать» . Откроется окно «Создание триггера» . Здесь, в соответствии с поставленной задачей, выбираем:
- Параметры — «Ежедневно» ;
- Начинать с — устанавливаем время «11:00:00» ;
- Повторять каждые — «1 дн.» ;
- Установим флаг «Повторять задачу каждые:» и т. к. в списке нет нужного нам интервала, вручную напишем «20 мин.» в течение «Бесконечно» ;
Как создать новую задачу в планировщике заданий Windows Server 2008 R2-06
Или же можно создать 3 разных триггера с интервалом исполнения 1 час и началом действия соответственно: 11:00, 11:20 и 11:40.
Как создать новую задачу в планировщике заданий Windows Server 2008 R2-07
В обоих случаях задача будет запускаться каждые 20 минут.
Далее, на вкладке «Действия» нажимаем «Создать» и указываем путь к нашему файлу.
Как создать новую задачу в планировщике заданий Windows Server 2008 R2-08
При необходимости можно заполнить вкладки «Условия» и «Параметры» . В нашем примере этого не требуется. После сохранения задачи, она должна появиться в списке задач. (При определении нескольких триггеров, время следующего запуска задачи показывается в таблице не правильно — по первому триггеру. Несмотря на это задача запускается как положено.)
Как создать новую задачу в планировщике заданий Windows Server 2008 R2-09
Все, на этом создание новой задачи закончено. По прошествии часа файл log.txt должен содержать записи:
Как создать новую задачу в планировщике заданий Windows Server 2008 R2-10
Настройка планировщика заданий Windows Server 2016
Планировщик задач Windows Server помогает выполнять заданные пользователем программы в точно указанное заранее время или в роли реакции на определенные события системы. Данная статья представляет собой инструкцию по тщательной настройке планировщика, в том числе по созданию нового задания в операционной системе Windows Server 2016.

Доступ к планировщику
Чтобы запустить планировщик задач Windows Server, выполните следующее:
- Откройте классическую Панель управления
- Перейдите в ней в раздел под названием Система и безопасность
- В области Администрирование выберите команду Расписание выполнения (рис. 1).
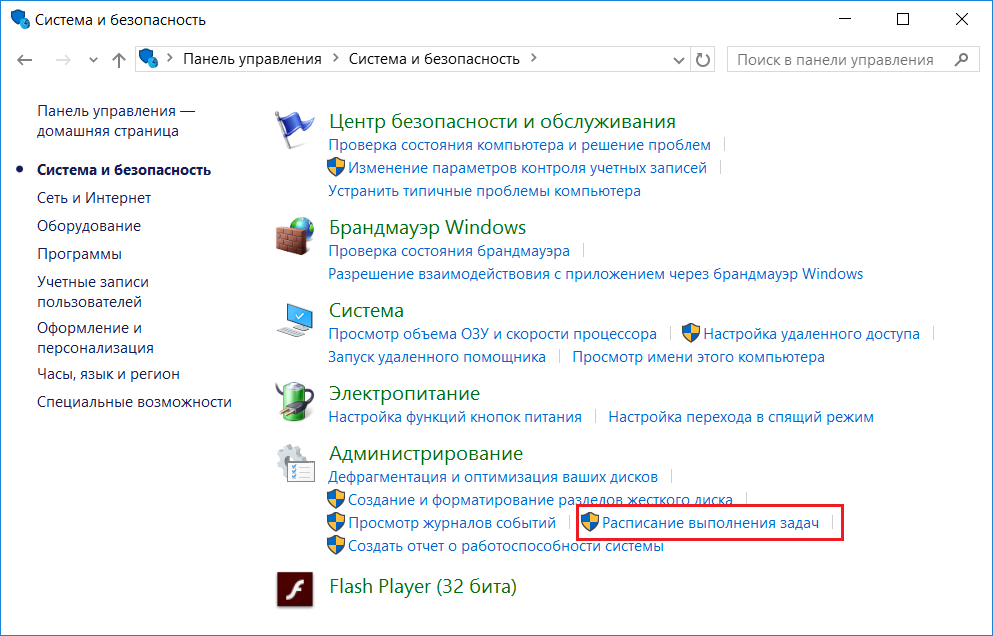
Рис. 1. Панель управления
Появится окно планировщика (рис. 2).
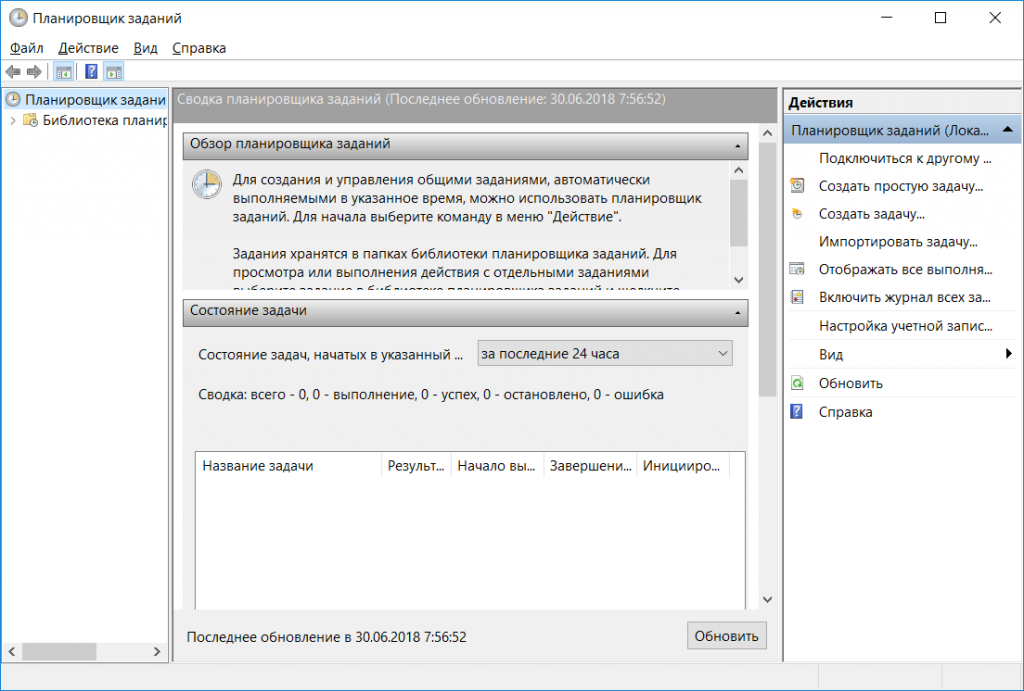
Рис. 2. Планировщик
Создание нового простого задания
На панели расположенной справа выберите команду Создать простую задачу. Появится окно Мастер создания простой задачи. Далее введите имя и описание (рис. 3).
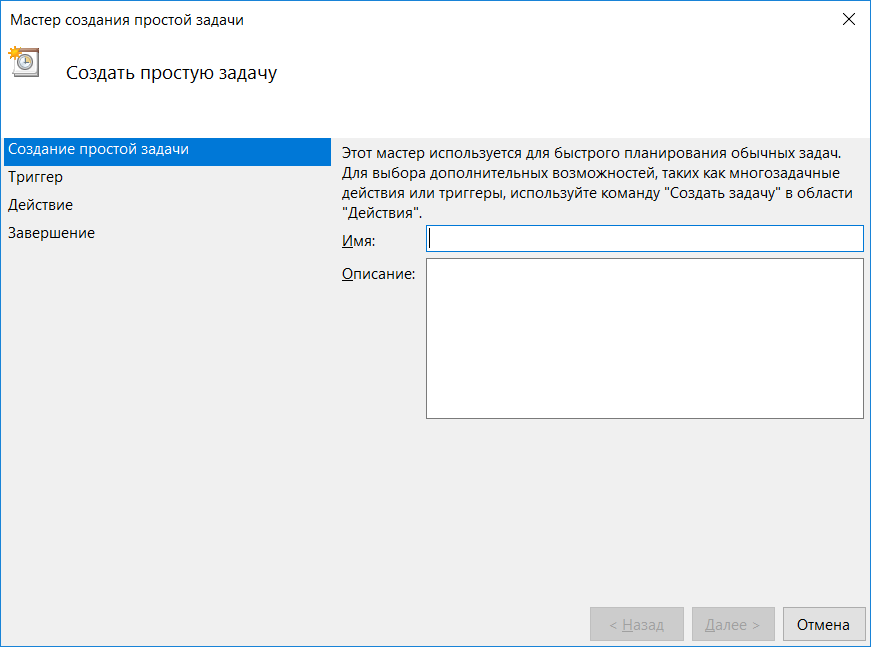
Рис. 3. Мастер создания нового задания
После этого выбираете, как часто вы хотите запускать процесс: ежедневно, раз в неделю, раз в месяц, при запуске компьютера, при выполнении входа в систему, при специфическом событии (рис. 4).
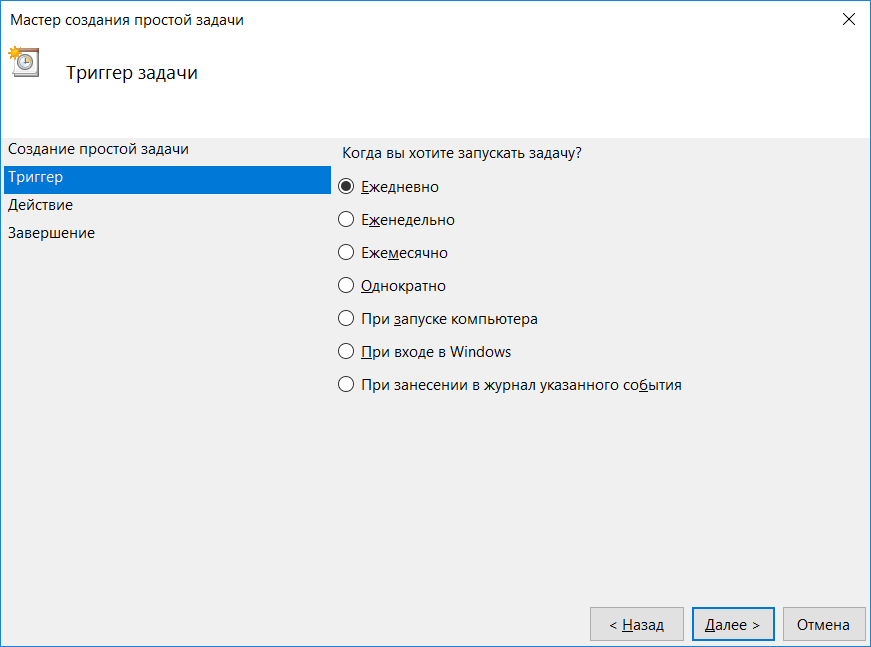
Рис. 4. Настройка триггера
Укажите дату и время начала работы, а также периодичность, например, запуск команды раз в 2 дня.
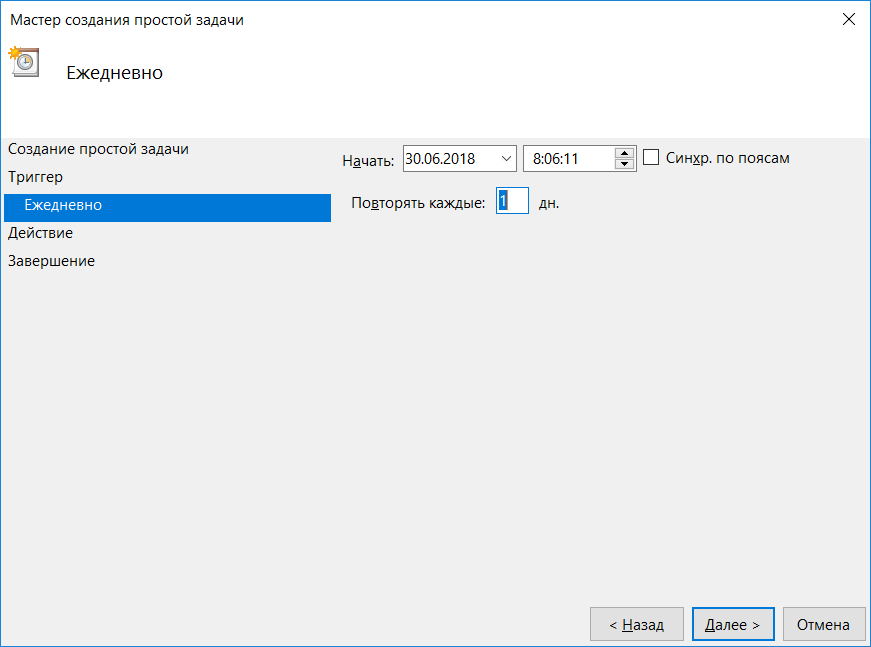
Рис. 5. Дата и время начала выполнения
Далее нужно выбрать тип. Выберите Запустить программу (рис. 6). К сожалению, ни отправка сообщения, ни вывод сообщения уже не поддерживается и создать процесс с таким действием не получится. Если нужно отправить сообщение по , вы можете использовать приложение SendEmail, которое можно скачать с нашего [блога](.zip).
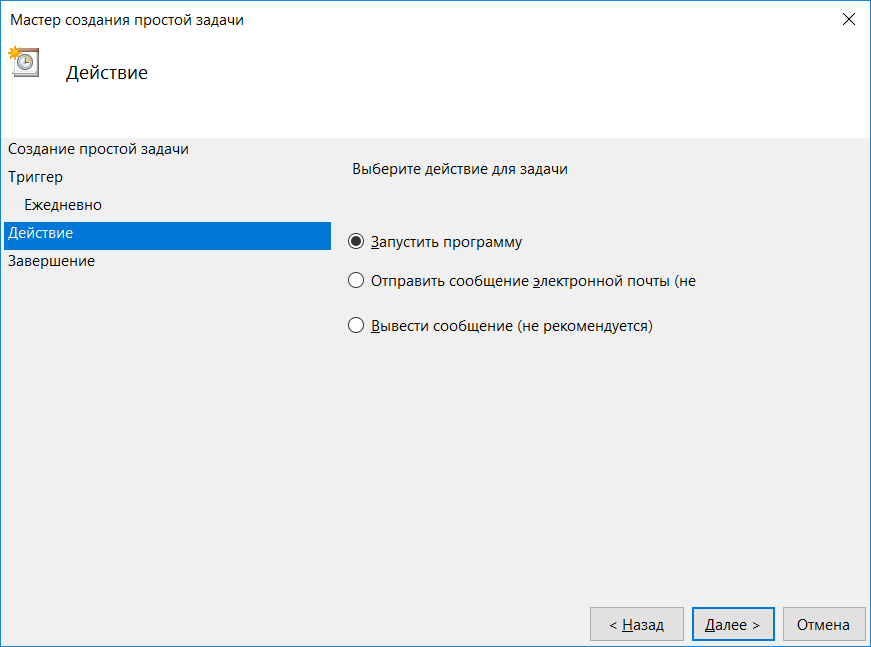
Осталось выбрать имя исполнимого (exe) файла программы или сценария, указать аргументы и рабочую папку. Указывать аргументы и папку — необязательно.
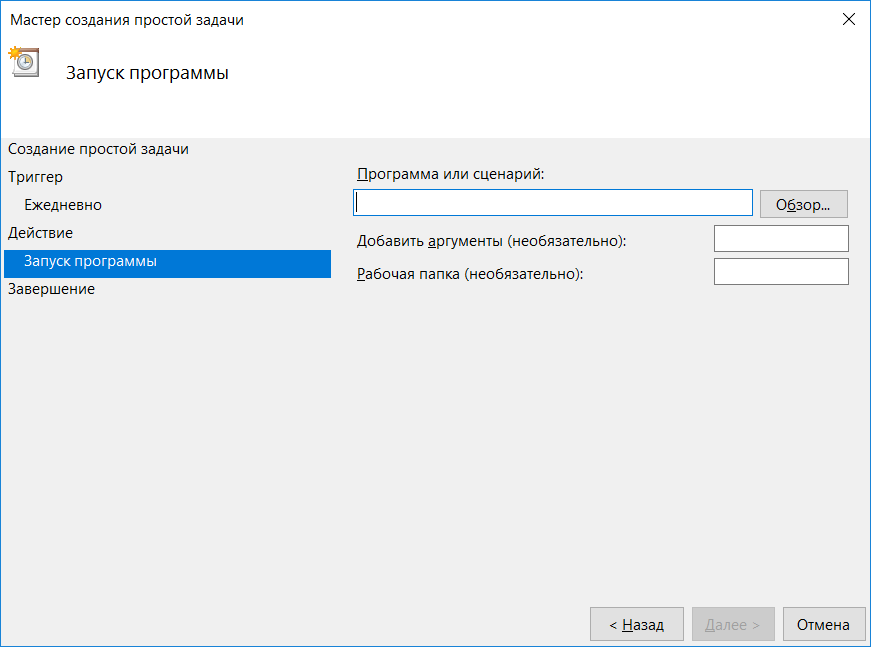
Рис. 7. Выбор программы
На следующей странице просмотрите сводку — все ли правильно и, если да, то нажмите кнопку Готово. Созданное вами задание появится в списке (рис. 8).
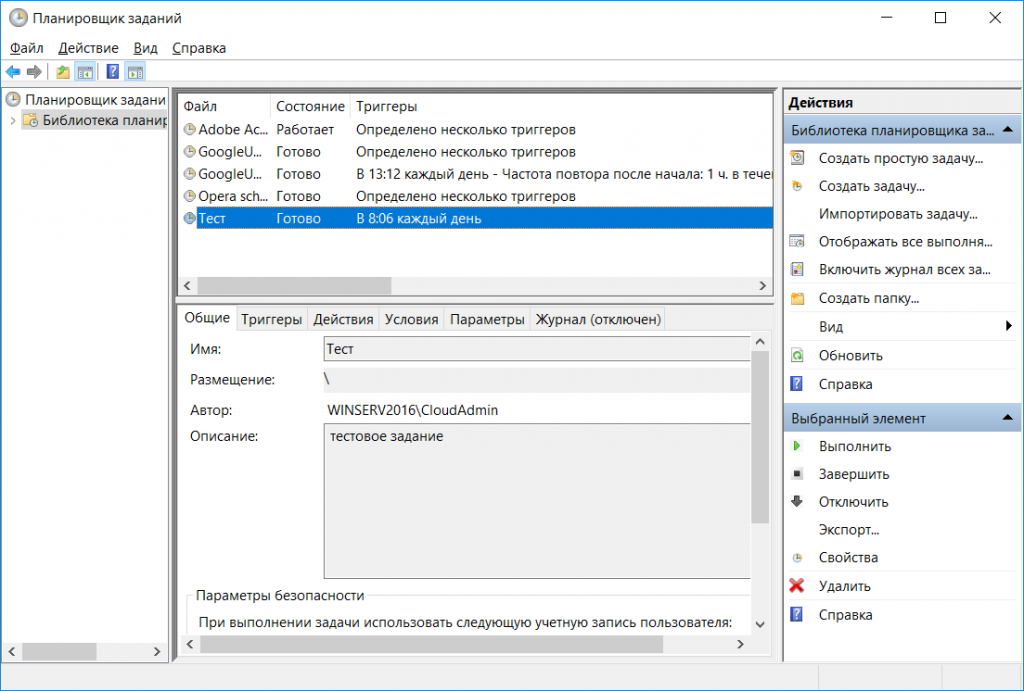
Рис. 8. Список планировщика
Создание нового обычного задания
Команда Создать задачу отличается от команды Создать простую задачу тем, что вы не увидите окно мастера создания задачи. Вместо него будет окно Создание задачи, где можно определить параметры более гибко.
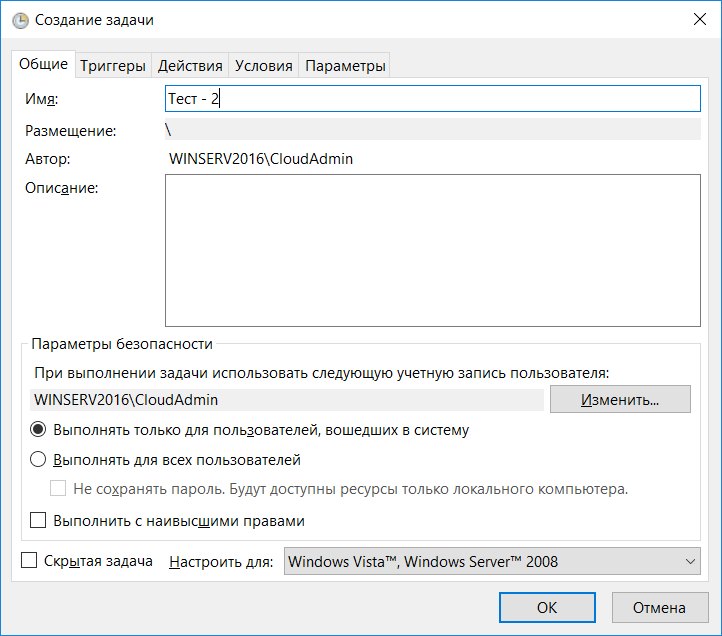
На вкладке Общие можно определить не только имя и описание, но и важные для пользователя параметры безопасности. Будет ли задание исполняться для каждого при включении или только для тех, кто с помощью пароля и логина вошел в систему. С правами какого именно пользователя (CloudAdmin) будет выполнено, будет ли оно исполнено с наивысшими правами. Все эти параметры определяются на вкладке Общие и мы не могли их задать при создании простой задачи через Windows Server 2016 планировщик заданий.
.
На вкладке Триггеры определяют условия запуска. Нажмите кнопку Создать, чтобы добавить новый триггер. Как показано на рис. 10, здесь мы тоже можем задать параметры более гибко. Например, при ежедневном задании можно указать, через сколько дней остановить процесс или жестко задать срок его действия. Обязательно отметьте флажок Включено, чтобы этот триггер работал.
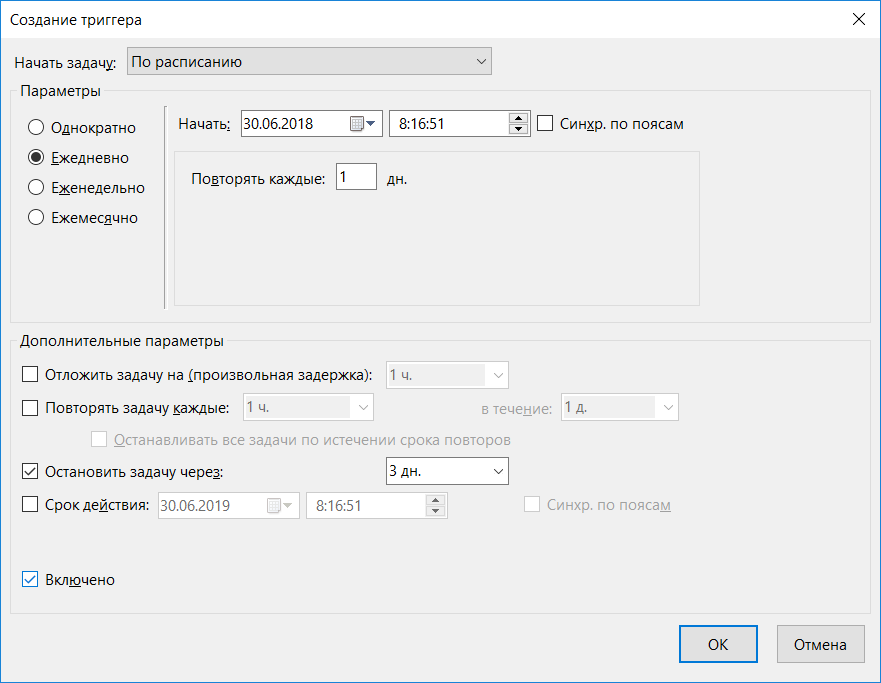
Рис. 10. Условия запуска
В отличие от простой задачи, при создании обычной вы можете сформировать несколько триггеров.
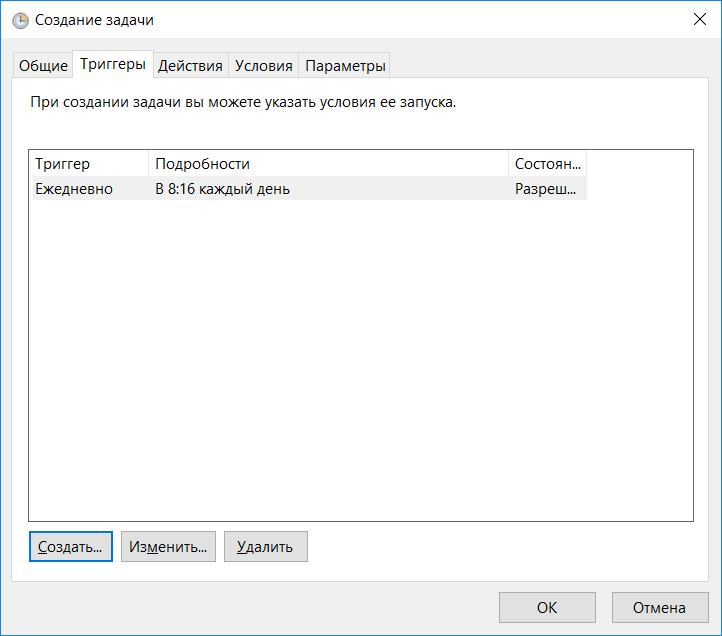
Рис. 11. Триггеры
Вкладка Действия позволяет задать одно или несколько действий, которые будут выполнены при срабатывании триггера из списка триггеров. Как и в случае с триггерами, нажмите кнопку Создать для добавления действия. Из списка Действие можно выбрать тип действия, но, кроме запуска программы, другие действия не поддерживаются в современных ОС. Вы можете создать несколько действий, например, одно будет запускать необходимую вам программу, а второе — отправлять сообщение по электронной почте с помощью программы SendEmail, ссылка на которую была приведена ранее. При простой задаче такая роскошь конфигурации была недоступна.
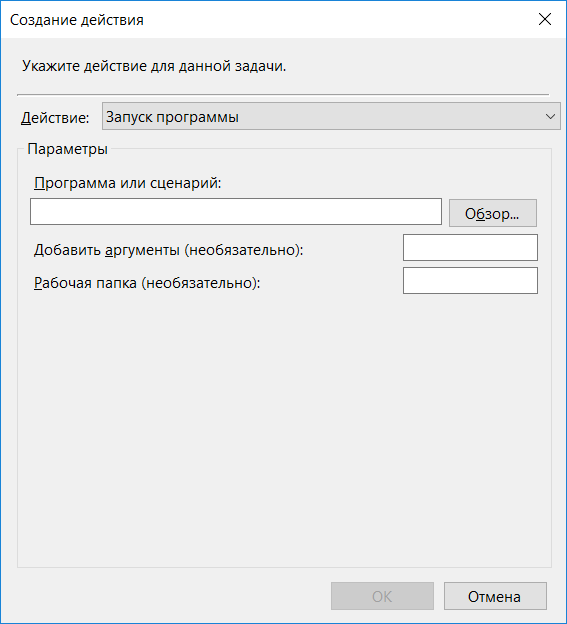
Рис. 12. Создание действия
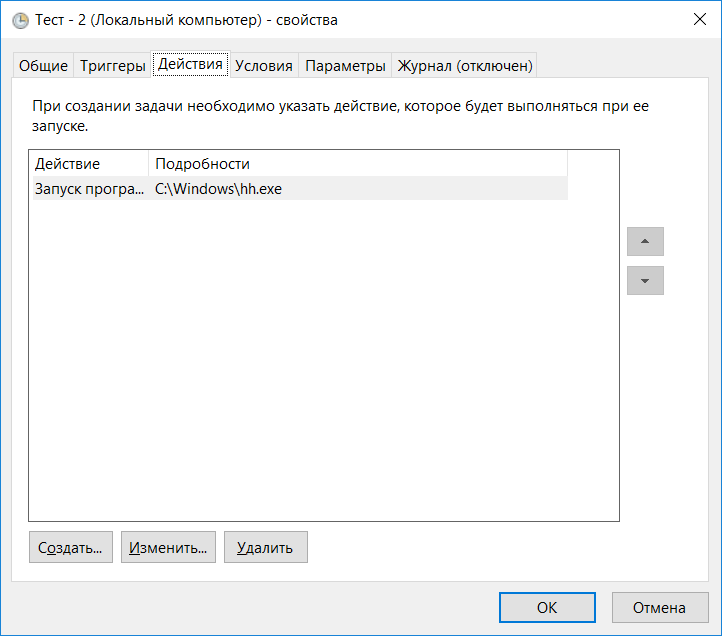
Рис. 13. Определенные действия
Вкладка Условия позволяет задать дополнительные условия выполнения задания, например, запускать задачу при простое компьютера, пробуждать компьютер для выполнения задачи Все эти условия более характерны для рабочей станции, нежели чем для сервера, который обычно работает в режиме 24/7.
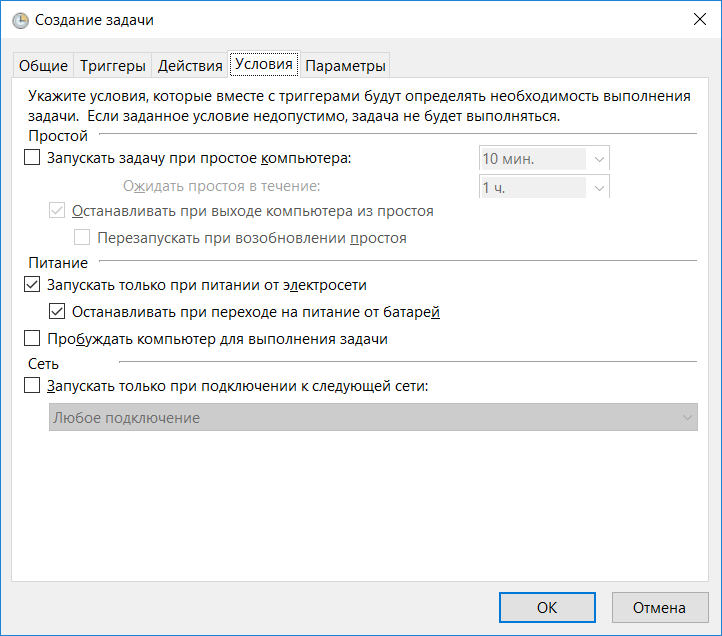
Рис. 14. Условия задания
Дополнительные параметры задания можно определить на вкладке Параметры. Как правило, они не нуждаются в редактировании, а их назначение понятно без дополнительных комментариев.
Для сохранения задания нажмите кнопку OK. Чтобы видеть все действия, которые выполняет — включить журнал.
На этом все. Если у вас остались вопросы, вы можете обратиться в службу технической поддержки Xelent.
Мониторинг и оповещение о событиях в журналах Windows: триггеры событий
В Windows Server 2008 (Vista) появился новый функционал, позволяющий привязать задание планировщика к любому событию в журналах системы. Благодаря этой возможности администратор может на любое событие Windows назначить выполнение определенного скрипта или отправку оповещения по электронной почты. Разберемся с этой возможностью подробнее.
Возможность запуска задач при наступлении определенных событий Windows основана на тесной интеграции Task Scheduler и Event Viewer. Назначить задание планировщика на любое событие Windows можно прямо из консоли журнала просмотр события (Event Viewer). В качестве реакции на произошедшее событие планировщик может запустить скрипт или отправить почтовое уведомление администратору (или любому другому пользователю).
Допустим, наша задача – настроить оповестить администратора безопасности о блокировке учетной записи пользователя в Active Directory.
Событие блокировки учетной записи в AD отмечается на контроллере домена в журнале Security (Безопасность). Event ID события блокировки – 4740. Открываем консоль журнала событий Windows (Event Viewer — eventvwr.msc) и ищем интересующее нас событие. Щелкаем по нему ПКМ и выбираем пункт Attach Task To This Event (Прикрепить задачу к этому событию).



- Start a program – запуск программы (скрипта)
- Send an e-mail – отправка почтового уведомления
- Display a message – отображение сообщения в консоли



Триггер является активным. Теперь при блокировке любой учетной записи AD – на указанный email будет отправляться письмо с уведомлением.
Примечание. Аналогичный функционал в Windows Server 2003 и более ранних версиях Windows реализовывался с помощью консольной утилиты — eventtriggers.exe. Данная утилита также позволяла отслеживать события в журналах системы и «вешать» на определенные события триггеры. Для нашего пример, когда к событию 4740 нужно привязать выполнение скрипта vbs или powershell, который отправляет письмо на ящик администратора, команда может быть такой:
eventtriggers /create /TR “Lock Account” /TK “C:\WINDOWS\system32\windowspowershell\v1.0\powershell.exe c:\script\SendEmail.ps1″ /L Security /EID 4740
Такое уведомление не очень информативно, и для просмотра подробной информации о событии приходится открывать журнал Event Viewer. Попробуем прикрепить к письму данные из журнала событий. В этом нам поможет утилита wevtutil, позволяющая выгрузить из журналов Windows информацию о любом событии. Так, чтобы получить данные о последнем событии с кодом 4740 из журнала Security, нужно выполнить:
wevtutil qe Security /q:»*[System[(EventID=4740)]]» /f:text /rd:true /c:1
Создадим скрипт (query.cmd) из двух строчек: первая удаляет старый файл с логом, вторая – выгружает из журнала последнее событие и сохраняет его в файл лога:
del c:\script\query.txt
wevtutil qe Security /q:»*[System[(EventID=4740)]]» /f:text /rd:true /c:1 > c:\script\query.txt
Осталось еще раз открыть настройки созданного ранее триггера в журнале планировщика задач. На вкладке Actions добавим новое действие – запуск скрипта query.cmd. Затем нужно изменить порядок выполнения действий, перенесем его вверх списка с помощью стрелок справа (скрипт должен выполняться первым).

Протестируем задание еще раз. Теперь на почту администратора будет приходить уведомление со вложением, в котором указан данные о имени заблокированной учетной записи, времени блокировке и другой полезной информацией.
Привязка заданий планировщика к событиям в журналах систем работает во всех версиях Windows, начиная с Windows Server 2008 / Vista. Этот функционал позволяет быстро оповестить администратора о возникновении определенных проблем с серверов и отреагировать на них.