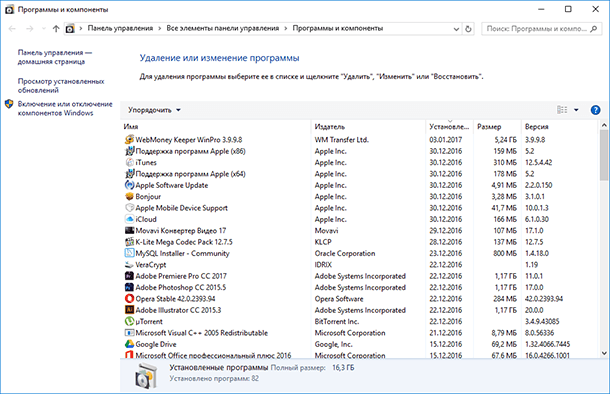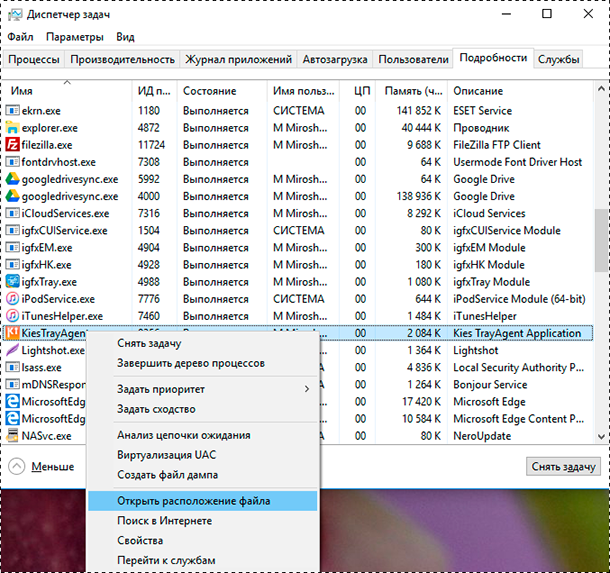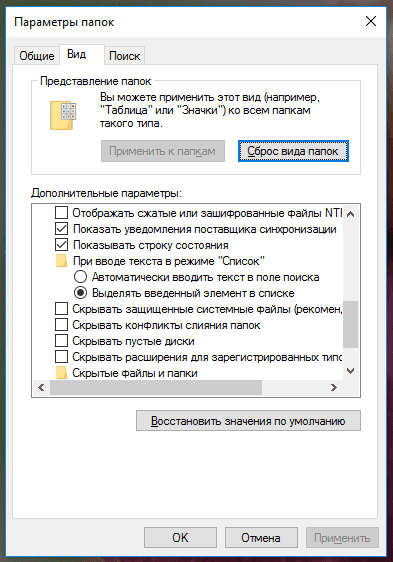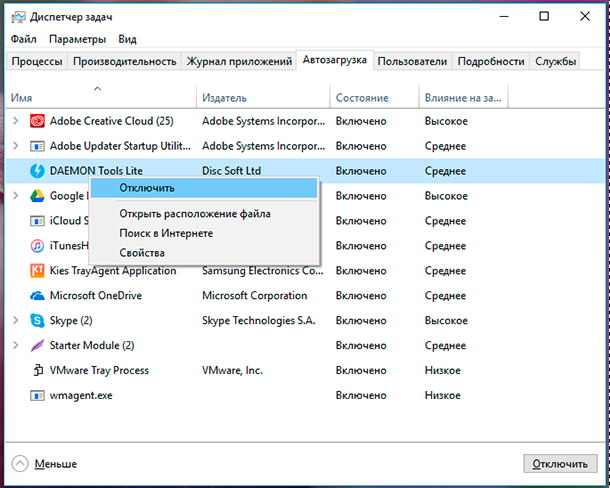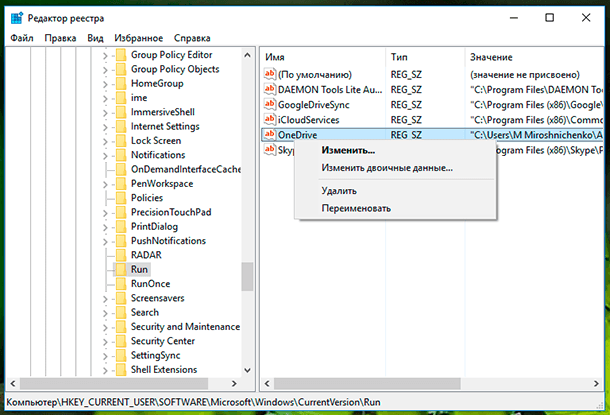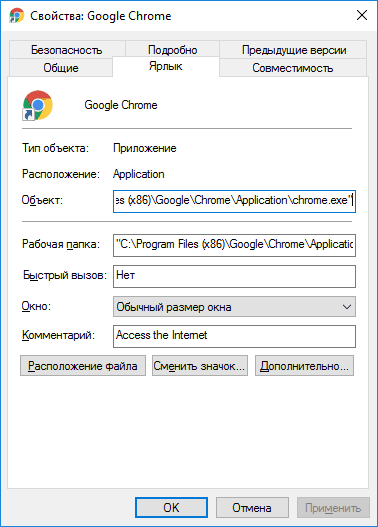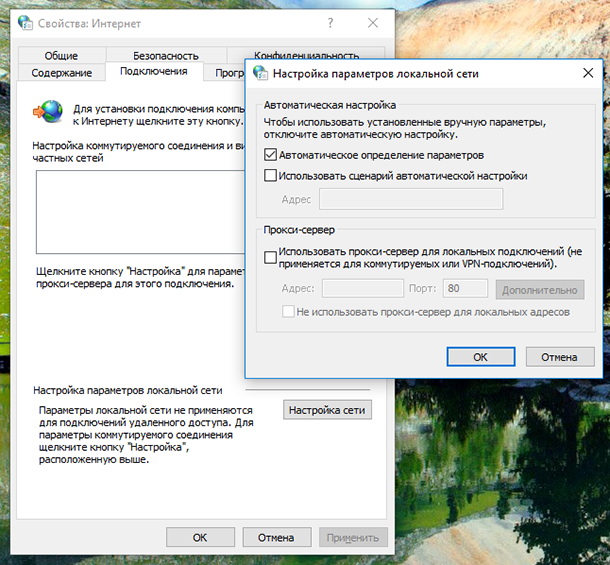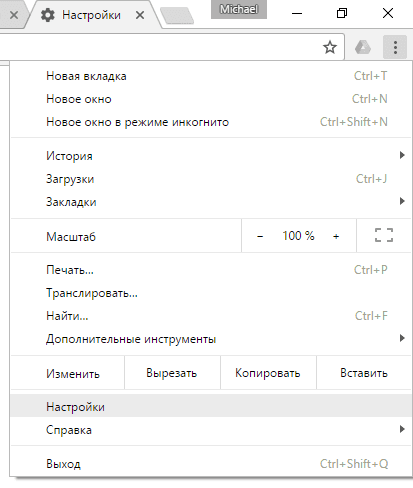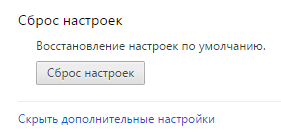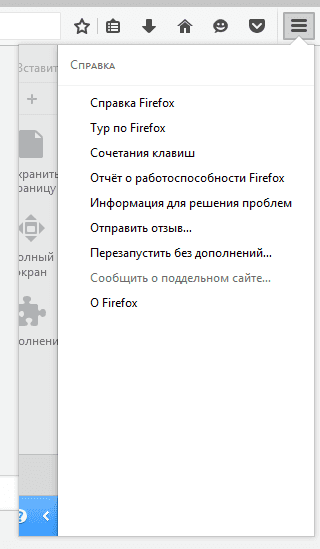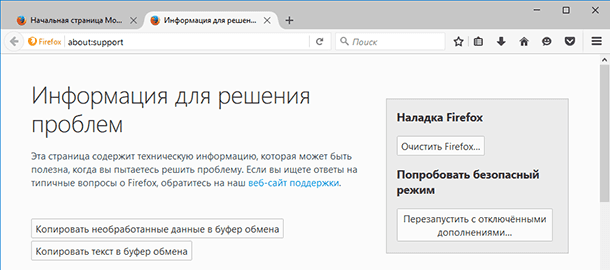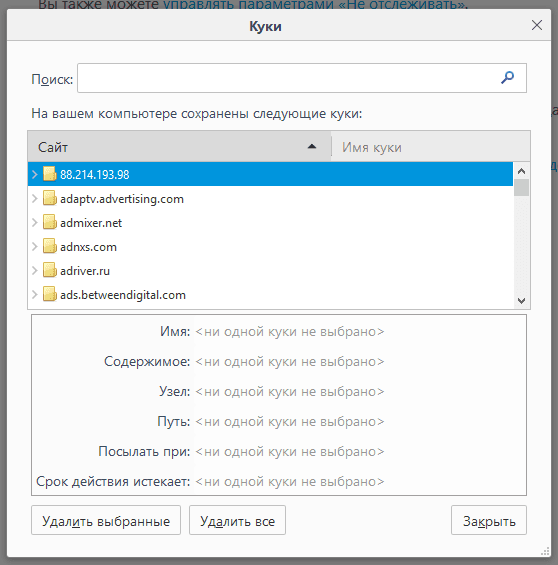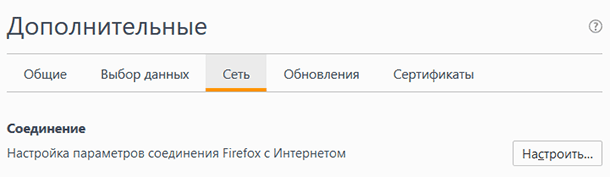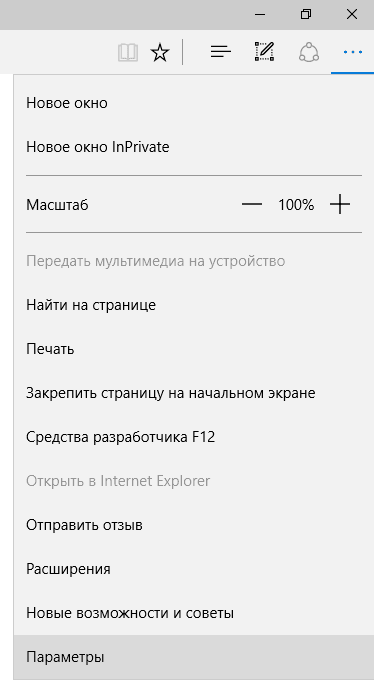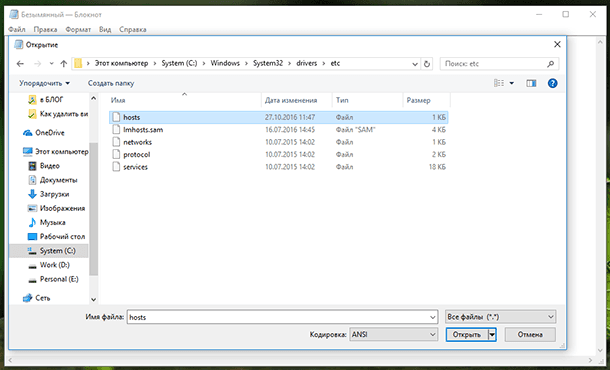- Как запланировать проверку на вирусы с помощью встроенного антивируса Windows 8 — Производительность — 2021
- Table of Contents:
- Как открыть планировщик задач
- Как получить доступ к настройкам сканирования по расписанию Защитника Windows
- Как настроить общие параметры
- Как настроить триггер для сканирования вирусов по расписанию
- Что это на вкладке «Действия» в свойствах задачи проверки на вирусы?
- Как изменить условия для проверки на вирусы по расписанию
- Как настроить параметры сканирования по расписанию
- Как вручную запустить сканирование на вирусы по расписанию
- Заключение
- Бесплатный встроенный антивирус Защитник Windows (Defender), автономный режим работы в 2019 💥🛡️💻 (Апрель 2021).
- Вирус , блокирующий планировщик задач и средства управления компьютером.
- Ответы (7)
- Как удалить вирус показывающий рекламу в Google Chrome, Opera, FireFox, Edge, Internet Explorer, Yandex Browser
- Очистите планировщик заданий Windows от вирусов
- Просмотрите список последних установленных приложений на наличие нежелательных программ
- Очистите автозагрузку Windows от вирусов
- Для очистки автозагрузки программ выполните
- Для очистки автозагрузки служб в Windows 10 и Windows 7 выполните
- Очистите реестр Windows от вирусов
- Очистите ярлыки брузеров от дополнительных параметров, внесенных вирусом
- Стандартные значения поля Объект браузеров
- Очистите системные настройки прокси сервера от вирусных изменений
- Сбросьте настройки браузеров на значения по умолчанию для очистки от вируса
- Google Chrome и Yandex Browser
- Opera
- Mozilla FireFox
- Microsoft Edge
- Internet Explorer
- Очистите файл Host
Как запланировать проверку на вирусы с помощью встроенного антивируса Windows 8 — Производительность — 2021
Table of Contents:
Если вы потратили какое-то время на просмотр интерфейса Защитника в Windows 8, вы, вероятно, заметили, что в нем нет параметров для планирования сканирования. Хотя Защитник Windows обеспечивает большую часть своей защиты в режиме реального времени, если вы похожи на нас, вам необходимо регулярно выполнять резервное сканирование. Хотя пользовательский интерфейс на самом деле не использует простой способ планирования сканирования, этот параметр существует в планировщике задач Windows 8. Читайте дальше, и мы покажем вам, как выполнить работу.
Как открыть планировщик задач
Откройте начальный экран, чтобы начать. Есть много способов сделать это, если вы не знакомы с ними, ознакомьтесь с этой статьей: Представляем Windows 8: шесть способов доступа к начальному экрану.
На начальном экране введите «задача». Очарование поиска откроется автоматически для получения вашего ввода. Нажмите или нажмите «Планировщик заданий» в окне результатов.
Теперь откроется полностью утилитарный планировщик задач, что, вероятно, раздражает и запугивает многих случайных пользователей. Мы не знаем, почему Microsoft так поступает, но мы покажем вам, как это работает.
В Windows 7 мы создали несколько полезных руководств по использованию планировщика заданий . Принцип работы инструмента остался неизменным в Windows 8. Поэтому вы можете прочитать их и узнать больше о том, как его использовать:
- Первые шаги в работе с планировщиком задач
- Как создать задачу с помощью мастера основных задач
- Опытные пользователи — создание задач с помощью планировщика задач
Как получить доступ к настройкам сканирования по расписанию Защитника Windows
Теперь, когда вы нашли планировщик заданий , вам нужно детализировать различные предварительно настроенные задания, чтобы найти нужное. Используйте дерево папок в левой части окна, чтобы найти папку Защитника Windows. Вам просто нужно нажать или нажать «Библиотека планировщика заданий», «Microsoft», «Windows», а затем «Защитник Windows». Мы подрезали скриншот, чтобы показать вам папку, но вам придется пролистать немало записей, чтобы найти ее самостоятельно. Не беспокойтесь, по алфавитному списку очень легко ориентироваться.
Найдя папку Защитника Windows, щелкните правой кнопкой мыши или удерживайте нажатой клавишу «Сканирование по расписанию Защитника Windows» на центральной панели и выберите «Свойства».
Свойства задачи отсортированы по ряду вкладок.
Вам нужно будет использовать первые пять, чтобы настроить задачу так, как вам нравится.
Как настроить общие параметры
На вкладке « Общие » необходимо убедиться, что для запуска задачи выбран правильный пользователь. Пользователь по умолчанию, «SYSTEM», является правильным выбором для этой задачи.
Если у вас другое, нажмите или нажмите «Изменить пользователя или группу», чтобы изменить его обратно. Обязательно выберите «Запускать с наивысшими привилегиями».
Как настроить триггер для сканирования вирусов по расписанию
Вкладка « Триггеры » позволяет вам настроить способ запуска проверки по расписанию. По умолчанию триггеров не будет, поэтому задание будет выполняться только при запуске вручную.
Чтобы создать триггер, нажмите или коснитесь «Новый» .
Выберите «По расписанию» из раскрывающегося списка, показанного ниже.
Если вы хотите, чтобы задача выполнялась ежедневно или каждые несколько дней, выберите «Ежедневно» и введите число в поле «Повторять каждые _ дни» . Не забудьте установить время и дату начала.
Вы также можете выбрать «Еженедельно», если вы предпочитаете запускать задание в определенный день или дни, каждую неделю. Просто выберите каждый день, когда вы хотите запустить задачу, введите число в поле «Повторять каждые _ недели» . Мы предлагаем вам запускать задание один раз в неделю.
Мы не советуем использовать Ежемесячные или Одноразовые триггеры.
Как только у вас есть расписание, проверьте «Включено» в разделе « Дополнительные настройки ». Оставьте остальные эти настройки непроверенными.
Проверьте свой выбор и, если вы уверены, что все в порядке, нажмите или нажмите «ОК».
Ваш новый триггер появится на вкладке Триггеры .
Что это на вкладке «Действия» в свойствах задачи проверки на вирусы?
Когда вы выберете вкладку « Действия », вы увидите настроенное для вас действие по умолчанию. Это действие вызывается при каждом запуске задачи. Вы не хотите возиться с этим.
Оставьте настройки по умолчанию без изменений.
Как изменить условия для проверки на вирусы по расписанию
На вкладке « Условия » можно указать начальные условия, чтобы ваша задача выполнялась только тогда, когда вы этого хотите.
Если вы беспокоитесь о задаче, которая мешает вашей работе на компьютере, выберите «Запускать задачу, только если компьютер простаивает» и выберите временные рамки. Вы также можете выбрать «Остановить задачу, если компьютер перестает работать». Хотя это не позволит замедлить сканирование, мы не рекомендуем его, так как вы, скорее всего, никогда не дадите запустить сканирование.
Если у вас есть мобильное устройство, вы можете выбрать «Запускать задачу, только если компьютер подключен к сети переменного тока» и «Остановить, если компьютер переключается на питание от батареи». Если вы все же сделаете это, обязательно подключите ваше устройство, чтобы оно регулярно сканировало его.
,
Большинство пользователей решат запланировать эту задачу на время, когда они вряд ли будут использовать компьютер. У большинства пользователей также запланированы спящие компьютеры, если они не используются. Эти хорошо спланированные настройки плохо сочетаются. Если вы хотите, чтобы ваша задача запускалась, даже если ваш компьютер спит, выберите «Разбудить компьютер для запуска этой задачи».
Как настроить параметры сканирования по расписанию
Последняя вкладка, которую вам нужно настроить, это вкладка настроек. Мы рекомендуем выбрать «Запускать задачу как можно скорее после того, как запланированный запуск пропущен». Это обеспечит запуск сканирования, даже если ваш компьютер выключен, когда вы запланируете его запуск. Также убедитесь, что вы выбрали «Не запускать новый экземпляр» в раскрывающемся списке внизу окна. Это гарантирует, что ваш компьютер не пытается запустить два сканирования одновременно. Остальные эти настройки можно оставить в качестве значений по умолчанию, хотя вы можете настроить их, если вам удобно.
Нажмите или коснитесь «ОК», чтобы сохранить измененные настройки. Проверьте главное окно планировщика заданий, чтобы убедиться, что ваш новый триггер указан в списке и что запланировано следующее время выполнения. Если вы увидите эту информацию там, вы начнете сканирование.
Как вручную запустить сканирование на вирусы по расписанию
После настройки планировщика заданий на сканирование вирусов вы можете запустить его, чтобы убедиться, что вы чисты. Чтобы запустить сканирование вручную, щелкните правой кнопкой мыши или удерживайте нажатой клавишу «Сканирование по расписанию Защитника Windows» и выберите «Выполнить».
Заключение
Теперь, когда вы получили правильное руководство, вы можете видеть, что встроенный антивирус Windows 8 действительно поддерживает сканирование по расписанию, но не так, как вы ожидаете. Несмотря на то, что раздражает необходимость перемещаться по планировщику задач, чтобы настроить это, вам придется делать это только один раз, это не так уж плохо.
Бесплатный встроенный антивирус Защитник Windows (Defender), автономный режим работы в 2019 💥🛡️💻 (Апрель 2021).
Вирус , блокирующий планировщик задач и средства управления компьютером.
Добрый вечер, хотел бы сообщить, что некоторое время назад был пойман вирус, который (По моему предположению) внес изменения в планировщик задач Windows и с некоторой задержкой (3-7 минут) запускает Microsoft Edge с ссылками на развлекательные ресурсы. Мои попытки войти в планировщик или средство управления Windows не увенчались успехом, так как при нажатии на соответствующее приложение попросту нет никакой реакции. Прошу помочь и разобраться в этой ситуации.
Ответы (7)
Есть точки восстановления, созданные до наступления такой ситуации?
——————————
Если совет вам помог, вы можете отметить его как ответ.
Это поможет другим участникам форума.
С уважением.
Елена.
Был ли этот ответ полезным?
К сожалению, это не помогло.
Отлично! Благодарим за отзыв.
Насколько Вы удовлетворены этим ответом?
Благодарим за отзыв, он поможет улучшить наш сайт.
Насколько Вы удовлетворены этим ответом?
Благодарим за отзыв.
Был ли этот ответ полезным?
К сожалению, это не помогло.
Отлично! Благодарим за отзыв.
Насколько Вы удовлетворены этим ответом?
Благодарим за отзыв, он поможет улучшить наш сайт.
Насколько Вы удовлетворены этим ответом?
Благодарим за отзыв.
__
Если мой ответ вам помог, пожалуйста, отметьте его как ответ.
Disclaimer: В ответе могут быть ссылки на сайты не на сайты Microsoft, Все советы с таких сайтов Вы выполняете на свой страх и риск.
Был ли этот ответ полезным?
К сожалению, это не помогло.
Отлично! Благодарим за отзыв.
Насколько Вы удовлетворены этим ответом?
Благодарим за отзыв, он поможет улучшить наш сайт.
Насколько Вы удовлетворены этим ответом?
Благодарим за отзыв.
Был ли этот ответ полезным?
К сожалению, это не помогло.
Отлично! Благодарим за отзыв.
Насколько Вы удовлетворены этим ответом?
Благодарим за отзыв, он поможет улучшить наш сайт.
Насколько Вы удовлетворены этим ответом?
Благодарим за отзыв.
Антивирус какой установлен? Как вариант, можно загрузить с сайта любого антивируса бесплатную утилиту, для проверки компьютера.
Можно попробовать создать нового пользователя ПК. Если все будет норм, перейти туда. Эту учётную запись удалить.
Можно полностью переустановить ОС с загрузочного носителя. Для создания носителя нужен другой, чистый компьютер.
Данные 2 статьи вам должны помочь.
Пожалуйста, внимательно их прочитайте:
1. Создание загрузочного носителя.
2. Установка W10 с загрузочного носителя.
Так же может быть полезна и эта статья. Как скачать официальный образ ISO Windows 10.
——————————
Если совет вам помог, вы можете отметить его как ответ.
Это поможет другим участникам форума.
Как удалить вирус показывающий рекламу в Google Chrome, Opera, FireFox, Edge, Internet Explorer, Yandex Browser
Данное руководство поможет удалить рекламный вирус из любого браузера в компьютере с Windows. Рассмотрим как это сделать используя настройки самого браузера или если вирус сисдит в операционной систему. Скорее всего вы недавно устанавливали новый софт из Интернета и не отказались от установки дополнительных приложений. Или же ваш компьютер заражен вирусом трояном, который теперь в автоматическом режиме загружает и устанавливает нежелательное ПО.
Каждые 10 минут ваш браузер запускается автоматически и открывает новую вкладку с рекламой? В новой вкладке открывается адрес сайта bkrfdf.xyz (или любой другой с автоматически сгенерированным названием) с последующим редиректом на страницу с рекламой?
Данное руководство поможет удалить рекламный вирус из браузера на Windows 7, 8, 10. Перед тем как приступить к удалению рекламы вручную, Вы можете сделать откат к последней точке восстановления или восстановить систему из образа, если такая функциональность у вас активирована.
Перед выполнением следующих действий нужно отключить компьютер от сети. Если вы не знаете, как это сделать, отключите интернет провод от компьютера.
Все вирусы подобного рода работают по одинаковому принципу, поэтому для очистки вы должны выполнить следующие действия:
Очистите планировщик заданий Windows от вирусов
Этот пункт идет на первом не случайно. Вирусы и нежелательные программы зачастую автоматически устанавливают задания на выполнение различных вредоносных процессов:
- загрузка, установка и обновление самих себя или других вирусов;
- принудительное открытие рекламы в браузерах и т.д.
С помощью планировщика вирус повторно устанавливает себя на компьютер пока вы его удаляете.
Чтоб удалить эти задания выполните:
- Зайдите в “Панель управления”, “Администрирование”, “Планировщик заданий”.
- Кликните один раз на “Библиотека планировщика”, поищите из списка всех заданий те, которые отвечают за вредоносные процессы. Для этого кликаем правой кнопкой мыши на нужное задание, выбираем удалить и подтверждаем удаление кликнув на кнопку “ОК”.
Как правило вирусы создают задачу, которая выполняется 1 раз в 1—20 минут.
Просмотрите список последних установленных приложений на наличие нежелательных программ
Перейдите в список установленных программ и удалите те, которые были установлены без вашего ведома. Для перехода в список и удаления выполните следующее:
- Для Windows 7: Нажмите Пуск, затем выберите Панель управления, перейдите в Удаление программ. Затем выделите подозрительную программу и нажмите Удалить.
- Для Windows 10, 8.1, 8: Нажмите Win + X, затем выберите Программы и компоненты. Затем выделите подозрительную программу и нажмите Удалить.
Как правило список установленных программ очень большой и найти вредоносное ПО довольно сложно. Вы можете отсортировать этот список по дате установки. Зловредная утилита будет установлена одна из последних. Проведите поиск по названию незнакомых вам программ в Google.
Вот названия некоторых вирусов-приложений, которые необходимо удалить:
- Амиго (желательно)
- Скачать вконтакте
- Awesomehp
- Babylon
- CodecDefault
- Conduit
- Crossbrowser
- Download Vkontakte
- DownloadHelper
- GamesDesktop 033.268
- Luckysearches uninstall
- MiPony
- Mobogenie
- NetCrawl
- OffersWizard
- Pirrit Suggestor
- Podoweb
- Reimage Repair
- Remote Desktop Access (VuuPC)
- SAverPro
- Saleofffer
- SavePass 1.1
- Search Protect
- SectionDouble
- Sense
- Sense (AdsBySenses)
- Shopper-Pro
- ShopperPro
- SmartWeb
- Super Fast Download
- Super Optimizer v3.2
- Unity Web Player
- Webalta
- Websocial
- YTDownloader
- YouTube Accelerator
- eAsytooshop
- exe
- iWebar
- istartsurf uninstall
- lowoprices
- nitrOdeail
- oursurfing uninstall
- rooccketsale
- sAvernet
- savereaBBox
- shoepandropp
Некоторые вредоносные программы удалить таким способом не получится, так как они попросту не будут отображаться в меню “Программы и компоненты”. Чтоб обнаружить их в диспетчер задач выполните:
Нажмите сочетание клавиш Ctrl + Shift + Esc , затем кликните на кнопку Подробнее и перейдите на вкладку Подробности (в Windows 7 это вкладка Процессы).
Поищите все подозрительные процессы, запущенные у вас на компьютере.
Кликните правой кнопкой мыши на вирусном процессе, нажмите Открыть расположение файла и запишите где находится эта папка.
Повторите эти действия для всех подозрительных процессов.
Перезагрузите компьютер в безопасном режиме.
В безопасном режиме зайдите в Панель управления – Параметры проводника, затем кликните на вкладку Вид и выберите функцию Показывать скрытые файлы, папки и диски. Уберите галочку напротив Скрывать защищенные системные файлы (рекомендуется), после этого примените текущие изменения для всех папок.
Далее зайдите в папки, пути к которым вы записывали, и удалите все файлы и папки, созданные этими вредоносными процессами.
Очистите автозагрузку Windows от вирусов
Часто вирусы прописывают себя в автозагрузку Windows что бы автоматически запускать себя вместе со стартом системы.
Для очистки автозагрузки программ выполните
В Windows 10 нажмите сочетание клавиш Ctrl + Shift + Esc, затем кликните на кнопку Подробнее и перейдите на вкладку Автозагрузка. В Windows 7 нажмите сочетание клавиш Win + R, введите msconfig и нажмите Enter, затем перейдите на вкладку Автозагрузка.
Просмотрите и отключите все нежелательные процессы. Для этого в Windows 10 кликните правой кнопкой мышки на процессе и выберите Отключить. В Windows 7 снимите галочку с нужной строки.
После отключения удалите файл, который запустил процесс. Для этого кликните правой кнопкой мыши на строке, выберите Открыть расположение файла и удалите его.
Повторите данные операции для всех подозрительных процессов в автозагрузке.
Для очистки автозагрузки служб в Windows 10 и Windows 7 выполните
- Нажмите сочетание клавиш Win + R, введите msconfig и нажмите Enter.
- Откройте вкладку Службы, выберите функцию Не отображать службы Майкрософт и просмотрите список.
- Если обнаружите службы, которые отвечают за вирусы или вредоносные процессы, уберите галочки напротив них и нажмите ОК.
После очистки автозагрузки выйдите из безопасного режима и перезагрузите компьютер в нормальном режиме.
Очистите реестр Windows от вирусов
Очистку реестра необходимо провести в нормальном (не безопасном) режиме. Для начал зайдите в редактор реестра:
Нажмите сочетание клавиш Win + R, введите Regedit и нажмите Enter.
Вирусы и нежелательные программы создают в реестре записи для загрузки или обновлении своих файлов при загрузке Windows. Находятся эти записи в ключах реестра HKEY_LOCAL_MACHINE и HKEY_CURRENT_USER по пути /Software/Microsoft/Windows/Current Version в папках Run и RunOnce. Если в этих ветках (Run и RunOnce) есть записи реестра, которые отвечают за вредоносные процессы, удалите их. Для этого кликните правой кнопкой мыши по нужному файлу и нажмите Удалить.
После этого проведите поиск по названиям вредоносных процессов в реестре. В редакторе реестра выберите Компьютер и во вкладке Правка нажмите Найти. Введите имена тех вредоносных процессов, которые вы записывали и нажмите на Найти далее. Удалите все найденные ветки реестра, в которых встречаются эти процессы. Для этого кликните правой кнопкой мыши на файл и нажмите Удалить. После каждого удаления, нажмите клавишу F3 (то есть, сделайте повторный поиск вредоносных записей реестра с указанным именем). Данное действие нужно повторять до тех пор, пока редактор реестра не обнаружит никаких вредоносных записей по вашему поисковому запросу. Будьте очень осторожны, если удалить системную ветку в редакторе реестра, компьютер перестанет работать.
После удаления всех записей закройте редактор реестра.
Очистите ярлыки брузеров от дополнительных параметров, внесенных вирусом
Часто вредоносное программное обеспечение изменяет ярлыки браузеров таким образом, чтобы при запуске автоматически открывалась страница с рекламой. Проверьте ярлыки на рабочем столе, в панели быстрого запуска и в меню Пуск на наличие таких изменений, для этого выполните:
- Кликните правой кнопкой мышки на ярлыке и выберите Свойства.
- В поле объект должен быть указан путь к исполняемому файлу браузера c расширением EXE. В этом поле не должно быть указано никаких URL адресов в качестве параметров. Вирус может заменить адрес к EXE файлу на файл с расширением BAT или URL с аналогичным названием.
- При необходимости измените ярлык и сохраните изменения.
Стандартные значения поля Объект браузеров
Windows 32 бита – “C:\Program Files\Google\Chrome\Application\chrome.exe”;
Windows 64 бита – “C:\Program Files (x86)\Google\Chrome\Application\chrome.exe”.
Windows 32 бита – “C:\Program Files\Mozilla Firefox\firefox.exe”;
Windows 64 бита – “C:\Program Files (x86)\Mozilla Firefox\firefox.exe”.
Windows 32 бита – “C:\Program Files\Opera\launcher.exe”;
Windows 64 бита – “C:\Program Files (x86)\Opera\launcher.exe”.
Windows 32 бита – “C:\Program Files\Internet Explorer\iexplore.exe”;
Windows 64 бита – “C:\Program Files (x86)\Internet Explorer\iexplore.exe”.
Windows 64/32 бита – “C:\Windows\SystemApps\Microsoft.MicrosoftEdge_8wekyb3d8bbwe\MicrosoftEdge.exe”.
Windows 64/32 бита – “C:\Users\Андрей Ревчук\AppData\Local\Yandex\YandexBrowser\Application\browser.exe”.
Вместо изменения ярлыка вы можете удалить его и создать новый.
Очистите системные настройки прокси сервера от вирусных изменений
Если при попытке выхода на любой сайт браузер выдает сообщение – «Не удается подключиться к прокси серверу», проверьте настройки прокси. Даже если такого сообщения нет, во время чистки системы нужно выполнить эту проверку.
Для этого выполните:
- Нажмите Win + R, введите команду inetcpl.cpl и нажмите Enter.
- Перейдите на вкладку Подключения и нажмите кнопку Настройка сети.
- Уберите галочки Использовать сценарий автоматической настройки и Использовать прокси-сервер… Нажмите Ок.
Сбросьте настройки браузеров на значения по умолчанию для очистки от вируса
Часто вирусы изменяют стартовую страницу браузера, поисковую систему или устанавливают вредоносные плагины, которые показывают рекламу в браузере. Давайте рассмотрим, как мы можем сбросить эти настройки на значения по умолчанию.
Важно.Удаление и повторная установка браузера не удалит его настроек!
Google Chrome и Yandex Browser
Для сброса параметров на значения по умолчанию выполните:
В верхнем правом углу нажмите на иконку с 3 точками по вертикали, затем на Настройки.
Нажмите на ссылку Показать дополнительные настройки в самом низу страницы.
Перейдите в самый низ страницы и нажмите Сброс настроек, затем подтвердите действие.
Google Chrome сбросит настройки главной страницы, страницы быстрого доступа, поисковую систему, а также открепит все вкладки и удалит все временные файлы.
Opera
Для сброса настроек на значения по умолчанию выполните:
Кликните по Меню (буква O в левом верхнем меню), затем О программе.
Откройте папки профиля и кеша в проводнике и удалите их содержимое. В моем случае это папки:
- C:\Users\Имя пользователя\AppData\Roaming\Opera Software\Opera Stable.
- C:\Users\Имя пользователя\AppData\Local\Opera Software\Opera Stable.
При следующем запуске Опера создаст новый профиль настроек, в котором будут указаны все параметры по умолчанию. Будут отключены все расширения, удалены стартовые страницы и поисковая система по умолчанию, будут удалены временные файлы и Cookies.
Mozilla FireFox
Для сброса параметров на значения по умолчанию выполните:
Кликните по кнопке Меню (иконка с 3-я горизонтальными полосками), затем перейдите в Справку (иконка со знаком вопроса), далее выберите пункт Информация для решения проблем.
Выберите пункт Информация для решения проблем, затем нажмите Очистить FireFox.
Во время очистки будут удалены расширения и темы, разрешения для веб-сайтов, изменённые настройки, добавленные поисковые системы, хранилище DOM, сертификаты безопасности и параметры устройства, действия при загрузке, параметры плагинов, настройки панелей инструментов, пользовательские стили и социальные функции.
Для удаления файлов cookie выполните следующее:
Кликните по кнопке Меню (иконка с 3-я горизонтальными полосками), затем перейдите в Настройки.
Перейдите в раздел Приватность и нажмите ссылку удалить отдельные куки. В открывшемся окне нажмите Удалить все.
Нажмите кнопку Закрыть.
Для удаления настроек прокси-сервера выполните:
Кликните по кнопке Меню (иконка с 3-я горизонтальными полосками), затем перейдите в Настройки.
Перейдите в раздел Дополнительные, затем во вкладку Сеть и нажмите на кнопку Настроить.
В открывшемся окне выберите Без прокси и нажмите Ок.
После сброса Firefox к исходному состоянию на рабочем столе появиться папка со старыми настройками браузера. То есть Firefox делает свою резервную копию на рабочий стол (с названием “Старые данные Firefox”), и вы можете вернуть удаленные данные с папки на рабочем столе, если потеряли что-то важное. Но если вам эта папка не нужна – просто удалите ее.
Microsoft Edge
Для сброса настроек Microsoft Edge выполните следующее:
Кликаем на кнопку с 3 точечками в правом верхнем углу и заходим в Параметры.
В разделе Очистить данные браузера нажимаем на кнопку Выберите что нужно очистить. Выбираем пункты Файлы cookie и сохраненные данные веб-сайтов и Кэшированные данные и файлы.
Internet Explorer
Для сброса параметров Internet Explorer выполните:
Кликните по кнопке с изображением шестерёнки в правом верхнем углу и выберите Свойства браузера.
Перейдите на вкладку дополнительно и нажмите Сброс.
Чтоб применения вступили в силу, нужно перезагрузить компьютер, но пока мы этого не делаем.
Очистите файл Host
Ну и в конце необходимо проверить файл Hosts. Для этого запустите блокнот от имени администратора, в меню Файл нажмите Открыть, включите отображение всех файлов, перейдите в папку С:/Windows/System32/drivers/etc и откройте файл hosts. Если у вас есть строки, которые начинаются без решетки – удалите их, после чего сохраните файл.
В случаях, когда результаты вирусной активности повредили системные файлы и нарушена работоспособность Windows, вы можете сделать сброс компьютера.
Автор: Vladimir Mareev, Технический писатель
Владимир Мареев — автор и переводчик технических текстов в компании Hetman Software. Имеет тринадцатилетний опыт в области разработки программного обеспечения для восстановления данных, который помогает ему создавать понятные статьи для блога компании. Спектр публикаций довольно широк и не ограничивается только лишь темой программирования. Статьи включают также разнообразные обзоры новинок рынка компьютерных устройств, популярных операционных систем, руководства по использованию распространенных и специфических программ, примеры решений возникающих системных или аппаратных проблем и многие другие виды публикаций. Подробнее