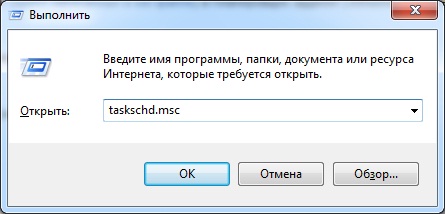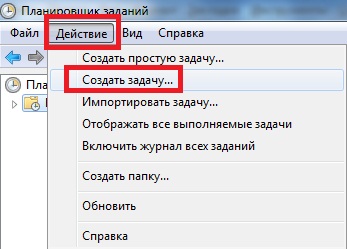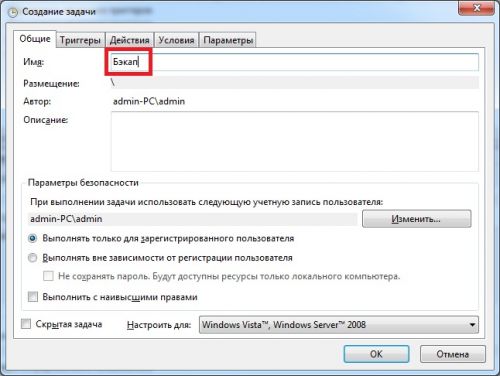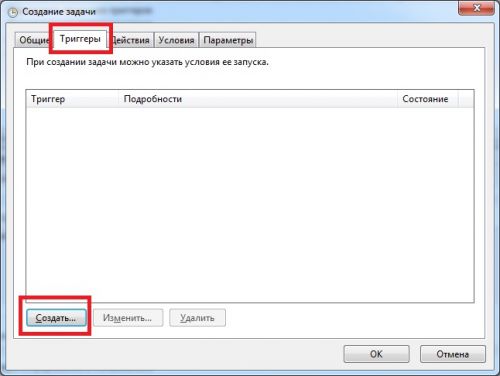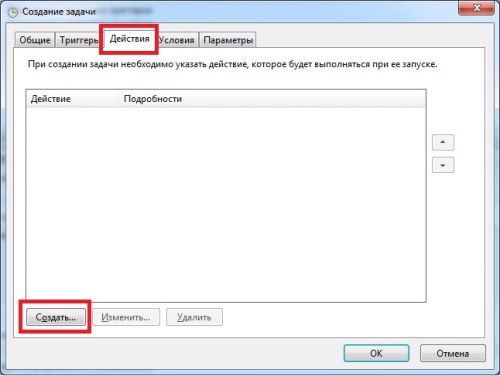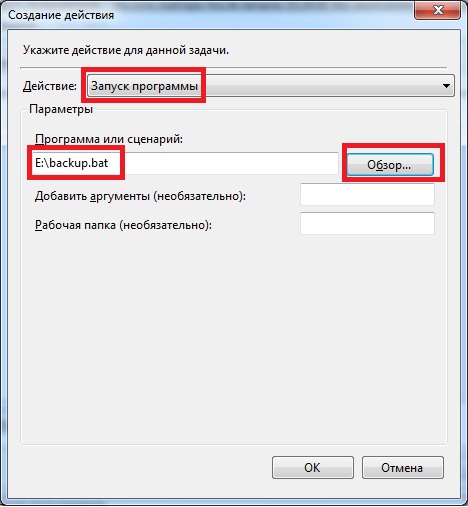- Не запускается ВАТ-файл планировщиком Windows 2012 Server
- Почему не работает планировщик заданий в Windows 10?
- Возврат системы в предыдущее состояние
- Проверка состояния службы
- Исправление реестра
- Удаление кэша
- Блог IT для Windows
- Добавляем задание в Планировщик заданий
- Блог IT для Windows
- Добавляем задание в Планировщик заданий
- Планировщик заданий не запускает .exe
Не запускается ВАТ-файл планировщиком Windows 2012 Server
Здравствуйте, уважаемые форумчане.
Пытаюсь создать задачу в планировщике (шедулере) на сервере, что бы в определенное время запускался ВАТ-файл.
Имею RPD доступ на сервер, права Администратора. Создал задачу. В триггере указал время и отметку «включить», в действии «C:\Program Files\LFTP\main.bat». Вот вроде и всё.
В журнале записано:
Сведения 22.01.2014 10:04:00 102 Задача завершена (2) 1ec4a31c-87a4-4f97-8e00-f095cdbab05a
Сведения 22.01.2014 10:04:00 201 Действие выполнено (2) 1ec4a31c-87a4-4f97-8e00-f095cdbab05a
Сведения 22.01.2014 10:04:00 200 Действие запущено (1) 1ec4a31c-87a4-4f97-8e00-f095cdbab05a
Сведения 22.01.2014 10:04:00 100 Задача запущена (1) 1ec4a31c-87a4-4f97-8e00-f095cdbab05a
Сведения 22.01.2014 10:04:00 129 Обработка созданной задачи Сведения
Но команды, прописанные в файле не выполняются, окно командной строки только на секунду появляется и пропадает(((
Прошу подскажите, что ещё нужно сделать?
Попытался добавить, было предупреждение, что это аргументы, но задача изменилась, но теперь в журнале ошибка:
Предупреждение 22.01.2014 10:36:00 332 Условия запуска не выполнены, пользователь не выполнил вход Сведения
Как выполнить этот вход?
(3) Можете подсказать, где конкретнее это увидеть?
(4) Отметка «Выполнять только для пользователей, вошедших в систему» уже стояла. Результат прежний.
Судя по написанному в (0) батник исправно выполняется.
Причина невыполнения команд либо в правах, либо в рабочем каталоге, что скорее всего.
Добавь в батник строчку
pause
дождись исполнения батника планировщиком и посмотри что там в консоли написано.
Пробовал установить в «Общие» отментку «Выполнять вне зависимости от регистрации. » и «Выполнять с наивысшими правами. «, потом попросил парольот Админ-а, пароль успешно принять, но ВАТ так и не запускается(((
(9) Дописал. интересно получается:
— при запуске планировщиком, —
Системе не удалось найти указанный путь.
«lftp.exe» не является внутренне или внешней командой, исполняемой программной или пакетным файлом.
C:\Windows\system32>pause
— при запуске вручную, —
Системе не удалось найти указанный путь.
выполняются все команды
C:\Program Files\LFTP>pause
Я ж говорю что с рабочим каталогом скорее всего проблема.
Можешь скинуть сюда текст батника, если небольшой, покажу где поправить.
lftp.exe -f lftp.conf
Или как вариант
@echo off
CD ПутьКпапкеСбатником
далее по тексту.
(21) Да, Вы были правы, проще конечно перейти в нужный каталог, чем 2 раза писать полный путь у двух файлов, в результате ВАТ имеет вид:
@echo off
cd «C:\Program Files\LFTP»
lftp.exe -f lftp.conf
echo on
Получается, что проблема оказалась в самом ВАТ-файле. Значит один и тот же файл свободно запускается и выполнять все команды, если его запустить вручную, но совсем по другому будет себя вести (совсем не запускаться), если использовать планировщик.
Почему не работает планировщик заданий в Windows 10?
При установке запуска программ в Планировщике заданий обнаруживаем, что они не запускаются в назначенное время. Эта проблема чаще возникает после установки обновления или перехода на Windows 10 из предыдущей версии. Узнаем подробнее, как ее исправить.
Перед применением решений проверьте настройки часового пояса, даты и времени.
Возврат системы в предыдущее состояние
Если Планировщик заданий перестал работать после обновления Windows или в результате сбоев при установке, попробуйте вернуть систему в предыдущее состояние с помощью точки восстановления. Функция восстановления, которая периодически сохраняет снимки системы, включена по умолчанию в Windows 10. Если ее не отключили вручную, выполните следующие шаги.
Откройте мастер восстановления системы командой rstrui из окна «Выполнить».
Кликните на кнопку «Далее» и отметьте флажком опцию «Показать больше точек восстановления». Выберите точку, которая была создана до то того, как перестал работать Планировщик заданий.
В следующем экране нажмите на «Готово», чтобы запустить процесс. После удачного завершения проверьте, работает ли планировщик задач. Если проблема остается, повторите шаги и выберите другую точку.
Проверка состояния службы
Проблемы с запуском могут возникнуть по причине того, что связанная с ним служба была запущена с ошибками. Для проверки ее состояния следуйте инструкции.
Откройте системные службы командой services.msc , запущенной из окна командного интерпретатора (Win + R)
Найдите в списке Планировщик заданий и дважды щелкните на него, чтобы открыть свойства.
Убедитесь, в параметре «Тип запуска» установлено значение «Автоматически». Для ее перезапуска щелкните на кнопку «Остановить», затем ее запустите.
Закройте службы и попробуйте запустить этот компонент.
Исправление реестра
Если этот компонент по-прежнему не работает, попробуйте внести изменения в системный реестр.
Откройте редактор реестра командой regedit , запущенной из окна командного интерпретатора (Win + R).
На левой панели перейдите к разделу:
HKEY_LOCAL_MACHINE — SYSTEM — CurrentControlSet — Services — Schedule
В правой части найдите параметр Start. Если он отсутствует, щелкните правой кнопкой мыши на Schedule и выберите Создать – Параметр DWORD (32 бита). Присвойте ему указанное имя. Затем щелкните на него дважды, чтобы перейти в свойства.
В поле Значение впишите «2» и нажмите на «ОК» для сохранения изменений. Закройте редактор и перезагрузите систему. Проверьте, работает ли планировщик.
Удаление кэша
Планировщик может не работать из-за повреждения кэша. Для удаления следуйте инструкции.
Откройте Редактор реестра командой regedit из окна «Выполнить».
Перейдите к разделу
HKEY_LOCAL_MACHINE — SOFTWARE — Microsoft — Windows NT — CurrentVersion — Schedule — TaskCache — Tree
Щелкните правой кнопкой мыши на Tree и переименуйте на Tree.old. Теперь попробуйте запустить планировщик. Если проблема с запуском исчезла, это означает, что одна из задач в этом разделе повреждена.
Переименуйте обратно в раздел Tree. Кликните на него, чтобы раскрыть запланированные задания. Теперь начинайте их переименовывать по очереди (например, добавлением окончания old), запуская после каждой операции планировщик, пока не найдете ту задачу, которая вызывает ошибку. Таким образом, можно выяснить, какое задание повреждено и удалить его.
Блог IT для Windows
Все про Windows, программное обеспечение, информационную безопасность, программирование
Добавляем задание в Планировщик заданий
Рассмотрим добавление задания в Планировщик заданий, для автоматического
копирования данных. Скрипт, написанный в bat-файле для копирования данных.)
1. Необходимо запустить планировщик заданий:
Пуск — Панель Управления — Администрирование — Планировщик заданий.
Сочетания клавиш win + R (выполнить) и в появившемся окне ввести taskschd.msc
2. В Планировщике заданий необходимо выбрать пункт меню «Действие» и
в появившемся меню пункт «Создать задачу«.
3. Далее необходимо ввести «Имя задачи«, в данном случае «Бэкпап«,
но можно указать и другое имя.
4. Далее необходимо перейти на вкладку «Триггеры» и нажать кнопку «Создать«.
5. На следующем шаге необходимо настроить расписание запуска задания (в данном случае задание будет запускаться по рабочим дням в 18-00).
Можно задать другое расписание, например «При входе в систему«.
6. На заключительном этапе необходимо указать действие нашего задания, для этого необходимо перейти на вкладку «Действия» и нажать кнопку «Создать«.
В данном примере действием будет запуск файла backup.bat с локального диска Е.
Итак, задание в Планировщике заданий назначено.
Вы нашли на данном сайте нужную информацию и она Вам помогла. 
Вы можете помочь данному сайту, кинув в копилку несколько рублей.
Блог IT для Windows
Все про Windows, программное обеспечение, информационную безопасность, программирование
Добавляем задание в Планировщик заданий
Рассмотрим добавление задания в Планировщик заданий, для автоматического
копирования данных. Скрипт, написанный в bat-файле для копирования данных.)
1. Необходимо запустить планировщик заданий:
Пуск — Панель Управления — Администрирование — Планировщик заданий.
Сочетания клавиш win + R (выполнить) и в появившемся окне ввести taskschd.msc
2. В Планировщике заданий необходимо выбрать пункт меню «Действие» и
в появившемся меню пункт «Создать задачу«.
3. Далее необходимо ввести «Имя задачи«, в данном случае «Бэкпап«,
но можно указать и другое имя.
4. Далее необходимо перейти на вкладку «Триггеры» и нажать кнопку «Создать«.
5. На следующем шаге необходимо настроить расписание запуска задания (в данном случае задание будет запускаться по рабочим дням в 18-00).
Можно задать другое расписание, например «При входе в систему«.
6. На заключительном этапе необходимо указать действие нашего задания, для этого необходимо перейти на вкладку «Действия» и нажать кнопку «Создать«.
В данном примере действием будет запуск файла backup.bat с локального диска Е.
Итак, задание в Планировщике заданий назначено.
Вы нашли на данном сайте нужную информацию и она Вам помогла. 
Вы можете помочь данному сайту, кинув в копилку несколько рублей.
Планировщик заданий не запускает .exe
Запуск скрытого exe через планировщик заданий!
Всем привет! Как через планировщик запустить СКРЫТЫЙ exe файл? Есть задание в планировщике, стоит.
Как настроить планировщик заданий на запуск программы всеми пользователями компьютера
Здравствуйте . Подскажите пожалуйста как можно настроить планировщик заданий так чтобы задача.

Добрый времени суток! Подскажите, пожалуйста, по какой причине может не запускаться часть bat-файла.
Не запускается планировщик заданий
Добрый день Не могу запустить службу планировщик заданий, пишет «Отказано в доступе». Права.
Если конкретно, программа загружает txt из интернета, сохраняет его в папку temp, которая автоматически создается (если ее нет) в том же каталоге, откуда запускается программа, работает с этим txt в этой папке (там создаются и обрабатываются еще несколько txt файлов). После этого в каталоге с программой создается еще одна папка data, куда сохраняется конечный результат работы программы.
Следующим образом я пытаюсь настроить bat на автозапуск exe-шника:
При этом я заметил, что батник все же запускает мой exe (появляется второе консольное окно), но он по-прежнему не срабатывает.
Вот покажите код, в котором вы указываете, где создавать этот каталог.
Добавлено через 1 минуту
Точнее, меня интересует значение этого пути, как вы его получаете.
Ну вот, как я и думал.
Почитайте Относительное зло
Добавлено через 1 минуту
Вы её внимательно прочитали?
Вариант ошибки №3 из статьи.
Что такое getcwd() ? Что оно возвращает при запуске из планировщика?
Вы явно подставили значение current directory вместо и так неявно подразумеваемой current directory.
Добавлено через 52 секунды
Для проверки я создал задачу и сохранил вывод getcwd в файл, вышло как и ожидалось:
, а не скриншотами.
Добавлено через 9 минут
Вот это
Rius,
Прочитал статью внимательно, но, к сожалению, понять всё я не способен в силу скудоумности и отсутствия какого-либо опыта. Кроме того, в статье я не смог найти вариант получения абсолютного пути для Python.
Добавлено через 1 минуту
Rius,
Сохраните переменную path в файл, с явно прописанным путём,в каталог куда точно есть права на запись. Посмотрите, что получится.
Добавлено через 1 минуту
В статье всё просто : надо получить в переменную абсолютный путь к файлу или каталогу. Тогда проблема пропадёт.
А новички все поголовно получают относительный. Вы вот уже 3 варианта привели.
Добавлено через 2 минуты
Для ленивых есть костыль : в свойствах задачи планировщика явно указать рабочий каталог.
Тогда заработает, вероятно, но проблема вечно будет вас преследовать.
Rius,
спасибо, сейчас буду пробовать (как узнать, в каком каталоге точно есть права на запись?).
Приведенный Вами выше вариант (с os.path.dirname) даёт абсолютный или относительный путь?
С костылями конечно в крайнем случаю сделаю, но это фи.
Не системный диск. Или каталог системного, к которому все права выставлены для всех.
Абсолютный, к каталогу, где лежит текущий исполняемый модуль.
Заказываю контрольные, курсовые, дипломные и любые другие студенческие работы здесь или здесь.

С недавнего времени не запускается планировщик заданий. Посмотрел в службах. Стоит тип запуска.
Не запускается приложение через планировщик заданий
Добавляю задание на запуск программы, допустим notepad.exe от имени пользователя с админскими.

Всем привет! На днях я создал небольшой php скрипт и поставил его выполняться в планировщик.

Что то я тупанул и наверно создал не правильную задачу «по выключению компа». Создавал по данному.
Планировщик заданий
Добрый день уважаемые форумчане. Подскажите пжл, можно ли через планировщика, создать правило.
Планировщик заданий
Как настроить чтобы- после входа в систему запускался ярлык(программа), у меня запускается и сразу.