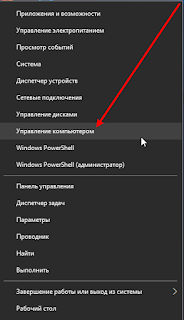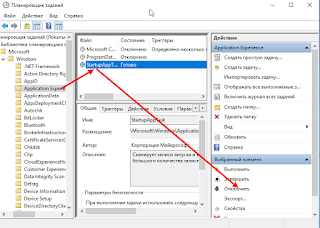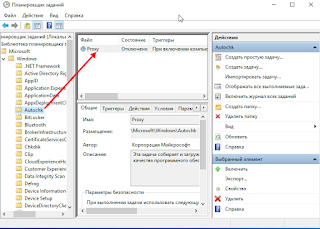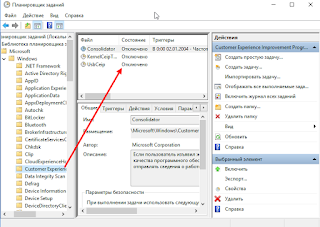- Как удалить запланированную задачу в Windows 10
- Удалить запланированную задачу в Планировщик заданий
- Удалить определенную задачу с помощью командной строки
- Удалить определенную задачу с помощью PowerShell
- Удалить все запланированные задачи с помощью PowerShell
- Четыре способа удалить запланированную в Windows 10 задачу
- Через сам планировщик заданий
- В командной строке
- В PowerShell
- В редакторе реестра
- Основы компьютера и интернета.
- Страницы
- 11/12/2018
- Как в Планировщике Windows 10, отключить отслеживающие задачи
Как удалить запланированную задачу в Windows 10
Сегодня мы рассмотрим как разными способами удалить определенные или все запланированные задачи в планировщике заданий Windows 10, 8 и 7.
Удалить запланированную задачу в Планировщик заданий
1. В строке поиска или в меню выполнить (выполнить вызывается кнопками Win+R) введите команду taskschd.msc и нажмите клавишу Enter.
2. С левой стороны нажмите на “Библиотека планировщика заданий” (открыв папку “Библиотека планировщика заданий” вы увидите и другие папки, в которых тоже есть задания, выберите нужную) => в средней колонке нажмите на задание, которое вы хотите удалить, правой кнопкой мыши и выберите “Удалить”.
3. Подтвердите удаление нажав на “Да”. Повторите данные действия для всех заданий, которые вы хотите удалить.
Удалить определенную задачу с помощью командной строки
Для выполнения данного способа вам нужно знать точное название задачи.
1. Откройте командную строку от имени администратора.
2. Введите команду schtasks /Delete /TN “ имя задачи ” /F и нажмите Enter (замените выделенное красным на имя задачи, которую вы хотите удалить). Например, имя удаляемой задачи klcp_update, тогда команда будет выглядеть так schtasks /Delete /TN “klcp_update” /F
Удалить определенную задачу с помощью PowerShell
2. Введите команду Unregister-ScheduledTask -TaskName “ имя задачи ” -Confirm:$false и нажмите Enter (замените выделенное красным на имя задачи, которую вы хотите удалить). Например, имя удаляемой задачи Adobe Acrobat Update Task, тогда команда будет выглядеть так Unregister-ScheduledTask -TaskName “Adobe Acrobat Update Task” -Confirm:$false
Удалить все запланированные задачи с помощью PowerShell
2. Введите команду Get-ScheduledTask -TaskPath “ название папки ” | Unregister-ScheduledTask -Confirm:$false (замените название папки на нужное, где взять – смотрите рисунок) и нажмите Enter.
К примеру, мы удаляем все задания из папки Microsoft\XblGameSave, тогда команда будет выглядеть так Get-ScheduledTask -TaskPath “\Microsoft\XblGameSave\” | Unregister-ScheduledTask -Confirm:$false
Если мы удаляем все задачи из папки “Библиотека планировщика заданий”, команда будет выглядеть так Get-ScheduledTask -TaskPath “\” | Unregister-ScheduledTask -Confirm:$false
На сегодня все, если вы знаете другие способы – пишите в комментариях! Удачи Вам 🙂
Четыре способа удалить запланированную в Windows 10 задачу
Многие из приложений-оптимизаторов, а также те приложения, которые следят за актуальностью версий установленного на ПК программного обеспечения, создают во встроенном планировщике заданий соответствующие задачи, выполняющиеся даже когда запланировавшие их приложения неактивны. Если такая самодеятельность вам не по нраву или созданная задача не была удалена после деинсталляции приложения, вы можете удалить ее из планировщика самостоятельно как минимум тремя способами.
Через сам планировщик заданий
Начнем с самого очевидного и простого способа.
Открываем штатный планировщик выполненной в окошке Run (Win + R) заданий командой taskschd.msc и в левой колонке нажмите мышкой по родительскому каталогу «Библиотека планировщика заданий». Именно в ней сохраняют свои задания сторонние приложений.
Отыщите в средней колонке задание, имя которого указывает на создавшую его программу, нажмите по нему правой кнопкой мыши и выберите «Удалить».
Также можно нажать «Удалить» в правой колонке управления элементами.
В командной строке
Удалить запланированную задачу можно с помощью командной строки.
Это менее удобный способ, к тому же вам нужно знать точное название задачи.
Удаление выполняется в запущенной от имени классической командной строке с использованием консольной утилиты schtasks.exe, распложенной в папке System32 .
Команда удаления выглядит следующим образом:
schtasks /Delete /TN «путь/имя-задачи» /F
Задача будет тут же удалена.
Путь указывать не нужно, если запись задачи располагается в корневом каталоге «Библиотека планировщика заданий».
Удаление задач с помощью командной строки чаще всего находит применение в скриптах.
В PowerShell
Аналогичным целям может служить и консоль PowerShell , в которой предусмотрен ряд командлетов, предназначенных как раз для взаимодействия с запланированными в taskschd.msc задачами.
Команда удаление задания выглядит так:
Unregister-ScheduledTask -TaskName «имя-задачи» -Confirm:$false
Если задание располагается не в корне, в команду добавляется строка -TaskPath «путь-к-папке», путь указывается относительный, обратные слеши справа и слева удалять не нужно, смотрите скриншот ниже.
В редакторе реестра
Наконец, избавиться от запланированной задачи можно, удалив соответствующий ей ключ реестра.
Откройте редактор реестра командой regedit и разверните ветку:
HKLM\SOFTWARE\Microsoft\Windows NT\CurrentVersion\Schedule\TaskCache\Tree
Подраздел Tree содержит дочерние подразделы с именами расположенных в корне планировщика заданий.
Кликните по выбранной папке ПКМ и выберите «Удалить».
В результате задача будет удалена также из планировщика.
Основы компьютера и интернета.
Полезный блог для начинающих пользователей компьютера и не только..
Страницы
11/12/2018
Как в Планировщике Windows 10, отключить отслеживающие задачи
Привет всем читателям.
Занимаясь оптимизацией, многие пользователи отключают «ненужные» системные службы с целью ускорения работы ОС.
Как и в предыдущих версиях, в Windows 10 есть планировщик заданий и по умолчанию, после установки системы в нем уже есть список задач,
которые направлены на сбор информации о компьютере. Этот вопрос, конечно, нужно
рассматривать не в контексте улучшения производительности, а более для повышения нашей
конфиденциальности. Далее рассмотрим их по порядку. Для каждого задания приведу описание и рекомендацию, основанную по своему опыту по поводу того, имеет ли смысл отключать его на домашнем компьютере.
Решение о том, отключать то или иное задание принимаете Вы сами, исходя из задач, которые Вы выполняете на своём компьютере, но думаю, что сбор и отправка информации о Вас и вашем компьютере не входит в Ваши планы. Не всем конечно это нравится, поэтому в этой статье мы рассмотрим отключение таких задач, ведь многие думают что их данные находятся в опасности, хотя и в предыдущих версиях Windows были подобные задания.
Как отключить телеметрию и сбор информации в Windows 10, читайте далее
Теперь конкретнее перейдем к делу и удалим несколько задач из планировщика.
Чтобы попасть в планировщик задач Windows 10, выбираем ПКМ:
Пуск — Управление компьютером: или же: Пуск — Выполнить (Win+R) — taskschd.msc
В появившемся окне выбираем: Планировщик заданий — Библиотека планировщика заданий — Microsoft — Windows:
Для начала отобразим скрытые задания планировщика. В планировщике есть несколько скрытых заданий, которые не видны в обычном режиме просмотра.
Видимо Microsoft считает что, эти задания не для нас: — обычных пользователей.
Для того чтобы отобразить все скрытые задания, в меню Вид выберите пункт
Отобразить скрытые задачи.
Теперь идем по пути: Библиотека планировщика заданий — Microsoft — Windows,
здесь хочу напомнить что, некоторых задач у Вас может и не быть, так как,
это зависит от используемой Вами редакции Windows 10.
Хотел бы Вам порекомендовать не удалять эти задания, а просто отключить.
Раздел Application Experience
Здесь отключить можно:
AitAgent предназначено для сбора данных о программах, задача должна запускаться в теории только для тех, кто согласился принимать участие в программе улучшения программного обеспечения.
Microsoft Compatibility Appraiser и ProgramDataUpdater также для тех, кто помогает улучшить качество ПО, это задание собирает телеметрические данные. Чтобы эти задания отключить, нужно нажать правой кнопкой по заданию и выбрать Отключить.
Если вам покажется, что что-то не работает и это из-за того что мы отключили задание, то вы всегда сможете его включить обратно).
Посмотрите на картинке ниже, как отключить задание, надеюсь что Вам все будет понятно:
Раздел Autochk:
Здесь будет только одно задание под именем Proxy. Задание направлено на сбор данных SQM у тех пользователей, которые принимают участи в тестировании и улучшение программного обеспечения Microsoft, то есть можно Отключить.
Раздел Customer Experience Improvement Program:
Consolidator и HypervisorFlightingTask, задания опять же для тех кто принимает участие в улучшении качества ПО, собирает сведения о работе и отправляет их на сервера корпорации, впрочем, как и вышеперечисленные задания. При желании можно отключить.
KernelCeipTask также отслеживает события и отправляет их на сервера, если пользователь дал согласие на участие в программе по улучшению ПО.
UsbCeip ориентировано на сбор данных о работе ПО для USB, здесь собирается вся статистика использования ваших портов, и конечно отправляется в Microsoft для улучшения процесса подключения устройств USB к компьютеру.
Используются эти данные для улучшения производительности шины USB, а также для стабильного взаимодействия системы и USB — устройств, и входит в список тех, которые запускаются у пользователей, улучшающие ПО Microsoft.
Раздел DiskDiagnostic:
Microsoft — Windows — DiskDiagnostic, DataCollector предоставляет Microsoft данные о используемых дисках в системе, о режиме их работы, о скорости передачи и о количестве ошибок при этом. У меня Удален.
Раздел NetTrace:
GatherNetworkInfo — задание собирает информацию о использовании сети, статистику отправленных пакетов, скорости соединения, а также о использовании сетевых ресурсов сторонними программами. У меня Удален. Само задание из себя представляет
vbs — скрипт GatherNetworkInfo.vbs, который собирает данные и хранит их в
директории: C:\Windows\System32\config.
Вот пожалуй и все конкретно об этой теме, хотя есть еще сомнительные задачи, которые
я тоже отключил (тоже тестирую, как и Microsoft). Вот эти:
1. «Microsoft\Windows\Application Experience\StartupAppTask» / Отключен
2. «Microsoft\Windows\FileHistory\File History»/ Отключен
3. «Microsoft\Windows\PI\Sqm-Tasks» / Отключен
4. «Microsoft\Windows\Power Efficiency Diagnostics\AnalyzeSystem» / Отключен
Хочу отметить, что никаких проблем замечено не было в работе 10, после отключения
этих заданий, хотя у меня и не новая машина и не ssd диски, а загружается за 20сек.
чего и Вам желаю.
Какие службы можно отключить в Windows 10, читайте далее
Какие службы можно отключить в Windows 7 и 8, читайте далее
Если есть какие непонятные вопросы, пожалуйста задавайте в комментариях.