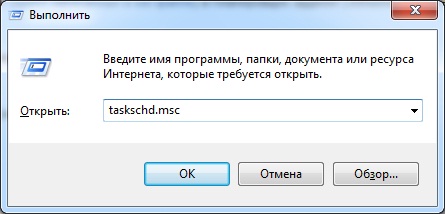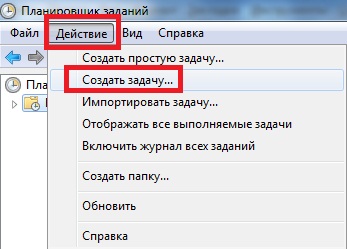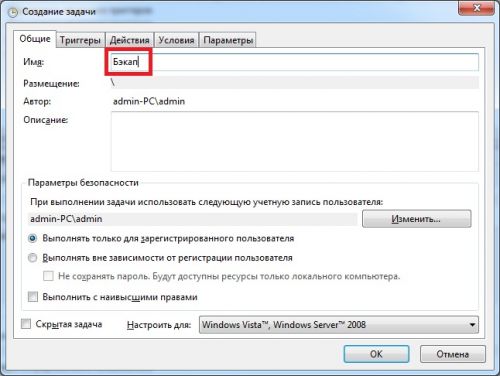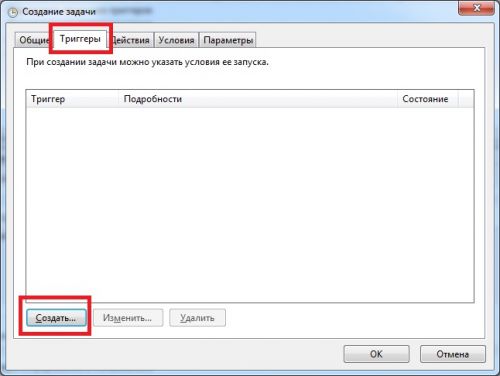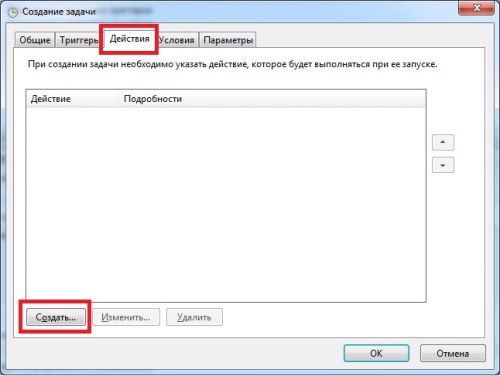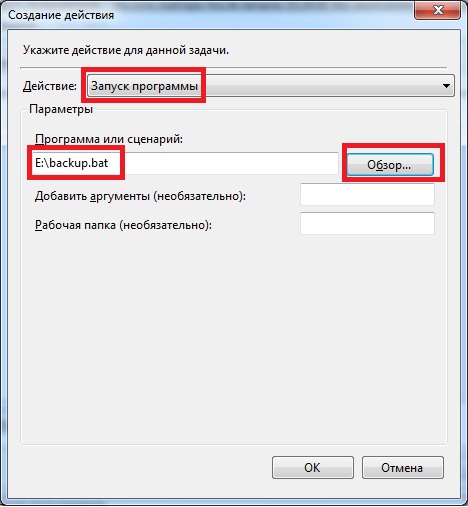- Не запускается ВАТ-файл планировщиком Windows 2012 Server
- Блог IT для Windows
- Добавляем задание в Планировщик заданий
- Планировщик заданий Windows — запуск каждую минуту
- Как открыть планировщик заданий Windows 10
- Для чего нужен «Планировщик задач»?
- Как запустить утилиту «Планировщика» в Windows 10?
- Через консоль «Управление компьютером»
- Через «Панель управления»
- Через «Проводник»
- Через «Поиск»
- Через утилиту «Выполнить»
- Как использовать «Планировщик задач» на Windows 10?
- Особенности интерфейса
- Работа с уже созданными задачами
- Создание собственных задач
- Удаление задач
Не запускается ВАТ-файл планировщиком Windows 2012 Server
Здравствуйте, уважаемые форумчане.
Пытаюсь создать задачу в планировщике (шедулере) на сервере, что бы в определенное время запускался ВАТ-файл.
Имею RPD доступ на сервер, права Администратора. Создал задачу. В триггере указал время и отметку «включить», в действии «C:\Program Files\LFTP\main.bat». Вот вроде и всё.
В журнале записано:
Сведения 22.01.2014 10:04:00 102 Задача завершена (2) 1ec4a31c-87a4-4f97-8e00-f095cdbab05a
Сведения 22.01.2014 10:04:00 201 Действие выполнено (2) 1ec4a31c-87a4-4f97-8e00-f095cdbab05a
Сведения 22.01.2014 10:04:00 200 Действие запущено (1) 1ec4a31c-87a4-4f97-8e00-f095cdbab05a
Сведения 22.01.2014 10:04:00 100 Задача запущена (1) 1ec4a31c-87a4-4f97-8e00-f095cdbab05a
Сведения 22.01.2014 10:04:00 129 Обработка созданной задачи Сведения
Но команды, прописанные в файле не выполняются, окно командной строки только на секунду появляется и пропадает(((
Прошу подскажите, что ещё нужно сделать?
Попытался добавить, было предупреждение, что это аргументы, но задача изменилась, но теперь в журнале ошибка:
Предупреждение 22.01.2014 10:36:00 332 Условия запуска не выполнены, пользователь не выполнил вход Сведения
Как выполнить этот вход?
(3) Можете подсказать, где конкретнее это увидеть?
(4) Отметка «Выполнять только для пользователей, вошедших в систему» уже стояла. Результат прежний.
Судя по написанному в (0) батник исправно выполняется.
Причина невыполнения команд либо в правах, либо в рабочем каталоге, что скорее всего.
Добавь в батник строчку
pause
дождись исполнения батника планировщиком и посмотри что там в консоли написано.
Пробовал установить в «Общие» отментку «Выполнять вне зависимости от регистрации. » и «Выполнять с наивысшими правами. «, потом попросил парольот Админ-а, пароль успешно принять, но ВАТ так и не запускается(((
(9) Дописал. интересно получается:
— при запуске планировщиком, —
Системе не удалось найти указанный путь.
«lftp.exe» не является внутренне или внешней командой, исполняемой программной или пакетным файлом.
C:\Windows\system32>pause
— при запуске вручную, —
Системе не удалось найти указанный путь.
выполняются все команды
C:\Program Files\LFTP>pause
Я ж говорю что с рабочим каталогом скорее всего проблема.
Можешь скинуть сюда текст батника, если небольшой, покажу где поправить.
lftp.exe -f lftp.conf
Или как вариант
@echo off
CD ПутьКпапкеСбатником
далее по тексту.
(21) Да, Вы были правы, проще конечно перейти в нужный каталог, чем 2 раза писать полный путь у двух файлов, в результате ВАТ имеет вид:
@echo off
cd «C:\Program Files\LFTP»
lftp.exe -f lftp.conf
echo on
Получается, что проблема оказалась в самом ВАТ-файле. Значит один и тот же файл свободно запускается и выполнять все команды, если его запустить вручную, но совсем по другому будет себя вести (совсем не запускаться), если использовать планировщик.
Блог IT для Windows
Все про Windows, программное обеспечение, информационную безопасность, программирование
Добавляем задание в Планировщик заданий
Рассмотрим добавление задания в Планировщик заданий, для автоматического
копирования данных. Скрипт, написанный в bat-файле для копирования данных.)
1. Необходимо запустить планировщик заданий:
Пуск — Панель Управления — Администрирование — Планировщик заданий.
Сочетания клавиш win + R (выполнить) и в появившемся окне ввести taskschd.msc
2. В Планировщике заданий необходимо выбрать пункт меню «Действие» и
в появившемся меню пункт «Создать задачу«.
3. Далее необходимо ввести «Имя задачи«, в данном случае «Бэкпап«,
но можно указать и другое имя.
4. Далее необходимо перейти на вкладку «Триггеры» и нажать кнопку «Создать«.
5. На следующем шаге необходимо настроить расписание запуска задания (в данном случае задание будет запускаться по рабочим дням в 18-00).
Можно задать другое расписание, например «При входе в систему«.
6. На заключительном этапе необходимо указать действие нашего задания, для этого необходимо перейти на вкладку «Действия» и нажать кнопку «Создать«.
В данном примере действием будет запуск файла backup.bat с локального диска Е.
Итак, задание в Планировщике заданий назначено.
Вы нашли на данном сайте нужную информацию и она Вам помогла. 
Вы можете помочь данному сайту, кинув в копилку несколько рублей.
Планировщик заданий Windows — запуск каждую минуту
Частенько спрашивают как в Windows сделать запуск файла \ программы каждую минуту или пять минут, или вообще какого либо времени. Разберем это на примере bat файла.
Для начала переходим в планировщик заданий, который можно найти на панели управления и создаем новое простое задание:
Как-нибудь называем, чтобы потом было не сложно найти задание если что, я назвал sentinel:
Жмем «далее», пока не дойдем до выбора файла для нашего задания:
Выбираем наш bat файл и жмем далее. Ставим галку на «Открыть окно «Свойства» для этой … «:
В открывшемся окне переходим на вкладку Триггеры:
И изменяем наше задание (двойной клик либо выделить и нажать изменить):
Ставим галку на «Однократно», «Повторить задание каждые» и вписываем каждые сколько минут или часов. Я написал чтобы файл выполнялся каждую минуту, в выпадающем списке нет одной минуты, поэтому цифру один наберите на клавиатуре. Жмем «ОК» и радуемся жизни. Теперь наш скрипт или что Вы там хотели выполняется каждую минуту.
Если нужно остановить выполнение, то необходимо найти наш процесс (я его назвал sentinel) во всех заданиях и остановить либо удалить.
Как открыть планировщик заданий Windows 10
Несмотря на все претензии к Windows 10, система в немалой степени сохранила и даже преумножила функционал инструментов предыдущих версий. Среди них и «Планировщик задач», незаменимый инструмент как в руках опытного сисадмина, так и простого пользователя. Вспомним, для чего нужна утилита, и разберём все способы её запуска на Windows 10.
Для чего нужен «Планировщик задач»?
Эта утилита редко входит в повседневный инструментарий рядовых пользователей, а зря, ведь штатные средства Microsoft предоставляет все возможности для более гибкой настройки наших систем (не считая вопросов конфиденциальности).
«Планировщик задач» в Windows представляет собой менеджер задач, позволяющий настроить и отложить использование некоторых команд на определённый срок. В отличие от «Командной строки» или «PowerShell» планировщик предоставляет пользователю более удобный интерфейс для глубокой настройки запланированных задач.
Например, мы можем устроить плановое отключение компьютера через 7 часов, введя в «Командную строку» «shutdown» и указав количество секунд до активации, либо же ввести ту же команду в «Планировщике задач», настроив конкретные дату и время, а также повторения процесса.
Настройки задач осуществляются при помощи трёх основных параметров:
- Триггеры – условия, определяющие начало и окончание выполнения задачи. Например, проверка обновлений при условии отключения компьютера или еженедельная очистка диска.
- Действия – команды, определяющие суть задачи. Например, отключение компьютера.
- Условия – настройка, примерно аналогичная триггерам. Например, в зависимости от типа работы системы – от сети или от батареи – будут активироваться процессы обновления или дефрагментации дисков .
Как запустить утилиту «Планировщика» в Windows 10?
Программа является штатным средством Microsoft и не требует дополнительных настроек перед запуском. Разберём основные способы открыть «Планировщик задач» в 10-ой версии Windows.
Через консоль «Управление компьютером»
Один из самых простых подходов. Для запуска:
- Наведём курсор на кнопку «Пуск» и нажмём правую кнопку мыши.
- В появившемся списке выберем пункт «Управление компьютером».
- В новом окне обратимся к левой вкладке. Раздел «Планировщик заданий» открывает доступ ко всему функционалу утилиты.
По умолчанию программа ориентирована на настройку конкретно нашего компьютера. При необходимости настроить другие системы в локальной сети, сделаем следующее:
- В окне утилиты «Управление компьютером» обратимся к левой панели. Наведём курсор на корневую папку «Управление компьютером (локальным)» и нажмём правую кнопку мыши.
- В появившемся списке выберем пункт «Подключиться к другому компьютеру».
Дальнейшие настройки будут зависеть от типа подключения другой системы – находится ли она в локальной сети или доступна по шифрованному каналу в удалённом доступе.
Через «Панель управления»
Чтобы открыть программу через классическое меню настроек Windows, сделаем следующее:
- Откроем меню «Поиск» и введём название утилиты. Откроем найденное приложение.
- В новом окне обратимся к меню «Категория», переключив режим отображения на «Мелкие значки». Выберем пункт «Администрирование».
- Выберем пункт «Планировщик задач» и дождёмся появления окна программы.
«Планировщик» откроется в виде отдельного приложения.
Через «Проводник»
Чтобы обратиться к утилите напрямую, выполним следующие шаги:
- Откроем «Проводник» и перейдём по следующему адресу: «C:\Windows\System32». Для этого достаточно вставить значение в кавычках в верхнюю строку программы.
- В новой папке найдём файл «taskschd» либо вручную, либо воспользовавшись поиском в верхней части окна.
- Запустим приложение двойным щелчком мыши.
Через «Поиск»
Чтобы обратиться к файлу программы, сделаем следующее:
- Откроем меню «Поиск» и введём строку «taskschd.msc», либо просто название «Планировщика задач».
- Запустим найденный файл или приложение.
Через утилиту «Выполнить»
Прямое обращение к файлу, без дополнительных поисков:
- Откроем надстройку «Выполнить», выбрав соответствующий пункт в списке, который появляется по нажатию правой кнопки мыши на «Пуск» или же с помощью сочетания клавиш Win + R.
- В окне программы введём строку «taskschd.msc» и нажмём на кнопку «ОК».
Как использовать «Планировщик задач» на Windows 10?
Менеджер управления задачами в системе представляет собой типичную утилиту от Microsoft, не отличающуюся какими-то сложностями в работе с интерфейсом. Но работа с командами и их планированием представляет собой чуть более сложную задачу даже для продвинутых пользователей.
Разберём, как создать простую задачу «с нуля», как управлять уже запланированными действиями и как функции «Планировщика» позволяют гибко настроить столь упрямую систему, как Windows 10.
Особенности интерфейса
Что можно сказать о внешнем виде программы? Основное окно состоит из трёх-четырёх (в зависимости от открытой вкладки) независимых панелей и дополнительной панели с опциями в верхней части экрана. В левом меню мы видим список вкладок планировщика, позволяющий легче ориентироваться в уже созданных задачах, справа – основные действия для работы с ними. В центральной части экрана располагаются, собственно, сами задачи и их свойства. Приблизительно так выглядит окно «Планировщика» на системе с небольшим количеством ПО.
Здесь отражаются все основные задачи, чьё выполнение запланировано как системными, так и сторонними программами – например, еженедельные уведомления от Adobe Flash Player.
Работа с уже созданными задачами
Процесс просмотра и изменения уже существующих задач довольно прост и не требует особых знаний (только в том случае, если мы соберёмся менять какие-либо системные команды). Чтобы просмотреть запланированное действие, сделаем следующее:
- Ориентируясь по левой панели, найдём нужную нам директорию и выберем запланированную задачу – например, стандартное обновление продуктов Adobe.
- В центральной нижней панели отразятся основные свойства плана, разделённые по вкладкам – «Общие», «Триггеры», «Действия», «Условия», «Параметры» и «Журнал».
- Просматриваем и меняем нужные нам параметры, подтверждаем изменения и закрываем «Планировщик».
Создание собственных задач
Самая интересная функция утилиты, позволяющая настроить нужные нам действия на определённый период времени или при выполнении некоторых условий. Рассмотрим общие принципы:
- Перейдём в корень системы «Планировщика» либо создадим собственную папку – это нужно для удобного взаимодействия с инструментами управления.
- Щелкаем по выбранному расположению и переходим к правой панели. Выберем пункт «Создать задачу» в разделе «Действия».
- Выставляем название и описание для задачи. Эта информация потребуется только нам, чтобы не забыть, что мы, собственно, создали.
- В настройках «Триггера» выставляем частоту исполнения наших команд. Если задача будет выполняться однократно/ежедневно/при каждом выключении компьютера – выбираем соответствующий пункт в меню.
- Настраиваем время исполнения в соответствии с нашими требованиями.
- В последней настройке – «Действие» – выбираем пункт «Запустить программу». В следующем меню указываем нужные нам команды вручную или даём ссылку на исполнительный файл требуемого приложения. Например, мы хотим настроить выключение компьютера: тогда мы введём команду «shutdown» в поле «Программа или сценарий» и укажем параметры «-s -f» в поле «Добавить аргументы».
- Подтвердим внесённые изменения, ещё раз проверим сохранённые данные и нажмём на кнопку «Готово».
Задача начнёт своё выполнение согласно указанным условиям и триггерам. Мы всегда сможем изменить запланированное – достаточно воспользоваться функциями просмотра и внести требуемые корректировки.
Удаление задач
Крайне полезная опция, особенно в случаях работы с задачами от сторонних разработчиков. Например, нам надоело получать постоянные требования об обновлении какой-нибудь программы, ведь мы редко её используем. Чтобы удалить уже созданную задачу, сделаем следующее:
- Переходим в нужное нам расположение. Если мы работаем со сторонним ПО, достаточно найти имя компании-разработчика или самой программы в свойствах задач. Если нашей целью является встроенное ПО, то ориентируемся по названиям вложенных папок.
- Находим нужный нам элемент – допустим, автоматический поиск обновлений для какой-то утилиты. Выделяем его щелчком мыши и выбираем пункт «Удалить» на правой панели. Подтверждаем внесённые изменения.
Часть из блокируемых задач может потребовать использование прав администратора, а некоторые, как в случае задач утилит Microsoft, самостоятельно вернуть запуск на прежнее место. Обычно удаление задач не составляет никакого труда и дает мгновенные результаты.