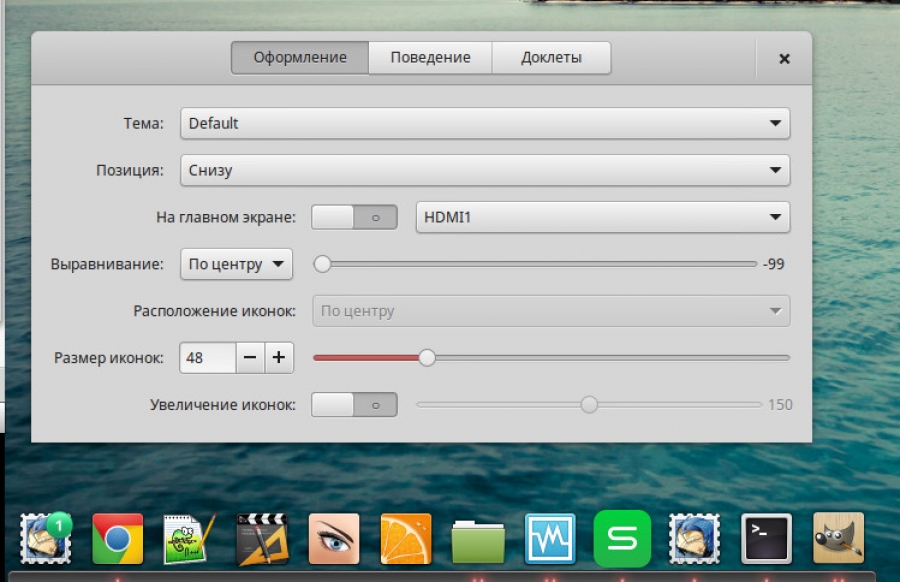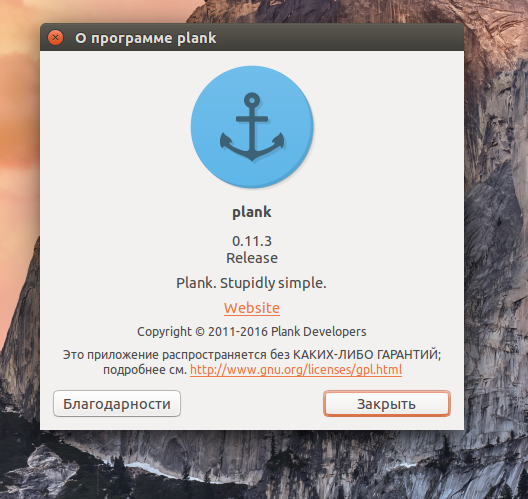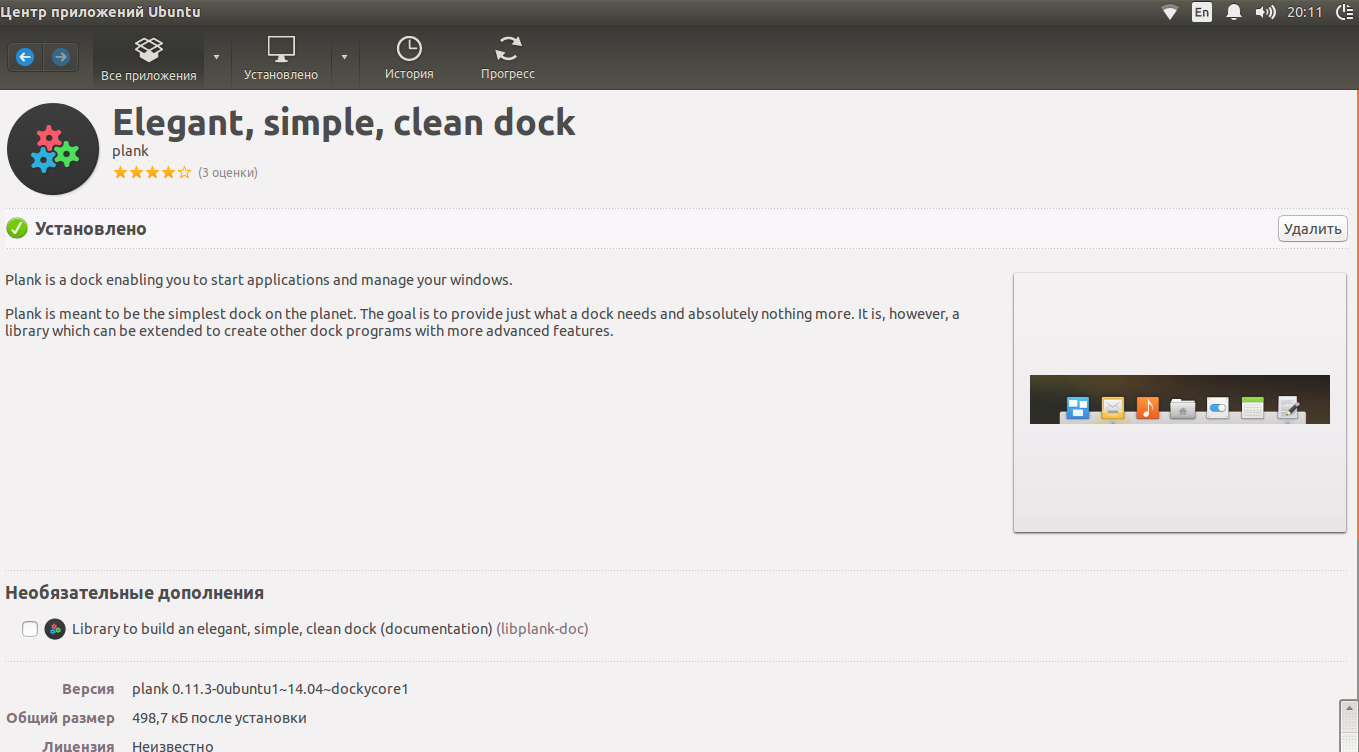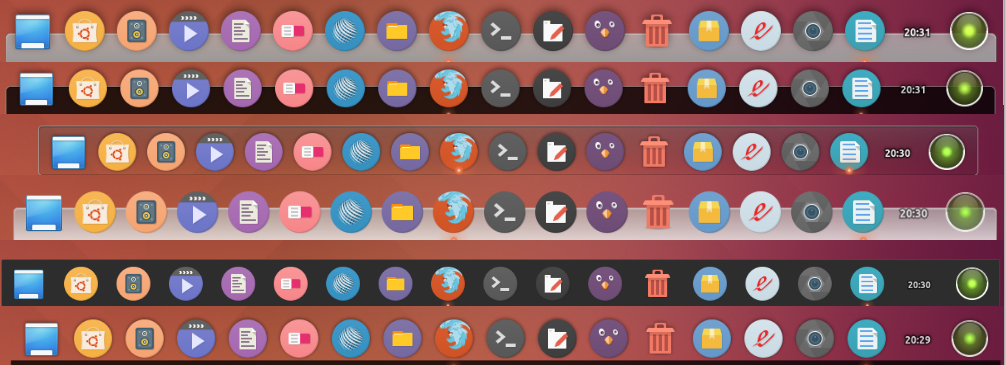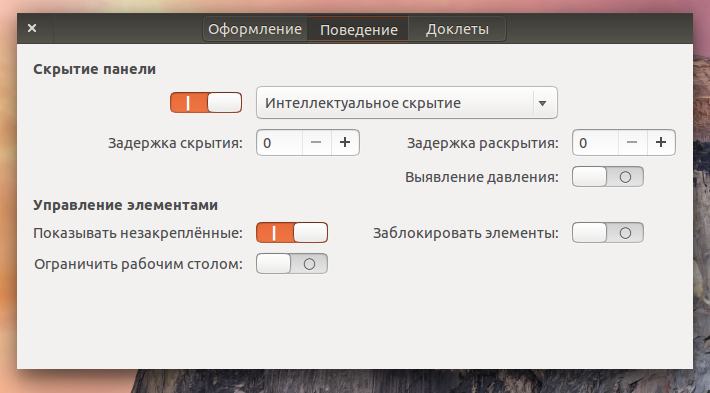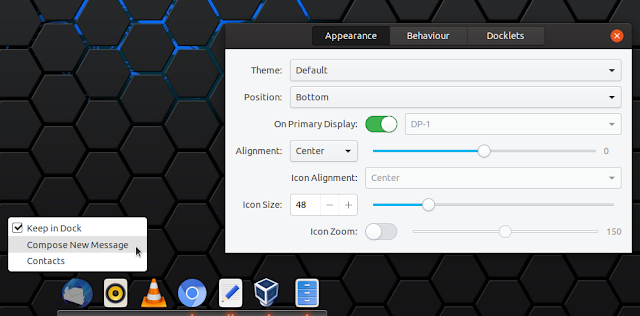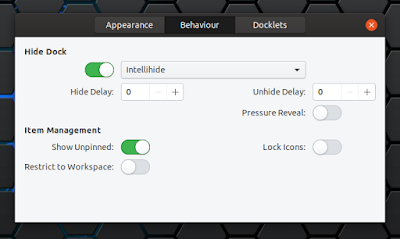- Plank
- Contents
- Installation
- Running Plank
- Adding new dock icons
- Configuration
- Setting themes
- Multiple Docks
- Plank linux ��� ���
- Plank в Ubuntu установка и настройка
- Plank linux ��� ���
- Plank в Ubuntu установка и настройка
- Plank — быстрая панель запуска для Linux
- Установка plank
- Настройки параметров скрытия Plank
- Добавляем доклеты
- Устанавливаем темы оформления
- Меню настроек Plank
- Добавляем и удаляем значки
- Выводы
- A Guide To Using Plank Dock On Linux
- Install Plank dock on Linux and add it to startup
- How to access the Plank preferences (and the Plank Quit menu item) and other Plank tips / hidden features
- How to install new Plank themes
- How to have multiple Plank docks running in the same time
Plank
Plank is a lightweight and minimal dock. Plank will not work if you are using Wayland.
Contents
Installation
Install plank from the official repositories or plank-git AUR from the AUR.
Running Plank
If encounter the error like below and you are running xserver :
Try run it with :
Adding new dock icons
- Application icon: drag and drop a shortcut to the dock, or right click a running application’s icon and select «Keep in dock».
- Folder or file icon: drag and drop it to the dock.
- Docklets: use their tab in the Preferences dialog.
Configuration
Preferences can be opened by holding Ctrl and right-clicking on the dock. Select Preferences in the context menu that opens.
Although the preferences of each dock is stored in the dconf database and not in plain text, sometimes it makes sense to get and store that information anyway and then feed it back at some point. Eg. backing up the settings or migrating the settings, etc.
Therefore one may want to save all the docks:
And then one may want to reload the saved settings:
Setting themes
The theme can be changed by selecting a choice in the drop-down menu of Preferences > Appearance > Theme. Themes are stored globally under /usr/share/plank/themes/ or locally under
These custom themes can be installed to give your plank dock an eyecandy touch :
Multiple Docks
It is possible to run multiple plank docks at once.
Directories for each dock are stored under
/.config/plank/ . Under these directories, there is a directory named ‘launchers’. Going further, under this directory, docklets are stored. When the plank command is run, it either defaults to the dock1 directory or creates it if it is non-existent. If you were to run:
A new directory named ‘newdock’ would be created under
/.config/plank and docklets stored under
/.config/plank/newdock/launchers/ is displayed on the dock, unless a directory under that name has already been created. This makes it possible to have multiple docks each with their own settings and preferences by specifying the name under the -n flag.
Источник
Plank linux ��� ���
Plank в Ubuntu установка и настройка
Plank панель, которую можно использовать для запуска, переключения между запущенными приложениями, выводить различную информацию, такую как системные уведомления, пользовательские сообщения и т.п. Преимущество дока над обычной панелью заключается в гибкости настройки — с легкостью можно изменить размер, место расположения, эффекты, заставить ее появляться и исчезать в нужный момент. Под Linux существует достаточно много разных по функционалу и удобству доков. Но на фоне всевозможных вариантов выделяется один очень простой, потребляющий совсем мало ресурсов системы, но при этом удобный и симпатичный, dock — Plank.
Установка Plank в Linux
Установка Plank в Ubuntu
sudo add-apt-repository ppa:docky-core/stable
sudo apt-get update
sudo apt-get install plank
sudo add-apt-repository ppa:ricotz/docky
sudo apt-get update
sudo apt-get install plank
Добавляем в автозапуск
sudo ln -s /usr/share/applications/plank.desktop /etc/xdg/autostart/
Удаление Plank из Ubuntu
sudo apt-get remove plank — достаточно для удаления из системы
sudo apt-get remove libplank-common — удаляем дополнения, чтобы в системе не осталось упоминаний о plank
В более старых версиях не было возможности графически редактировать настройки и пользователей вызывало это проблемы. Теперь эта возможность появилось и теперь ни у кого не возникнет сложностей. Чтобы вызвать панель настроек необходимо ввести в консоле:
Источник
Plank linux ��� ���
Plank в Ubuntu установка и настройка
Plank панель, которую можно использовать для запуска, переключения между запущенными приложениями, выводить различную информацию, такую как системные уведомления, пользовательские сообщения и т.п. Преимущество дока над обычной панелью заключается в гибкости настройки — с легкостью можно изменить размер, место расположения, эффекты, заставить ее появляться и исчезать в нужный момент. Под Linux существует достаточно много разных по функционалу и удобству доков. Но на фоне всевозможных вариантов выделяется один очень простой, потребляющий совсем мало ресурсов системы, но при этом удобный и симпатичный, dock — Plank.
Установка Plank в Linux
Установка Plank в Ubuntu
sudo add-apt-repository ppa:docky-core/stable
sudo apt-get update
sudo apt-get install plank
sudo add-apt-repository ppa:ricotz/docky
sudo apt-get update
sudo apt-get install plank
Добавляем в автозапуск
sudo ln -s /usr/share/applications/plank.desktop /etc/xdg/autostart/
Удаление Plank из Ubuntu
sudo apt-get remove plank — достаточно для удаления из системы
sudo apt-get remove libplank-common — удаляем дополнения, чтобы в системе не осталось упоминаний о plank
В более старых версиях не было возможности графически редактировать настройки и пользователей вызывало это проблемы. Теперь эта возможность появилось и теперь ни у кого не возникнет сложностей. Чтобы вызвать панель настроек необходимо ввести в консоле:
Источник
Plank — быстрая панель запуска для Linux
Порой начинающих пользователей Linux пугает отсутствие панели задач внизу, а её перемещение вверх вызывает сильные неудобства. Ещё со времен Windows мы привыкли к закреплению часто используемых программ в панели быстрого запуска и больше не хочется тратить драгоценное время на поиск в папках или в хаосе значков на рабочем столе столь заветного ярлыка.
На самом деле в Linux существует множество полезных виджетов готовых прийти к вам на помощь в любой ситуации. Plank один из них. Разработчики характеризуют его как «Stupidly Simple» (Тупо Простой). И должна сказать, что это действительно так.
Установка plank
Установить plank можно из терминала:
sudo add-apt-repository ppa:docky-core/stable
sudo apt-get update
sudo apt-get install plank
Также возможна установка plank в ubuntu из центра приложений. Уж какой способ установки вы предпочитаете, зависит лишь от вас. В synaptic он тоже присутствует.
На plank стоит обратить внимание не только из-за своих «интеллектуальных» особенностей, быстрота работы и легкости интерфейса, но и в первую очередь из-за полезности.
Plank Ubuntu очень гибкий. Его можно разместить, хоть слева, хоть снизу, хоть сверху. Он будет там, где удобно вам. Многие скрывают приевшуюся стандартную левую панель Ubuntu. Я же решила её оставить. Она изрядно выручает в некоторых случаях, но всё же использую я её не так часто.
Настройки параметров скрытия Plank
У plank есть способность интеллектуального скрытия. Когда вы печатаете в документе
или пишите код, он автоматически скрывается и не надоедает вам своим внешним видом. Стоит лишь слегка навести курсор на угол его ‘постоянного места жительства’ и он сразу тут как тут. Также поведение plank может быть автоматическим скрытием, скрытием при развёрнутых окнах, прятаться за окна или прятаться от активного окна. Согласитесь выбор довольно таки большой, не правда ли?
Добавляем доклеты
С недавних пор plank обзавёлся своими доклетами. Это маленькие приятные фишки на панели: cpu процессора, часы, корзина. Их можно также установить отдельно.
Устанавливаем темы оформления
И моя любимая фишка, которая также придётся любителям эстетики по душе – темы оформления. У plank огромная база красивых иконок, тем и эффектов. Все они легки в установке и приятны глазу. Иконки можно изменять по размеру, увеличивать или вовсе убирать. Ну и несомненный плюс в том, что вы можете создать свои собственные иконки и установить.
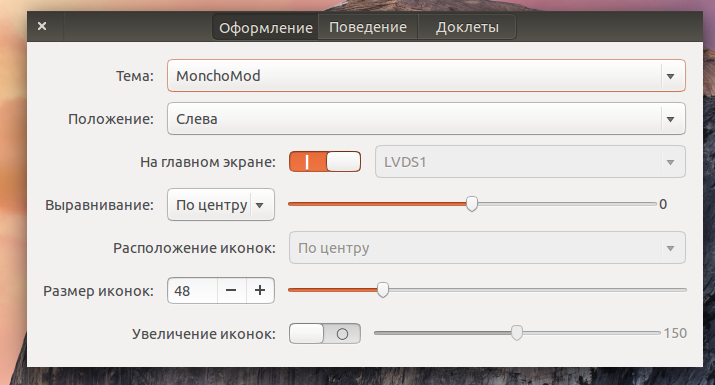
Чтобы загрузить новые темы скопируйте их в
/.local/share/plank/themes/
На сайте deviantart можно даже свободно подобрать понравившуюся тему, загрузить свою и делиться с нею пользователями (просто наберите в поиске сайта plank).
Меню настроек Plank
Чтобы попасть в меню настроек программы есть 2 волшебных способа. К сожалению разработчики не посчитали полезным создать отдельный значок настроек, но в этом и вся красота Linux:
- Зажать Ctrl + Shift + правый клик мышки по панели plank
- Команда: plank —preference
Добавляем и удаляем значки
Для того, чтобы добавить новый значок на панель, необходимо запустить программу и ярлык автоматически отобразится в plank. Теперь щёлкните левой кнопкой мыши по этому значку и выберите опцию «Прикрепить к панели».
Для удаления значка нужно лишь левой кнопкой мыши вытянуть его из панели. Как видите, всё просто и легко.
Выводы
Plank существует уже давно и живёт он в моей Ubuntu 14.04 больше трех лет. Я его добавила в автоматический автозапуск программ и теперь он отображается сразу же при запуске системы. Есть только небольшая проблема, которая для меня стала удивлением. Теперь мне приходится дважды выходить из системы, если я не выключаю Plank заранее. Но со временем привыкаешь. Возможно, что такая проблема лишь в Ubuntu 14.04 LTS. Устанавливать Plank или нет решать только вам. Он сделал моё знакомство с Linux более радостным и красивым. Чего и желаю вам.
Источник
A Guide To Using Plank Dock On Linux
Plank is a Linux dock that allows starting pinned applications and manage open windows, for X11 environments (Wayland is not supported). This article presents an overview of Plank, how to install it on popular Linux distributions, how to install new themes, how to use multiple docks (e.g. with multiple monitors) and more.
This is Plank dock using the default settings and its preferences window:
And here’s Plank again, with a third-party theme, docklets (Show Desktop and Trash), the Plank icon that allows accessing its preferences and quit the dock (on the left-hand side of the dock), a folder pinned to the dock, and icon zoom enabled:
Below you’ll find a video too, so you can see the Plank icon zoom animation (icon zoom is not available on elementary and Fedora due to possible patent infringement):
Plank is a dock designed to be stylish yet simple, and it is by default, but it does have some advanced features including a library that can be used to create docks based on Plank. It uses Gtk3 but it should work on any desktop environment (including KDE Plasma — it only pulls a few Gtk dependencies), as long as it’s using X11.
A window manager with compositing (like Mutter, Compiz, Marco, Muffin, Metacity, KWin, or Xfwm) or a separate composite manager (like Compton) is needed for effects and transparency, although Plank works without it.
- Shows running application icons and allows pinning applications to the dock
- Drag’n’drop to rearrange icons in the dock
- Multiple hide modes: intellihide, autohide (always hide until moving the mouse near the bottom of the screen), dodge maximized window, window dodge, dodge active window, with configurable hide and unhide delay and optional pressure (so you don’t accidentally reveal it) to reveal the dock
- Configurable position on screen: bottom, top, left or right
- Multiple alignment possibilities: center, fill (which fills the dock background for 100% of the screen width, making it appear as a panel; in this setup you can change the icon arrangement to the center, start or end of the dock), start (left or top, depending on the dock orientation) and end (right or bottom, depending if the dock is horizontal or vertical).
- Configurable icon size, and optional icon zoom effect (with configurable zoom level); the icon zoom feature is disabled on elementary OS and Fedora due to possible patent infringement
- Can be set to only show pinned items to function like a launcher only (not showing running applications), useful in multi-docks setups in which one dock serves only as a launcher (showing only pinned applications)
- Can show only the applications running on the current workspace
- Allows choosing the monitor on which the dock is shown
- Supports docklets and comes with a few built-in (these are applets / standalone tools running inside Plank, e.g. Clippy, a clipboard manager, a battery indicator, a show desktop or a trash icon)
- Theme support
- Run multiple docks in the same time, each with its own configuration (this functionality is not exposed in the Plank preferences)
Install Plank dock on Linux and add it to startup
Plank is available in the official repositories for many Linux distributions, including Fedora, Arch Linux / Manjaro, openSUSE, Debian / Ubuntu and Linux distributions based on them like Linux Mint, Pop!_OS, Zorin OS, and so on.
- Fedora:
- Debian / Ubuntu and Ubuntu-based Linux distributions like Linux Mint, Pop!_OS or Zorin OS:
- Arch Linux / Manjaro:
- openSUSE:
- Solus OS:
Extra installation options:
- the Plank source can be downloaded from Launchpad or GitHub
- for Ubuntu there’s also an official PPA that has newer Plank releases for Ubuntu versions like 18.04 / Linux Mint 19.* (don’t use this PPA on elementary OS!!)
- on Arch Linux / Manjaro you can install the latest Plank from Git by using an unofficial Arch User Repository package
Launch Plank from the applications menu, from the Alt + F2 dialog (by typing plank ), etc.
You may also want to add Plank to your startup applications. Most desktop environments have a graphical tool to add applications and commands to startup:
- Xfce: Settings -> Session and Startup > Application Autostart
- Cinnamon / Ubuntu with GNOME / MATE: launch Startup Applications
- GNOME desktop running on a Linux distribution other than Ubuntu: launch the Tweaks app, and click on Startup Applications on the sidebar (in Ubuntu, Plank doesn’t show up in the Tweaks Startup Applications pane, not sure why). This only allows adding the standard plank to startup, you can’t add a custom Plank command (like plank -n dock2 ) to startup using Tweaks.
- KDE Plasma: System Settings -> Startup and Shutdown -> Autostart
- Budgie: Budgie Desktop Settings -> Autostart
Using these graphical tools for adding startup application, add a new startup item, use Plank for the application name and plank as the command (you can add multiple startup entries for Plank in case you want to use multiple docks — see below about using multiple Plank docks -, e.g. add plank -n dock2 as a startup command to add a second Plank dock to startup).
There’s also a «generic» way of adding a startup item that should work with most desktop environments (including KDE Plasma, tested on Kubuntu 18.04):
- Start by creating the
/.config/autostart folder in case it doesn’t exist:
- Open your file manager, navigate to
/.config/autostart ( .config is a hidden folder in your home directory; to show it press Ctrl + H — this toggles between showing / hiding hidden files and folders) and create a new file called plank.desktop in which you’ll need to paste the following:
You can modify the Exec part (this is the command that runs on startup) and/or create multiple startup entries (e.g. plank2.desktop for the second Plank startup entry, with the plank -n dock2 command used to launch a second dock), in case you want to add multiple docks to startup.
In case you want to launch Plank with a startup delay (if it starts too early and some desktop elements interfere with Plank), add an extra line to this
/.config/autostart/plank.desktop file containing X-GNOME-Autostart-Delay=N , where N is the delay in seconds.
How to access the Plank preferences (and the Plank Quit menu item) and other Plank tips / hidden features
New Plank users may have difficulties finding the application preferences since there’s no menu item for it by default.
The Plank Preferences and Quit menu items can be accessed by right cliking near the edges (left/right) of the dock. Or you can hold down the Ctrl key and right click anywhere on the Plank dock.
The Plank preferences may also be changed using dconf (e.g. install Dconf Tools and navigate to / net / launchpad / plank / docks / dock1 for the default dock, . dock2 for the second dock in case you use multiple docks, etc.).
Using Dconf Editor you may also enable show-dock-item (under / net / launchpad / plank / docks / dock1 ) to have an icon on Plank that you can click to open its preferences or quit Plank, which makes accessing these menu items more intuitive.
A few other Plank tips / things you may find useful:
- If you use Ubuntu here are your options for removing or disabling the Ubuntu Dock
- On Xfce Plank may have a weird looking shadow across the whole width of the screen. You can fix this by going to Settings -> Window Manager Tweaks -> Compositor and disable Show shadows under dock windows (this will also disable the Xfce panel shadow)
- To remove a pinned application you can right click it and and uncheck Keep in dock or you can drag the icon and drop it off the dock to remove it
- To remove a docklet from Plank, drag and drop it outside the dock
- You can add a folder or file to Plank. Using your file manager (Nautilus, Nemo, etc.), drag and drop a folder or file to Plank and it will remain pinned to the dock
- You probably know you can launch a new window of an application by right clicking its icon on the dock and choosing New Window , but you may not know that you can also do this by middle-clicking on the application icon (or using Ctrl + left click
- You can cycle through multiple open windows of the same application by scrolling on top of the application icon
- If you can’t pin / unpin applications, can’t add docklets or can’t remove docklets (by dragging a docklet and dropping it away from the dock to remove it), you must have enabled the Lock Icons option in the Plank preferences (on the Behaviour tab). Disable that option and you’ll have control over Plank’s icons again
How to install new Plank themes
Plank ships with 3 themes by default (Gtk+ and Default which are both the same, Transparent and Matte). But you can install extra themes.
The easiest and quickest way to install some new Plank themes is to see if any are available in your Linux distribution’s repositories. For example, Fedora has 3 Plank themes in its repositories: Arc, elementary and Adapta, and you can install them using:
Arch Linux doesn’t have any Plank themes in its repositories but there are 4 Plank themes on AUR.
For any Linux distribution though, you can get new themes by visiting the Plank Themes category on GNOME Look.org or searching websites like GitHub for Plank themes.
You can install Plank themes downloaded from such websites by placing them in:
/.local/share/plank/themes for your current user (doesn’t require root/sudo)
In case you download an archive, extract it and place the theme folder in the directory of your choice from the two listed above.
You don’t need to restart Plank. After installing a new Plank theme, open the Plank preferences and you’ll find the new theme there, ready to be used.
How to have multiple Plank docks running in the same time
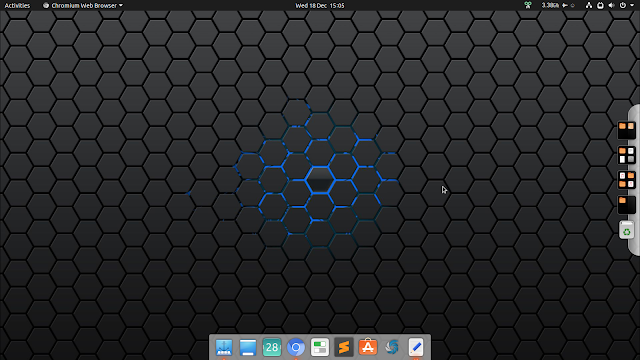 |
| Using 2 Plank docks in the same time, each with its own configuration |
Having multiple Plank docks in the same time has multiple use cases. You could use a dock on each monitor in multi-monitor setups. Or you could have 2 docks on the same monitor, with one dock showing running applications and another one showing pinned applications (in various setups, like one at the bottom and one on the side).
To create a second Plank dock, launch Plank with the -n option followed by the name you want to call the second dock. For example, since the default dock is called dock1 , this command runs a second Plank dock, called dock2 :
To configure this second dock, hold down the Ctrl key while you right click on the dock and choose Preferences . Any settings you change will only affect this second dock, called dock2 in this case.
For example, if you have two monitors, set one Plank dock to show On Primary Display from its settings, and for the other dock disable the On Primary Display option, and set it to be displayed on the other monitor.
In the same way create as many docks as you need. Add them to startup using the instructions already mentioned above.
It’s also worth mentioning that you can also access each dock’s settings via Dconf Editor, by navigating to / net / launchpad / plank/ docks .
For using Plank with multiple monitors there’s also autoplank, a third-party tool that allows using a single Plank instance with multiple monitors by moving Plank to the active monitor. The original autoplank code doesn’t work with recent Linux distributions, but there are some pull requests that get it to work, but even with those it’s not perfect. I’m hoping someone will take over the project and fix the remaining issues.
Источник