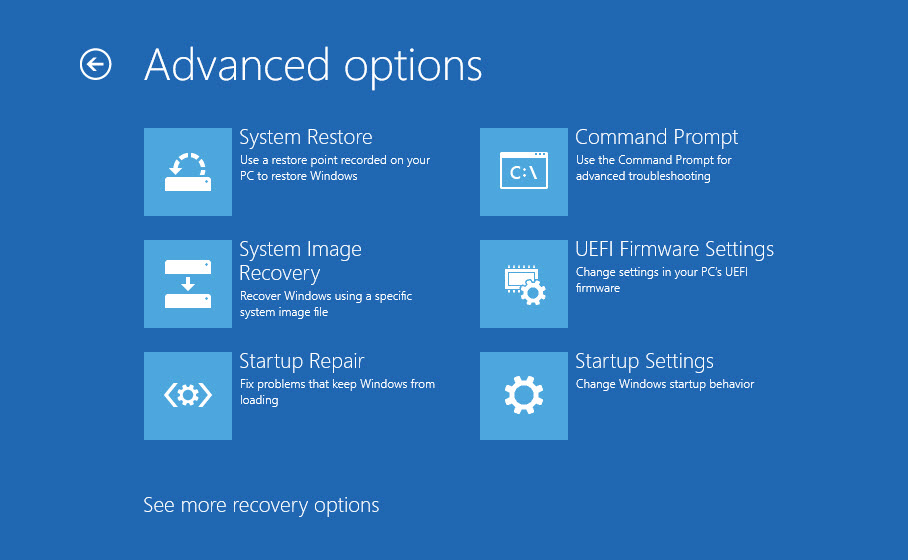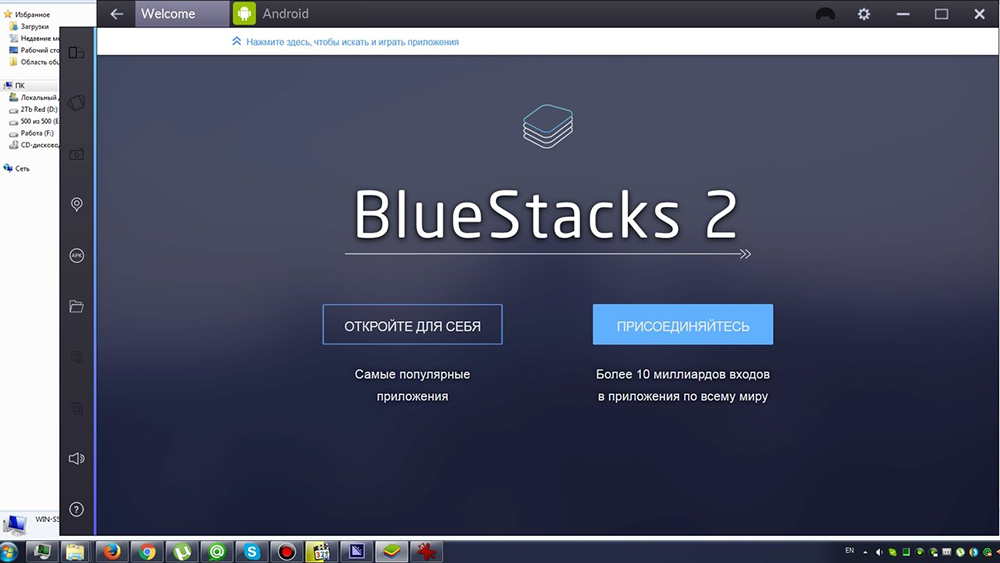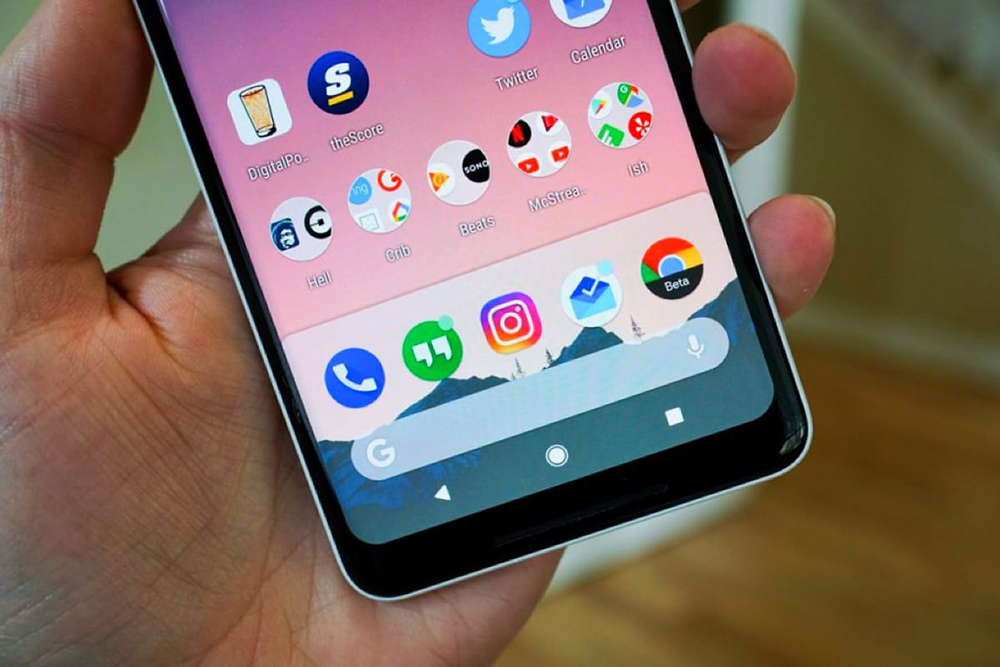- Установка системы Android на планшет с Windows
- Предварительные работы
- Инструменты
- Создание установочной флешки с ОС Андроид
- Подготовка планшета
- Способы реализации платформы Андроид на планшете с Windows
- Эмуляция Android
- Установка Android в качестве второй операционки
- Установка Android вместо Windows
- Планшет вместо windows поставить android
- Как установить Android на планшет с Windows
- Какой планшет Windows вы используете?
- Что вам понадобится для установки Android на планшет с Windows
- Зачем устанавливать Android на планшет Windows?
- Настройка планшета для установки Android
- Установка Android на планшет
- Альтернативные способы запуска приложений Android в Windows
- Превратите ваш планшет в Android с помощью виртуальной машины
- Запустите Android на планшете с Windows
- TECH FOE
- Требования:
- Процедуры для восстановления Android обратно в Его бывшее «я»:
Установка системы Android на планшет с Windows
Популярность операционной системы Андроид для мобильных сенсорных устройств обусловлена её богатым функционалом, а количество поклонников данной ОС в несколько раз превышает число почитателей других прошивок. Что касается конкретно планшетов, то они работают на различных платформах, включая Android и Windows, некоторые из устройств поддерживают две или даже три ОС, предоставляя право выбора запуска той или иной системы. Какой из них отдать предпочтение – это вопрос вкуса пользователя. Нередко случается, что владельцев девайсов не устраивает предустановленная производителем операционная система, и некоторые юзеры всерьёз задумываются перекроить управление ресурсами своего планшетника. При этом в стремлении оснастить устройство другой ОС не стоит забывать о возможном отсутствии адаптивности «железа» под конкретную платформу. Если вас заботит установка Андроид на планшет с Windows 7, 8, 10, то существует несколько путей решения вопроса. Здесь в первую очередь всё зависит от цели, с которой требуется выполнение задачи, поэтому, возможно, не стоит усложнять себе жизнь процедурой переустановки операционки и просто применить эмулятор Android, не затронув при этом предусмотренную производителем платформу и с возможностью в любой момент отключить эмуляцию. В случае же, когда вы по велению сердца решили установить полноценную версию Андроид, тут уже придётся немало повозиться.
Нюансы установки Android на планшет с Windows.
Имитация ОС с помощью программы-эмулятора – более рациональный выбор, если стоит цель применения Андроид-приложений. Так, вы сможете запускать нужный вам софт без необходимости менять систему. На планшетники можно устанавливать ОС Android в дополнение к Windows, перед этим необходимо проверить, возможно, устройство уже с Dual Boot, где есть и та, и другая операционки. Есть и вовсе рисковый вариант, предполагающий полный снос Виндовс и установку нужной вам ОС на устройство. Но такие риски нечасто могут быть оправданы.
Предварительные работы
Важно понимать, что установленная вами прошивка может работать неполноценно, то есть некоторые функции могут просто отсутствовать. Кроме того, получить систему Dual Boot можно не на каждом устройстве, на Intel x86 процессорах процедура проходит весьма успешно, так что если вы вознамерились перейти к решительным действиям, нужно выяснить, поддерживает ли «железо» Android. Когда вы определились с выбором способа запуска Андроид, заменить ось или дополнить с возможностью переключения между операционками, можно приступать к делу. Весь процесс состоит из нескольких этапов и начинается с подготовки. Необходимо подготовить планшет и загрузочную флешку перед установкой системы. Загрузочную флешку нужно записать посредством Rufus, WinImage, UNetbootin или LiLi. Применять с этой целью UltraISO не рекомендуется, поскольку флешка может не загрузиться на устройстве.
Инструменты
Так, для работы потребуются следующие средства:
- требуемая версия ОС Android x86;
- Rufus для записи флешки (качаем программы из официального источника);
- GParted для работы с разделами (загрузочная флешка);
- USB-концентратор;
- USB-мышь, клавиатура;
- USB-флешка.
Создание установочной флешки с ОС Андроид
Выбираем нужную сборку операционки, которую скачиваем с проверенного ресурса. Распаковываем архив с установкой Android, затем начинаем процедуру записи загрузочной флешки:
- запускаем Rufus;
- выбираем схему раздела GPT для компьютеров с интерфейсом UEFI;
- тип файловой системы – FAT32;
- жмём кнопку выбора образа и указываем путь к файлу ISO GParted, после чего определится новая метка тома;
- жмём кнопку «Старт»;
- подтверждаем действие в новом окне и ждём окончания записи на флешку.
Подготовка планшета
Помним, что неправильные действия могут привести к нежелательным последствиям и предварительно сохраняем важную информацию с устройства на любой носитель. Для реализации Андроид на планшете под управлением Виндовс нужно подготовить настройки системы, отключив Secure Boot (функция UEFI, предотвращающая запуск неавторизованных ОС при пуске устройства, работающего на Windows 8, 10). Делается это в настройках посредством деактивации опции «Recovery» («Восстановление») во вкладке «Update and recovery» («Обновление и восстановление»). Здесь необходима перезагрузка устройства, выполняем её. Следующим шагом будет вход в режим BIOS, выбрав «Troubleshoot» – «Advanced Options» – «UEFI Firmware Setting». Здесь в пункте «Security» ставим «Supervisor Password», переходим в «Boot» – «Boot Security» и выставляем «Disabled» для сброса пароля, затем выключаем планшет.
Способы реализации платформы Андроид на планшете с Windows
Определившись с целями, выбираем метод установки операционки. Рассмотрим, как установить Андроид на планшет с Виндовс 10 разными способами. Среди всех методов получения желаемого самым простым и безопасным будет первый – эмуляция операционки. Запустить Android не составит труда с помощью специального программного обеспечения. Так, используя этот нехитрый способ, вы сможете пользоваться благами Андроид-среды без рисков превращения планшета (или другого устройства) в кирпич. Никаких предварительных работ при этом проводить не потребуется.
Эмуляция Android
Здесь всё предельно просто, и справиться с задачей способен даже неискушённый пользователь. Чтобы безболезненно установить Android на Windows 10, 8, 7, нужно воспользоваться программным обеспечением, симулирующим рабочую среду прошивки Андроид. Рекомендуем к выбору для этой цели BlueStacks, эта утилита бесплатна, имеет русский интерфейс и массу других преимуществ, почему и пользуется немалой популярностью. Скачать эмулятор можно с официального ресурса, установка проходит стандартным образом и не требует от пользователя специальных знаний. Вам лишь необходимо нажать кнопку «Далее» при запуске мастера установки и «Установить». Процедура первого запуска системы предполагает выбор языка и ввод данных – для использования Андроид нужно иметь учётную запись Google (если её нет, то вам предстоит создать аккаунт, иначе работа с магазином приложений и другими сервисами будет невозможна). После установки и настройки BlueStacks вам открываются возможности операционной системы Андроид.
Установка Android в качестве второй операционки
Батарея планшета должна быть полностью заряжена, и пока он отключён, необходимо подсоединить USB-хаб к порту девайса. Подключаем также клавиатуру. После этих манипуляций включаем планшет, зажав клавишу F12. Возникшее меню предоставит возможность выбрать загрузочную флешку, выбираем её и устанавливаем Андроид, следуя подсказкам. В ходе установки будут появляться запросы, которые определяют параметры ОС, пользователю нужно лишь везде проставлять значение «Yes» (Y). Процесс выполнения и запросы немногим отличаются для разных версий операционных систем, но не критично. О завершении процедуры свидетельствует надпись, сообщающая, что конфигурация установлена, жмём Enter для продолжения. Если система удачно стала на устройство, вы увидите меню выбора ОС при запуске планшета, но в некоторых случаях приходится загружать Андроид, удерживая клавишу F12.
Установка Android вместо Windows
Если вы, взвесив все риски и положительные моменты, пришли к выводу, что Виндовс вам больше совсем не нужна, приступаем к более решительным мерам, позволяющим полностью снести Винду, оставив установленную ОС Андроид. К выключенному планшету подключаем хаб и к нему клавиатуру, мышь, загрузочную флешку GParted, после чего жмём клавишу Esc несколько раз для появления системы Bios, где выполняем следующие действия:
- выбираем Boot Manager;
- указываем флешку, на которой GParted, жмём Enter и загрузимся с накопителя;
- выберем четвёртую строчку открывшегося окна «Gparted Live Safe gfraphic setting (vga =normal)», жмём Enter и ожидаем;
- в очередном окне выберем строчку «Keep kernel keymap», жмём Enter, ждём;
- появится возможность выбрать язык, для этого включаем на клавиатуре клавишу Num Lock (если она не активна) и вводим «24» (русский), жмём Enter;
- на следующий запрос вводим «0», затем Enter, ожидаем загрузки графической оболочки;
- теперь можно увидеть все разделы, здесь находим те, которые касаются Windows (MSR раздел, основной и раздел восстановления). Нажимая на каждом из них правой кнопкой мышки, выбираем из контекстного меню опцию «Delete» («Удалить»), удаляем их по очереди;
- в нижней части окна вызываем контекстное меню и активируем опцию «Применить все операции», эти разделы будут удалены;
- после этого кликаем на разделе «Data Android» правой кнопкой манипулятора для вызова меню и выбираем опцию «Изменить раздел», применяем наибольшее значение размера и подтверждаем;
- в нижней части окна программы снова вызываем контекстное меню, выбираем опцию «Применить все операции», и раздел под Андроид будет увеличен.
После вышеперечисленных манипуляций выходим из программы, выключаем планшет и отсоединяем USB-устройства. При включении девайса с загрузкой Андроид теперь можно использовать больше пространства, которое ранее было занято Виндовс.
Уровень подготовки пользователя должен соответствовать сложности выполнения задачи. Помните, что процедура всегда сопряжена с рисками, поэтому без крайней на то необходимости и навыков не следует применять способы полной установки системы, а для большинства задач вполне достаточно эмулятора.
Планшет вместо windows поставить android
В свете анонса x86 планшетов Nokia N1 и Jolla Tablet я заинтересовался, насколько сложно установить на них ОС, отличную от стоковой? Ведь по сути x86 планшеты это всё тот же IBM-PC, достаточно указать BIOS (теперь это UEFI) откуда грузиться и произвести установку нужной ОС, дело остается за драйверами. Так ли это?
С arm-based, насколько мне известно, это не прокатывает, так как большое разнообразие SoC вынуждает пилить индивидуальный дистрибутив для каждого отдельного продукта.
Разъясните вопрос. Были ли успешные установки, ну хоть той же Windows 7 или Ubuntu на x86-based Android планшеты?
Сообщение отредактировал sdfsdfsdfsdfsdfsdf — 20.11.14, 10:15
У меня планшет asus k019, проц intel atom 3тие поколение x86. Вот такой вапрос, пойдет ли у меня win 8.1 или нет.
Добавлено 02.07.2015, 14:02:
Но уьменя стоит щас андроид
Хоть бы слово recovery правильно написали. У них тоже это меню есть, дело в загрузчике, нужен биос(uefi) а у нас этот как бы «биос» специально под андроид и работать с другими ОС он не умеет. ЗЫ у меня тоже k019(fe375cxg)
Линукс через линукс деплой идёт отлично, жаль что opengl завести не удается
Добавлено 26.08.2015, 22:37:
На псп, фейк. Псп слабее чем железо на моб платформах, и уж тем более у винды нет драйверов под псп
Добавлено 26.08.2015, 22:39:
И чтоб этот биос нам прошить, надо его сначало найти под наше железо, а потом прямиком в чип через программатор зашить
И так!
Тема стала актуальна,после того как выяснилось,что планшеты на ANDROID с процессорами z37xx способны загружаться в uefi/bios
Соответственно возник естественный вопрос:если есть uefi/bios,а почему бы не попробовать установить в место android,другую ОС(в часности:windows\ubuntu)
Цель этой темы 1) Реализовать на практике установку windows\ubuntu на девайсы изначально шедшие на андроиде(имеющие uefi)
2) При успешной реализации п1,добиться оптимального функционирования установленной OS!
Сразу хочу обратиться к владельцем девайсов на процессорах:z2520,z2560,z2580-на ваши девайсы установка windows(пока),да думаю и в будущем НЕВОЗМОЖНА!
А вот обладатели 3-й серии процев Z37xx,кому интересно,прошу любить и жаловать!Так же обладателей процессоров серии Z35xx,хочу обратить ваше внимание,что по характеристикам вашего процессора(архитектура,набор инструкций и т.д)он подходит для установки windows,но в отличии от прошивок для(Z37xx)у вас нет нужных файлов в прошивке для входа в uefi(capsule.bin-uefi и esp.img-efi system partition),проверялось на:Nokia n1 и ASUS Fonepad 7 FE375CXG,
В общем,всех заинтересованных,прошу подключаться!
Сообщение отредактировал Olegaslav — 06.01.16, 11:53
Как установить Android на планшет с Windows
Планшет Windows становится все более популярным. Но если вы ищете более широкий выбор приложений, Android Это ответ вашим требованиям.
Хотя установка Android на настольный ПК достаточно проста, установка может быть сложной на планшете с Windows. Одна из проблем заключается в том, что в планшетах нет привода CD/DVD.
Так как же установить Android на планшет с Windows? Мы покажем вам в этой статье.
Какой планшет Windows вы используете?
Прежде чем продолжить, вы должны иметь в виду, что Android можно установить только на стандартные 32-битные или 64-битные планшеты Windows. Те, кто использует процессоры ARM (например, старый Microsoft Surface RT), несовместимы.
Между тем, процесс установки Android на планшет отличается от одного устройства к другому. Однако общий подход тот же.
Планшеты с Windows 8 отчаянно нуждаются в обновлении до пригодной для использования операционной системы. Во многих случаях решением является Windows 10. Однако отсутствие приложений или возрастающая сложность Windows 10 может помешать вам выполнить обновление.
Итак, для многих Android — единственный способ продолжить использование устаревшего, но вполне адекватного аппаратного обеспечения планшета. .
Что вам понадобится для установки Android на планшет с Windows
Начните со сбора всего, что вам нужно для установки Android:
- Ваш планшет с Windows, подключенный к источнику питания.
- Пустой USB-накопитель объемом 16 ГБ или более.
- Второй USB-накопитель с загруженным установщиком Windows (в случае проблем).
- Программа для записи на USB-накопитель (мы рекомендуем Etcher).
- USB-клавиатура (a мышь не является обязательной).
- USB-концентратор, чтобы вы могли одновременно подключать к планшету несколько устройств.
- Правильная версия Android для вашей системы.
Когда дело доходит до установки Android, первый вариант, который вы должны попробовать, — это Phoenix OS.
Intel также поддерживает некоторые образы Android для Win dows машины. Вы найдете их как часть проекта с открытым исходным кодом Celadon, доступного для загрузки на GitHub.
Прежде чем продолжить, проверьте веб-шаги, специально относящиеся к вашему планшету. Важно иметь прямую ссылку, шаг за шагом, чтобы вы не допускали ошибок, которые могут стереть ваш диск. Вы, безусловно, хотите избежать любых ошибок, которые могут привести к невозможности загрузки вашего компьютера.
Зачем устанавливать Android на планшет Windows?
В Windows есть пользовательский интерфейс, который можно использовать в сенсорный экран и режим планшета, но выбор приложений Microsoft Store относительно невелик.
Если у вас уже есть опыт работы с планшетами Android и вам не особенно нравится сенсорная среда Windows, изменение является разумным (когда возможно, конечно). Благодаря улучшенной совместимости OTG на Android (так что вы можете подключать USB-накопители и устройства ввода) вы можете даже не заметить разницы.
Однако вы должны помнить, что вы будете ограничены приложения, поддерживающие x86 (32-битные) системы. Их количество растет, но не ожидайте, что будут запускаться все приложения из Play Store.
Настройка планшета для установки Android
Вы не можете просто установить вторую операционную систему на устройство, предназначенное для Windows, не внося некоторых изменений в конфигурацию системы.
Во-первых, вы должны убедиться, что безопасная загрузка отключена. Затем откройте «Настройки», затем «Обновление и восстановление». Затем нажмите «Восстановление» и выберите «Перезагрузить сейчас» в разделе «Расширенный запуск».
Отсюда с помощью клавиш со стрелками выберите: Устранение неполадок, затем; Дополнительные параметры, а затем Конфигурация прошивки UEFI.
В этом разделе найдите пункт «Безопасность» в меню слева и установите пароль супервизора. После того, как вы добавили это, откройте Boot, найдите параметр Safe Boot и установите для него значение Disabled.
Как только это будет сделано, нажмите и удерживайте кнопку питания для перезапуска. Затем вы должны нажать и удерживать кнопку Windows, пока экран снова не включится. Это обеспечивает быстрый прямой доступ к экрану BIOS, где вы должны убедиться, что выбран режим UEFI.
Затем выключите планшет и подключите концентратор USB напрямую к порту USB. Не используйте док-станцию.
Установка Android на планшет
Подключив клавиатуру и USB-накопитель к концентратору, запустите планшетный ПК, нажав F12. В начальном меню с помощью клавиш со стрелками выберите USB-накопитель. Когда вам нужно сделать выбор (например, включить двойную загрузку), используйте клавиши регулировки громкости на вашем устройстве.
Различные версии установщика Android имеют несколько разные шаги. В большинстве случаев необходимо выбрать вариант двойной загрузки. Часто не стоит полностью удалять Windows, так как для работы Android требуется загрузчик.
Если все пойдет по плану, при следующем запуске планшета вы должны увидеть меню «Пуск», где вы можете выбирать между Android и Windows.
Альтернативные способы запуска приложений Android в Windows
Если ваша основная мотивация для установки Android на планшет с Windows — использование приложений , эмулятор — более простое решение. Вы можете выбрать один из нескольких инструментов для запуска приложений Android таким образом, в том числе:
- NoxPlayer: вероятно, лучший эмулятор Android для Windows.
- BlueStacks: идеально подходит для любителей игр для Android.
- Andy: включает функции для разработки игр и приложений.
Имейте в виду, что эти инструменты будут работать только настолько, насколько позволяет оборудование вашего компьютера с Windows.
Превратите ваш планшет в Android с помощью виртуальной машины
Установка Android на планшете Windows может быть трудным. Поиск подходящего изображения может занять некоторое время, например. В худшем случае может не оказаться даже совместимой версии Android для использования.
Так что не сдавайтесь. Если эмулятор Android вам не подходит, подумайте о виртуальной машине.
Такие инструменты, как VMWare Player или VirtualBox, запускают виртуальную среду, в которой вы устанавливаете операционную систему Android. Это может быть операционная система, которую вы ранее загрузили для работы на вашей конкретной модели планшета, или это может быть просто ОС Phoenix.
В любом случае, это более чистый вариант, чем двойная загрузка или полное удаление Windows. Просто запустите Windows, запустите виртуальную машину и запустите Android.
Запустите Android на планшете с Windows
Это может быть трудная работа, но в конечном итоге вы сможете установите Android на свой планшет с Windows. У вас может получиться конфигурация с двойной загрузкой, или вы можете доверять виртуальной машине. В любом случае, с запущенным Android вы можете начать наслаждаться своими любимыми приложениями и играми.
Когда все установлено и Android работает, он должен работать отлично. Однако какой бы метод вы ни использовали для установки Android на свой планшет, вы, вероятно, обнаружите, что некоторые функции отсутствуют или отключены.
Таким образом, вы должны установить Google Apps, чтобы получить базовые продукты, такие как YouTube, Google. Play, Gmail и все другие популярные приложения для Android от Google.
TECH FOE
Мы много обсуждаем на Techfoe, потому что это очень широкая мобильная операционная система. и не ограничивает ваш охват, когда вы хотите исследовать. Это одна из причин, благодаря которой она стала самой популярной операционной системой в мире.
Вы когда-нибудь задумывались об установке операционной системы Microsoft Windows на ваше устройство Android? Я говорю не о Microsoft Windows Mobile, а о Microsoft Windows для ПК. То есть любая из Windows XP, 7, 8, 8.1 или 10.
Простой ответ — да. Вы действительно можете установить любую из этих операционных систем Windows на устройство Droid! Итак, в сегодняшнем посте я покажу вам, как установить любую операционную систему Microsoft Windows на ваше устройство Android и вернуться к ОС Android, если вы просто хотите это для экспериментальных целей.
Обязательно ознакомьтесь с приведенными ниже требованиями и получите необходимые инструменты для ОС Windows на вашем устройстве Android. Между прочим, шаги просты для выполнения, и вам не нужно быть гуру, чтобы все работало.
Требования:
1. Любое устройство или планшет Android под управлением Android 4.4 и выше
2. ПК или ноутбук под управлением Windows
3. Приложение «Изменить мое программное обеспечение» (ссылка на него приведена ниже)
5. Важно высокоскоростное подключение к Интернету
Процедуры установки Windows на Android:
1 . На устройстве Android перейдите в Настройки
2. Щелкните Параметры разработчика . Однако, если вы не можете найти Параметры разработчика в настройках вашего телефона, это означает, что вы не включили его. Чтобы включить его, все еще в настройках телефона, перейдите в О телефоне и нажмите на него, теперь найдите Номер сборки и продолжайте нажимать на него, пока он не отобразится всплывающее окно с сообщением, что теперь вы разработчик .
3. Теперь вернитесь к своим настройкам и найдите Параметры разработчика . Щелкните по нему, затем прокрутите вниз и выберите Отладка USB .
4. Со своего ПК загрузите Изменить мое программное обеспечение , а затем установите.
5. Подключите устройство Android к компьютеру через USB, а затем запустите Изменить мое программное обеспечение на своем компьютере.
6. Выберите вариант Android > Windows (8/8.1/7/XP) , чтобы установить Windows на ваше устройство Android (в зависимости от типа окна, которое вы хотите, выберите параметр Изменить мое программное обеспечение , а затем выберите нужную версию Windows)
7. Если ваше устройство работает нормально, щелкните вкладку, чтобы продолжить.
8. Выберите свой язык . Когда вы выбираете язык, драйверы Windows запускаются автоматически.
9. Когда загрузка будет завершена, нажмите Установить.
10. Теперь, если вы не хотите использовать двойную загрузку (Windows и Android), вы можете выбрать Удалить Android , что означает, что на вашем устройстве Android будет только ОС Windows. Однако, если вы хотите использовать двойную загрузку, просто игнорируйте параметр Удалить Android .
Также прочтите: Более 500 лучших секретных кодов Android Взломать в 2021 году
11. К настоящему времени процесс установки Windows должен был начаться. Дождитесь завершения процесса установки. Не перебивай !!
12. Когда все функции и файлы будут установлены, ваше устройство Android автоматически перезагрузится
Теперь у вас будет возможность загружать ОС Windows или Android при каждом запуске устройства Android.
Однако, если вы хотите вернуться только к своей ОС Android, просто выполните следующие процедуры.
Процедуры для восстановления Android обратно в Его бывшее «я»:
1. Повторно подключите устройство или планшет Android к компьютеру через USB.
2. Запустите приложение Change My Software, выберите Восстановить до исходного состояния.
Как только это будет сделано, ваш старый Android будет восстановлен.
Если хотите этот пост, любезно поделитесь.
Теги:
Как установить Windows 7, 8 и 10 на устройство Android, Как установить Windows, Как использовать другую ОС на Android, Hoe для запуска Windows на Android и iPhone, Простые шаги по установке Windows 10 на телефон Android 2021,