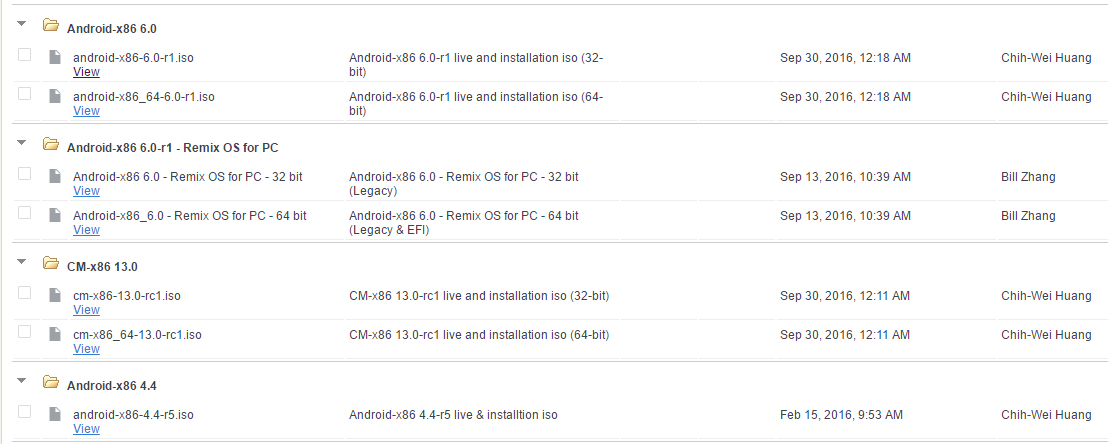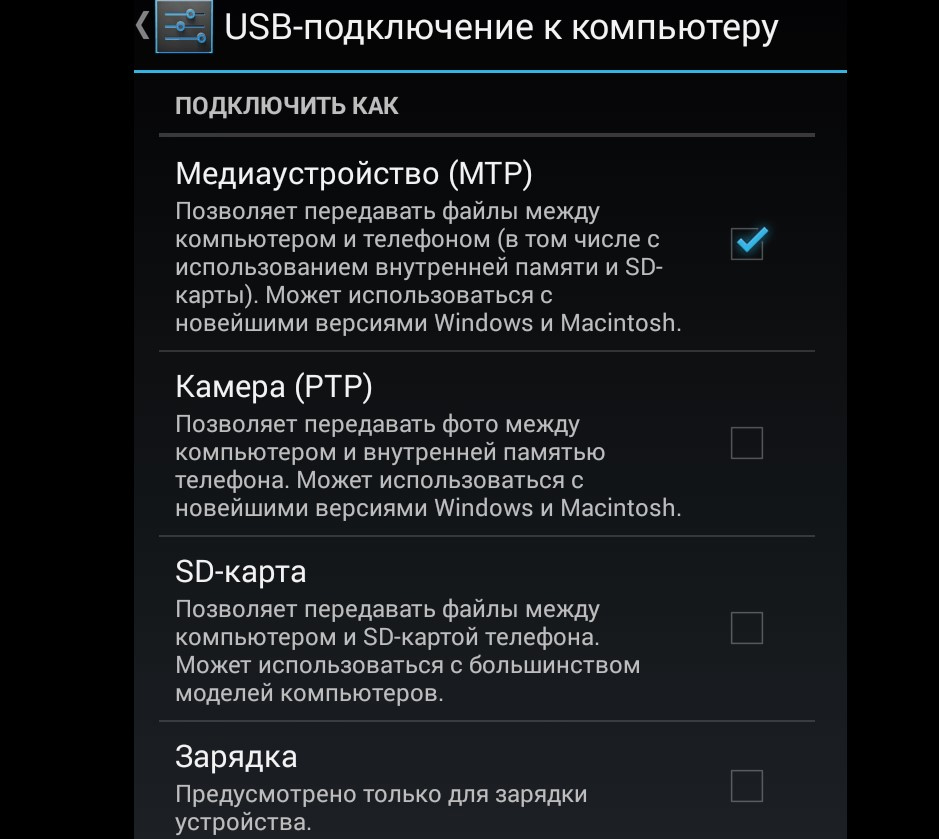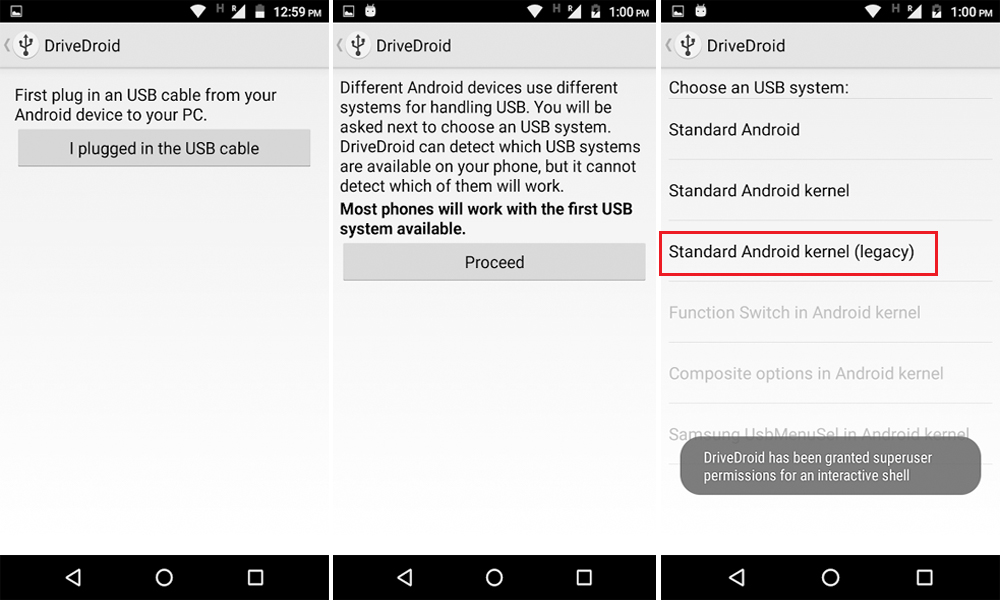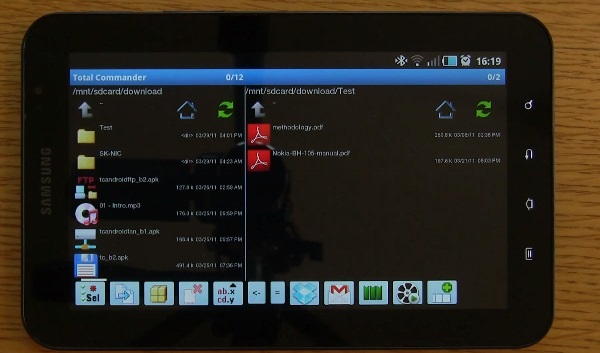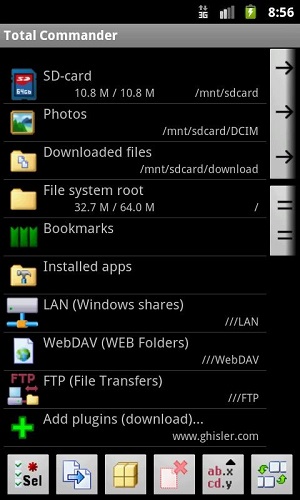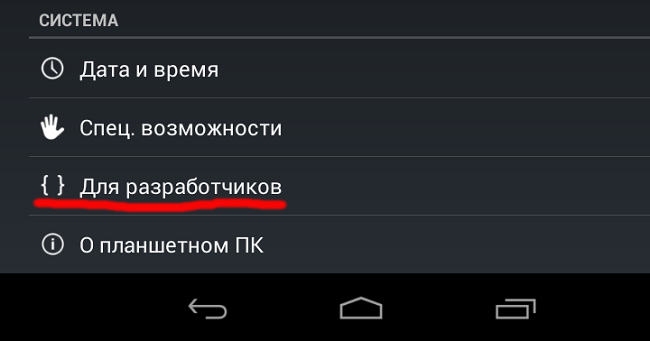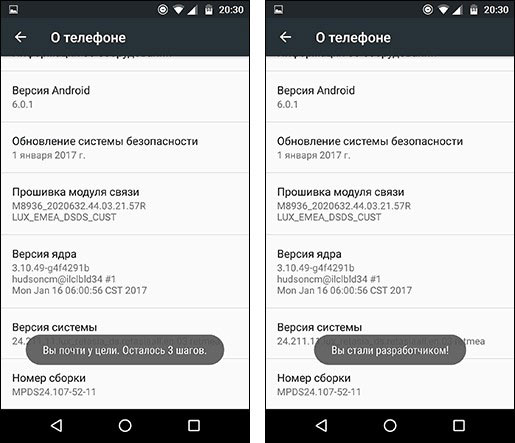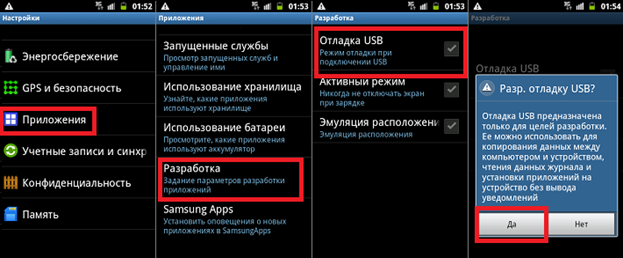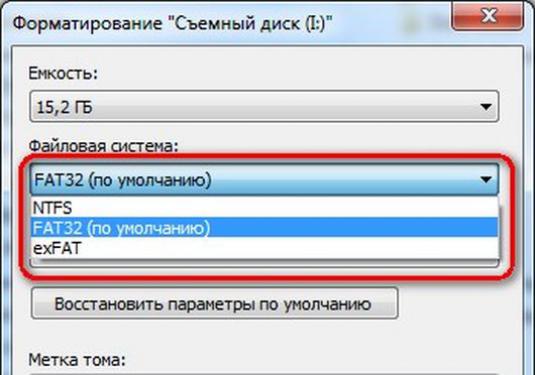- [планшетный ПК] можно ли bootнуться с usb-flash?
- Почему не загружается Windows с флешки через БИОС
- Почему не грузится Windows с флешки
- Неправильно записанный образ системы
- Неисправный порт USB
- Поломка накопителя
- Отсутствует поддержка запуска компьютера с флешки
- Контроллер USB отключен в BIOS
- Активен режим Secure Boot
- Заключение
- Как запустить планшет с флешки
- Создание загрузочной флешки на Android
- Вступление
- Подготовительный этап
- Создание загрузочной флешки с помощью компьютера
- Создание загрузочной флешки через приложение Drive Droid
- Заключение
- [планшетный ПК] можно ли bootнуться с usb-flash?
- Igor «Walker» Shastitko
- Блог о мобильных устройствах, технологиях и путешествиях: обзоры, тестирования, тренинги и путевые заметки…
- Tagged with как загрузиться в USB на планшете
- Как зайти в BIOS и загрузиться с USB на Windows-планшетах (на примере “китайцев” TECLAST X80 и TECLAST X16 ) с Intel Atom X5/X7 и BIOS American Megatrends
- Как запустить планшет с флешки
- Проверяем драйвера на компьютере
- Настраиваем планшет для подключения к компьютеру
- Ищем причины неисправности подключения и варианты решения
- Планшет не отображается в списке устройств
- Проблема с кабелем
- Проблема с USB-разъемом компьютера
- Отладка по USB
- Другое
- Можно ли подключить флешку к планшету
- OTG кабель
- Как открыть файлы
- Почему планшет не видит носитель
- Заключение
- Самые популярные планшеты 2018 года
[планшетный ПК] можно ли bootнуться с usb-flash?
Объясните непросвящённому, можно ли на планшетах загрузиться с флэшки? Ну чтоб например запилить туда удобный для меня дистрибутив? Или же там нет такой функции? Если есть то в каких марках?
спермёрочку захотел на айпад?
стив заворочался
Название планшета в студию.
По-моему, он только выбирает планшет и советуется.
Должно быть на вендопланшетах (не ARM). На Android вряд ли. Только ставить систему основной.
x86-планшеты — можно ARM можно только очень некоторые
если нет возможности грузиться с флешки в полном смысле слова, то, вероятно, можно поставить некий загрузчик, который будет грузить систему с флешки
По-моему, он только выбирает планшет и советуется.
Просто думаю взять, как замену ноуту, но хотел бы все под себя заделать и снести все к . матери. Чтобы был полнейший дефолт!
Планшет сможет стать заменой ноута только если ты ноут используешь для интернетов, фильмов и музыки. Работать за планшетом нельзя.
мне дома нужно только sopcast ну и музон
Та ради П-га, покупай =)
krang> Объясните непросвящённому, можно ли на планшетах загрузиться с флэшки?
Написать свой загрузчик для конкретной SoC, которая будет инициализировать компоненты микросхемы в строгом порядке. Иначе никак (если имеющийся загрузчик не поддерживает загрузку со сторонних носителей). На практике ARM тем и плох, что там нет единого стандартного механизма загрузки — производители каждый SoC городят свои костыли несовместимости поверх стандартного ядра ARM, ибо идиоты. Примерно это, кстати, и Линус Тролльвальдс говорил, когда увидел грызню коммиттеров в Linux для различных одноплатных компьютеров.
KivApple> Должно быть на вендопланшетах (не ARM).
По стандарту SecureBoot на армах это как раз запрещается делать.
И ещё вижу в теме много крайне некомпетентных посетителей форума. Планшет — это всякие Wacom и Genius. То есть рисовальная фиговина, которая подключается к компьютеру. А планшетный компьютер — это не планшет, а планшетник, так как он включает в себя планшет, а не сам является им. Это всё равно, что называть убунту линуксом в техническом и официальном смысле.
Почему не загружается Windows с флешки через БИОС
Не загружается Windows с флешки зачастую по причине неисправности аппаратной составляющей или неверно заданной конфигурации программы ввода и вывода. Для решения проблемы потребуется перепроверить настройки BIOS и используемых устройств: внешнего накопителя, а также USB-портов компьютера.
Почему не грузится Windows с флешки
Windows не устанавливается с флешки через БИОС по причине отсутствия возможности запуска персонального компьютера (ПК) с загрузочного накопителя. На это влияют неисправности аппаратной составляющей:
- Некорректно работающий разъем USB.
- Механические повреждения внешнего носителя.
- Отсутствие поддержки запуска компьютера с флешки.
К программным проблемам относятся следующие:
- Неправильно созданный загрузочный накопитель.
- Отключенный контроллер USB в утилите ввода и вывода.
- Активированный режим Secure Boot в BIOS .
Важно! В случае программной неисправности устранить проблему можно без помощи специалиста. В противном случае необходимо прибегнуть к услугам мастера или заменить неработающее оборудование.
Неправильно записанный образ системы
Зачастую установка Windows с флешки не запускается по причине неверно созданного загрузочного накопителя. Для этого рекомендуется использовать портативное приложение Rufus. Потребуется войти в операционную систему и выполнить следующие действия:
- Вставить носитель в порт, запустить программу.
- Из первого списка выбрать наименование флешки.
- Кликнуть по кнопке ВЫБРАТЬ и в файловом менеджере указать адрес образа дистрибутива системы.
- Щелкнуть СТАРТ , дождаться завершения операции.
Важно! Остальные параметры изменять не рекомендуется — утилита автоматически определяет конфигурацию ПК и задает верные настройки.
Неисправный порт USB
Система может не обнаружить внешний носитель, если разъем, в который вставлена флешка, работает некорректно. Чтобы исключить эту вероятность, нужно переставить накопитель в другой порт USB.
В случае с компьютером рекомендуется воспользоваться разъемами на задней стороне системного блока. При использовании удлинителя нужно проверить целостность.
Поломка накопителя
Флешка подвержена механическим воздействиям, поэтому может выйти из строя. Необходимо выполнить проверку устройства. Для этого потребуется подключить носитель к работающему ПК и открыть файловый менеджер. Если съемный диск обнаружен — все в порядке.
Отсутствует поддержка запуска компьютера с флешки
На старых моделях материнских плат отсутствует поддержка загрузочных накопителей, при этом в рабочей системе флешка обнаруживается. Эту функцию нельзя активировать, поэтому необходимо воспользоваться оптическим накопителем.
Контроллер USB отключен в BIOS
Большинство портов компьютера управляются на программном уровне через утилиту ввода и вывода. Чтобы включить контроллеры USB, необходимо войти в БИОС, нажав при старте ПК клавишу Del или F2 (в зависимости от модели устройства), и выполнить следующие действия:
- Перейти в раздел Integrated Peripherals или Advanced .
- Войти в категорию USB Configuration (в некоторых версиях BIOS этот этап нужно пропустить).
- Напротив параметров USB 2.0 Controller и USB Function установить значение Enabled .
- Нажать клавишу F10 , подтвердить сохранение настроек и перезапустить компьютер.
Активен режим Secure Boot
Если компьютер обнаруживает флешку, но не загружает данные по причине активированного режима Secure Boot, необходимо перейти в БИОС и выполнить следующие действия:
- Открыть раздел System Configuration , Security , Boot или Authentication .
- Найти параметр Secure Boot или OS Type .
- Изменить значение на Disable или Other OS .
- Нажать клавишу F10 , подтвердить сохранение настроек и выполнить перезагрузку.
Важно! Названия опций и параметров отличается в зависимости от версии материнской платы.
Заключение
Перед внесением изменений в конфигурацию БИОСа следует тщательно проверить состояние флешки, портов компьютера и спецификацию материнской платы (возможно, нет поддержки загрузочных флеш-накопителей). Если с оборудованием все нормально, первостепенно нужно перезаписать инсталляционный накопитель, только после этого корректировать параметры утилиты ввода и вывода.
Как запустить планшет с флешки
Создание загрузочной флешки на Android
Вступление
Android является самой популярной операционной системой для мобильных устройств в мире. Приводится разная статистика относительно занятой доли на рынке смартфонов и планшетов. По последним данным, она установлена примерно на 80–85% всех мобильных девайсов. И можно сколько угодно ругаться на его требовательность к ресурсам, прожорливость в плане энергопитания, но от факта никуда не денешься.
ОС Андроид можно установить практически на любое устройство: будь то компьютер, ноутбук, планшет или смартфон
Кроме того, компания Google, являющаяся владельцем этой торговой марки, не жадничает и практически свободно распространяет систему среди производителей девайсов. Именно поэтому Андроид можно встретить как на дорогих флагманских моделях, так и на совсем бюджетных китайцах. Ближайший конкурент — iOS компании Apple — и близко такой доступностью похвастаться не может. Там только покупать фирменный девайс, стоимость которого при аналогичных характеристиках может отличаться в несколько раз.
Большинство процессоров в устройствах на Android работают на архитектуре ARM, что значит, что пользоваться можно лишь приложениями, адаптированных для неё, а установить систему на другое устройство, например, на компьютер, не получится. Но в последние пару лет появились устройства, работающие на процессорах Intel, имеющих привычную компьютерную архитектуру. Такие девайсы выпустили в своё время Asus, Lenovo, HP. Это говорит о том, что, если скачать установочный образ, при помощи специального программного обеспечения можно создать загрузочную флешку и установить Android на компьютер, ноутбук, нетбук или планшет, работающий на процессоре Intel либо AMD.
В этой статье мы подробно опишем всю процедуру установки Android на компьютер. Рассмотрим, как создаётся загрузочная флешка для Андроида, какое программное обеспечение для этого понадобится, а также основные операции, которые доступны пользователю такой системы.
Используя загрузочную флешку, вы сможете установить ОС на различные гаджеты
Подготовительный этап
Первым делом вам понадобится запастись необходимыми файлами и программным обеспечением, а также смартфоном или планшетом и соединительным USB-кабелем для подключения к компьютеру либо же любой USB-флешкой. Объём носителя должен быть не менее 1 гигабайта. С оборудованием разобрались, теперь давайте определим, что за программное обеспечение вам потребуется. Его выбор зависит от того, какой способ вы выбрали для создания загрузочной флешки: с помощью компьютера либо прямо на мобильном устройстве Android.
- Установочный образ операционной системы Андроид, специально адаптированной для установки через загрузочную флешку. Образы распространяются в виде файлов с расширением ISO, а скачать их можно с торрент-трекеров, прямо с сайтов некоторых производителей мобильных девайсов либо же с этого сайта (http://www.android-x86.org/download). На нём распространяются разные версии Android, включая версию 6.0, уже адаптированные для различных устройств. На странице загрузки вы увидите большую таблицу с четырьмя колонками. В первой отображена версия Android и ссылки на скачивание, во второй — устройства, для которых адаптирована сборка, в третьей — дата создания, в четвёртой — автор. Просмотрите внимательно список устройств, и нажмите на кнопку View возле необходимой сборки, после чего вы будете автоматически перенаправлены на страницу закачки. Что примечательно, для пользования вам даже не потребуются никакие ключи активации.
Для надежности установки лучше обратиться к проверенным ресурсам – просто выберите подходящую версию и скачайте ее
Разобравшись с файлами, давайте перейдём непосредственно к созданию носителя. Рассмотрим два способа.
Создание загрузочной флешки с помощью компьютера
- Скачайте все необходимые файлы, распакуйте архивы, поместите всё в одну папку на жёстком диске.
- Подключите флешку к свободному USB-порту компьютера или ноутбука. При правильном подключении и определении компьютер должен издать сигнал. Обратите внимание, что смартфон или планшет должен поддерживать подключение в режиме внешнего USB-накопителя. Чтобы его активировать, в шторке уведомлений кликните на уведомление, отобразившееся при подключении, и выберите «USB-накопитель». Возможно, придётся его активировать, нажав дополнительно на второе уведомление, появившееся после включения режима.
Выберите вариант подключения, как USB-носитель
Создание загрузочной флешки через приложение Drive Droid
Для использования этой утилиты у вас должен быть смартфон или планшет на современной версии Android, заряженный минимум наполовину, полученные рут-права, карта-памяти с количеством свободного места чуть большим, чем образ операционной системы, которую вы собираетесь записывать, а также компьютер с любой программой для записи образов дисков (UltraISO является лучшим вариантом для этого).
- Загрузите приложение DriveDroid (https://yadi.sk/d/EQmQNrht3DbiiW или https://yadi.sk/d/zWzixhjY3Dbip2) и установите его на своё устройство. По умолчанию возможность устанавливать софт не из Play Market заблокирован, отключите это ограничение, перейдя в Настройки — Безопасность и уберите галочку с «Неизвестные источники».
- После запуска происходит загрузка мастера настроек. Пройдите все этапы для настройки приложения. Вам будет предложено предоставить рут-права, затем настроить каталог образов, то есть папку, в которой будут храниться рабочие файлы.
- Подключите девайс через кабель к компьютеру, чтобы активировать систему подключения USB. Выберите Standard Android Kernel — Показывать как USB устройство, после чего проверьте в Проводнике, отображается ли в нём образ, который вы только что смонтировали. Если все показывается, выберите «Далее» и проверьте, загружается ли компьютер через ваш тестовый образец. В случае успеха переходим к следующему этапу.
В этом случае вам также нужно выбрать тип подключения, как к USB-носителю
Заключение
Благодаря открытости ядра Android его возможности практически не знают границ. Как видите, его очень просто использовать даже в качестве загрузочной флешки для компьютера. Мы рассмотрели с вами два способа её создания, вы же выберите себе тот, который вам наиболее подходит. Разница между ними заключается в том, что первый способ более надёжный, но стирает все данные с карты памяти, поэтому его можно рекомендовать, когда установка новой операционки нужна очень редко. Второй же менее надёжен, в некоторых случаях придётся поломать голову, чтоб всё работало правильно. Но при его использовании карта памяти не форматируется, а можно продолжать пользоваться девайсом в обычном режиме. Способ можно рекомендовать тем, кто переустанавливает систему часто. В комментариях просим вас написать, получилось ли у вас создать загрузочную флешку по нашей инструкции.
[планшетный ПК] можно ли bootнуться с usb-flash?
Объясните непросвящённому, можно ли на планшетах загрузиться с флэшки? Ну чтоб например запилить туда удобный для меня дистрибутив? Или же там нет такой функции? Если есть то в каких марках?
спермёрочку захотел на айпад?
стив заворочался
Название планшета в студию.
По-моему, он только выбирает планшет и советуется.
Должно быть на вендопланшетах (не ARM). На Android вряд ли. Только ставить систему основной.
x86-планшеты — можно ARM можно только очень некоторые
если нет возможности грузиться с флешки в полном смысле слова, то, вероятно, можно поставить некий загрузчик, который будет грузить систему с флешки
По-моему, он только выбирает планшет и советуется.
Просто думаю взять, как замену ноуту, но хотел бы все под себя заделать и снести все к . матери. Чтобы был полнейший дефолт!
Планшет сможет стать заменой ноута только если ты ноут используешь для интернетов, фильмов и музыки. Работать за планшетом нельзя.
мне дома нужно только sopcast ну и музон
Та ради П-га, покупай =)
krang> Объясните непросвящённому, можно ли на планшетах загрузиться с флэшки?
Написать свой загрузчик для конкретной SoC, которая будет инициализировать компоненты микросхемы в строгом порядке. Иначе никак (если имеющийся загрузчик не поддерживает загрузку со сторонних носителей). На практике ARM тем и плох, что там нет единого стандартного механизма загрузки — производители каждый SoC городят свои костыли несовместимости поверх стандартного ядра ARM, ибо идиоты. Примерно это, кстати, и Линус Тролльвальдс говорил, когда увидел грызню коммиттеров в Linux для различных одноплатных компьютеров.
KivApple> Должно быть на вендопланшетах (не ARM).
По стандарту SecureBoot на армах это как раз запрещается делать.
И ещё вижу в теме много крайне некомпетентных посетителей форума. Планшет — это всякие Wacom и Genius. То есть рисовальная фиговина, которая подключается к компьютеру. А планшетный компьютер — это не планшет, а планшетник, так как он включает в себя планшет, а не сам является им. Это всё равно, что называть убунту линуксом в техническом и официальном смысле.
Igor «Walker» Shastitko
Блог о мобильных устройствах, технологиях и путешествиях: обзоры, тестирования, тренинги и путевые заметки…
Tagged with как загрузиться в USB на планшете
Как зайти в BIOS и загрузиться с USB на Windows-планшетах (на примере “китайцев” TECLAST X80 и TECLAST X16 ) с Intel Atom X5/X7 и BIOS American Megatrends
Как я уже говорил и писал в описании к предыдущему видео ( которое про WoT BLITZ на Windows 10 Mobile ) – не только про же игрушки на Intel Atom X5/X7 на новых Windows-планшетах TECLAST X80 и TECLAST X16 рассказывать на своем канале iWalker2000 в этом январе-феврале 2016го.
Я так понимаю по комментам к видео и сообщениям мне в соц.сетях , кто-то из посетителей канала (не будем тыкать пальцами) уже успел не только купить себе TECLAST X80 на том же TinyDeal.com , но и «доиграться» полного нерабочего состояния установленной на TECLAST X80 Windows 10.
Поэтому – давайте посмотрим, как попасть в BIOS новых Windows-планшетов и загрузить их с внешнего загрузчика на USB для переустановки Windows. Кстати, эта инструкция в полной мере подходит не только для Windows-планшетов TECLAST, которые вы видите в моих обзорах TECLAST X80/TECLAST X16 , но и всех других Windows-планшетов китайских (и не только) производителей типа CUBE, ONDA, CHUWI, PIPO и прочие с новым BIOS от American Megatrends – все разнообразие китайских планшетов найдете здесь .

Как зайти в BIOS и загрузиться с USB на Windows-планшетах (на примере планшетов TECLAST X80 Plus и TECLAST X16 Power)
Процесс захода в BIOS на новых Windows-планшетах с новыми Intel Atom Z8300, Z8500 и Z8700 ничем, по большому счету, не отличается от подобного процесса на ПК или ноутбуке. Вам всего лишь необходимо иметь USB-клавиатуру и OTG-кабель, а лучше – USH-хаб для microUSB с дополнительным питанием, как показано в данном видео. Подключаем клавиатуре и, желательно, сразу и загрузочную флешку с Windows 10. Кстати, в загрузчике/BIOS TECLAST X16 для упрощения ваших мучений с клавиатурой есть экранная тач-клавиатура 😉
Как правильно и бесплатно сделать загрузочную флешку с установкой официальной Windows 10 – смотрите здесь . Кстати, напоминаю, что ничего “ломать” не надо, даже если у вас нет ключа установки Windows 10 – если Windows 10 уже была установлена и активирована на данном планшете, то вы просто пропускаете шаг ввода ключа при новой установке, а при первом же подключении к Инету Windows 10 сама проверит на сайте Microsoft свою активацию, и если ваше “железо” уже активировалось – ваша Windows 10 сама будет снова активирована. Главная особенность тут – чтобы редакция Windows 10 – Home или Pro – которую вы устанавливаете, совпадала с той редакцией, которая уже была установлена и активирована на планшете.
Как видите, все очень просто, главное, чтобы на вашей флешке был “правильный” UEFI-загрузчик. Но и это не всегда помогает, как в примере на видео с флешкой Remix OS ( образ Remix OS EFI бесплатно скачан отсюда , кому интересно “погонять” переточенный под ПК Android).
Так что всем, кто уже успел снести Windows со своих новых планшетов – удачной переустановки, а тем, кто еще не купил замечательный и дешевый Windows-планшет на быстрых мобильных Intel Atom X5/X7 Z8300/Z8500/Z8700 – очень рекомендую присмотреться к разным китайским TECLAST, CUBE, ONDA, CHUWI, PIPO здесь .
Другие мои обзоры новых Windows-планшетов на Intel Atom X5/X7 – TECLAST X80 Plus и TECLAST X16 Power – смотрите здесь:
Как запустить планшет с флешки
С развитием компьютерных технологий появляется все больше новых девайсов, которые обладают множеством самых разнообразных возможностей. Пользователи могут передавать данные с одного устройство на другое с помощью подключения по USB кабелю. Но часто возникают такие проблемы, что приходит в неисправность разъем или провод, а может проблема таится и в драйверах. Решить проблему с подключением планшета на системе Android к компьютеру поможет эта статья.
Стоит отметить, что практически не имеет значения ваша модель устройства, так как все они работают по одному и тому же принципу, если говорить о девайсах, на которых установлена ОС Android. А вот, например, устройства Apple могут работать немного иначе, поэтому нужно будет искать другие варианты решения проблем.
Проверяем драйвера на компьютере
Чтобы планшет корректно отображался у вас на компьютере, на нем должны стоять драйвера для USB. Если Вы не можете подключить ни одно устройство к своему USB-разъему, они просто не обнаруживаются, то возможно проблема заключается как раз в драйверах. Возможно, они просто отсутствуют. Тогда вам необходимо выполнить несколько действий.
Скачайте программу, которая автоматически определяет необходимые для установки драйвера, например Driver Pack Solution. Далее вам необходимо обновить драйвера и перезапустить компьютер. Совершить это можно и через диспетчер устройств, но в некоторых случаях это не работает. Чтобы обновить драйвера этим способом необходимо:
- Перейдите в «Пуск» — «Панель Управления».
- Выберете пункт «Диспетчер устройств».
Теперь вам необходимо найти вкладку «Контроллеры USB» и раскрыть ее.
После установки перезагрузите компьютер и подключите планшет.
Настраиваем планшет для подключения к компьютеру
Если с драйверами все в порядке, но планшет все равно не подключается, то возможно выполнена неправильная настройка самого андроид девайса.
Нужно обратить внимание на то, что разные модели планшетов можно подключать к компьютеру как разные устройства:
- USB-накопитель или USB large storage. Рекомендуется выбирать этот параметр подключения, чтобы осуществлять различные действия между компьютером и планшетом. Работа в этом режиме позволит вам управлять файлами на планшете с компьютера, свободно обмениваться всеми типами файлов.
- Медиа-устройство(MPT). Подключаясь через этот режим, вы можете передавать медиафайлы только на компьютер, при этом с компьютера управлять файлами на планшете запрещено.
- Режим камеры практически ничем не отличается от предыдущего.
- На некоторых моделях также присутствует режим только зарядки. При подключении этого режима отключаются практически все функции планшета, дабы осуществить быстрейшую зарядку.
Иногда прошивка планшета может работать так, что в некоторых режимах планшет не будет подключен к ПК, а только будет осуществляться зарядка. Проверьте подключение с разными режимами, чтобы решить эту проблему.
Переключаться между режимами можно таким образом:
- Подключите планшет к компьютеру.
- Тапните несколько раз по экрану или раскройте верхнюю левую панель, где будет отображаться значок USB. Процесс открытия этой функции напрямую зависит от вашей модели устройства и ее прошивки.
Не забудьте также нажать кнопку «Включить USB-накопитель». Вкладка с этой кнопкой должна отобразиться на экране при подключении планшета к компьютеру, если все работает исправно.
Ищем причины неисправности подключения и варианты решения
Если после действий с компьютером и планшетом устройство все так же не подключается к компьютеру, то стоит рассмотреть варианты различных поломок и неисправностей.
Планшет не отображается в списке устройств
Если после того, как вы произвели подключение к компьютеру, планшет начал заряжаться, но в списке устройств на ПК нет вашего девайса, значит, проблема заключается в самом софте, который установлен на планшете. Можно попробовать решить эту проблему частично. Вам необходимо просто перезагрузить планшет, после чего он высветится в списке подключенных устройств и при необходимости начнется скачивание и установка дополнительных драйверов.
Проблема с кабелем
Зачастую проблема с подключением может быть связана с тем, что USB-кабель поврежден. Может быть, он где-то перегнут или уже имеет совсем плохой вид, с возможными повреждениями по длине кабеля. В этом случае попробуйте заменить кабель на другой, и подключите устройство снова.
Проблема с USB-разъемом компьютера
Возможно, проблема заключается в том, что сломался разъем на компьютере. В этом случае подключите к этому же разъему флешку или другое устройство. Если не помогло, то попробуйте подключить планшет к другому разъему. Если нет такой возможности, то обратитесь в сервисный центр, где вам заменят или починят USB-разъем.
Отладка по USB
В определенных случаях, это касается некоторых моделей, проблема подключения может быть связана с тем, что включена или выключена отладка по USB.
Эта функция нужна для того, чтобы проверять работоспособность некоторых приложений и всей системы Андроид в целом.
Отключить или включить отладку по USB можно следующим образом:
- Перейдите в «Настройки».
- Выберете пункт «Для разработчиков» (в некоторых случаях это пункт «Приложения»).
Стоит обратить внимание, что на разных моделях и прошивках местонахождения отладки может отличаться. Варианты расположения отладки:
Еще есть несколько вариантов, но они на данный момент уже менее актуальны, да и найти этот параметр будет довольно просто.
Другое
Если ни один из вышеперечисленных способов вам не помог, значит, можно совершить несколько действий, которые помогут в таких критичных случаях. Вы можете вернуть планшет к заводским настройкам. Таким образом удалятся все пользовательские настройки и удалятся все файлы. Если и этот способ не помог, тогда нужно перейти к самому последнему варианту – перепрошивка устройства. Возможно, вы поймали какой-то вирус или возник системный сбой, который не решился при возвращении к заводским настройкам.
Вернуть планшет к заводским настройкам можно таким образом:
- Перейдите в «Меню», а после в «Настройки».
Выберете пункт «Восстановление и сброс» и нажмите «Сброс настроек».
После выполнения сброса планшет перезагрузится, и вы сможете им пользоваться.
Если вы неопытный пользователь, то не пытайтесь прошить планшет самостоятельно, так как можете получить «кирпич» лучше обратитесь в сервисный центр.
Совершайте все действия очень осторожно, лучше попросить кого-нибудь другого вам помочь, если вы не разбираетесь в таких устройствах, так как вы можете сделать только хуже. Также не пытайтесь силой вставлять провод в разъемы, так как возможно вы делаете что-то не так, и это приведет к поломке.
Можно ли подключить флешку к планшету
Информация – самый ценный ресурс. Способов обмена ей очень много. Порой случается так, что кто-то дает нужные файлы на USB носителе, а под рукой есть только планшет. Большая часть современных моделей не оснащаются соответствующим разъемом, поэтому приходится искать другие способы. Ниже рассказано, как подключить флешку к планшету, и что делать, если он ее не видит.
OTG кабель
Вариант, который поможет в описанной выше ситуации – это использование OTG кабеля. Это единственный ответ на вопрос «можно ли подключить флешку к планшету».
Важно! Стоит учитывать, что работает он только на устройствах Windows и Android. Техника Apple в настоящее время никакие внешние накопители не понимает.
Напрямую вставить флешку в планшет нельзя, поэтому для тех, кто активно пользуется планшетом, не будет лишним приобрести специальный переходник. Он продается в любом компьютерном магазине и стоит достаточно недорого.
OTG кабель имеет с одной стороны microUSB разъем, а с другой выход USB типа «мама». Чтобы через переходник открыть файлы, необходимо подсоединить кабель к планшету, а с другой стороны подключить носитель информации. Начиная с Андроид 3.1, разработчики предусмотрели поддержку этого способа подключения, а значит, проблем возникнуть не должно, так как найти девайс с более старой версией операционной системы сейчас достаточно сложно. Этот способ работает также на смартфонах. После того, как флешка будет подключена к планшету, она отобразится в виде внешней памяти, и достаточно переместить файлы или просто их открыть. Как это сделать — будет рассказано ниже.
Важно! При подключении через OTG кабель следует не забыть о том, что в старых моделях планшетов Самсунг использовался не MicroUSB разъем, а более широкий формат, разработанный корейской компанией. Переходник с соответствующим подключением тоже есть в продаже, нужно лишь этот момент уточнить у продавцов.
OTG кабель – это полезный аксессуар, который позволит не только подключить флешку, но и пользоваться мышкой, клавиатурой, принтером или 3G модемом. Для двух последних необходим специальный драйвер, который должен быть предусмотрен производителем техники. Обычно в технической документации описано, где и как его скачать.
Как открыть файлы
На втором этапе работы нужно открыть флешку на планшете. Чаще всего девайс сам определит носитель и в уведомлениях покажет соответствующее сообщение. Достаточно опустить шторку вниз и кликнуть по нему. Если этого не произошло, то спасет файловый менеджер, он есть в любом современном девайсе. В случае его отсутствия посмотреть флешку на планшете поможет одно из приложений файлового менеджера.
Самый популярный вариант – Total Commander, многим он известен по ПК, и по сути ничем не отличается. Здесь можно не только получить доступ к папкам и файлам, но копировать их, перемещать и выполнять любые другие действия. Приложение бесплатное, и найти его можно по соответствующему запросу в Play Market. Помимо этого, достаточно популярными являются приложения Explorer, Root Explorer, ES File Manager. Принцип их работы полностью аналогичен, меняется лишь интерфейс. Какой вариант лучше – это вопрос личных предпочтений.
Чтобы открыть тот или иной файл, потребуется специальный софт. Многие текстовые документы открываются в программах для чтения или офисе от компании Microsoft. Видео и музыка откроются в проигрывателях, если речь идет о PDF файлах, то нужен Adobe Acrobat Reader или Foxit Reader. Иными словами, все зависит от ситуации, поэтому в каждом отдельном случае свое решение.
Почему планшет не видит носитель
Если планшет не видит флешку, то может быть несколько вариантов. Самая распространенная проблема – пользователь просто не нашел нужную директорию (адрес) накопителя. Проще всего отыскать нужное в Total Commader, необходимо вернуться в корневое расположение и там найти название папки с надписью USB – это и есть флешка.
Второй вариант – девайс не может выдать достаточное напряжение. Любой носитель и аксессуар требует питания. В случае с планшетом оно подается через USB разъем, флешка с большим объемом памяти может не открыться по той причине, что планшет не рассчитан на обеспечение ее энергией. Обычно это происходит при попытке сопряжения девайса и внешнего винчестера. Порой устройство просто не поддерживает большие объемы памяти, и тогда нужно подобрать накопитель с минимальным объемом. Сегодня это 2 или 4 Гб.
Третья возможная проблема – это отсутствие Root прав на девайсе. Чтобы их получить, необходимо на ПК или ноутбуке установить приложение Kingo Android Root, а сам девайс подключить к устройству через USB. Далее, на планшете в настройках находим пункт «Для разработчиков». Если его нет, то он не активирован. Активация выполняется следующим образом.
- Заходим в настройки и открываем пункт «О телефоне».
- Кликаем по «Номер сборки». Появится надпись: «Вы стали разработчиком».
Выходим в основное меню настроек и находим указанный выше пункт. В нем необходимо активировать «Отладка по USB». После этого возвращаемся к ноутбуку и вновь заходим в Kingo Android Root, если все сделано верно, то программа определит модель и производителя планшета или смартфона и установит нужные драйверы. В какой-то момент на экране ПК появится окно, где необходимо кликнуть по кнопке «Root». Теперь остается лишь скачать приложение StickMount, и через него можно будет увидеть флешку на планшете.
Не каждый пользователь знает, что любой USB носитель отформатирован под определенный стандарт работы. Чаще всего планшеты понимают только FAT32. Для того чтобы проверить, как отформатирована в настоя щий момент флешка, необходимо вставить ее в ПК и открыть свойства. Если написано, что NTFS, то просто форматируем ее через специальный пункт меню и меняем тип файловой системы.
Важно! Форматирование удаляет все данные, поэтому предварительно их следует скинуть на ПК.
Порой проблема с подключением флешки к планшету связана с физической поломкой носителя и кабеля. Проверить, так ли это, очень просто: нужно подключить через этот же кабель другой носитель. Если он открывается, то переходник рабочий. Сам накопитель можно открыть на ПК или ноутбуке, если он работает, то проблема не в нем.
Заключение
Чтобы не носить с собой провод и флешку, можно просто в магазине купить двусторонний носитель, который имеет и USB, и MicroUSB разъем. Они широко распространены, а по цене отличаются не существенно. Наличие этого аксессуара существенно упрощает жизнь, ведь просто скинуть данные с ПК на телефон можно через нее без поисков проводов, сопряжений и других действий. Еще один полезный аксессуар – это Хаб, который с одной стороны имеет microUSB разъем, а с другой входы под самые разные носители информации.
Самые популярные планшеты 2018 года
Планшет Apple iPad (2018) 128Gb Wi-Fi на Яндекс Маркете
Планшет Samsung Galaxy Tab A 10.5 SM-T595 32Gb на Яндекс Маркете
Планшет Apple iPad Pro 10.5 64Gb Wi-Fi + Cellular на Яндекс Маркете
Планшет Huawei MediaPad M5 Lite 10 32Gb LTE на Яндекс Маркете
Планшет Huawei MediaPad M5 Lite 10 32Gb WiFi на Яндекс Маркете