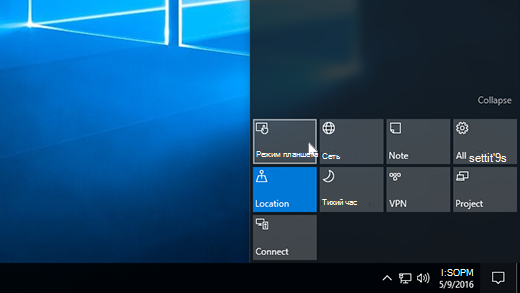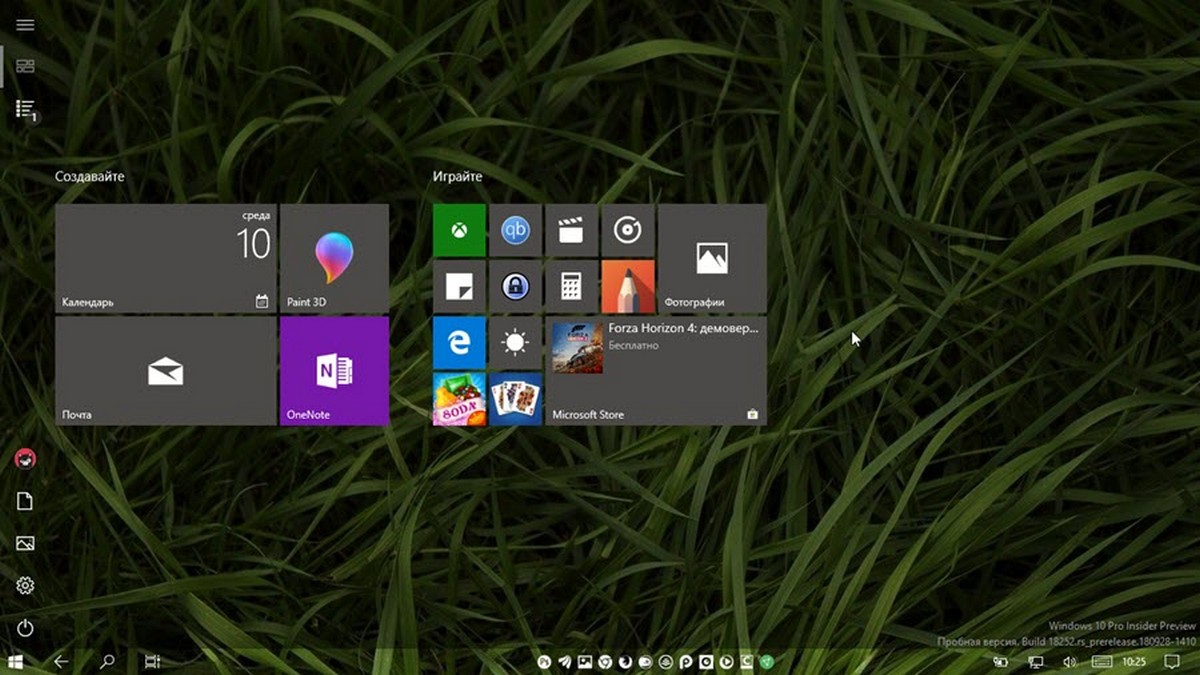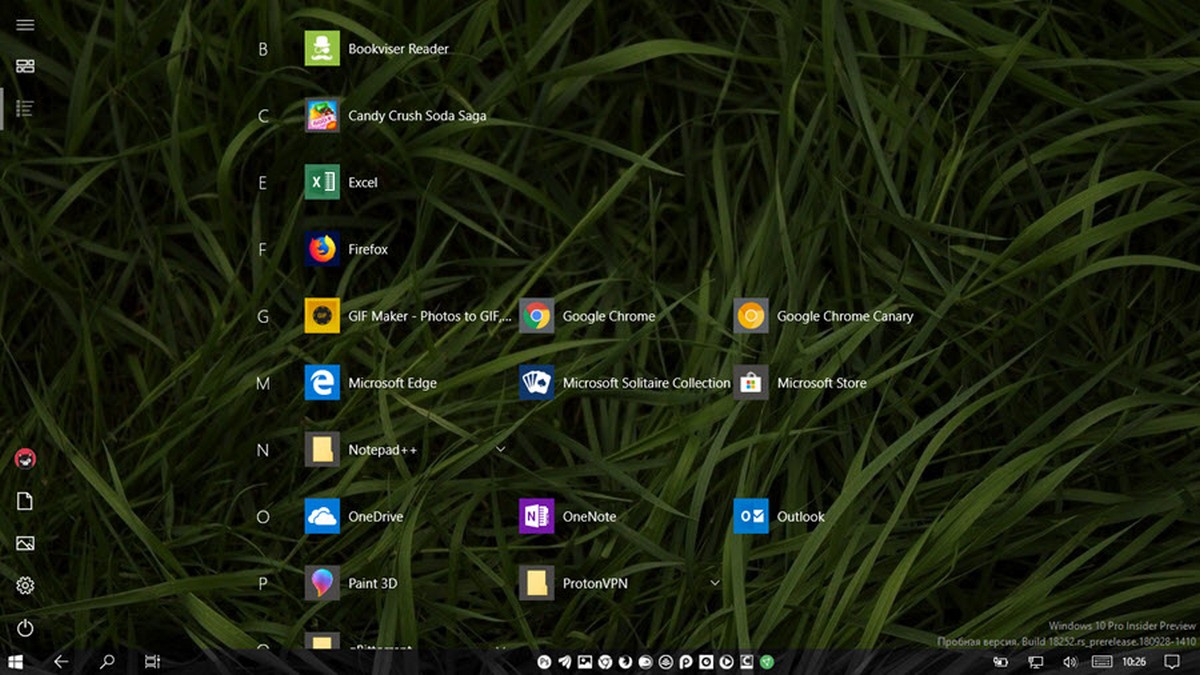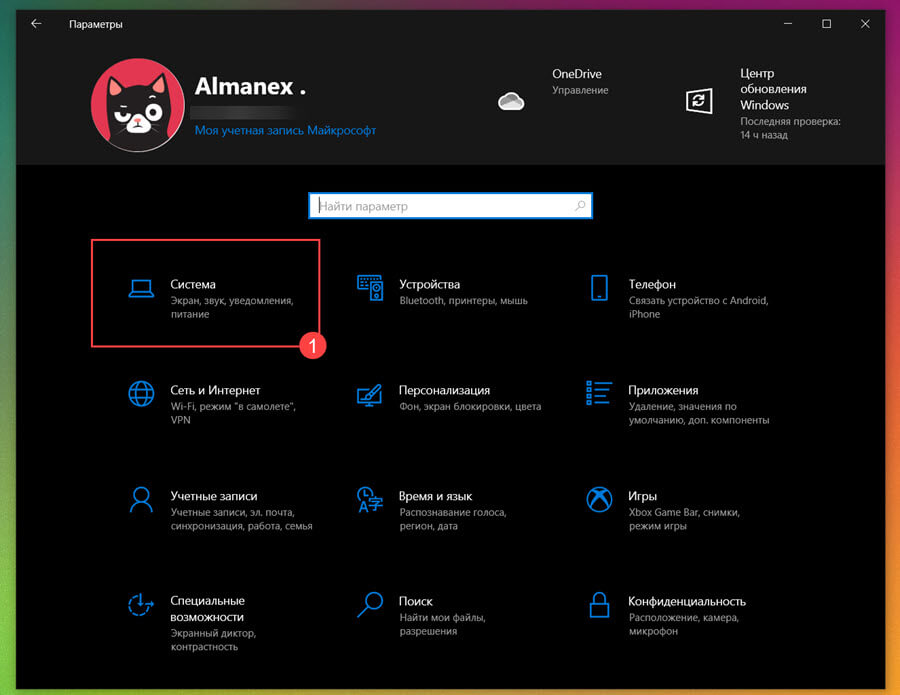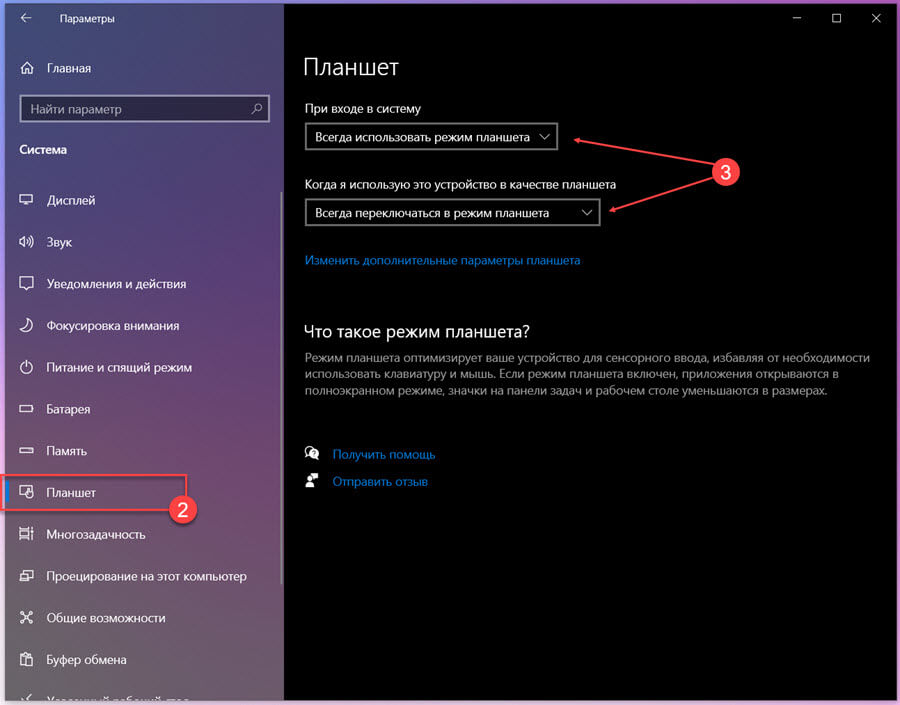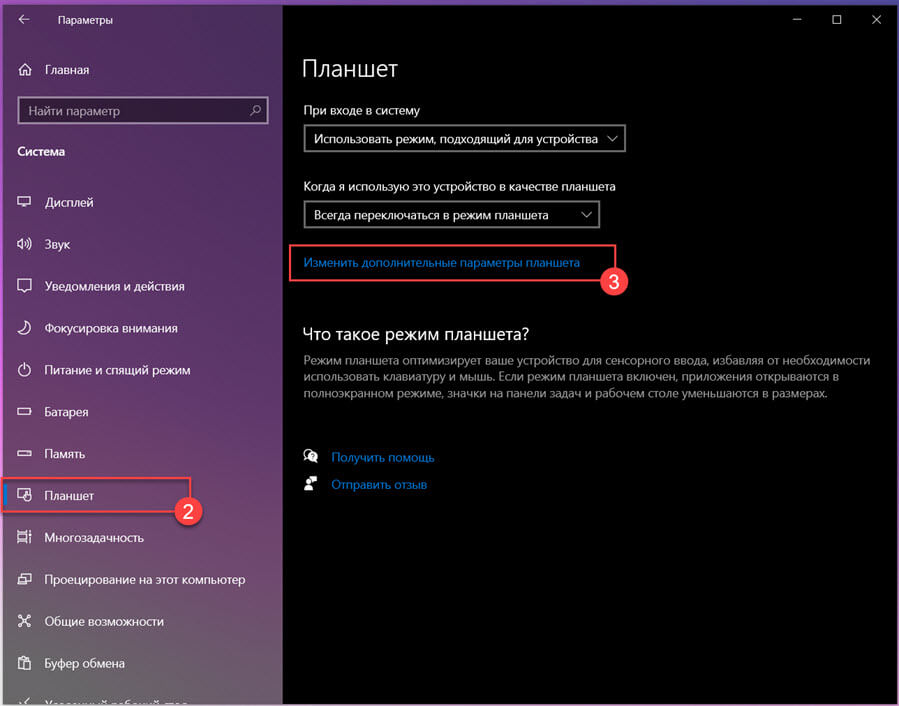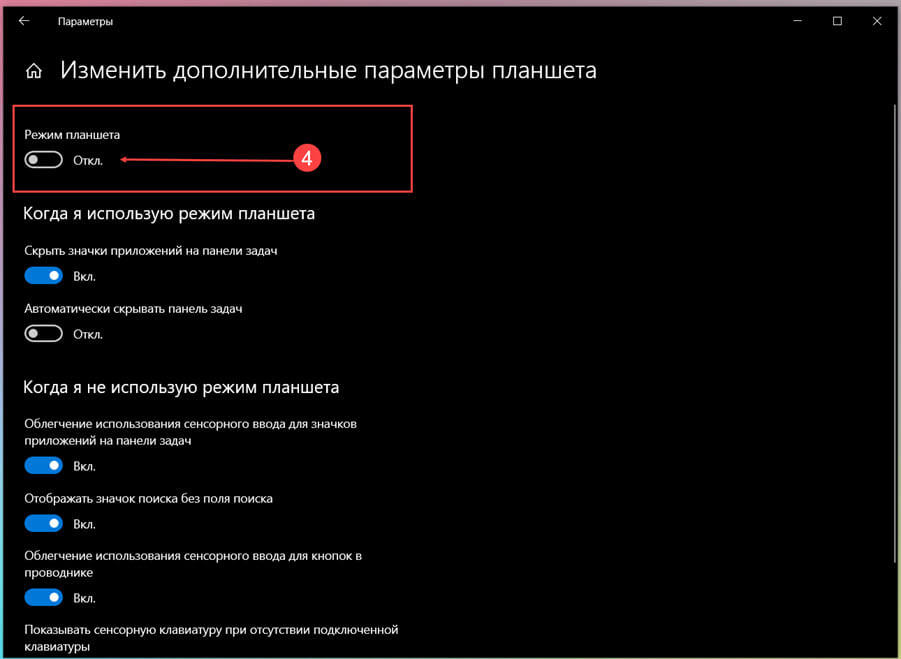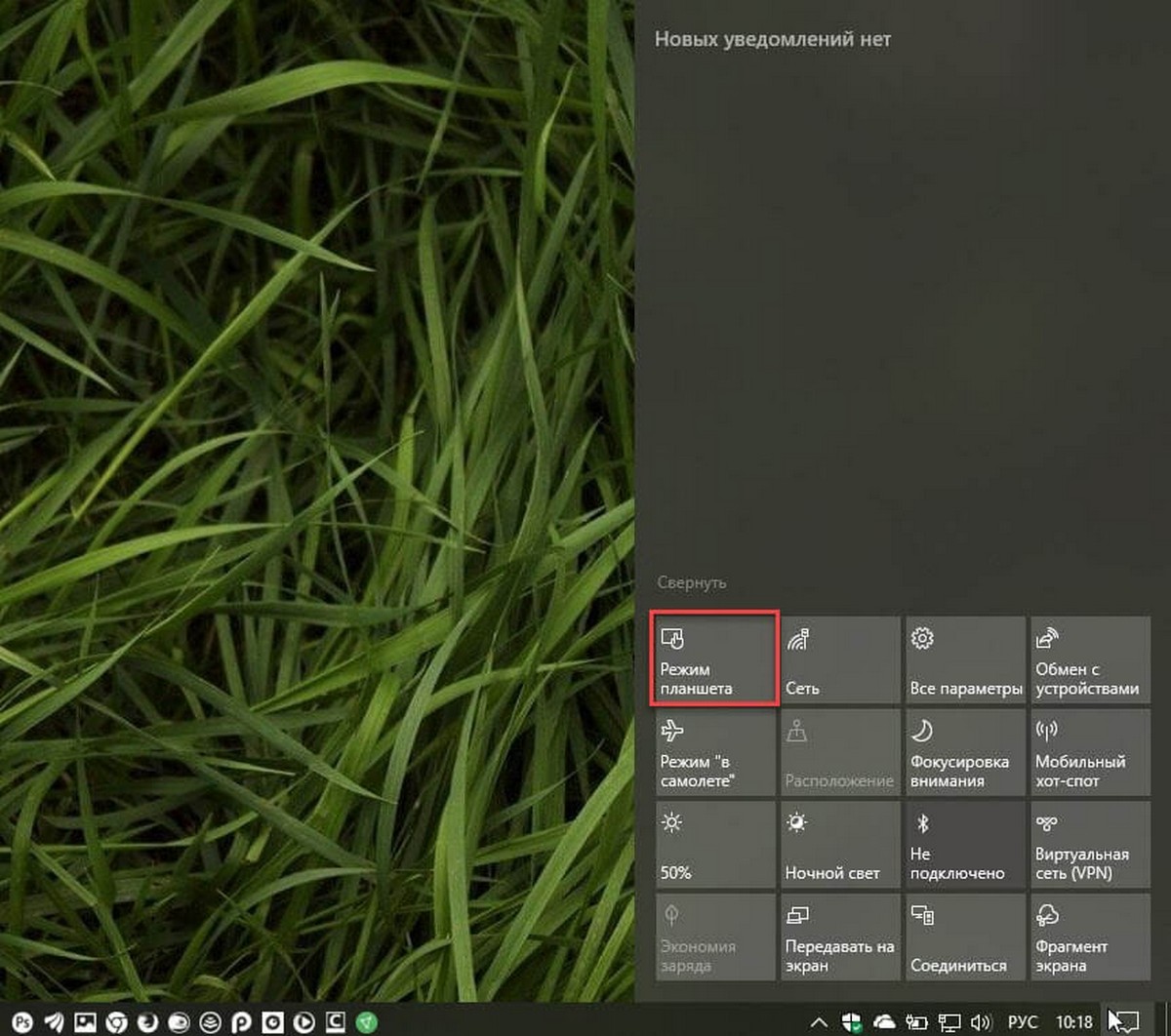- Использование компьютера в качестве планшета
- Использование режима планшета
- Одновременное использование двух приложений
- Как работает режим планшета (Continuum) в Windows 10, как его включить и отключить
- Как работает режим планшета (Continuum) в Windows 10, как его включить и отключить
- Виджеты на рабочий стол
- В Экселе не двигается курсор по ячейкам: в чем может быть проблема?
- Не работает правая кнопка мыши в Excel: где кроется проблема?
- Не работает фильтр в Excel: загвоздка, на которую мы часто не обращаем внимания
- Не отображаются листы в Excel: как вернуть вкладки без танцев с бубнами
- Как включить и настроить режим планшета в Windows 10
- Как включить режим планшета в Windows 10
- Как настроить режим планшета в Windows 10
- Как включить режим планшета в Windows 10.
- Как включить режим планшета Windows 10 с помощью Параметров.
- Включить режим планшета Windows 10 с помощью Центра действий и уведомлений
Использование компьютера в качестве планшета
Режим планшета делает Windows более интуитивно понятной и удобнее при использовании сенсорного устройства.
Использование режима планшета
Чтобы включить режим планшета, выберите пункт центр поддержки на панели задач, а затем выберите режим планшета .
Примечание: Чтобы узнать, может ли устройство автоматически включать режим планшета, выполните поиск устройства на веб-сайте изготовителя. Поддержка этого компонента зависит от оборудования, установленного драйвера и способа настройки устройства производителем.
В режиме планшета приложение открывается во весь экран, и вы предоставляете больше места для работы. Чтобы закрыть приложение, перетащите его в нижнюю часть экрана.
Совет: Панель задач доступна, когда компьютер находится в режиме планшета, но вы можете скрыть его, если вы хотите увеличить свободное место на экране. Нажмите Start кнопку «Пуск», выберите Параметры > > системы планшета , после чего включите функцию автоматического скрытия панели задач в режиме планшета. Чтобы открыть скрытую панель задач, проведите пальцем по экрану в нижней части экрана или наведите указатель мыши на него.
Одновременное использование двух приложений
Чтобы одновременно использовать два приложения в режиме планшета, перетащите открытое приложение вниз и сбоку. Вы увидите, где она будет привязана, и увидите все открытые приложения рядом с ним.
В этом представлении можно также выполнять указанные ниже действия.
Используйте общее ребро между двумя привязанными приложениями для одновременного изменения размера обоих приложений.
Откройте новое приложение в представлении задач: выберите представление задач на панели задач, выберите приложение, а затем перетащите его на одну сторону, чтобы прикрепить его к разделенному экрану.
С помощью кнопки «назад» на панели задач вернитесь в приложение или откройте приложение, которое вы использовали ранее.
Чтобы узнать основные жесты сенсорной панели, ознакомьтесь с разделом использование сенсорных экранов в Windows.
Как работает режим планшета (Continuum) в Windows 10, как его включить и отключить
Как работает режим планшета (Continuum) в Windows 10, как его включить и отключить
Виджеты на рабочий стол
В Экселе не двигается курсор по ячейкам: в чем может быть проблема?
Не работает правая кнопка мыши в Excel: где кроется проблема?
Не работает фильтр в Excel: загвоздка, на которую мы часто не обращаем внимания
Не отображаются листы в Excel: как вернуть вкладки без танцев с бубнами
Режим планшета, известный также как режим Continuum – это наглядный признак универсальности Windows 10, о чем так громогласно заявляет компания Microsoft с момента выхода в свет еще первой технической сборки операционной системы в конце сентября 2014 года. Этот режим создан с заботой о пользователях устройств с сенсорными экранами. В режиме планшета система переключается в интерфейс типа мобильных платформ с отображением окон приложений на весь экран и минимизацией элементов управления. На весь экран разворачивается и меню Пуск.
Режим планшета в технических сборках Windows 10 в рамках программы предварительного тестирования системы Insider Preview появился не сразу. Он стал одной из ключевых фишек существенно доработанной редакции системы, представленной в январе 2015 года, которая, по сути, и стала базой для финальной редакции Windows 10. В январской сборке системы появилась всплывающая панель центра уведомлений, где в числе прочих опций быстрого доступа присутствовала кнопка переключения из десктопного режима отображения интерфейса в режим планшета. Этот же механизм активации режима планшета применяется и сейчас, в актуальной официальной версии Windows 10.

По умолчанию на планшетных устройствах Continuum активируется сам в момент отключения от гибридного устройства клавиатурной док-станции. Когда док-станция к устройству снова будет подключена, режим планшета также самостоятельно отключится, вернув системе десктопный интерфейс.
Однако планшетный режим не является прерогативой только устройств с сенсорными экранами, в первую очередь он нацелен на то, чтобы сделать удобным использование Windows 10 на любых устройствах с маленькими экранами, в частности, это касается обычных ноутбуков небольших размеров. Вручную переключиться на режим планшета можно на любом устройстве, лишь бы только у того был один экран. С несколькими экранами – когда к компьютеру или ноутбуку подключен второй монитор или телевизор – режим планшета не работает.
Включить дополнительные возможности управления для устройств с сенсорными экранами можно в настройках режима планшета, они находятся в штатном приложении «Параметры» – раздел «Система», подраздел, соответственно, «Режим планшета». Здесь же, в настройках режима планшета можно скорректировать его поведение, в частности, отключить вовсе, когда тот автоматически сам активируется для сенсорных устройств, или установить для активации этого режима получение разрешения у пользователя.

В режиме Continuum на весь экран без альтернативы сворачивания в окна компактных размеров разворачиваются все приложения – как универсальные, так и десктопные программы. В полноэкранном формате запускается и системный проводник. Привычные кнопки сворачивания окон у приложений в режиме планшета скрыты, при наведении указателя в правый верхний угол вы обнаружите лишь крестик закрытия.

По умолчанию настройки режима планшета предусматривают отключение значков на панели задач. После переключения в этот режим на панели задач Windows остаются лишь кнопки поиска и представления задач (Task View). Но добавляется новая кнопка «Назад» в виде стрелки влево, которая позволяет оперативно возвращаться к ранее открытому приложению. Такой расклад позволит избежать случайного открытия ненужных окон.
Управление приложениями на устройствах с сенсорными экранами осуществляется жестами, также можно использовать кнопку представления задач. После ее нажатия на экране появятся превью всех запущенных приложений. Здесь, в представлении задач можно переключиться на любое из них или закрыть неиспользуемые приложения нажатием на колесико мыши.

Закрыть неиспользуемое приложение также можно, если верх его окна зажать пальцем или левой клавишей мышки, а затем переместить в самый низ, как это происходит в Windows 8.1.
Опция скрытия значков запущенных приложений в режиме планшета настраиваемая. В рассмотренном выше разделе его настроек внутри приложения «Параметры» внизу присутствует переключатель, и, если выставить его в положение «Откл.», панель задач Windows ничем не будет отличаться от обычного режима десктопа.

В таком случае переключаться между приложениями можно будет привычным способом – кликая на их значки в панели задач Windows.

Скрыть или показать значки приложений можно и без помощи меню параметров – достаточно кликнуть правой кнопкой мыши на панели задач и выбрать соответствующую опцию в контекстном меню. К слову, это меню помимо всего прочего позволяет включить автоматическое скрытие панели задач.

Режим планшета не предусматривает функцию виртуальных рабочих столов, и это вполне логично, поскольку в этом режиме недоступен даже основной рабочий стол системы. Работа с Windows 10 в режиме планшета полностью сконцентрирована Пуске. Однако это не значит, что файлы, хранящиеся на рабочем столе, нельзя будет открыть –кнопки запуска системного проводника и приложения «Параметры», а также различных пользовательских папок в режиме планшета (как и в обычном десктопном режиме) можно вынести в область быстрого доступа меню Пуск.

Режим планшета позволяет отображение на экране окон нескольких приложений.

Закрепив какое-то приложение в одной части экрана, с другой стороны увидим превью всех остальных запущенных приложений, которые система в эту часть экрана подставит автоматически.
Наконец, начиная с Windows 10 версии 1607, которая была выпущена в августе 2016 года, планшетный вариант меню Пуск стал напоминать начальный экран Windows 8.1. В частности, Пуск получило второе, дополнительное представление (макет), содержащее список всех установленных приложений и алфавитный указатель для быстрого поиска нужной программы.

Переключение между экраном с закрепленными плитками и списком всех приложений осуществляется при помощи соответствующих кнопок в левом верхнем углу экрана.
Как включить и настроить режим планшета в Windows 10
В данной статье рассмотрены действия, с помощью которых можно включить (отключить) режим планшета и изменить различные настройки данного режима.
Режим планшета оптимизирует ваше устройство для сенсорного ввода, избавляя от необходимости использовать клавиатуру и мышь и делает операционную систему Windows более простой и интуитивно понятной для устройств с сенсорным управлением (например, гибридных ноутбуков-планшетов).
При включенном режиме планшета операционная система открывает приложения в полноэкранном режиме, скрывает заголовки окон универсальных приложений, увеличивает размеры некоторых элементов управления или отступы между ними для более удобного использования на устройствах с сенсорным управлением, а также отключает показ рабочего стола и включает полноэкранный режим отображения меню «Пуск».
Как включить режим планшета в Windows 10
Чтобы включить (отключить) режим планшета, нажмите в системном трее панели задач на иконку центра уведомлений и затем нажмите на плитку быстрого действия Режим планшета .
Как настроить режим планшета в Windows 10
Настройки режима планшета доступны в приложении «Параметры Windows».
Чтобы перейти к настройкам режима планшета последовательно откройте:
Пуск ➯ Параметры ➯ Система ➯ Режим планшета
Рассмотрим доступные настройки режима планшета.
Параметр При входе в систему позволяет выбрать какой режим будет использоваться при включении устройства: режим планшета, режим рабочего стола или подходящий для устройства. Последняя опция предназначена предназначен для пользователей гибридных ноутбуков-планшетов, которые можно сложить в планшет или разложить в ноутбук. Если выбрать этот параметр, при входе в систему будет включён тот режим, в котором находится устройство.
На некоторых устройствах режим планшета может включаться автоматически. Поддержка этой функции зависит от оборудования, установленных драйверов и способа настройки устройства изготовителем. Чтобы узнать, поддерживает ли эту функцию ваше устройство, посетите веб-сайт изготовителя и найдите на нем свое устройство.
Параметр Когда устройство автоматически включает или выключает режим планшета предлагает пользователю каждый раз вручную подтверждать переключение режима, отказаться от такого подтверждения или отказаться от автоматического переключения вообще.
Параметр Скрывать значки приложений на панели задач в режиме планшета служит для скрытия кнопок (ярлыков) программ с панели задач. В этом случае для запуска приложений можно использовать меню «Пуск», а для переключения между открытыми приложениями используйте кнопку «Представление задач» или используйте кнопку навигации «Назад» на панели задач, чтобы вернуться на предыдущий экран в приложении или к приложению, которое вы использовали до этого.
Панель задач доступна, когда компьютер находится в режиме планшета, но можно скрыть ее при необходимости, для этого включите параметр Автоматически скрывать панель задач в режиме планшета . Чтобы отобразить скрытую панель задач, проведите пальцем вверх от низа экрана или переместите курсор мыши вниз экрана.
С помощью рассмотренных выше действий, можно включить или отключить режим планшета, а также изменить некоторые настройки режима планшета.
Как включить режим планшета в Windows 10.
Публикация: 10 Октябрь 2018 Обновлено: 20 Ноябрь 2020
В Windows 10, Microsoft представила длинный список функций, включая режим планшета, который является частью пользовательского интерфейса системы. Режим планшета позволяет Windows легко перемещаться из традиционной оконной среды в полноэкранную среду, позволяющие упростить навигацию в Windows 10 с помощью сенсорного экрана.
Другими словами, при использовании режима планшета рабочий стол исчезает, и все переходит в полноэкранный режим, приложения всегда открываются на весь экран, вы увидите новое меню «Пуск», которое также охватывает весь экран.
Континуум (Режим планшета) — это функция, которая работает автоматически на устройствах 2-в-1, таких как Surface Pro 6 и Surface Go, но вы можете легко включить эту функцию, если вам удобнее использовать этот режим.
В этом руководстве вы узнаете различные способы включения или отключения режима планшета в Windows 10.
- Как включить режим планшета Windows 10 с помощью приложения «Параметры»
- Как включить режим планшета Windows 10 с помощью Центра действий и уведомлений
Как включить режим планшета Windows 10 с помощью Параметров.
- Откройте приложение «Параметры» нажав сочетание клавиш Win I или нажав на значок шестеренки в меню «Пуск».
- Перейдите в раздел «Система» и нажмите на раздел «Планшет».
- Кликните на раскрывающийся список «При входе в систему» и выберите опцию «Использовать режим планшета».
- Все! Выйдите из системы и зайдите или просто перезагрузите Windows 10.
Без перезагрузки
Чтобы включить «Режим планшета» без перезагрузки — нажмите ссылку «Дополнительные параметры».
И передвиньте ползунок переключателя в положение «Вкл.» Все! Режим планшета будет задействован немедленно.
Включить режим планшета Windows 10 с помощью Центра действий и уведомлений
Самый простой способ включить «Режим планшета» — это получить доступ к новому Центру действий (клавиши Win + A ) и нажать кнопку режим планшета (Может быть недоступным в последних выпусках).
«Кнопка режима планшета в Центре действий»
Некоторые устройства, такие как Surface и другие планшеты, могут автоматически переключаться в режим планшета, если не подключена клавиатура, но вы также, можете настроить Windows 10 для автоматического переключения или запроса перед переключением.
Наконец, в приложении «Параметры» в разделе «Режим планшета» вы также можете включить или отключить, опцию позволяющую скрывать значки приложений на панели задач в режиме планшета.