- Плавная прокрутка для windows
- Как включить плавную прокрутку на вашем компьютере?
- 1. Включите плавную прокрутку в Microsoft Edge
- 2. Включите плавную прокрутку в Mozilla Firefox
- Нет плавной прокрутки в Windows 10
- 2 ответов
- Включить плавную прокрутку в Windows, IE, Chrome, Firefox, Opera 2021
- Режим инкогнито Google Chrome, Яндекс Браузер, Opera, FireFox, Microsoft Edge, Explorer 🌐😎💻
- Включить плавное прокручивание
- Что такое плавная прокрутка и как ее включить / отключить? —
- Как включить плавную прокрутку?
- Включить плавную прокрутку в Google Chrome
- Включить плавную прокрутку в Firefox
- Включить плавную прокрутку по краю
Плавная прокрутка для windows
Вы когда-нибудь слышали термин S mooth Scrolling ? Ищете, как включить его на своем компьютере? В этом руководстве мы покажем, что такое плавная прокрутка и как вы можете включить ее на своем ПК.
Плавная прокрутка, как следует из названия, — это недавно представленная улучшающая функция, предназначенная для улучшения прокрутки в веб-браузерах. Эта функция была принята Mozilla Firefox, Google Chrome, Internet Explorer, Edge и Opera Mini и другими.
С помощью этой функции вы можете плавно перемещаться по странице, независимо от ее размера. Хотя плавная прокрутка в настоящее время является основной функцией для большинства браузеров, многим людям все еще сложно ее использовать / включать.
Как включить плавную прокрутку на моем ПК? Прежде всего, вы должны знать, что эта плавная прокрутка доступна во всех основных браузерах. Чтобы включить его в Firefox, вам просто нужно установить флажок «Плавная прокрутка» на вкладке «Настройки». Этот процесс немного более продвинут в Chrome, и он требует, чтобы вы посетили страницу about: flags в Chrome и включили плавную прокрутку оттуда.
Как включить плавную прокрутку на вашем компьютере?
- Включить плавную прокрутку в Microsoft Edge
- Включить плавную прокрутку в Mozilla Firefox
- Включить плавную прокрутку в Google Chrome
- Бонусный инструмент
1. Включите плавную прокрутку в Microsoft Edge
Включение плавной прокрутки в Microsoft Edge довольно просто, и в этом руководстве мы покажем вам, как это сделать правильно.
Для этого выполните шаги, перечисленные ниже:
- Откройте диалоговое окно «Выполнить», нажав клавишу Windows + R.
- В диалоговом окне введите systempropertiesadvanced и нажмите Enter .
В списке параметров нажмите на вкладку « Дополнительно ».
После завершения плавная прокрутка должна начать работать в Edge.
2. Включите плавную прокрутку в Mozilla Firefox
Чтобы включить функцию плавной прокрутки в Mozilla Firefox, следуйте простым рекомендациям ниже:
- Запустите Firefox .
- Введите about: preference в адресной строке, а затем нажмите клавишу Enter .
В открывшемся окне найдите « Просмотр» и установите флажок « Использовать плавную прокрутку» под ним. Это включит функцию плавной прокрутки.
После включения этой функции вы можете попробовать изменить настройки браузера для дальнейшей оптимизации функции плавной прокрутки.
Для этого выполните пошаговые инструкции ниже:
Нет плавной прокрутки в Windows 10
по какой-то причине плавная прокрутка (с помощью колесика мыши) была заменена на Windows 10 (в моем случае, по крайней мере) прокруткой всей страницы, а иногда и больше.
Я вижу это на этих приложениях на данный момент:
за исключением Android Studio, это намного хуже, так как он прыгает больше, чем целая страница.
Это даже если Я установил плавную прокрутку на настройках мыши и даже на самих приложениях (включая специальный флаг в Chrome).
Как это может быть?
Это известная проблема?
Как я могу это исправить?
2 ответов
вот несколько настроек, которые я нашел, которые вы можете настроить в Windows 10, чтобы создать плавную прокрутку по всей ОС:
Способ № 1: Нажмите правой кнопкой мыши на «пуск» Windows кнопка «Пуск» в контекстное меню и выполните следующие действия: Система > Дополнительные параметры системы > Дополнительно > Быстродействие > Параметры > снять галочку с «гладкой прокрутки списков» > Нажмите кнопку «Применить» > «ОК» > «ОК.»
Метод #2: Откройте Панель управления > мышь > вкладка колеса. Здесь вы можете изменить цифру с 3, до 2 или даже 1, Если хотите. Это заставит любую страницу или документ прокручивать по 1 строке за раз. Если изменить этот параметр, он будет изменен в масштабе всей системы, т. е. для ваших документов, а также браузеры.
чтобы выполнить плавную прокрутку только для браузера, попробуйте следующее:
- Chrome: попробуйте расширение SmoothScroll — https://chrome.google.com/webstore/detail/smoothscroll/nbokbjkabcmbfdlbddjidfmibcpneigj
- в Firefox: попробуйте расширение SmoothWheel — https://addons.mozilla.org/en-us/firefox/addon/smoothwheel/?src=search
- Opera: тот же разработчик для расширения SmoothScroll Chrome сделал расширение SmoothScroll для Opera, но я не могу опубликовать более 2 ссылок, потому что у меня еще нет репутации 10.
- Internet Explorer: Открыть Интернет Параметры > Дополнительно > просмотр > установите флажок рядом с пунктом «использовать плавную прокрутку» > Нажмите кнопку «Применить».»
Я надеюсь, что это полезно.
Я столкнулся с той же раздражающей проблемой. У меня правильные водители и все такое. Тем не менее, я думаю, прокрутка один экран за один раз является причиной проблемы. Итак, вот как я обновил эту настройку, чтобы снова сделать вещи приятными:
- перейти в окно настроек мыши (выполните под-шаги, если вы не знаете, как)
- нажмите на значок шестеренки в Start меню для доступа к настройкам
- нажмите на устройства
- нажать на кнопку мышь и сенсорная панель
- нажмите на ссылку ниже, что говорит Дополнительные параметры мыши
- нажмите на кнопку колеса tab-она должна появиться, если ваша мышь правильно подключена и драйверы правильно установлены
- изменить вертикальная прокрутка С один экран за один раз to a количество строк ata за раз. Я он до 10, однако, вы можете установить его на все, что вы предпочитаете.
надеюсь, что это помогает! Счастливый прокрутки!
Включить плавную прокрутку в Windows, IE, Chrome, Firefox, Opera 2021
Режим инкогнито Google Chrome, Яндекс Браузер, Opera, FireFox, Microsoft Edge, Explorer 🌐😎💻
Возможно, вы заметили, что всякий раз, когда вы прокручиваете вверх или вниз по любому документу или веб-странице с помощью мыши, он получает прокручиваемые 3 строки на время. Это значение по умолчанию в Windows, в результате чего при прокрутке документов Word или любой веб-страницы в любом браузере одна прокрутка колеса прокрутки делает страницу нажатой 3 строки.
Включить плавное прокручивание
Если вы хотите изменить этот параметр в своей системе Windows или в большинстве основных браузеров, таких как Internet Explorer, Chrome, Firefox и Opera, или используя стороннюю утилиту, вы можете сделать это следующим образом:
Windows 8
Чтобы изменить параметры прокрутки в системном масштабе на компьютере под управлением Windows, откройте вкладку «Панель управления»> «Мышь»> «Колеса». Здесь вы можете изменить цифру от 3 до 2 или даже 1, если хотите. Это заставит любую страницу или документ прокручивать по 1 строке за раз. Если вы измените эту настройку, она будет изменена в системном масштабе, т.е. для ваших документов, а также для браузеров.
Это может привести к тому, что прокрутка будет более плавной, но поскольку она прокручивается по 1 строке за раз, она дает вам больше контроля и выглядит более плавным.
Но если вы хотите изменить это только для ваших веб-браузеров и сохранить настройки Windows по умолчанию, как это есть, вы можете сделать следующее в Internet Explorer, Chrome, Opera и Firefox.
Internet Explorer
Открыть Свойства обозревателя . В разделе Дополнительно вы можете выбрать Использовать плавную прокрутку в разделе Просмотр . Установите флажок и нажмите «Применить». Вы можете даже использовать наш Ultimate Windows Tweaker, чтобы изменить этот параметр одним кликом.
Chrome
Chrome использовал флаг, который позволяет вам плавно прокручивать, но Google, похоже, прекратил его. Теперь вы можете использовать дополнение Chromium Wheel Smooth Scroller.
Firefox
Пользователи Firefox могут использовать еще одно плавное расширение прокрутки. Это делает прокрутку мыши более гладкой, а также поддерживает прокрутку клавиатуры.
Opera
Opera тоже, как и Chrome, предложила флаг, позволяющий вам плавно прокручивать, но я не смог его найти сейчас. — Полагаю, они тоже должны были прекратить это. Приложение Classic Scroll предложит вам плавное прокручивание. Надстройка «Современная прокрутка» позволит вам настроить свой опыт прокрутки.
Обратная связь и замечания об этих расширениях браузера приветствуются.
Что такое плавная прокрутка и как ее включить / отключить? —
Возможно, вы слышали термин плавная прокрутка в интернете и интересно, что именно это? Если вы не уверены, плавная прокрутка, как видно из ее названия, — это функция, которая позволяет плавно прокручивать. Обычная / нормальная прокрутка немного прерывистая и может внезапно остановиться.
Вот почему основные приложения, такие как Google Chrome, представили новую функцию, называемую плавной прокруткой. Когда включена плавная прокрутка, вы заметите, что прокрутка намного плавнее, и она не остановится внезапно, когда вы прекратите прокрутку, а просто прокрутите немного мимо точки прокрутки, что сделает прокрутку намного более плавной.
Лучший способ описать плавную прокрутку — сравнить обычную прокрутку мыши с прокруткой при нажатии колеса прокрутки. Если вы нажмете колесо прокрутки мыши, вы можете перемещать мышь вверх / вниз, и прокрутка будет очень плавной. Включение плавной прокрутки позволяет вам прокручивать так же, как при обычной прокрутке колесика. Плавная прокрутка также полезна с сочетаниями клавиш.
Когда эта функция включена, нажатие кнопки «Page Down» не просто прыгнет вниз на одну страницу. При плавной прокрутке он плавно скользит вниз, чтобы вы могли видеть, сколько он прокручивает.
Это может быть не очень важно для вас, но это важно для пользователей, которые читают много длинных страниц. Неустойчивая прокрутка может раздражать многих пользователей, и поэтому люди переходят к опции плавной прокрутки.
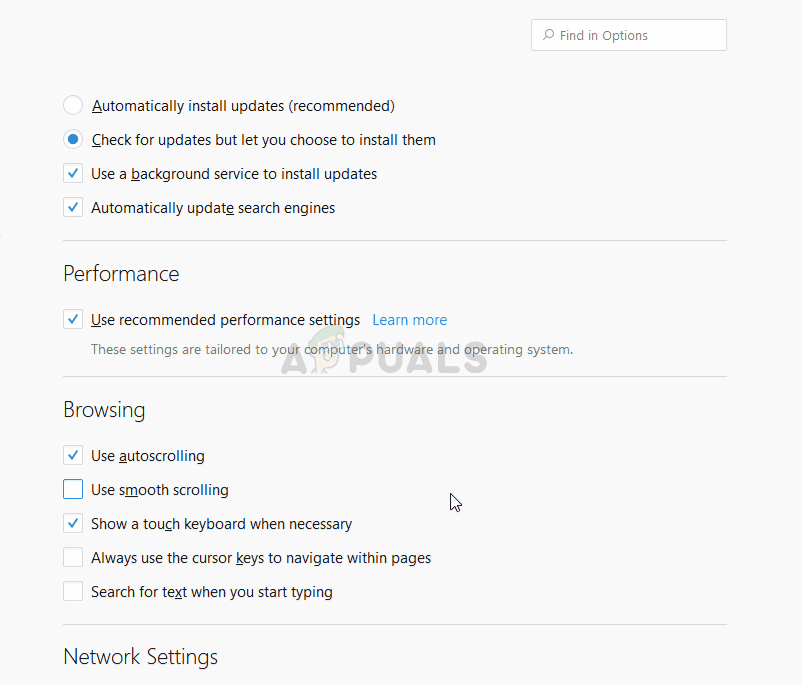
Как включить плавную прокрутку?
Наиболее распространенное использование прокрутки (в целом) в Интернете при чтении содержимого веб-страницы. Вот почему браузеры находятся на переднем крае, когда речь идет о плавной прокрутке. Существуют различные способы включения плавной прокрутки в зависимости от браузера, который вы используете.
Включить плавную прокрутку в Google Chrome
Замечания: Плавная прокрутка — экспериментальная функция в Google Chrome. Это означает, что он нестабилен и может вызвать нежелательные эффекты для вашей системы или Google Chrome. Итак, включите эту функцию на свой страх и риск.
Вот шаги для включения плавной прокрутки в Google Chrome.
- открыто Гугл Хром
- Тип хром: // флаги / # гладкая прокрутка и нажмите Войти
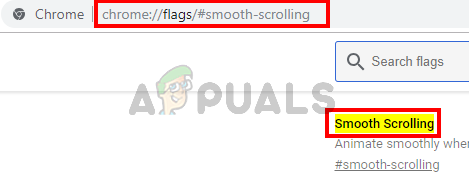
- Вы должны увидеть флаг плавной прокрутки в верхней части страницы.
- Выбрать Включено от выпадающее меню

- Нажмите Перезапустить сейчас
Это должно включить плавную прокрутку в Google Chrome. Если вам не нравится эта функция или вы просто хотите отключить ее, просто следуйте инструкциям, приведенным выше, и выберите «Отключено» в раскрывающемся меню на шаге 4.
Включить плавную прокрутку в Firefox
Вот шаги для включения плавной прокрутки в Firefox.
- открыто Браузер Firefox
- Тип о: предпочтения в адресной строке и нажмите Войти
- Прокрутите вниз до просмотр раздел
- Проверьте коробка Используйте плавную прокрутку
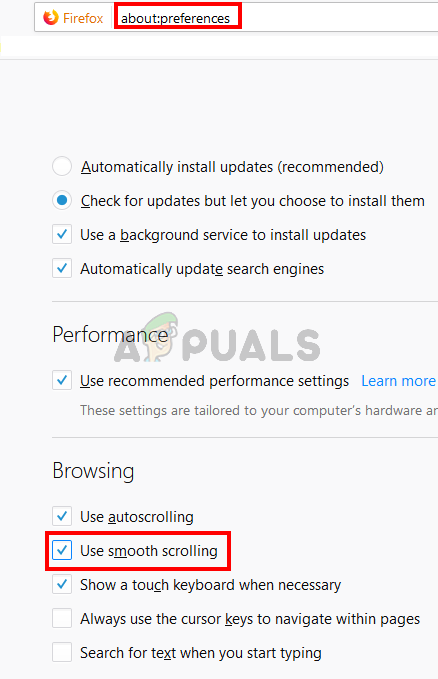
Это оно. Это должно включить плавную прокрутку для Firefox.
Замечания: Если вам кажется, что плавная прокрутка в Firefox не является плавной, вам, возможно, придется настроить несколько параметров, чтобы сделать ее более плавной. Внимательно следуйте инструкциям и не меняйте никакие другие значения.
- Откройте Firefox
- Тип о: конфигурации в адресной строке и нажмите Войти
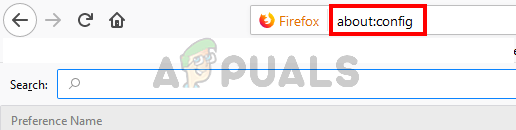
- Теперь вы сможете увидеть список различных флагов и настроек. Тип smoothScroll.currentVelocityWeighting в строке поиска

- Вы должны увидеть только одну запись из списка. Двойной щелчок это и изменить значение на .
- Нажмите Хорошо
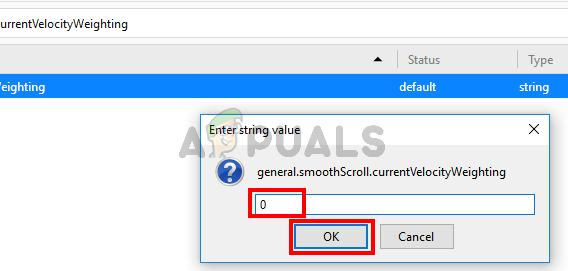
- Тип smoothScroll.mouseWheel.durationMaxMS в строке поиска
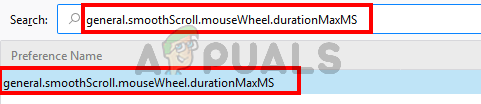
- Двойной щелчок запись и измените значение на 250
- Нажмите Хорошо
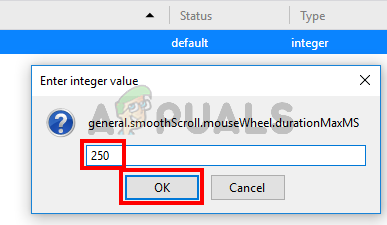
- Тип smoothScroll.stopDecelerationWeighting в строке поиска
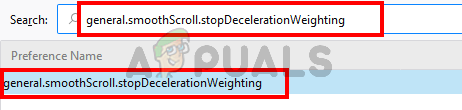
- Двойной щелчок запись и измените значение на 82
- Нажмите Хорошо
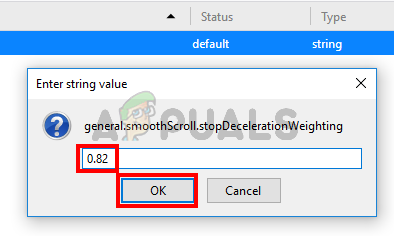
- Тип min_line_scroll_amount в строке поиска
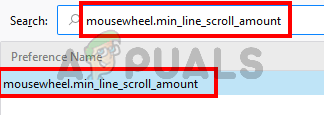
- Двойной щелчок запись и измените значение на 25
- Нажмите Хорошо
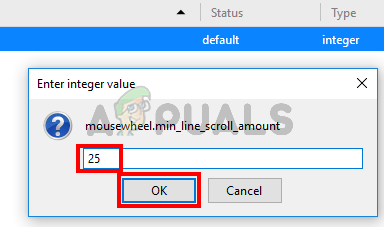
Это оно. Убедитесь, что это делает прокрутку более гладкой или нет. Вы можете попытаться немного изменить значения, чтобы увидеть, улучшает ли это прокрутку, но делайте это только в том случае, если вы уверены в том, что делаете.
Включить плавную прокрутку по краю
Следуйте инструкциям ниже, чтобы включить плавную прокрутку в Edge
- Держать Ключ Windows и нажмите р
- Тип systempropertiesadvanced и нажмите Войти
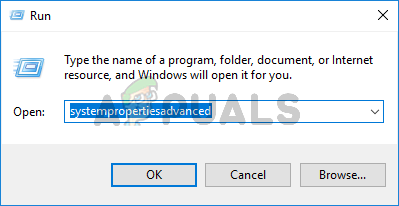
- Нажмите настройки от Спектакль раздел
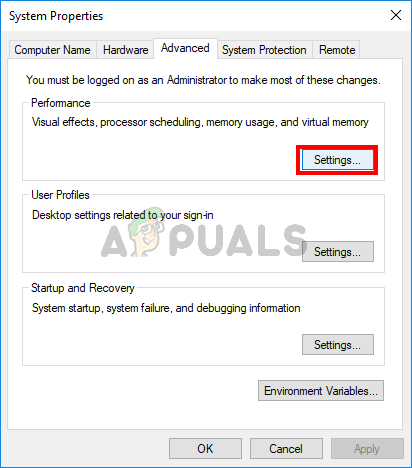
- Проверьте коробка списки с плавной прокруткой
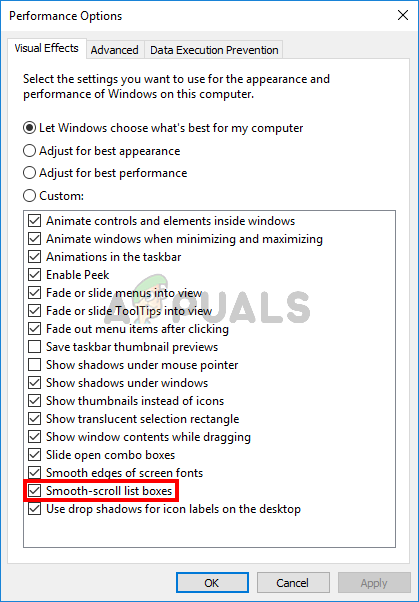
- Нажмите Применять затем выберите Хорошо
- Нажмите Хорошо снова
Это должно включить плавную прокрутку для браузера Edge.









