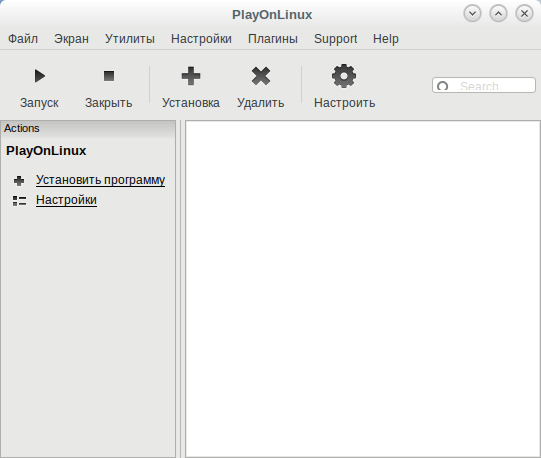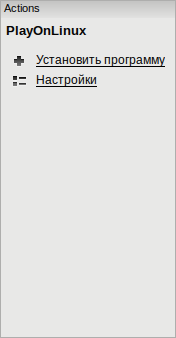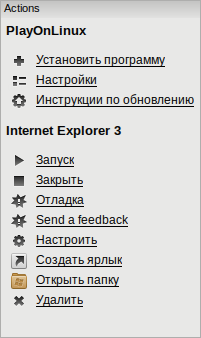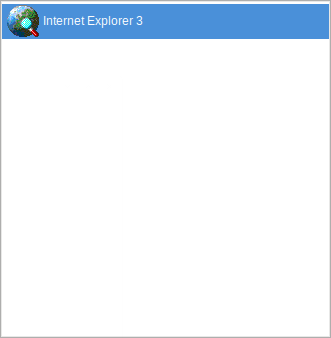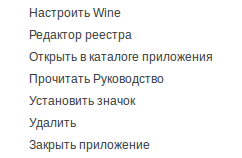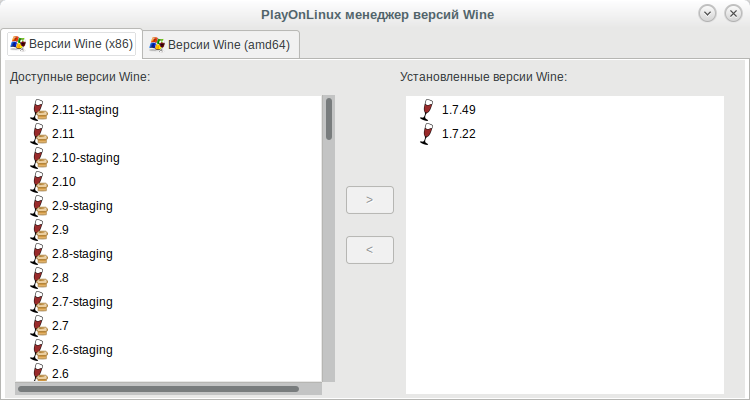- PlayOnLinux
- Содержание
- Установка
- ALT Linux
- Fedora
- Arch Linux
- Frugalware
- Готовая, скомпилированная версия
- Первый запуск
- Панель инструментов
- Панель действий
- Список приложений
- Окно настройки
- Управление версиями Wine
- Установка программы
- Как установить PlayOnLinux на Ubuntu 20.04 LTS
- Как установить PlayOnLinux на Ubuntu 20.04 LTS
- Установите PlayOnLinux на Ubuntu 20.04 LTS Focal Fossa
- Шаг 1. Во-первых, убедитесь, что все ваши системные пакеты обновлены, выполнив следующие apt команды в терминале.
- Шаг 2. Установка PlayOnLinux на Ubuntu 20.04.
- Шаг 3. Доступ к PlayOnLinux в Ubuntu.
- Ubuntu Documentation
- Disclaimers and Warnings
- Why use PlayOnLinux?
- What is a «virtual drive»?
- What alternatives are there?
- How to install PlayOnLinux
- Use the latest available version (optional)
- Install PlayOnLinux
- «Initialise» PlayOnLinux
- How to install a «supported» Windows program
- How to install an «unsupported» Windows program
- How to uninstall a Windows program
- What if my application does not appear?
PlayOnLinux
PlayOnLinux — надстройка над Wine, позволяющая легко устанавливать в Linux игры и программы, созданные для Windows. Для своей работы утилита использует bash и python.
В PlayOnLinux можно создавать множество префиксов и использовать несколько версий Wine.
Так же в PlayOnLinux есть база протестированных приложений, гарантированно работающих в Wine. При установке используются скрипты, которые создают новый префикс с собственной конфигурацией, устанавливают необходимые библиотеки и, если позволяет лицензия, скачивают приложение.
Если нет, то для установки может понадобится локальный инсталлятор или диск с игрой.
Содержание
Установка
После установки программа отображается в разделе «Игры».
ALT Linux
Fedora
Установите вручную пакет playonlinux-yum отсюда.
Arch Linux
Frugalware
Готовая, скомпилированная версия
Если в вашем дистрибутиве отсутствует playonlinux, то вы можете скачать версию для любого дистрибутива. (Для запуска нужен python)
Первый запуск
Главное окно программы разделено на три части:
- панель инструментов
- панель действий
- список приложений
Панель инструментов
На панели отображается пять кнопок:
- запустить — запускает приложение, выбранное в списке (можно использовать двойной щелчок)
- закрыть — предназначена для аварийного закрытия зависшего приложения
- установка — обеспечивает доступ к списку приложений, которые PlayOnLinux может установить на ваш компьютер
- удалить — удаляет существующее приложение
- настроить — открывает окно конфигурации префикса (WINEPREFIX, «бутылка»)
Панель действий
По-умолчанию на ней всего два пункта:
- Установить программу
- Настройки
Но, после установки приложений и выборе любого из них на панели отобразятся следующие пункты:
- Запуск — запускает приложение, выбранное в списке (можно использовать двойной щелчок)
- Закрыть — предназначена для аварийного закрытия зависшего приложения
- Отладка — отображает отладку приложения, которую при случае, удобно сохранить в виде файла и отправить разработчикам
- Send a feedback — отправить отчет о неправильной работе установочного скрипта
- Настроить — открывает окно конфигурации префикса (WINEPREFIX, «бутылка»)
- Создать ярлык — создает красивый linux-ярлычок приложения со значком на рабочем столе
- Открыть папку — открывает папку с программой
- Удалить — удаляет существующее приложение
Список приложений
Данный список включает все приложения, установленные с помощью PlayOnLinux, который так же является списком ярлыков. Отсюда вы можете легко устанавливать, запускать и деинсталлировать приложения.
Кроме того, у каждого элемента есть свое контекстное меню:
- Настроить Wine — открывает winecfg префикса
- Редактор реестра — открывает regedit префикса
- Открыть в каталоге приложения — открывает в файловом менеджере каталог с программой
- Прочитать руководство — открывает help-файл программы (если есть)
- Установить значок — выбор значка для ярлыка (кроме ico доступны xmp, png, jpg, png, jpeg)
- Удалить — удаляет префикс
- Закрыть — принудительно закрывает зависшее приложение
Окно настройки
Управление версиями Wine
У PlayOnLinux есть уникальная возможность использовать отдельную версию Wine для каждого префикса. Преимущество состоит в том, что у вас может быть автономная среда для вашей программы с конкретной версией Wine. При этом, без конфликтов между версиями и с возможностью тестировать сразу множество версий.
Для установки дополнительных версий Wine, откройте «Утилиты»>»Управление версиями Wine»
Установка программы
После нажатия на кнопку «Установить программу» («Установка») откроется «Центр приложений», с помощью которого вы сможете произвести установку приложения.
Если программа отсутствует в списке, вы можете запустить локальный мастер и выполнить настройку вручную.
Источник
Как установить PlayOnLinux на Ubuntu 20.04 LTS
Как установить PlayOnLinux на Ubuntu 20.04 LTS
В этом руководстве мы покажем вам, как установить PlayOnLinux на Ubuntu 20.04 LTS. Для тех из вас, кто не знал, PlayOnLinux — это реализация Wine, которая упрощает установку программного обеспечения Windows на Wine . PlayOnLinux преодолевает сложность Wine, предоставляя графический пользовательский интерфейс, и вы можете легко установить приложение Windows в Linux.
В этой статье предполагается, что у вас есть хотя бы базовые знания Linux, вы знаете, как использовать оболочку, и, что наиболее важно, вы размещаете свой сайт на собственном VPS. Установка довольно проста и предполагает, что вы работаете с учетной записью root, в противном случае вам может потребоваться добавить ‘ sudo ‘ к командам для получения привилегий root. Я покажу вам пошаговую установку графического интерфейса PlayOnLinux для Wine на Ubuntu 20.04 (Focal Fossa). Вы можете следовать тем же инструкциям для Ubuntu 18.04, 16.04 и любого другого дистрибутива на основе Debian, например Linux Mint.
Установите PlayOnLinux на Ubuntu 20.04 LTS Focal Fossa
Шаг 1. Во-первых, убедитесь, что все ваши системные пакеты обновлены, выполнив следующие apt команды в терминале.
Шаг 2. Установка PlayOnLinux на Ubuntu 20.04.
PlayOnLinux доступен прямо из репозитория пакетов Ubuntu 20.04 по умолчанию. Теперь выполните следующие команды, чтобы установить PlayOnLinux в системе Ubuntu:
Проверьте установку и проверьте установленную версию с помощью команды:
Шаг 3. Доступ к PlayOnLinux в Ubuntu.
После успешной установки теперь вы можете перейти в меню приложения Ubuntu и открыть PlayOnLinux.
Поздравляю! Вы успешно установили PlayOnLinux . Благодарим за использование этого руководства для установки PlayOnLinux в системе Ubuntu 20.04 LTS Focal Fossa. Для получения дополнительной помощи или полезной информации мы рекомендуем вам посетить официальный сайт PlayOnLinux .
Источник
Ubuntu Documentation
Discussion on this wiki can be found here
New Ubuntu users can often find Wine to be intimidating and difficult to use. PlayOnLinux simplifies much of this and makes installing and using Windows programs in Ubuntu easier.
This how-to is so that both new users, and other users who find Wine too confusing, can nevertheless use it easily.
Disclaimers and Warnings
Wine is not a perfect replacement for Windows; in fact, it is rather limited. Most Windows programs will not work under Wine; some will be buggy, and a few will work well. Refer to the Wine database to find how well your preferred Windows application is likely to work.
Why use PlayOnLinux?
- GUI; no need for the command line interface (CLI).
- Hides the complexity of Wine.
- Uses «virtual drives» (see notes below).
Some applications are «supported» (e.g. Internet Explorer, Windows Media Player, Microsoft Office, Spore); PlayOnLinux automates their installation.
What is a «virtual drive»?
- Think of each virtual drive as a separate Windows machine. If you install each program in its own virtual drive:
- Windows programs don’t interfere with each other.
Uninstalling a badly-functioning or unwanted program is easy (PlayOnLinux simply deletes the virtual drive).
You can, if you want, install several programs on a single virtual drive, but usually it is easier and safer to give each program its own virtual drive.
What are the cons of using PlayOnLinux?
PlayOnLinux is just a front-end to Wine. Therefore, it has all the same cons as using Wine; many Windows programs don’t work, or they work with flaws.
What alternatives are there?
- Instead of using Wine, which has many imperfections…
You can use Crossover from Codeweavers. Being commercial software, it is not free, but it is likely to support Windows programs better. There is a great Compatibility search bar at the top of the web page. Crossover «revolves around the Wine project» (Codeweaver’s wording), and the company shares all improvements with Wine.
For the finest results, either dual-boot with Windows, or run Windows in a virtual machine such as VirtualBox (if your machine can handle it). This gives you 100% compatibility, but of course you do need a Microsoft Windows license.
How to install PlayOnLinux
PlayOnLinux comes in the default repositories, but I prefer to have the latest version available.
Use the latest available version (optional)
Open the Ubuntu Software Centre > Edit > Software Sources > Other Software > Add.
In APT line, type the following (replace «precise» with your distro, e.g. «lucid», if you have an earlier version):
Press Add Source.
Close the window; open a terminal and enter the following. (If you don’t like the terminal, open Update Manager instead and select Check.)
Install PlayOnLinux
- Open the Ubuntu Software Centre.
«Initialise» PlayOnLinux
On Gnome Classic, you will find PlayOnLinux under your Games menu (I’m not sure why it’s there!). On Unity, of course, you can just use the Dash.
Open PlayOnLinux. Often when you do this, it will «refresh»:
But the very first time you run it, PlayOnLinux will lead you through a process to download the Microsoft fonts. You must be connected to the Internet and agree to the license conditions.
Follow the instructions.
How to install a «supported» Windows program
When PlayOnLinux «supports» a program, it automates the process for you. I will illustrate this through an example: Internet Explorer 8.
Start PlayOnLinux > the big Install button at the top > Internet > Internet Explorer 8 (or you can use the search bar).
- Press Install.
- For some programs, e.g. Microsoft Office or Spore, you will need the original (legal) CD, DVD or purchased download.
Follow the instructions.
Remember: when the installation asks if you want to restart your computer, this applies to your pretend Windows machine, and not to your Ubuntu machine; you can safely go ahead and press the Windows restart button. PlayOnLinux will intelligently realise what is happening and restart your virtual installation without affecting your Ubuntu session.
Once installed, you will see a launcher on your desktop (which you can delete if you want), and another on the PlayOnLinux window. Double-click either of them to open and test the application.
How to install an «unsupported» Windows program
- The process for installing an «unsupported» program is similar to installing a «supported» one. However, you will be given extra options.
Start PlayOnLinux > the big Install button at the top > Install a non-listed program (at the bottom left of the window).
A wizard appears. Press Next > Install a program in a new virtual drive (unless you want to use an existing virtual drive) > Next. This creates a new, independent, virtual drive (a pretend Windows machine), independently of any other Windows programs you have installed.
Type a suitable short name without any spaces, e.g. Quicken.
Press Next, and Next again.
Browse to the installation file, which may be, for example, an autorun.exe on a CD or a downloaded .exe file.
- Follow the prompts, which will depend on the application you are installing.
Once installed, you will see a launcher on your desktop (which you can delete if you want), and another on the PlayOnLinux window. Double-click either of them to open the application.
How to uninstall a Windows program
- Uninstalling a Windows program is easy.
Start PlayOnLinux > select the application you want to uninstall > press the big Remove button.
A wizard appears > Next.
When asked, «Do you want to delete the virtual drive», press Yes > Next.
What if my application does not appear?
- Sometimes, an installation fails (not even the installation process for that application works). Your virtual drive has been created, but you cannot see the application. You can delete the virtual drive as follows.
Close PlayOnLinux (and any programs started from PlayOnLinux, if any).
Open Nautilus and navigate to your home folder > PlayOnLinux’s virtual drives.
PlayOnLinux (последним исправлял пользователь elfy 2012-07-18 10:40:46)
The material on this wiki is available under a free license, see Copyright / License for details
You can contribute to this wiki, see Wiki Guide for details
Источник