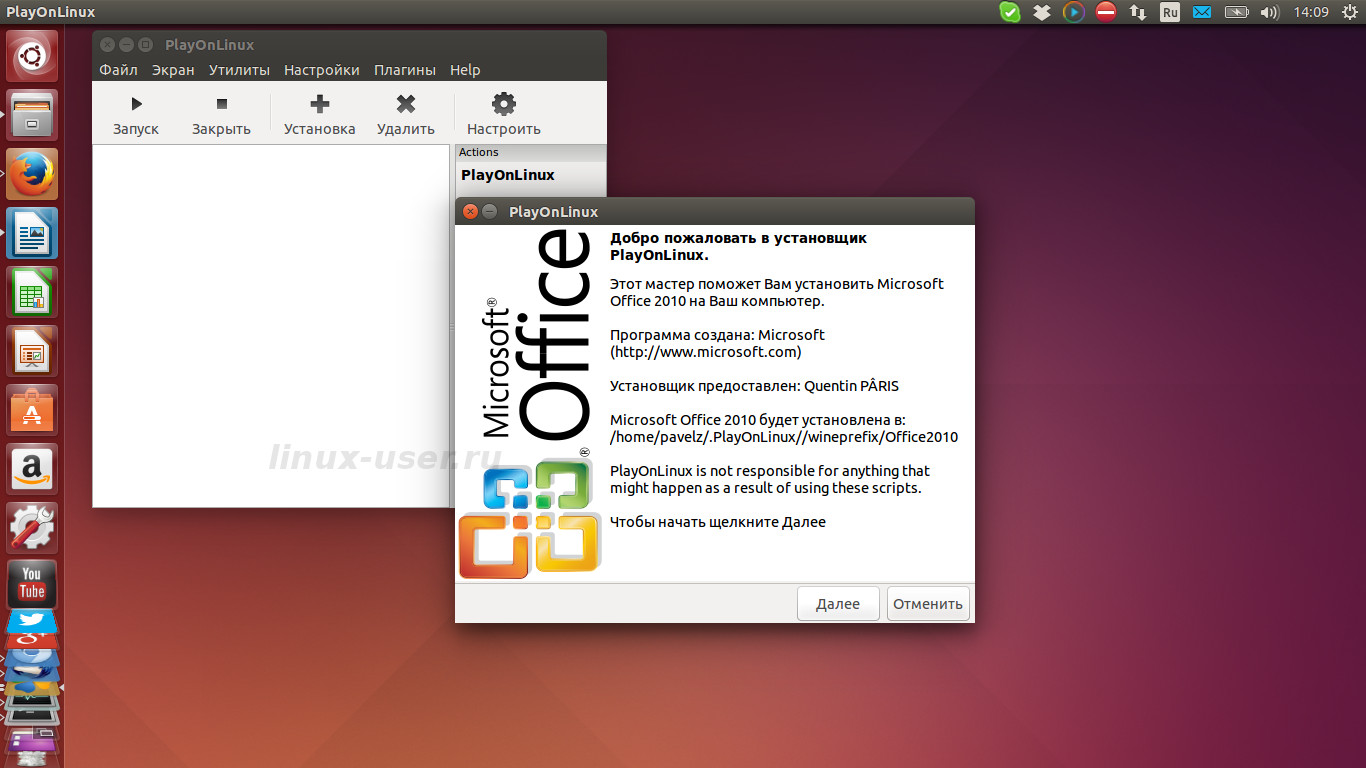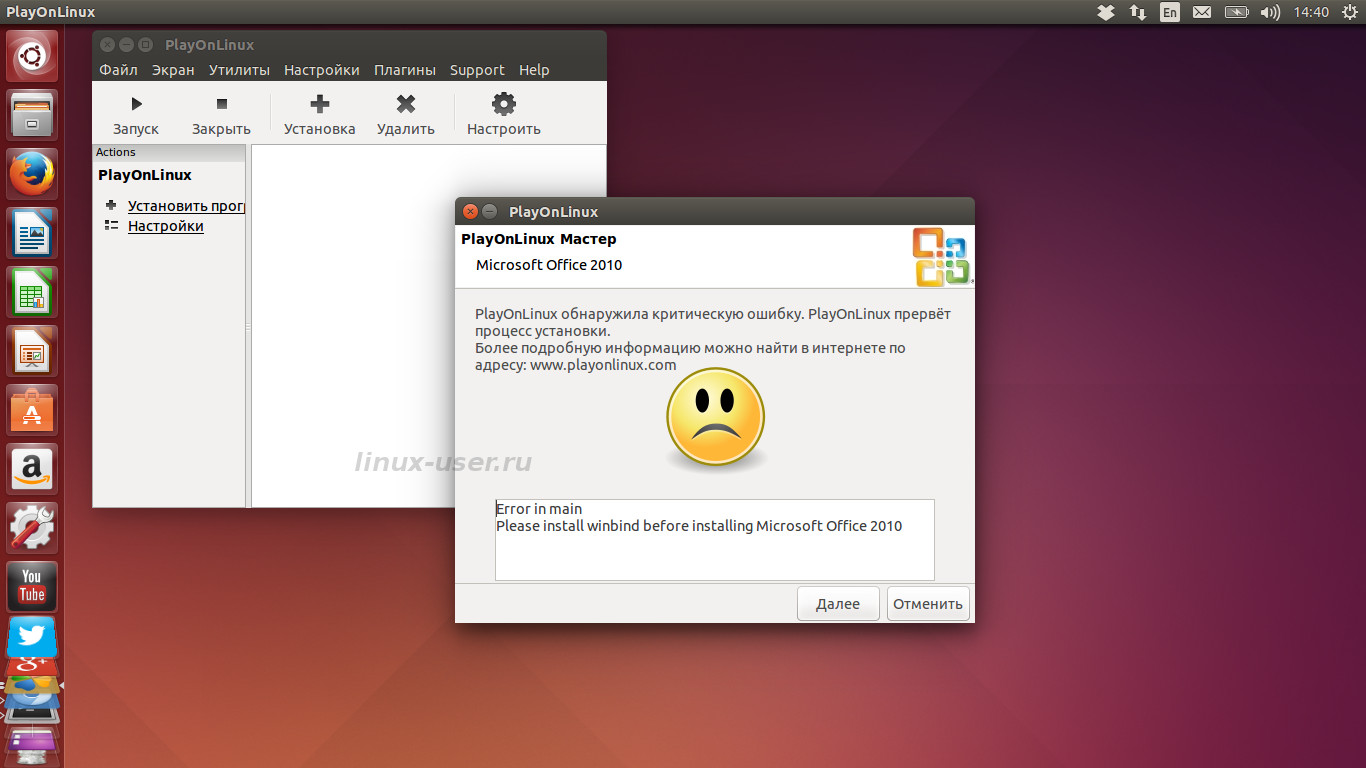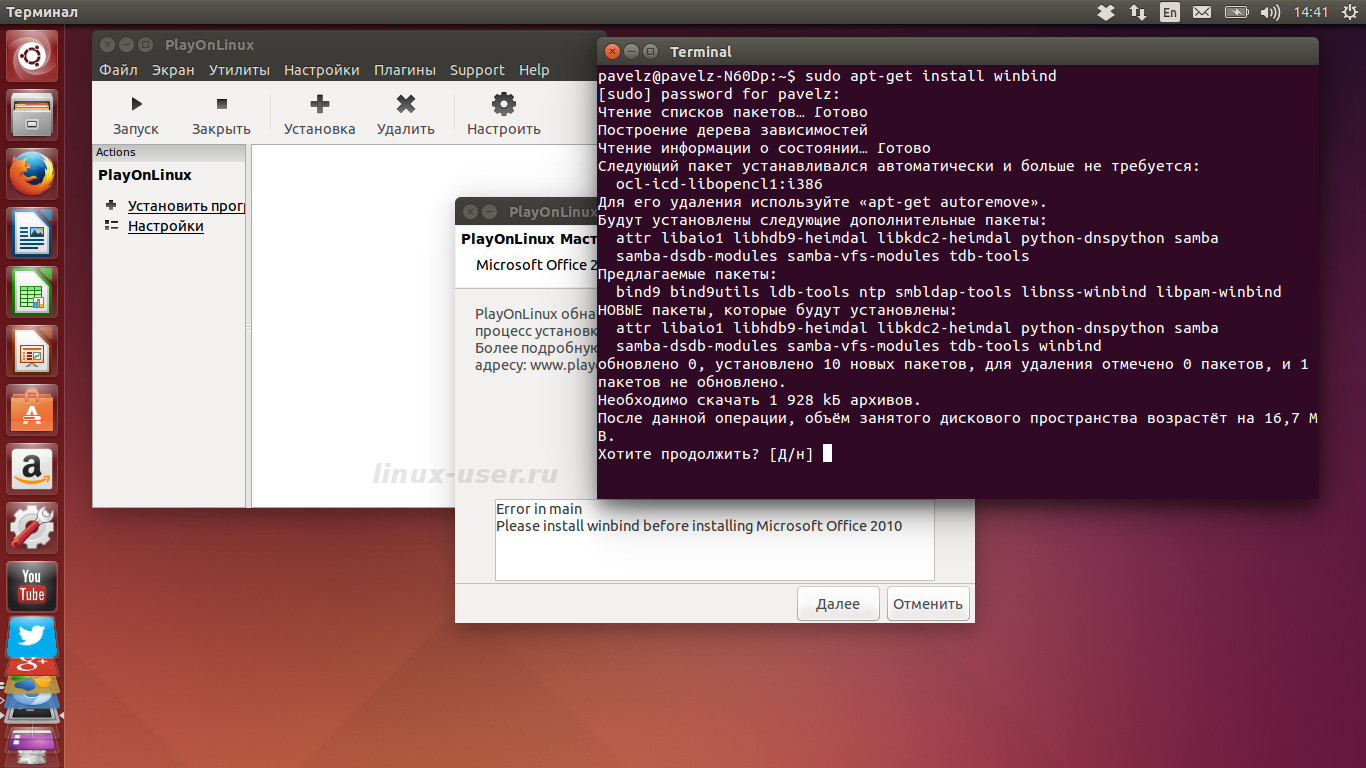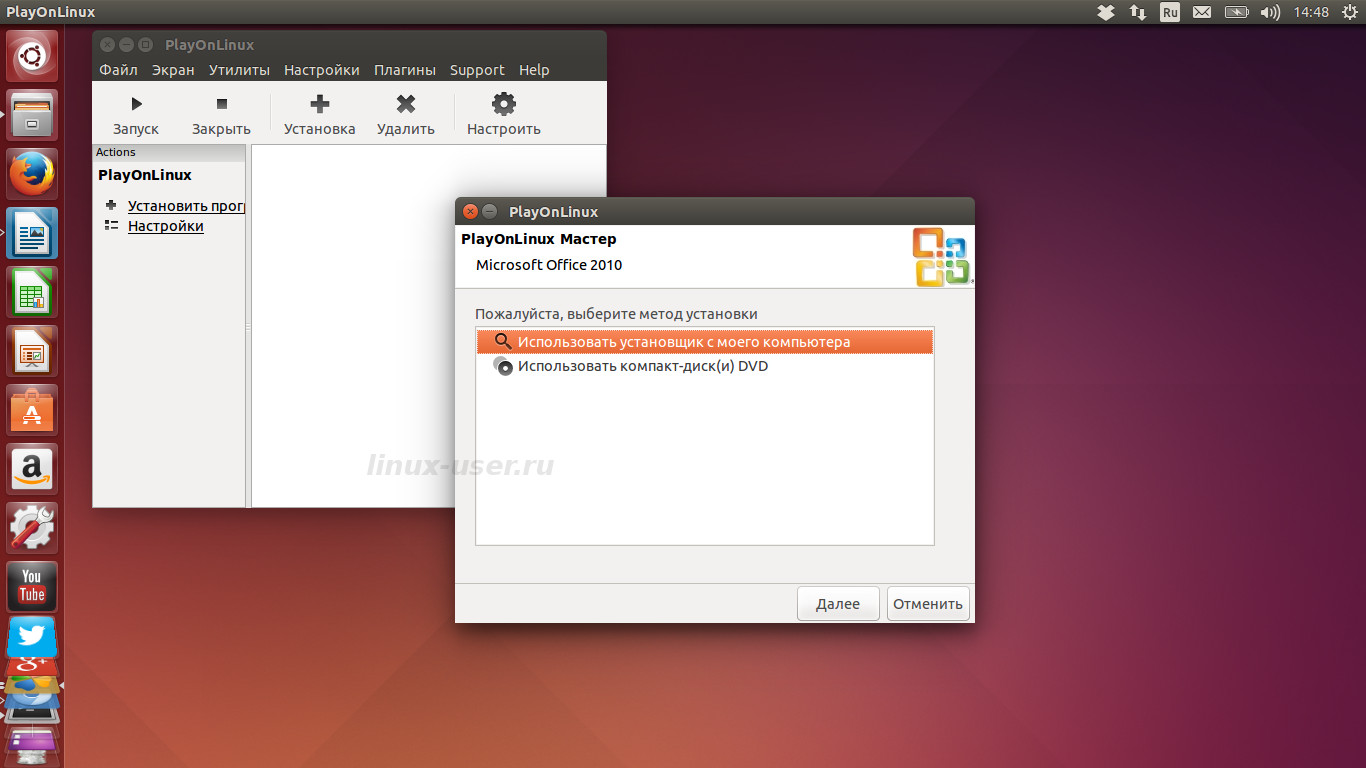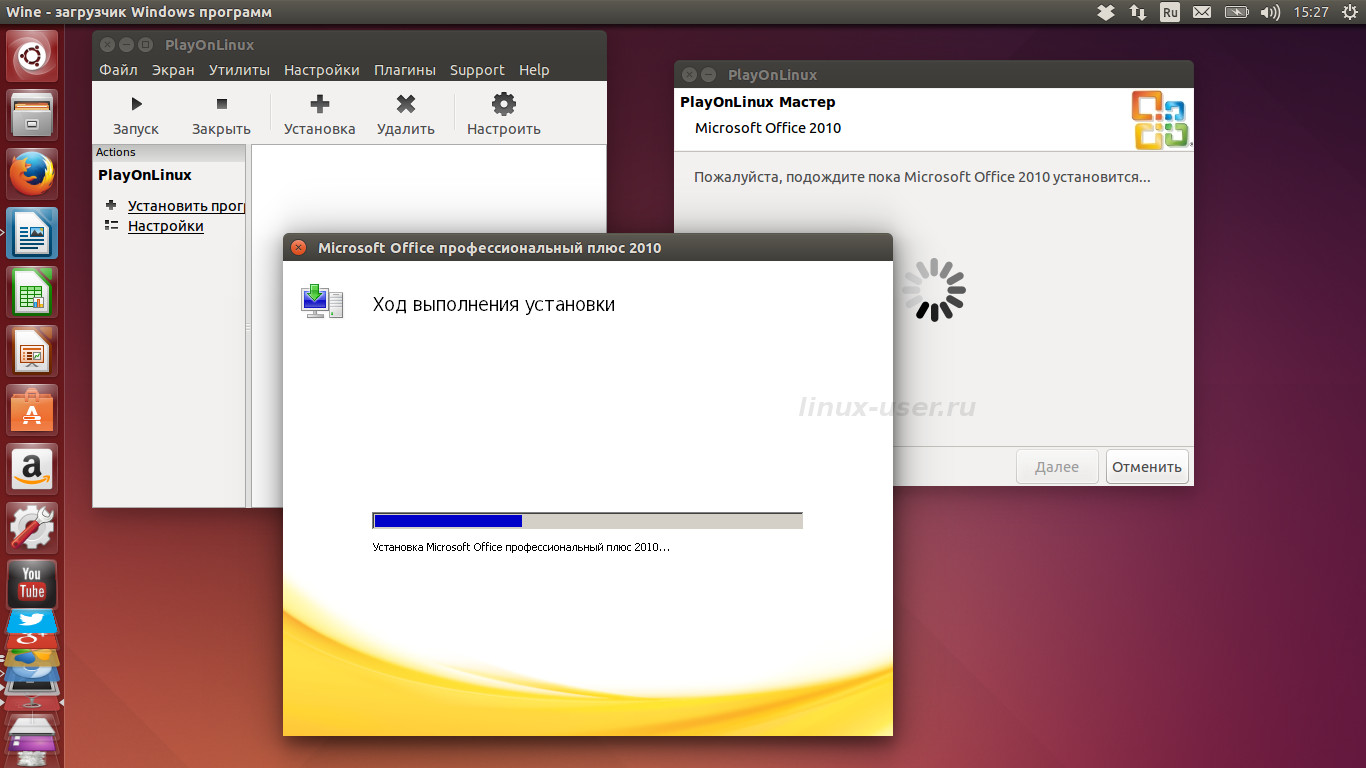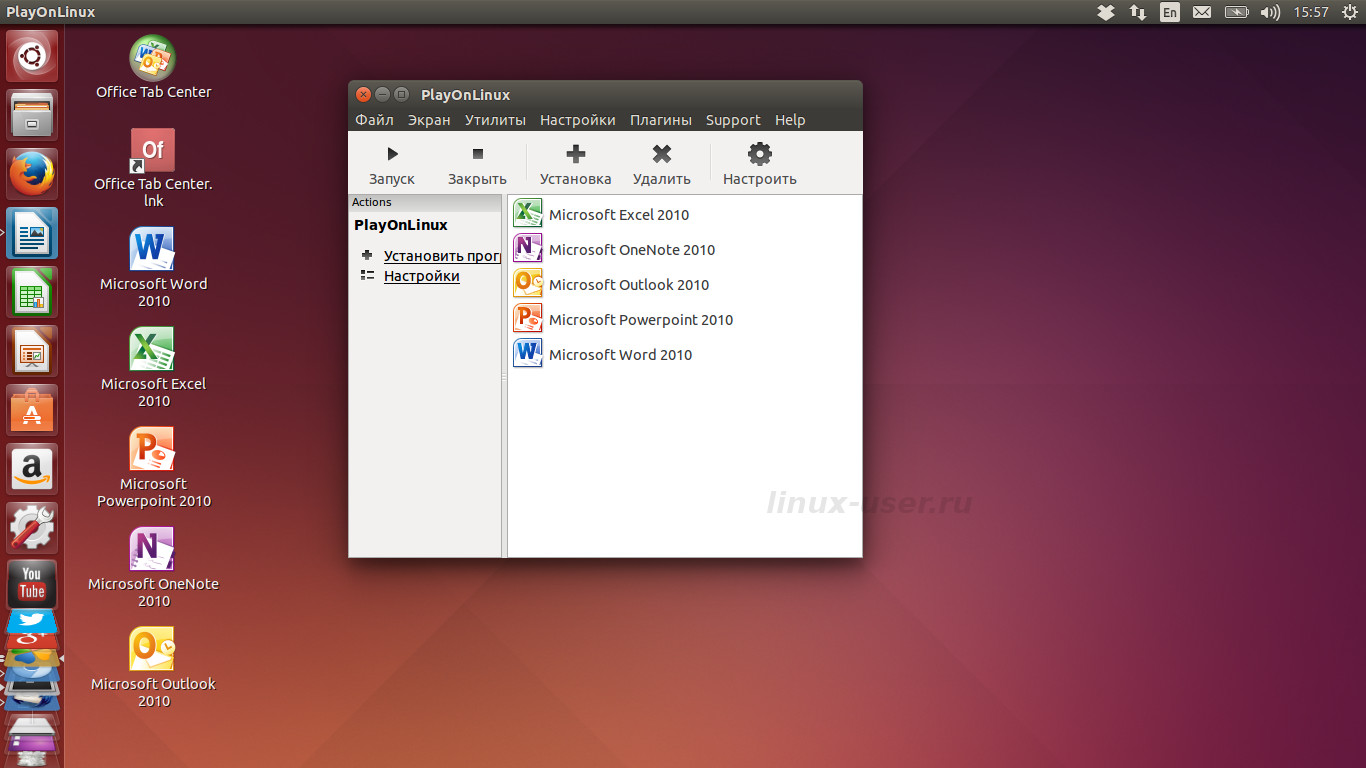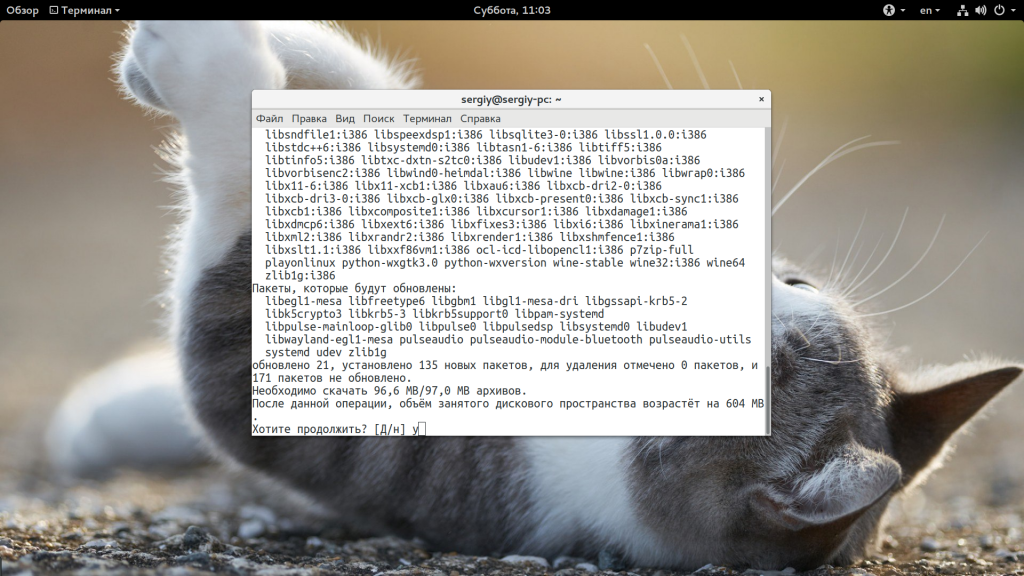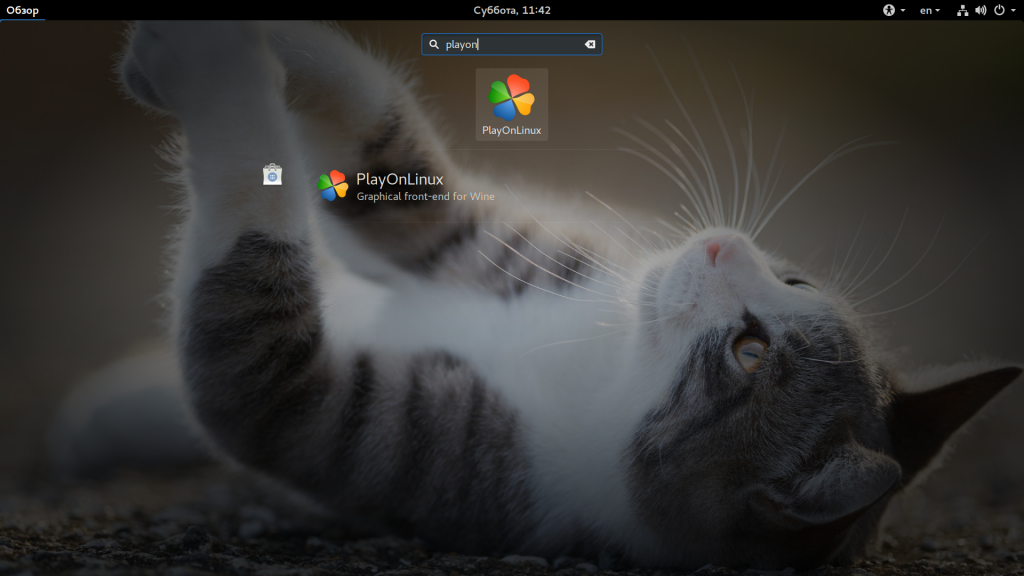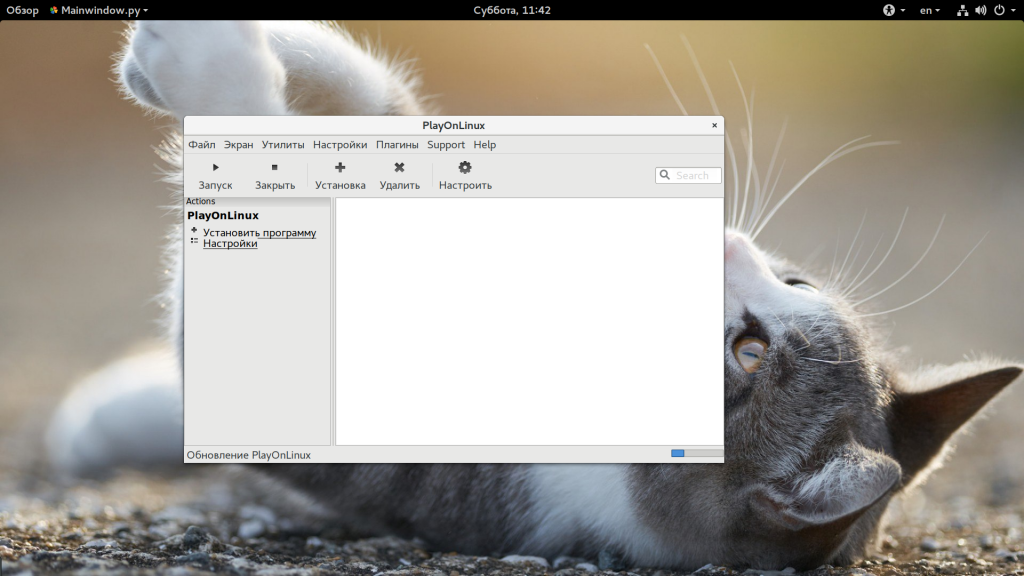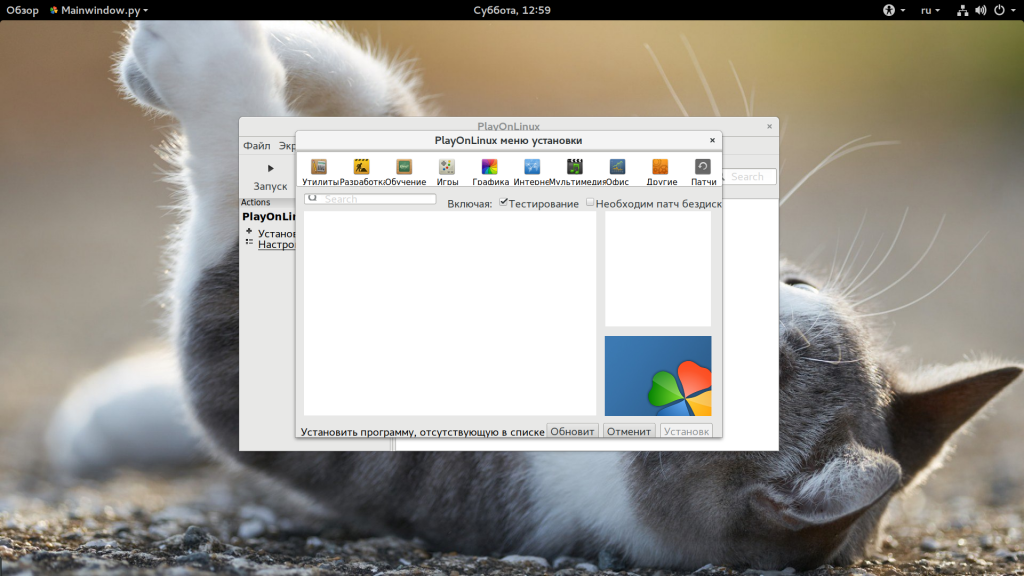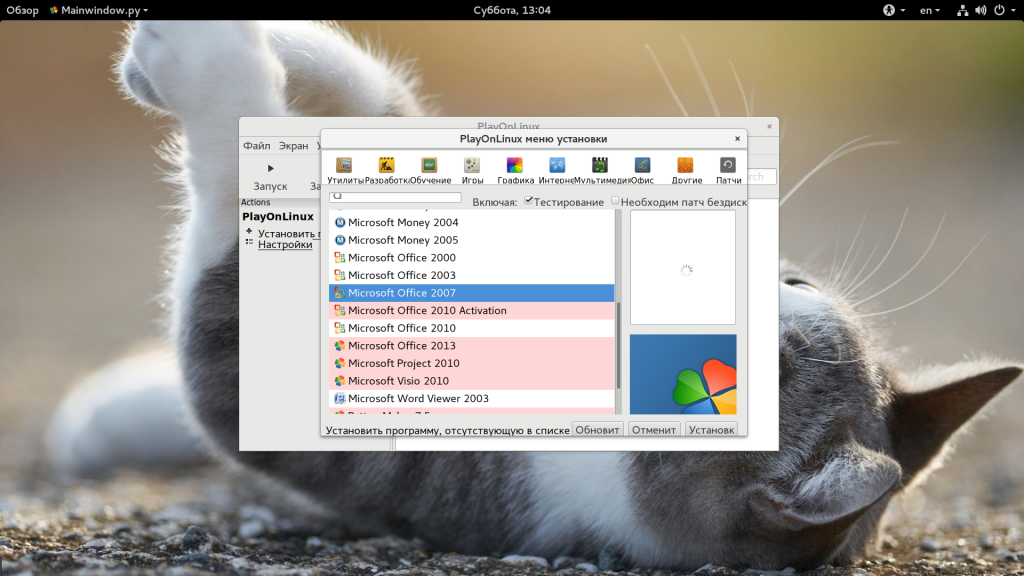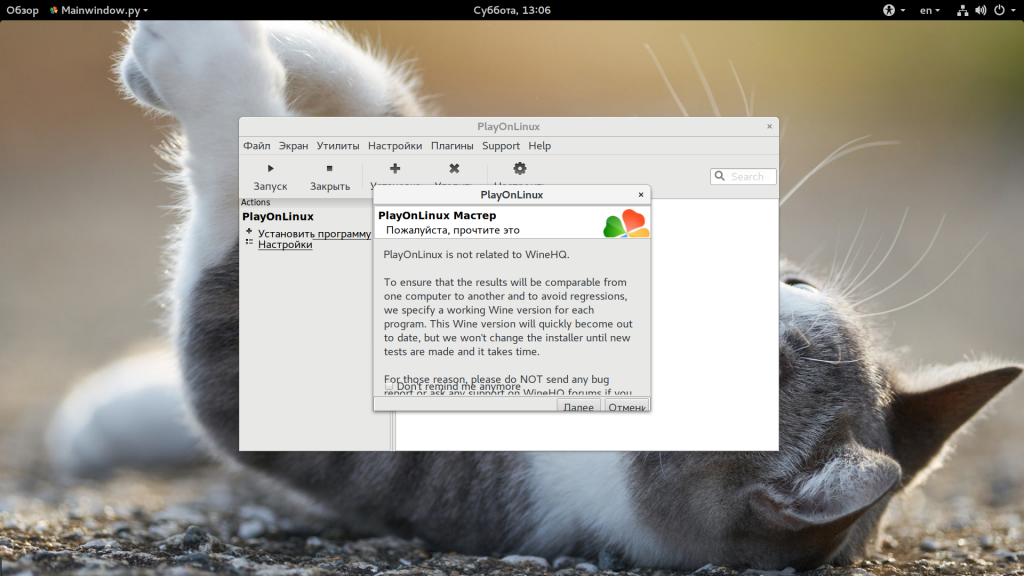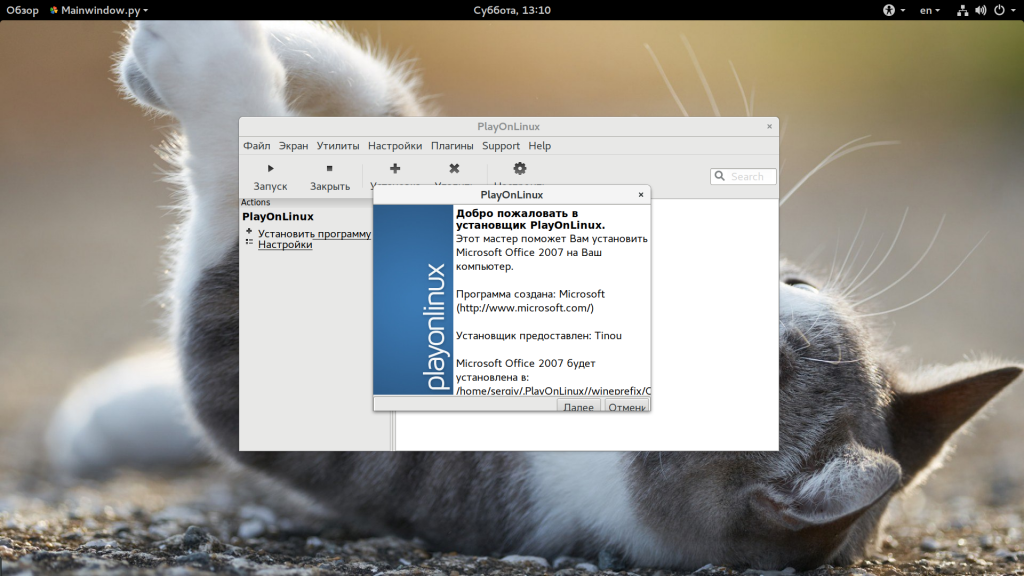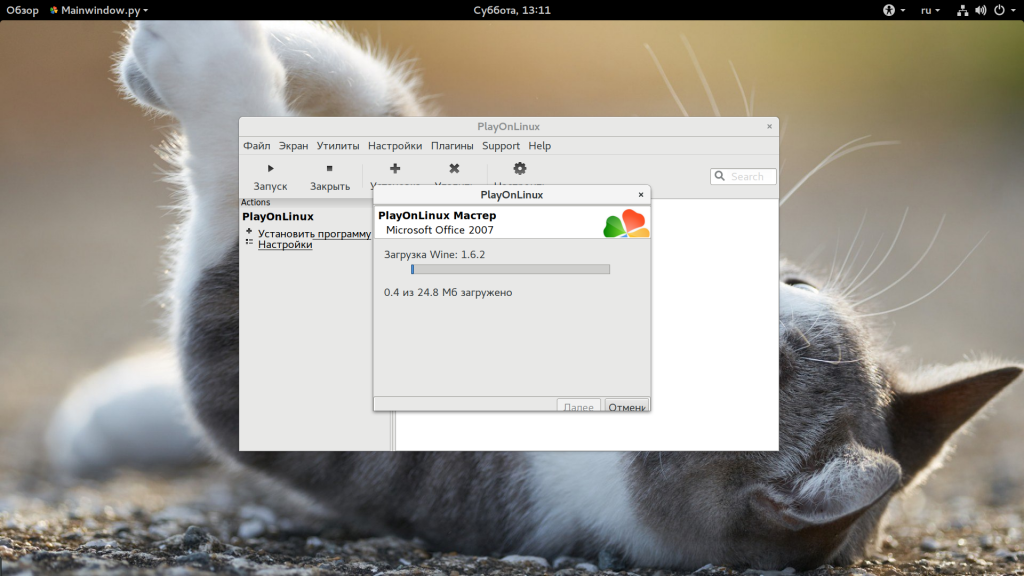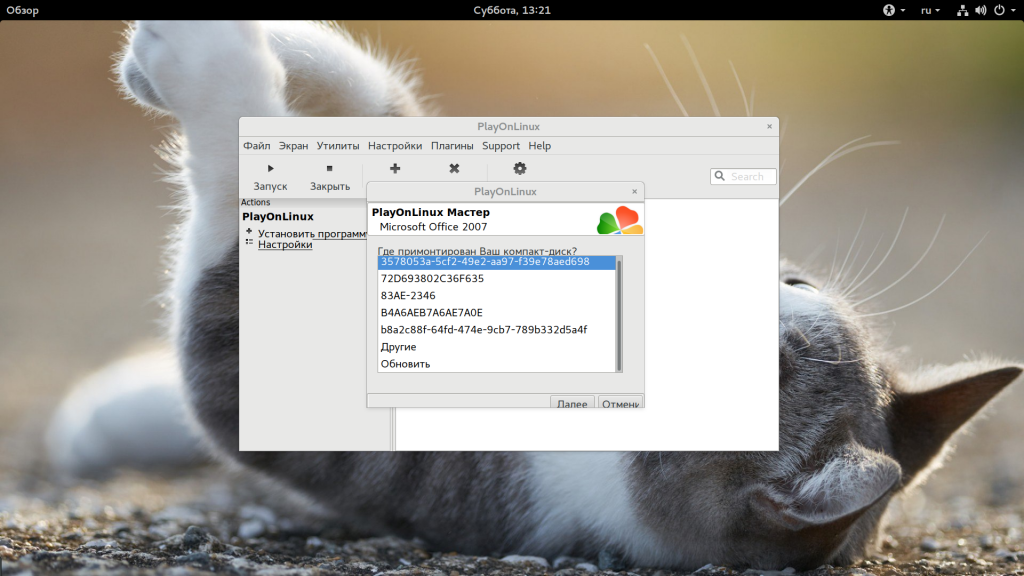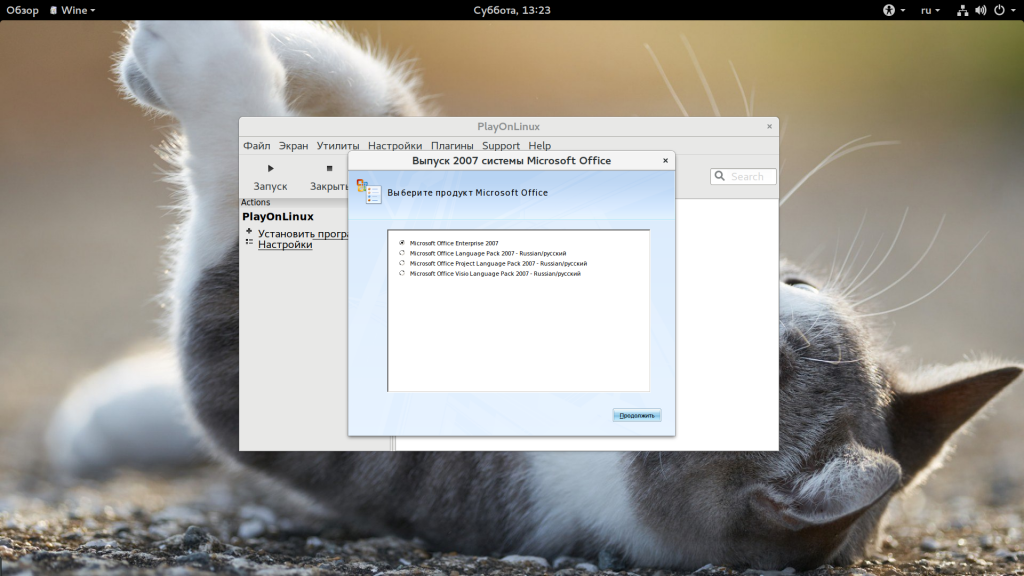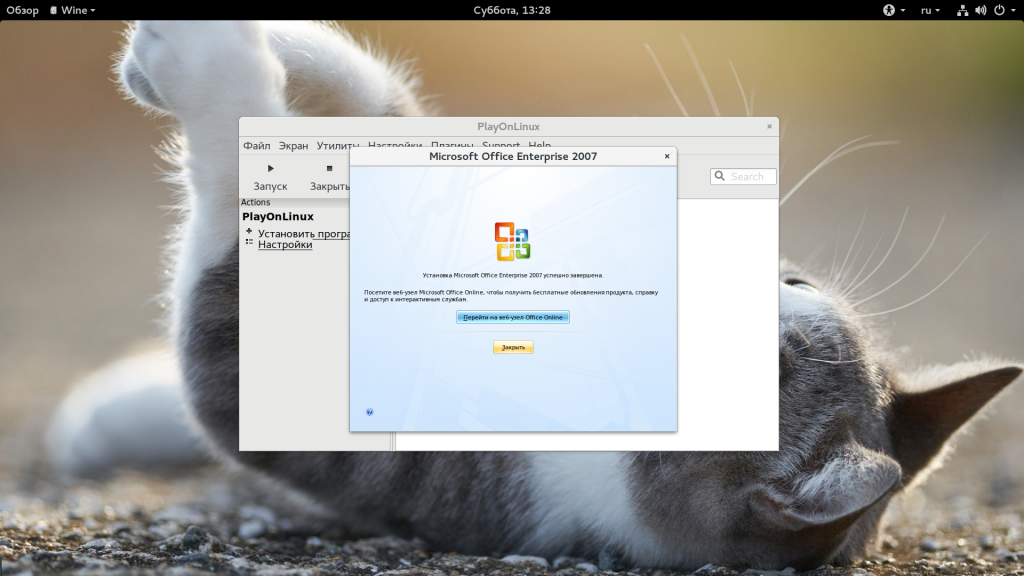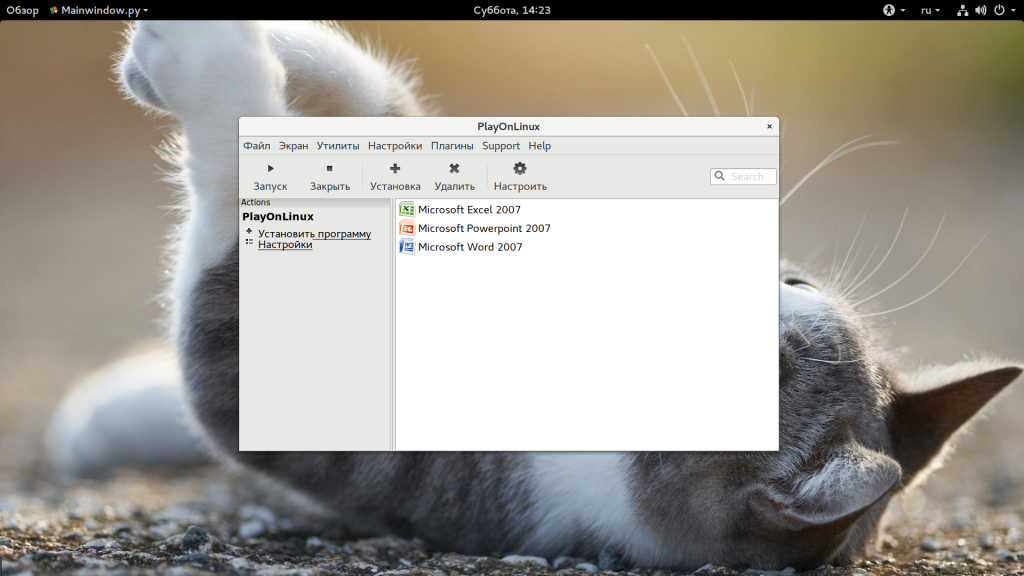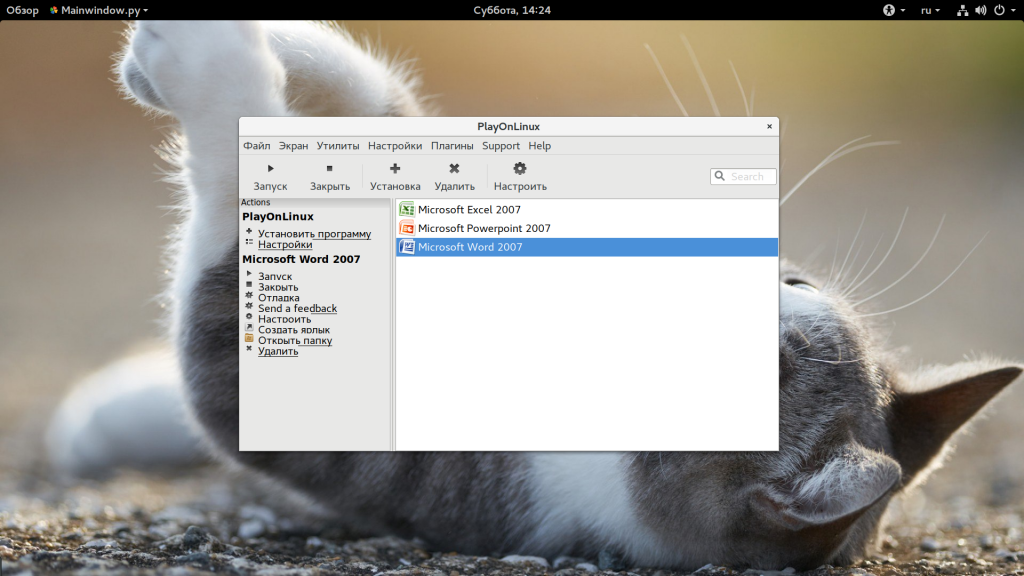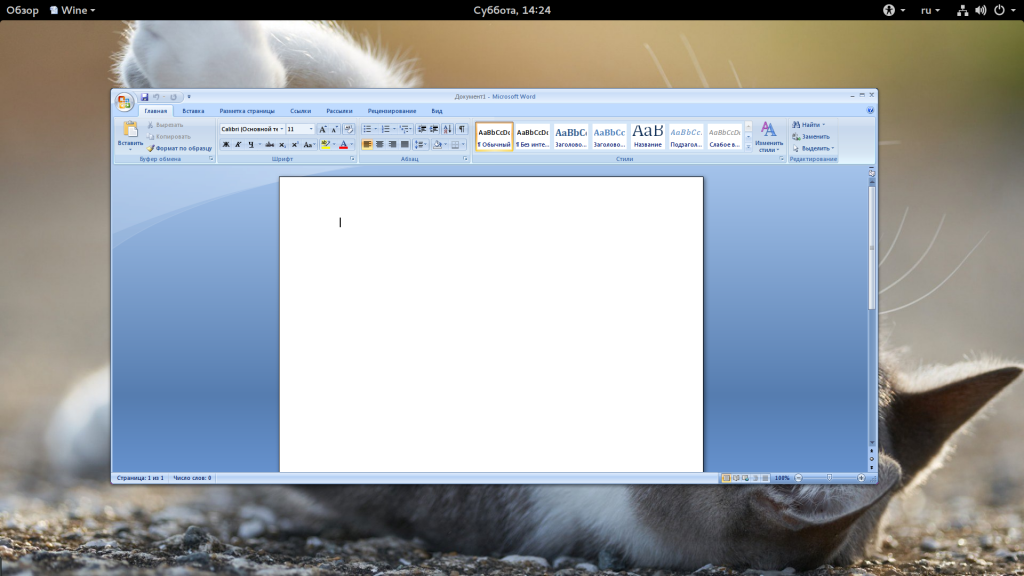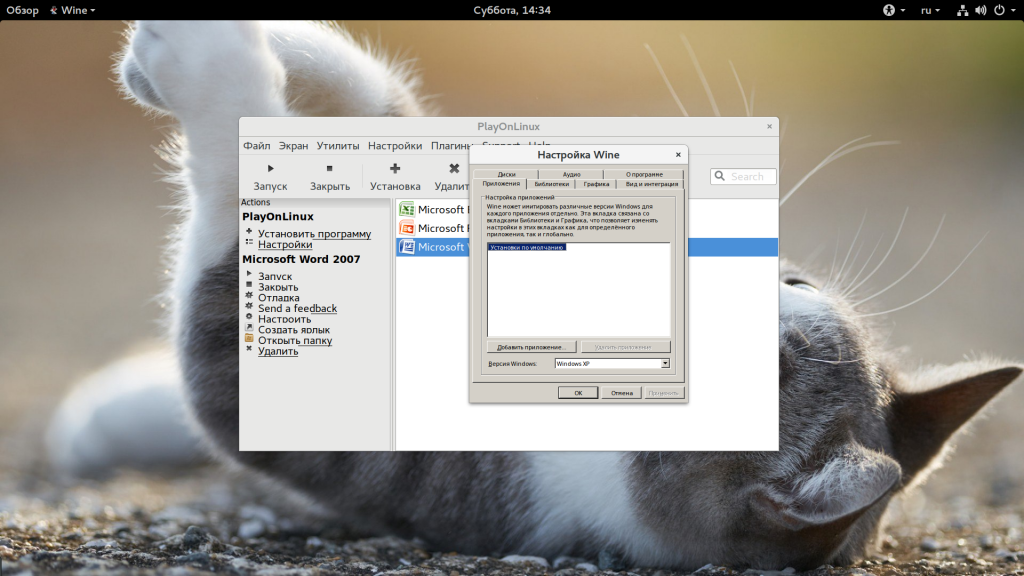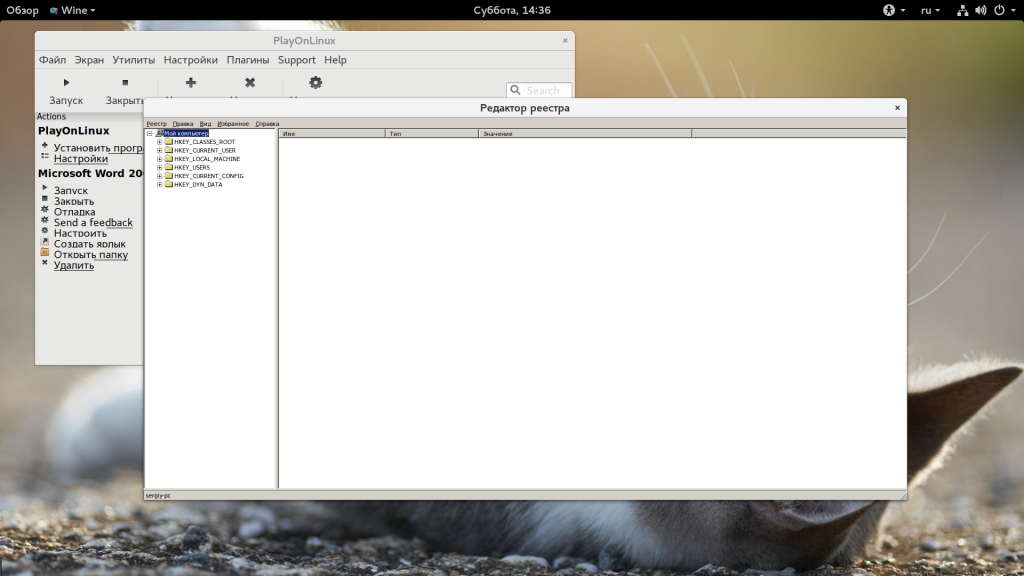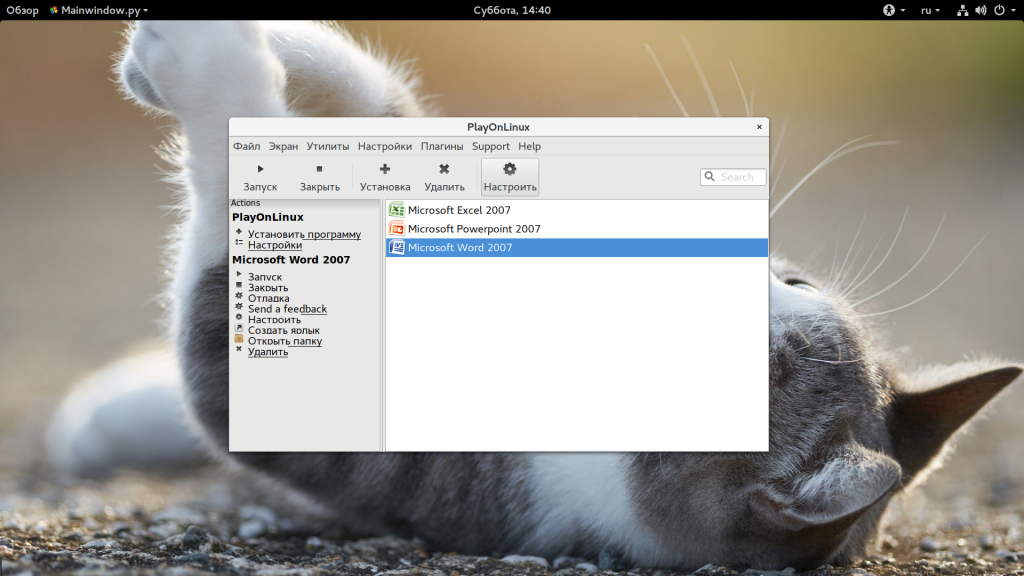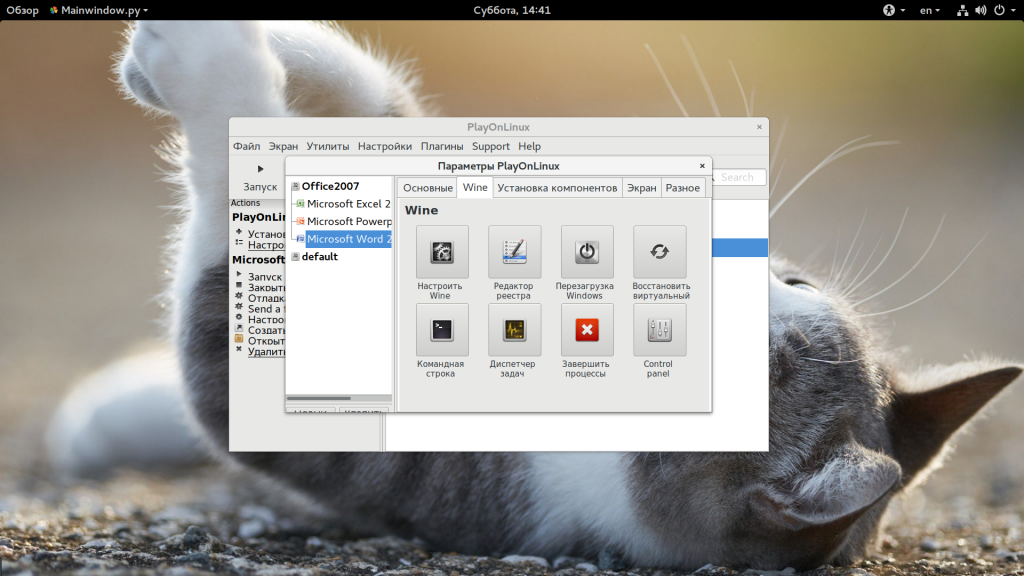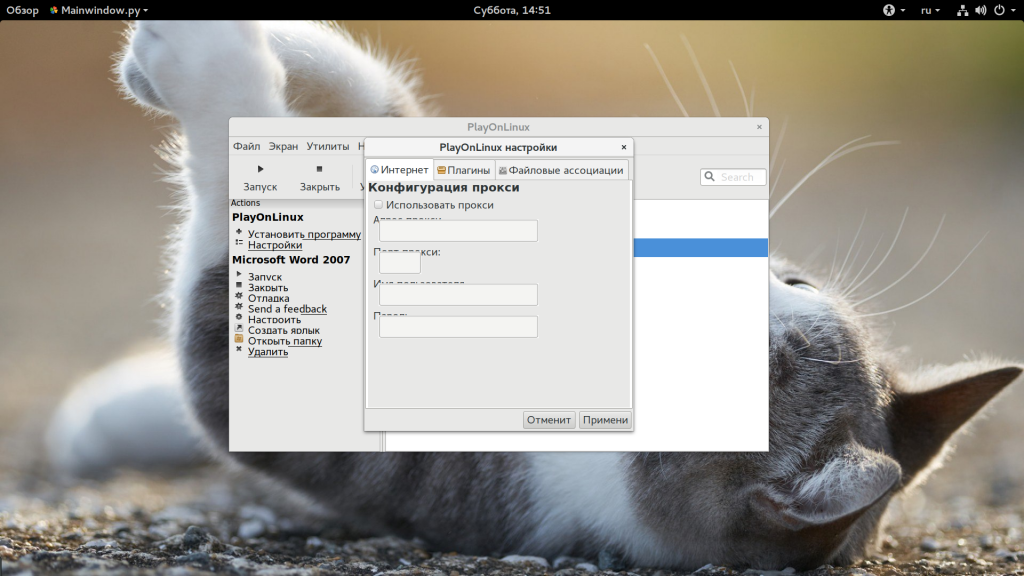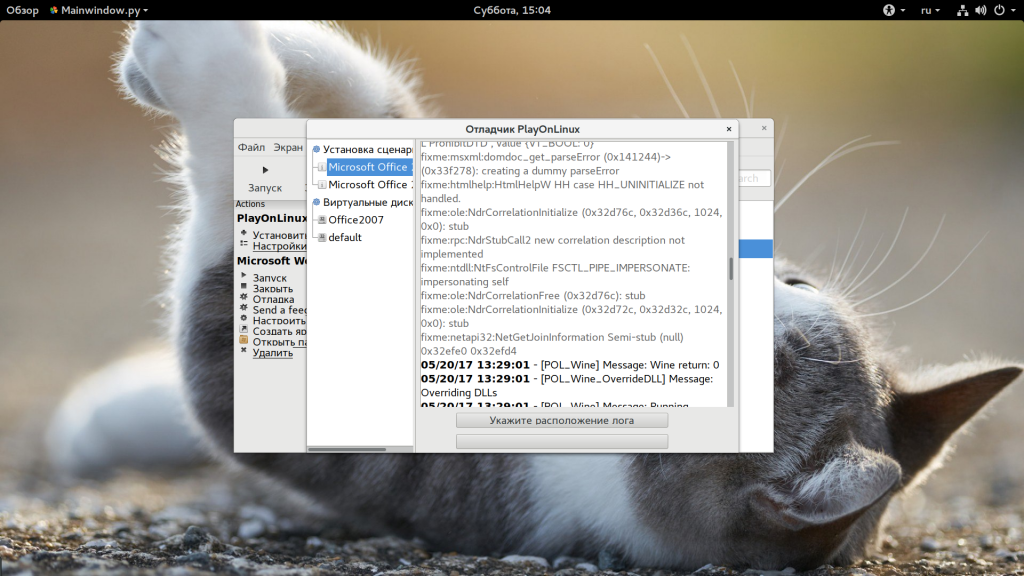- Войти
- Follow us
- Реклама
- Партнёры
- Главная
- Что такое PlayOnLinux ?
- Что особенного в PlayOnLinux?
- Немного скриншотов PlayOnLinux
- Скачать PlayOnLinux
- Научиться использовать PlayOnLinux
- Помочь проекту
- Nav view search
- Навигация
- Искать
- Play on Linux — установка, обзор, примеры использования в Ubuntu
- Установка Play on Linux в Ubuntu.
- Установка MS Office 2010 в Ubuntu.
- Установка Photoshop CS6 в Ubuntu.
- Устанавливаем Microsoft Word в Linux с помощью PlayOnLinux
- В окне PlayOnLinux, в поиске пишем «office»:
- 13 комментариев Устанавливаем Microsoft Word в Linux с помощью PlayOnLinux
- Как пользоваться PlayOnLinux
- Что такое PlayOnLinux?
- Установка PlayOnLinux
- Как пользоваться PlayOnLinux?
- 1. Интерфейс
- 2. Установка программы
- 3. Запуск программ
- 4. Настройка оболочки
- 5. Настройки PlayOnLinux
- 6. Отладка программ
- Выводы
Войти
367 people online
Follow us
Реклама
Партнёры
Главная
Что такое PlayOnLinux ?
PlayOnLinux — это программа, которая позволяет легко устанавливать и использовать большое количество игр и приложений, разработанных для Microsoft®’s Windows®.
На данный момент очень мало игр совместимо с GNU/Linux, что, конечно, сильно мешает переходу на эту систему. PlayOnLinux предоставляет доступное и эффективное решение этой проблемы, бесплатное и уважающее свободное ПО.
Что особенного в PlayOnLinux?
Вот неполный список того, что вам нужно знать о программе:
- Вам не нужна лицензионная Windows®, чтобы использовать PlayOnLinux.
- PlayOnLinux основана на Wine и использует все его возможности, и к тому же, значительно упрощает использование его продвинутых функций.
- PlayOnLinux — свободное программное обеспечение.
- PlayOnLinux использует Bash и Python
Однако, PlayOnLinux имеет некоторые недостатки, как и любая программа:
- Иногда происходит потеря производительности (изображение становится менее плавным и графика менее детализированной).
- Не все игры поддерживаются. В то же время, вы можете использовать наш модуль ручной установки.
Немного скриншотов PlayOnLinux
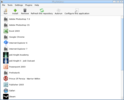
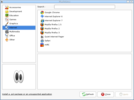
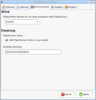
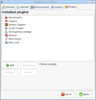
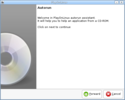
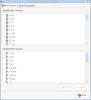
Скачать PlayOnLinux
Последняя версия PlayOnLinux: 4.3.4
Чтобы скачать эту версию, перейдите на страницу загрузки
Научиться использовать PlayOnLinux
Вы можете почитать документацию или задать вопрос на форуме
Помочь проекту
Есть много способов помочь нашей команде. Вы можете :
- Писать новости и присылать их новостным редакторам или администраторам
- Помогать другим пользователям на форуме
- Прислать ваш собственный установочный скрипт
- Помочь материально
Источник
Nav view search
Навигация
Искать
Play on Linux — установка, обзор, примеры использования в Ubuntu
- » onclick=»window.open(this.href,’win2′,’status=no,toolbar=no,scrollbars=yes,titlebar=no,menubar=no,resizable=yes,width=640,height=480,directories=no,location=no’); return false;» rel=»nofollow»>
Информация о материале Категория: Linux Опубликовано: 12.01.2018 22:40 Автор: HelpDesk Просмотров: 1280
Переезд на Linux часто является проблемой не столько из-за незнакомого интерфейса и новых понятий, сколько из-за отсутствия привычных программ. Но на самом деле MS Office, Photoshop, Adobe Audition, Sony Sound Forge Pro и большое количество других профессиональных и общих приложений вполне способны работать в Linux вообще и в Ubuntu в частности. Существует много популярных нативных приложений для Linux/Ubuntu и легко устанавливаются штатным способом, но сегодня речь пойдет не о них, а о тех программах и играх, которые никогда не выпускались для Linux.
Для тех, кто никогда не слышал о Wine, краткая справка: это приложение, позволяющие запускать в среде Linux программы, созданные для Windows. Поскольку в некоторых случаях добиться старта и стабильной работы необходимого приложения бывает непросто, была создана надстройка над Wine под названием Play on Linux. Play on Linux содержит большое количество скриптов, каждый из которых предназначен для автоматической установки конкретной программы. Эти скрипты выполняют за пользователя всю черновую работу, сводя сложность установки к минимуму. Но довольно теории, перейдем к делу.
Установка Play on Linux в Ubuntu.
Откроем терминал и установим Play on Linux (Wine будет автоматически загружен и установлен как зависимость):
В процессе установки соглашаемся с условиями лицензии отдельных компонентов.
Запускаем и переходим к главному — установке.
Установка MS Office 2010 в Ubuntu.
Выбираем Microsoft Office 2010, жмем Установка. Получаем предупреждение о том, что программа находится в стадии тестирования.
Еще несколько предупреждений: не менять установленную по умолчанию директорию установки, не соглашаться на автоматический запуск в конце, соглашаться на перезагрузку по требованию родного установщика.
Тут же получаем ошибку — необходимо установить Winbind. Так и поступим:
Снова запускаем установщик — ошибки больше нет. Выбираем, откуда устанавливать Office 2010 — с диска или из локальной папки.
Указываем путь к установщику. Начинается подготовительный этап, на котором загружается и устанавливается подходящая версия Wine и необходимые компоненты.
Дожидаемся окончания установки — и вот он, MS Office. Word, Exсel, Power Point и прочие приложения запускаются и ведут себя точно так же, как в своей родной среде.
Установка Photoshop CS6 в Ubuntu.
Photoshop тоже вполне может работать в Ubuntu, что я сейчас и продемонстрирую. В Play on Linux выбираем Установка→Графика→Photoshop CS6→Установка. Cнова загружаются нужные компоненты.
Установочный скрипт Play on Linux, предназначенный для установки Photoshop CS6 обнаружил, что необходимые шрифты MS отсутствуют и предлагает их установить. Соглашаемся, принимаем условия лицензии.
Обратите внимание на замечание: если в процессе установки возникнет критическая ошибка, не закрывайте окно и подождите еще как минимум пять минут. Play on Linux все равно доведет дело до конца.
Запускается родной установщик Photoshop.
Я выбрал пробную версию и мне пришлось создать учетную запись Adobe прямо из установщика. Никаких проблем не возникло.
В конце установки — еще одно замечание: 3D-сервисы и автоматические обновления работать не будут. Если обновления вам нужны, скачайте и установите их вручную.
У меня установка прошла гладко. Запускаем. Кому Photoshop в Linux?
На первый взгляд все работает отлично, интерфейс отзывчив, есть доступ к файловой системе, инструменты выполняют свои функции, фильтры применяются. Возможно, профессионалы найдут разницу, но в глаза она не бросается.
Но что насчет игр? И они тоже прекрасно запускаются в Ubuntu с помощью Play on Linux и Wine. Увы, далеко не все. И все же, список достаточно обширен, на скриншоте лишь небольшая его часть:
Как правило, это достаточно старые, хотя и известные проекты. Здесь присутствует обожаемый многими Skyrim, CoD MW3, Mafia II. Из MMORPG есть TES Online, Eve Online, Tera и некоторые другие. Словом, поиграть можно, но геймеры и любители современных игр вряд ли будут довольны.
Многое будет зависеть от конкретного железа, причем далеко не всегда его возможности гарантируют беспроблемный запуск и игру со стабильным количеством FPS. В некоторых случаях придется переустановить драйвер или изменить конфигурационный файл вручную.
Если нужная вам программа или игра отсутствует в списке Play on Linux, не спешите расстраиваться. В следующих статьях я покажу, как самостоятельно запустить нужное приложение с помощью Wine, а кроме того — расскажу, где искать помощь и информацию, как решать типичные проблемы и выяснять, чего конкретно не хватает для благополучного запуска. И, хотя далеко не все программы для Windows можно запустить в Ubuntu, вероятность успеха достаточно высока.
Источник
Устанавливаем Microsoft Word в Linux с помощью PlayOnLinux
Для того чтобы установить Microsoft Word в Linux необходимо установить программу PlayOnLinux с набором скриптов. Инструкция по установке PlayOnLinux.
Если Вы запустили PlayOnLinux в первый раз, то перед вами возникнет мастер настройки, которому необходимо несколько раз ответить «далее».
Итак, для установки Microsoft Word 2010 на Linux в основном окне программы PlayOnLinux нажимаем «Установить».
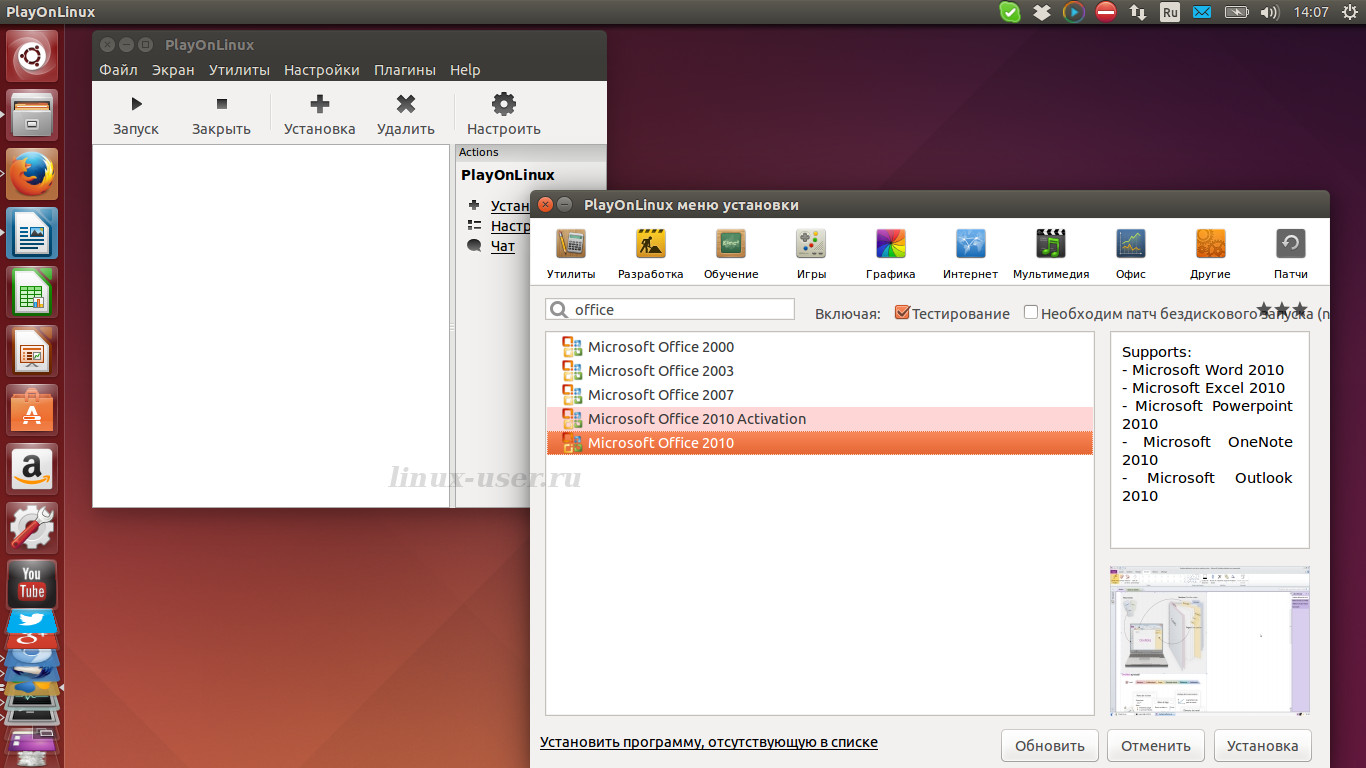
В окне PlayOnLinux, в поиске пишем «office»:
В нашем случае это Microsoft Office 2010, выбираем его и нажимаем установка, → «Далее».
Если возникнет подобная ошибка «Error in main Please install winbind before installing Microsoft Office 2010», то необходимо открыть терминал и скомандовать:
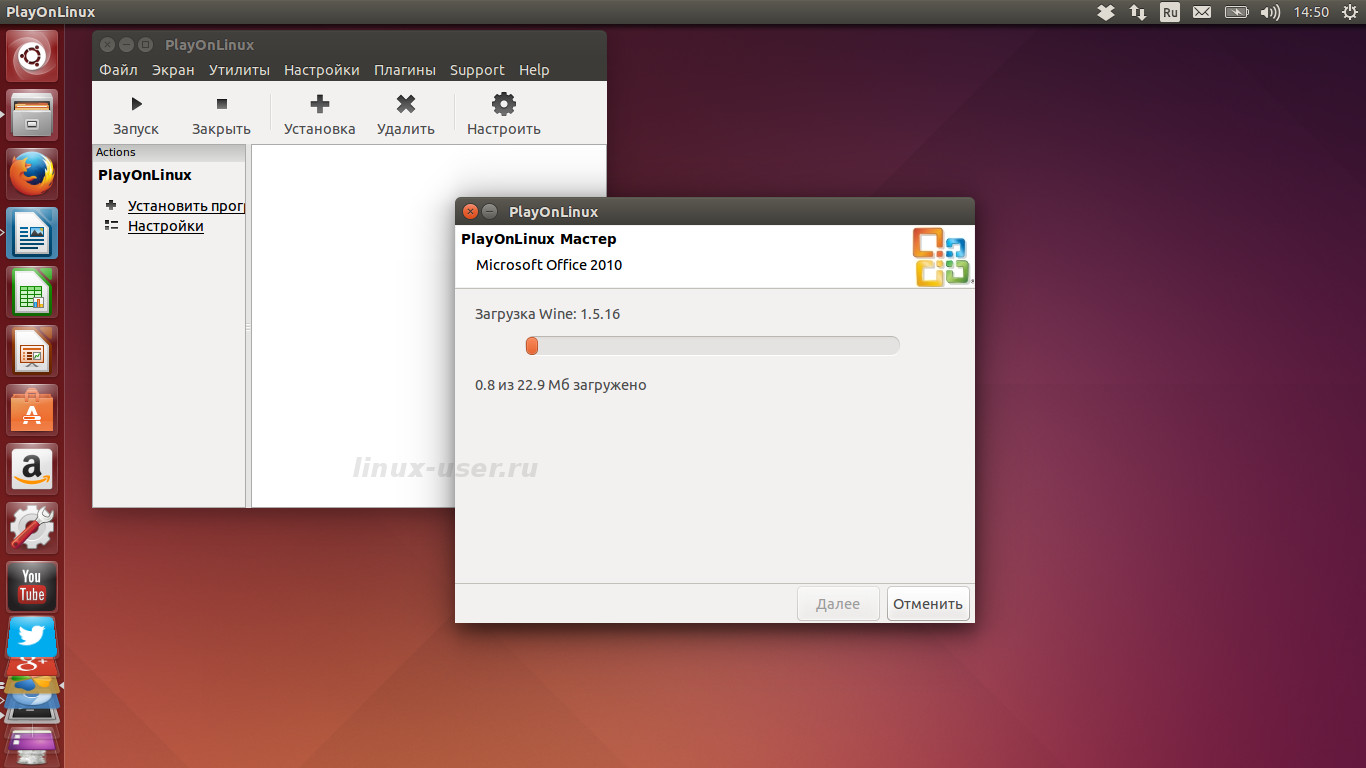
Следующее окно позволяет указать источник для установки Microsoft Word 2010. В моем случае это iso — образ, содержащийся в домашнем каталоге, который я сначала подключил в виде виртуального оптического диска, у других может использоваться простой экзешный установочный файл (MS_Office_2010_SP1.exe), а потом указал путь до исполняемого файла, после чего началась загрузка wine 1.5.16 и остальных компонентов.
Далее возникло стандартное окно мастера установки Microsoft Word 2010.
Поздравляю с успешной установкой Microsoft Word!
Подобным образом можно установить предыдущие версии данного текстового редактора: Microsoft Word 2000, Microsoft Word 2003, Microsoft Word 2007.
13 комментариев Устанавливаем Microsoft Word в Linux с помощью PlayOnLinux
Ммм, а как его потом активировать? Ведь без активации он долго не проработает, потребует ввести ключ… А сделать это не возможно, поскольку поле для ввода ключа не активно. Что делать? Каким еще способом это его активировать?
В моем случае все окна активны. Попробуйте удалить скрытый каталог .Wine
Попробуйте заново установить Word.
Ну и что это даст? Какалог .wine — это виртуальный диск С с программами. Если я его удалю, то мало того, что сам Вайн повредиться и его нужно будет переустанавливать, да еще и программа на нем, соответственно. И как я ее потом смогу переустановить, если диска С не будет?
Ну, Вы же через PlayOnLinux устанавливаете? PlayOnLinux снова подготовит и создаст Wine со всеми нужными библиотеками.
А, ну да. Через РОL разве что это можно проделать безболезненно. Но в этом случае какалог .wine будет находится не в домашнем каталоге, а в папке PlayOnLinux’s Virtual drives. Я сперва подумал, что Вы говорите об обычном Вайне… Но лучше все-таки, по-моему, проводить удаление через клиент PlayOnLinux, а не сносить виртуальный диск с программой. Иначе может повредиться POL, если я, конечно, не ошибаюсь.
В свежей версии playonlinux есть установка активатора для Office 2010. Ищите по слову office
Хорошо, установили офис. А как потом обновления накатывать? Майки периодически обновляют офис, как быть в этом случае?
Работает, но шрифтов для него не хватает.
В момент установки получаю ошибку
Error in POL_Wine
Похоже, Wine прервала работу.
Где образ брать?
При установке на 15.10 кучу выдало несколько предупреждений и ошибок ставил Word10 только. Отправил отчёт об ошибках. И думал что не вышло установить, но попробовал запустить из окна установки работает.
У меня windbind через терминал не установился, на этом все и застопорилось. Может кто подскажет что делать?
Источник
Как пользоваться PlayOnLinux
Под операционную систему Windows было написано гораздо больше профессиональных программ, чем для Linux. А если дело доходит до игр, то большинство из них работают только под Windows. Но такая ситуация не способствует развитию Linux. В последнее время положение улучшается и популярные разработчики игр выпускают все больше и больше продуктов для Linux, но их все еще недостаточно.
С помощью прослойки совместимости Wine можно запускать различные Windows программы в Linux без эмуляции. Но в wine пока что реализованы далеко не все возможности Windows, поэтому она часто требует дополнительных настроек или установки библиотек из Windows. Чтобы облегчить установку и запуск Windows программ в Linux для новичков была заработана программа PlayOnLinux. Она содержит рецепты установки популярных программ, которые выполняются автоматически. В этой статье мы рассмотрим как пользоваться PlayOnLinux.
Что такое PlayOnLinux?
PlayOnLinux — это графическая оболочка над Wine, которая очень сильно облегчает использование программы. Как я уже сказал, PlayOnLinux содержит готовые скрипты установки, разработанные пользователями. Эти скрипты содержат все необходимое для установки программы.
Для каждой программы используется не только отдельная бутылка (папка со всеми программами и системными файлами), но и отдельная версия Wine. Также в скрипты входят команды для установки пакетов, команды для добавления и регистрации библиотек, а также другие возможности. Фактически, если программа есть в списке PlayOnLinux, то вы сможете установить ее, выполнив несколько шагов мастера. Но вам по-прежнему нужно иметь установщик программы.
Установка PlayOnLinux
Это достаточно популярная программа, поэтому вы можете установить ее в большинстве дистрибутивов Linux из официальных репозиториях. Например, в Ubuntu, Debian и основанных на них дистрибутивов вы можете выполнить команду:
sudo apt install playonlinux
В дистрибутивах, основанных на Fedora, Red Hat и CentOS установка PlayOnLinux выполняется:
sudo yum install playonlinux
В ArchLinux команда будет выглядеть вот так:
sudo pacman -Syu playonlinux
В OpenSUSE вы можете установить PlayOnLinux с помощью команды:
sudo zypper in playonlinux
После выполнения одной из этих команд система загрузит более 100 мегабайт данных, а после этого программа будет доступна из главного меню:
Как пользоваться PlayOnLinux?
Далее мы более подробно рассмотрим как пользоваться программой и устанавливать приложения Windows.
1. Интерфейс
Начнем с интерфейса программы. Он достаточно прост:
- В самом верху окна находится главное меню, с помощью которого можно получить доступ к большинству функций программы;
- Чуть ниже находится панель инструментов, которые позволяют делать основные действия;
- Дальше оно разделено на две панели. На левой из них находятся ярлыки основных действий, например, для установки программ;
- На правой панели размещен список программ, которые были установлены;
- В нижней части окна находится статус бар, где отображается статус обновления или другие данные.
2. Установка программы
Для того чтобы установить программу Windows сначала выберите «Установить программу» в главном меню:
В открывшемся окне вам нужно выбрать программу, которую вы хотите установить. Например, выберите «Офис», затем «Microsoft Office 2007», для продолжения нажмите «Установить»:
Дальше следуют два диалоговых окна, в которых программа сообщает, что разработчики не гарантируют успеха и она никак не связана с WineHQ:
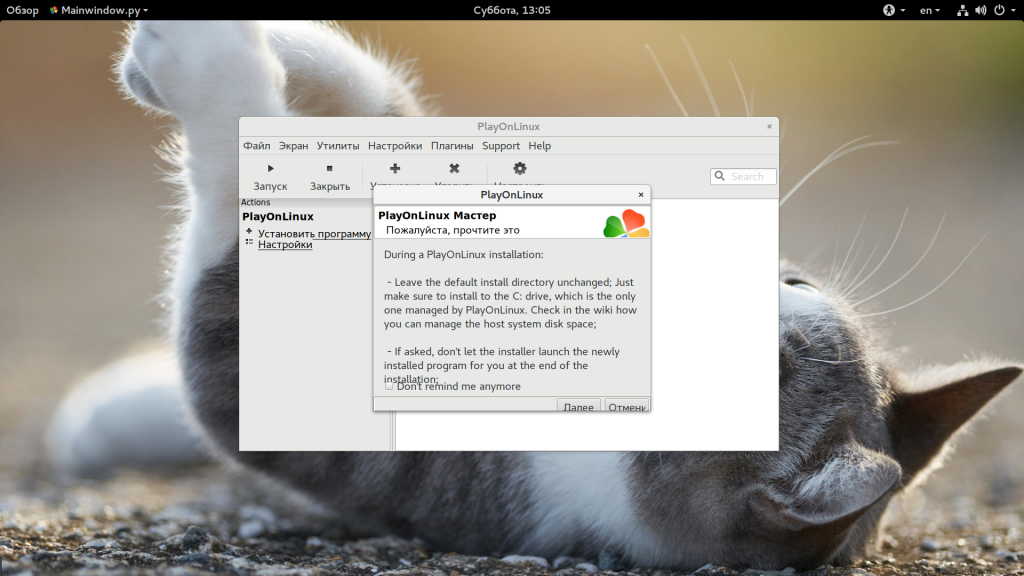
Дальше откроется мастер установки программы:
После нажатия кнопки «Далее» начнется загрузка необходимых компонентов, среди которых загрузка Wine, других необходимых компонентов и их распаковка:
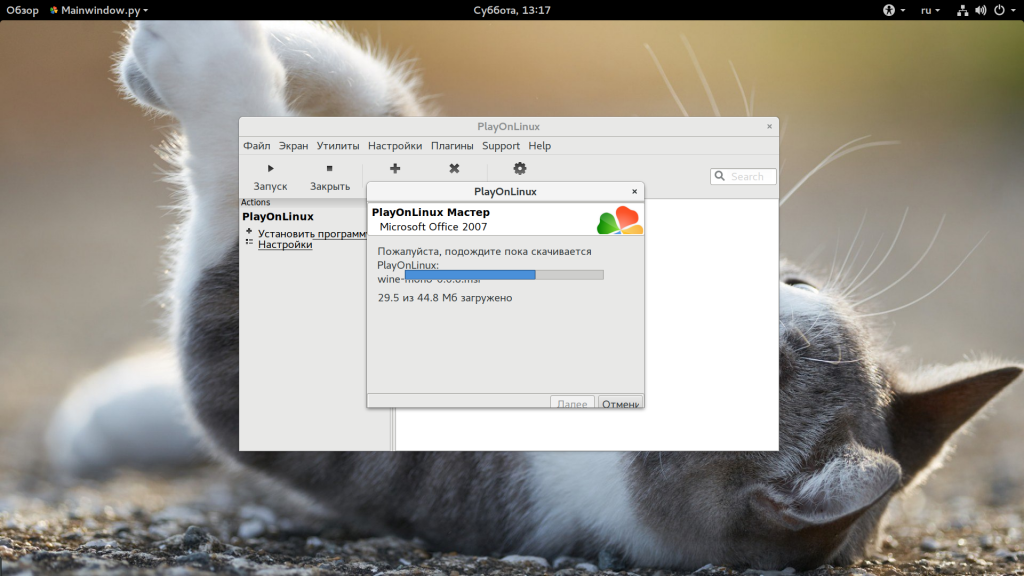
Затем запустится установщик программы, мы не будем подробно описывать установку:
После завершения работы PlayOnLinux продолжит загружать необходимые компоненты:
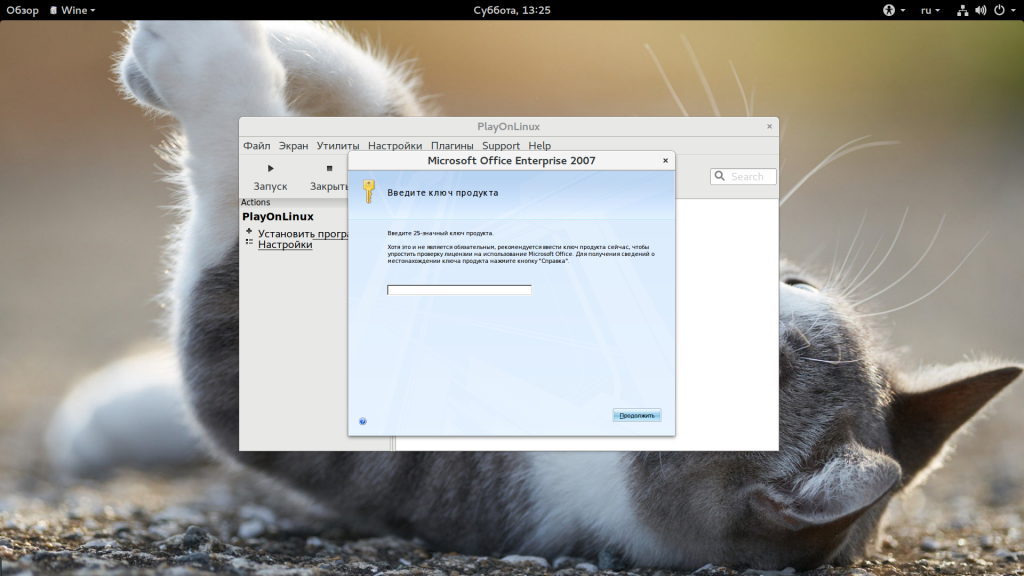
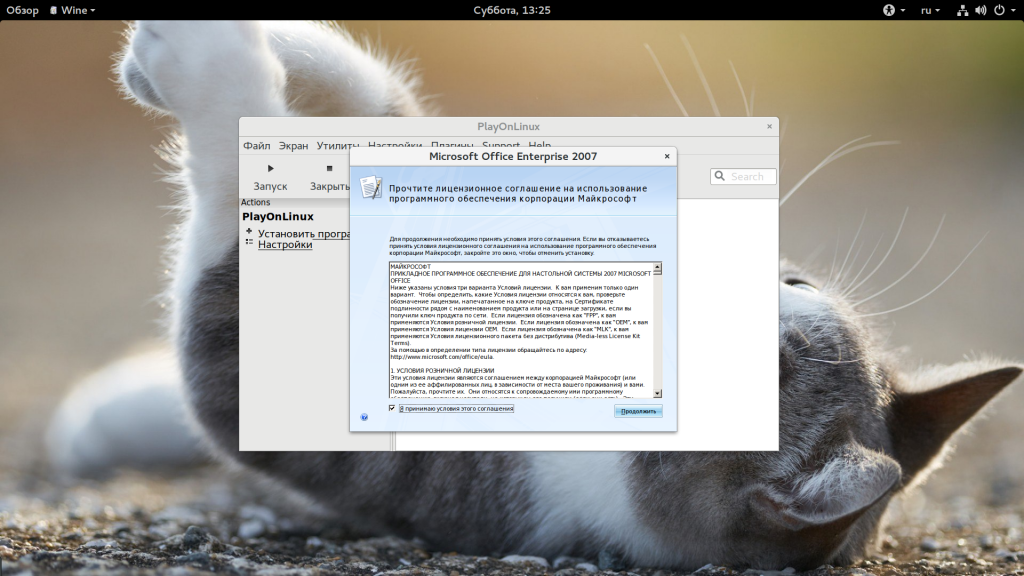
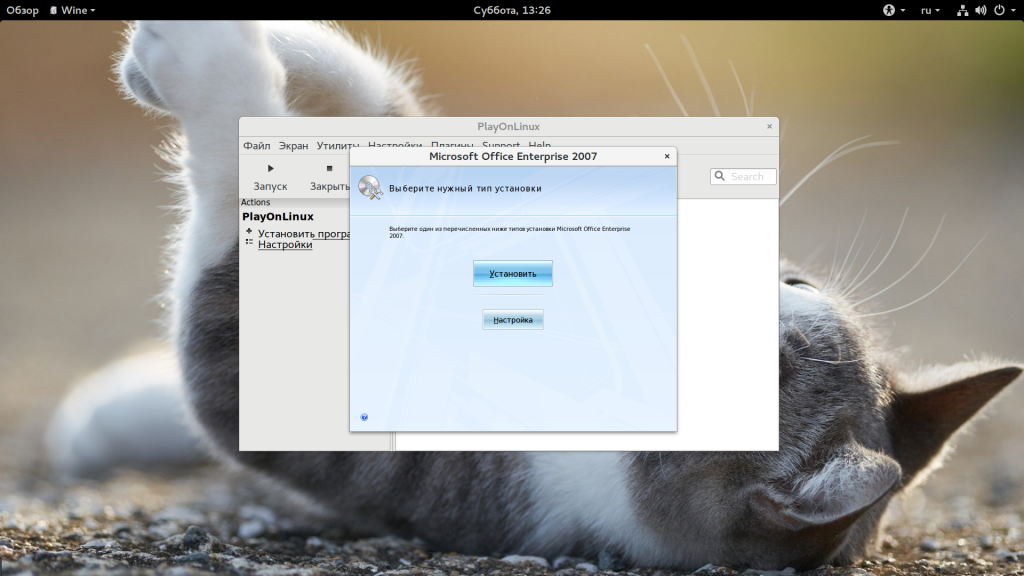
После завершения установки новые приложения появятся в списке:
Установка игр playonlinux выполняется точно так же, как и для программ.
3. Запуск программ
Если вы кликните по одному из ярлыков, то на левой панели отобразиться несколько функций, например, для редактирования ярлыков, отладки и другие:
Двойной клик по программе позволяет ее запустить. Множество программ будут отлично работать, например, тот же Microsoft World:
4. Настройка оболочки
Для запуска многих программ необходима дополнительная настройка несмотря даже на скрипты. Настройка PlayOnLinux достаточно проста. Откройте контекстное меню нужного ярлыка и выберите «Настройка Wine»:
Здесь можно выполнить все необходимые настройки бутылки Wine, которые доступны в winecfg. Чтобы получить доступ к реестру, достаточно запустить второй пункт меню «Редактор реестра»:
Также из того же меню можно открыть папку приложения. Если вы нажмете кнопку «Настроить», то можете изменить параметры приложения, например, версию Wine:
Вкладка Wine позволяет запустить одну из стандартных программ Windows:
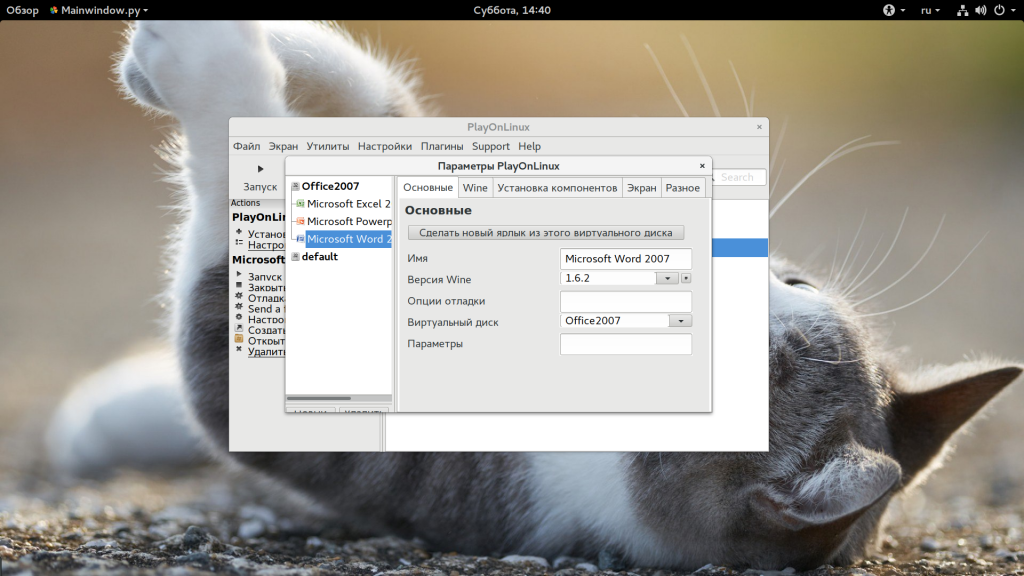
А на вкладке «Установка компонентов» можно установить пакеты, которые обычно доступны по winetricks.
5. Настройки PlayOnLinux
Вы можете настраивать не только тот или иной ярлык, но и изменить настройки целой программы. Для этого нажмите кнопку «Настройки».
На открывшемся окне вы сможете настроить прокси. А на следующей вкладке можно установить плагины, которые расширяют функциональность программы. Вот некоторые из них:
- Capture — позволяет записывать аудио ALSA и видео данные OpenGL от программы Wine, очень полезно для захвата видео;
- Offline PlayOnLinux — плагин, который позволяет выполнять локальные скрипты;
- PlayOnLinux Vault — резервное копирование бутылок Wine и их восстановление;
- ScreenCap — создание снимков экрана;
- Wine Look — позволяет менять темы Windows приложений;
- WineImport — позволяет импортировать ранее созданные префиксы.
Плагины можно установить из файловой системы, перед этим, загрузив из интернета.
6. Отладка программ
Если с программой возникли проблемы, то, возможно, вы захотите понять в чем причина. В этом вам помогут логи. Чтобы посмотреть логи по каждой программе откройте «Утилиты», а затем «Отладчик PlayOnLinux»:
Здесь есть все логи, ранее запущенных программ.
Выводы
В этой статье мы рассмотрели как пользоваться PlayOnLinux. Эта программа позволяет очень сильно облегчить запуск Windows программ. Если вам часто приходится устанавливать программы, популярные в Windows, то такая оболочка будет очень полезной. А какие программы из Windows используете вы? Или игры? Напишите в комментариях!
Источник