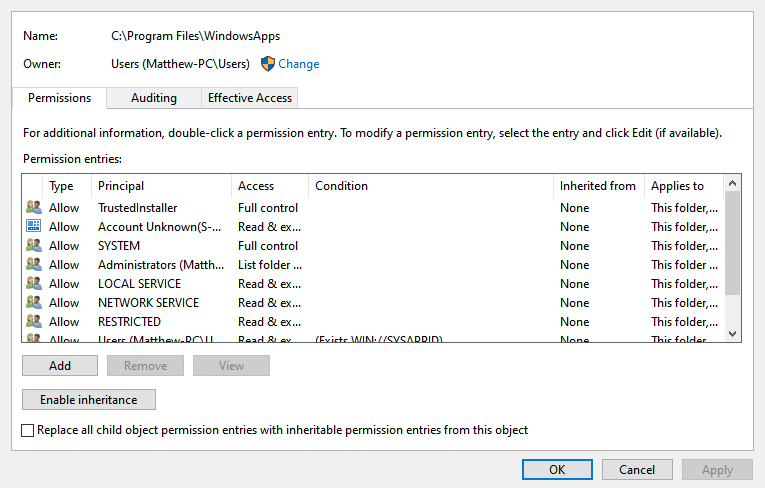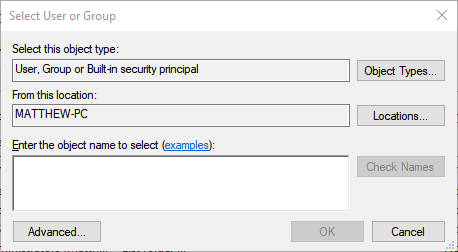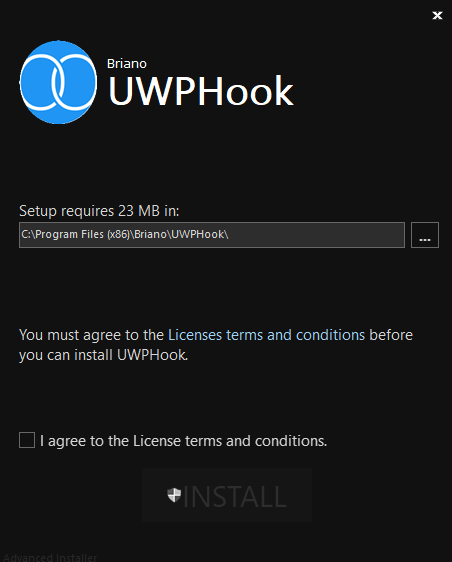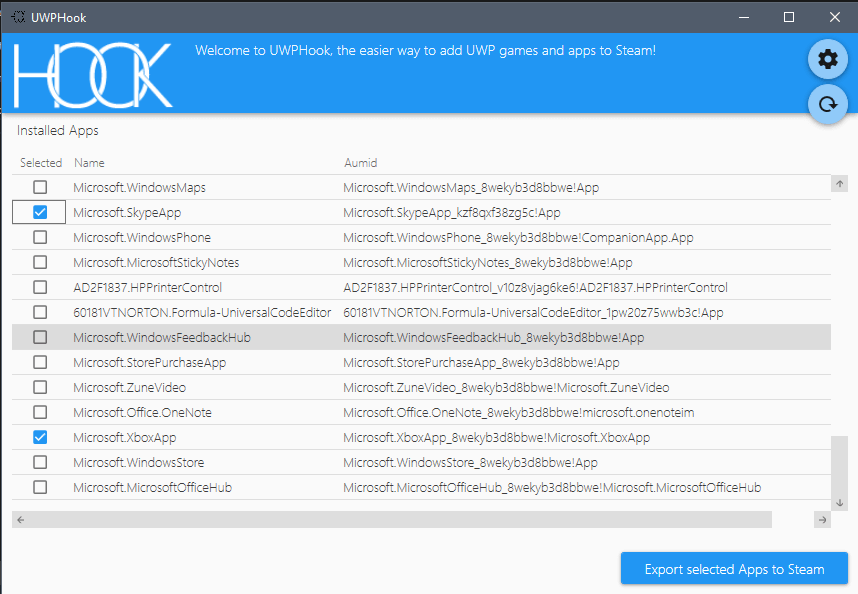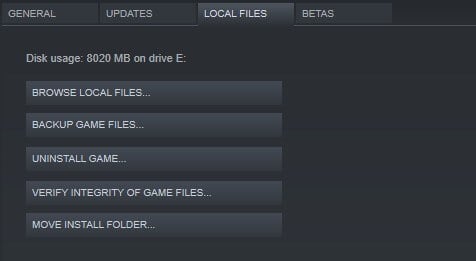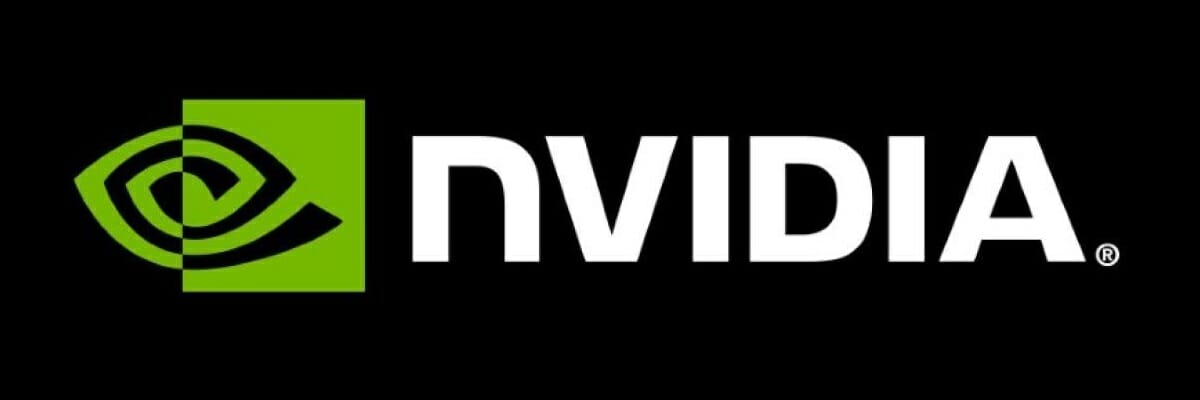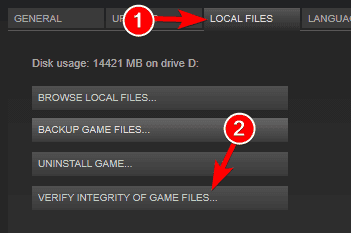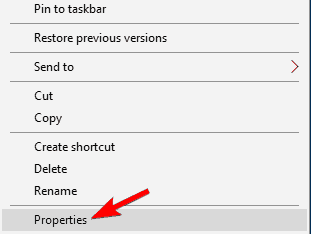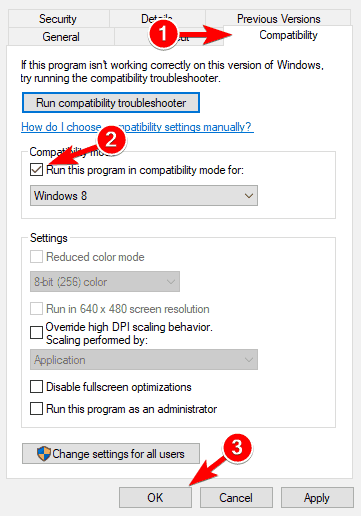- Steam для Windows 10
- Возможности Steam на ПК с Windows 10
- Коротко о плюсах Стим
- Ошибки и решение проблем
- How to play Microsoft Store games on Steam
- How can I play Microsoft Store games on Steam?
- 1. Select the Add a Non-Steam Game to My Library Option
- 2. Add MS Store Games to Steam With UWPHook
- Playing steam games on windows 10
- Steam game not launching [FULL GUIDE]
- How can I fix Steam games not launching?
- 1. Move your installed games to a different location
- 2. Update your graphics card drivers
- DriverFix
- 2. Check your antivirus software
- 3. Delete/move GameOverlayRenderer64.dll file
- 4. Upgrade Rivatuner Statistics Server
- 6. Check for problematic applications
- Run a System Scan to discover potential errors
- 7. Install the necessary Visual C++ components
- 8. Verify the integrity of game files
- 9. Run the game in Compatibility mode
- 10. If your Steam games are not starting, start from scratch
Steam для Windows 10
Стим для Windows 10 устанавливается одним способом — по ссылкам с официального сайта. В обзоре мы расскажем о возможностях программы и простом способе установки. Рассмотрим, как скачать Steam для Windows 10 бесплатно и научим пользоваться основными функциями. Для загрузки последнего обновления нажмите на голубую кнопку вверху страницы.
В дополнение к компьютерной версии рекомендуем скачать Стим для Android или iOS с главной страницы сайта. С мобильным приложением вы всегда останетесь на связи и не пропустите очередную сетевую битву своей команды.
Возможности Steam на ПК с Windows 10
Забудьте о торрентах, кряках и серверах с читерами. В разделе Стим с бесплатными сетевыми играми скачивайте популярные хиты, не тратя ни копейки, и легально играйте на официальных серверах. Скачанные в Steam игры автоматически обновляются, разработчики исправляют ошибки и добавляют дополнения в новых версиях.
1. Распродажи и скидки. Зачем качать игры с торрентов и мучится с установкой? Получите лицензионную игру в подарок или купите на распродаже за 10 % от стоимости. Популярные игры Counter-Strike: Global Offensive, Dota 2 и Destiny 2 распространяются бесплатно.
2. Ранний доступ. Интересно тестировать проекты на раннем доступе. Помимо вышедших на рынок игр, в Стим каждую неделю появляются хиты в режиме бета-тестирования. Такие игры продают с большой скидкой или распространяют бесплатно. Участник и тестирования помогают разработчикам отловить баги и довести проект до ума. После выхода финальной версии игра с новыми функциями достаётся бета-тестерам в подарок , а остальные пользователи вынуждены оплатить полную стоимость.
3. Сообщества и чаты. Без сообществ сетевые игры давно бы умерли. Ищите друзей по интересам в Steam, делитесь прохождениями, обсуждайте стратегии и пишите отзывы. Болтайте с друзьями в чатах, общайтесь голосом. Создавайте комнаты и ведите переписку одновременно с несколькими участниками в групповых чатах. Количество игроков онлайн превышает 15 миллионов: точно найдете единомышленников!
4. Покупайте игру и играйте вместе с помощью Remote Play Together. Новый сервис Valve позволяет играть в одну копию игры вчетвером! При покупке игры геймером его друзьям платить не обязательно. Покупатель создаёт локальную сеть, а остальные участники подключаются к локалке, даже не устанавливая игру. Обеспечьте высокоскоростной Интернет и помимо мультиплеера играйте в режиме Split Screen. Пока игр с поддержкой Steam Remote Play немного, но уже появились интересные проекты: скиньтесь с друзьями на одну копию и играйте вместе.
Коротко о плюсах Стим
Установить Steam для Windows 10 необходимо каждому следящему за игровыми новинками пользователю компьютера. Разберем преимущества использования программы.
1. Играйте через одного клиента. Стим полноценно заменит TeamSpeak для общения между игроками, torrent-клиенты для загрузки игр и социальную сеть.
2. Изучайте обзоры. Перед покупкой ознакомьтесь со статистикой рейтинга обзоров. Отдавайте предпочтение хитам с голубыми шкалами, избегайте игр с преобладающими оранжевыми гистограммами.
3. Используйте для управления в играх Steam Controller, передавайте изображение на экран телевизора.
4. Качайте демо-версии игр и знакомьтесь со всеми фишками игрового процесса еще до покупки.
5. Сортируйте игры по жанру и популярности. Находите топовые игры в любимом жанре.
6. Подключайте шлем виртуальной реальности и загружайте игры с поддержкой VR. В 2020 году выйдет Half-Life: Alyx — прорывной проект в жанре виртуальных игр.
7. Добивайтесь новых достижений, играя в сетевые игры на прохождение.
Ошибки и решение проблем
Рассмотрим часто возникающие у пользователей ошибки и предложим рекомендации по устранению проблем.
1. Стим не запускается или не работает. Удалите из директории с программой все папки и файлы, кроме Steam.exe. Приложение обычно находится по адресу C:/Program Files (x86)/Steam.
2. Программа не видит игру.
- Проверьте целостность хеша в свойствах игры.
- Временно отключите антивирус или добавьте игру в исключения утилиты.
- Закройте Стим и перезапустите программу.
3. Steam не устанавливается. Скачайте новую версию приложения и переустановите программу в соответствии с приведенной на главной странице фан-сайта инструкцией.
Обычно перечисленные выше действия помогают устранить неполадки. При отсутствии результата опишите свой случай в комментариях внизу страницы.
Рекомендуем нажать на синюю кнопку внизу страницы и скачать Steam 32 и 64 bit для Windows 10 на русском языке: установщик автоматически определит разрядность операционной системы и корректно инсталлирует приложение.
How to play Microsoft Store games on Steam
Steam is the biggest game client software for Windows 10. It provides a library interface primarily for Steam games. However, users can also add Microsoft Store games to Steam so that they’re included within its gaming library. This is how users can add MS Store games to Steam.
How can I play Microsoft Store games on Steam?
1. Select the Add a Non-Steam Game to My Library Option
- Steam includes an option that enables users to add non-Steam games to its games library. First, find the folder path for the game to add to Steam by pressing the Windows key + Ehotkey.
- Open this path in File Explorer: C:Program FilesWindowsApps.
- If that folder has denied permission, right-click it and select Properties.
- Select the Security tab.
- Click Advanced to open the window shown directly below.
- Click Change to open the window shown directly below.
- Enter the title for your user account listed in the Principal column on the Permissions tab. For example, if the Principal title is Users, enter that and click OK.
- Select the Replace owner on subcontainers and objects check box.
- Then press the Apply and OK buttons.
- Thereafter, open the WindowsApps folder and search for the folder that includes the MS Store game you want to add to Steam. Note down the full folder path for it.
- Next, open the Steam software.
- Click Games and select the Add a Non-Steamgame to My Library option.
- If the Add a Game window that opens lists the MS Store game app, select it and click the Add Selected Programs button.
- If the MS Store game is not listed, click the Browse button.
- Select the MS Store game at the folder path noted down for it previously.
- Click the Open button.
- Select the new game listed on the Add a Game window, and click the Add Selected Programs option.
2. Add MS Store Games to Steam With UWPHook
- Alternatively, users can add Universal Windows Platform MS Store games to Steam with the UWPHook software. To do so, click the Download Now button on UWPHook’s Softpedia page.
- Open the UWPHook installer, click the I agree check box, and then press the Install button.
- Open the UWPHook window.
- Click the Load installed UWP Apps button.
- Then select the UWP game apps listed to add to Steam.
- Click the Export selected Apps to Steam option.
- Then open the Steam software. It should now include the MS Store apps selected in UWPHook.
So, users can add MS Store game shortcuts to Steam with UWPHook or Steam’s built-in options. Then they can launch the MS Store games from their Steam game libraries.
Note, however, that users can’t download updates for the UWP games or play them online through Steam. Nor will Steam controllers and overlays work with UWP games added to the gaming client with UWPHook.
RELATED ARTICLES TO CHECK OUT:
Playing steam games on windows 10
| 4,940 | уникальных посетителей |
| 43 | добавили в избранное |
The simple editing of a non-steam game steam library shortcut with launch options and app id is all that is needed. This linustechtips How To [linustechtips.com] is very good at describing in detail everything step by step. The comment found on reddit here gives additional info which lets your profile status show which game you are playing; as it should.
Credit to the authors.
- Find the windows app id. For this example i chose Forza 6: Apex. To do this we:
- Navigate to
The windows app of your choice can now be launched from the steam client.
- Create new text file and paste;
This is hit and miss with different games but with a bit of tweaking and trial and error you should be able to get things going. So you got your windows app store game launching from steam and now would like to use steam controller to play that game. First thing to check is what bindings your game supports and try mapping controller in games controller settings. For example sakes Forza would not let me configure controller so had to go kb + m only config (by right clicking library shortcut and select Controller Configuration) for steam controller to get it be usable in in game input settings. If the steam controllers buttons don’t work there they will not in game. Once they are working make a custom keyboard layout in the games iinput settings. and then accept once set. It might be worth noting here some of the numpad keys being used here were named slightly different by steam controller configuration/big picture ui. i.e. numpad0 is named insert and numpad7 is named Home.
Whenever the game showed a cursor this would then cause either «lizard mode» or «desktop» configuration to be activated and would not be usable with Forza. So had to then copy/duplicate the game shortcut config made earlier (according to the in game settings we mapped) as a desktop configuration through big picture ui and made sure; and made sure from the game shortcut right click options, that desktop configuration does not get used if cursor is visible.
Steam game not launching [FULL GUIDE]
- Steam is the most popular digital distribution platform for PC games with millions of active users.
- If you can’t run any games, the issue might be related to third-party applications on your PC or because your game library is not correctly set up.
- We have an exhaustive list of fixes on our Steam Guides page.
- Have a look at our Gaming Section, where we dissect the issues and provide easy solutions.
- Download Restoro PC Repair Tool that comes with Patented Technologies (patent available here).
- Click Start Scan to find Windows issues that could be causing PC problems.
- Click Repair All to fix issues affecting your computer’s security and performance
- Restoro has been downloaded by 0 readers this month.
Steam is the most popular digital distribution platform for PC games with millions of active users. Unfortunately, some of these users have reported that Steam games are not launching on Windows 10, so is there anything that you can do to fix this problem?
Users report that they are unable to play any game on Steam, and some of them have reported missing executable error . This is a big problem since you won’t be able to access any of the Steam games that you bought, but there are few things that you can do if you notice that Steam game won’t launch
How can I fix Steam games not launching?
Many Windows 10 users play Steam games regularly, but sometimes issues with Steam can occur. Speaking of issues, here are some common problems reported by users:
- Steam games aren’t launching – This is a common problem and it’s usually attributed to your antivirus software. Simply add Steam to the list of exceptions and check if that helps.
- Steam won’t launch any games – Another relatively common problem with Steam . If you can’t run any games , the issue might be related to third-party applications on your PC. Simply remove the problematic applications and the problem should be resolved.
- Steam Preparing to launch loop – Sometimes you might get stuck with Preparing to launch message while trying to run Steam games. If this happens, be sure to install the required Visual C++ components.
- Steam game failed to launch error code 80 – Sometimes errors can appear while trying to run certain games . If that happens, update your graphics card drivers and check if that helps.
- Steam game failed to start missing executable – This problem can occur if your game files are damaged. To fix the problem, verify the integrity of game cache and try to run the game again.
- Steam game says running but won’t open – According to users, sometimes the games might not open at all. However, you should be able to fix this problem by using the solutions from this article.
1. Move your installed games to a different location
- Start Steam .
- Go to your game library and find the smallest game that you have installed and right-click it.
- Go to the Local Files tab and click on Browse local files.
- Verify that the game» href=’https://windowsreport.com/pc-game/’ data-id=»http://data.windowsreport.com/windowsreport/entity/pc_game;http://rdf.freebase.com/ns/m.04tr8s;http://yago-knowledge.org/resource/PC_game;http://dbpedia.org/resource/PC_game»>games are installed under Steam > steamapps > common > [Title of the game]
- If the game folder can’t be opened you need to verify the integrity of the game files. This will re-download the game to the default location
- Once you have re-downloaded the games, use the Move Install Folder option to migrate your games to a different location
- Repeat the above steps for all the Steam games which are not launching
Optional: If your Steam games are not launching, then you should move them to a different drive. This is a diagnostic step that will confirm if the problem lies with your storage solution.
2. Update your graphics card drivers
According to users, you might be able to fix this problem simply by updating your graphics card drivers . Your drivers are a key component, and if there are any problems with them, the Steam games might not be able to run.
To fix the problem, it’s advised to update your graphics card drivers . To do that, you need to find the model of your graphics card and download the latest drivers for it from the manufacturer’s website.
If this seems too complicated, you can always use third-party tools such as DriverFix to update all drivers on your PC automatically.
DriverFix
2. Check your antivirus software
In some cases, Steam games can’t launch due to your antivirus software. To fix that problem, be sure that the game you’re trying to run and the entire Steam directory are added to the list of exclusions in your antivirus .
In addition, you can try disabling certain antivirus features or disable the antivirus entirely and check if that helps. In some cases, you might have to completely uninstall your antivirus to fix the problem with Steam games.
If removing the antivirus solves the issue, we have to recommend switching to a different antivirus solution. Some antivirus software, such as BullGuard, have a Gaming Mode feature that allows you to run your games without any interference from your antivirus , so be sure to try it.
3. Delete/move GameOverlayRenderer64.dll file
According to users, sometimes certain files can cause issues with Steam games and prevent them from launching. However, you can fix this issue simply by removing a single problematic file. In most cases, the problematic file is GameOverlayRenderer64.dll, and to fix the problem you need to remove it.
Alternatively, you can just move the file to a different location and that will achieve the same results. Keep in mind that this is just a workaround, but it works according to users, so be sure to try it out.
4. Upgrade Rivatuner Statistics Server
If Steam games fail to launch on your Windows 10 PC, the issue might be related to third-party applications. Many users claim that Rivatuner Statistics Server was the problem, but the issue was resolved after updating it.
In case you don’t know, this application is a part of MSI Afterburner software, and by updating the Afterburner software you’ll update Rivatuner Statistics Server as well. This is a long-term solution, so if you’re having this problem, be sure to try it out.
6. Check for problematic applications
According to users, sometimes third-party applications can cause this and other errors to appear. If you’re having issues with Steam games, the culprit might be a third-party application.
Run a System Scan to discover potential errors
Users reported that Razer Synapse caused this issue to appear, and to fix the problem, it’s advised to turn the application off before starting the game . However, you can still use the software if you start it after starting your game . Another application that can cause the problem is Logitech Joystick Utility, so you might have to disable it.
In some cases, the only way to fix the problem is to remove the problematic application. There are several ways to do that, and the best one is to use an uninstaller software since it will remove all files and registry entries associated with the problematic application.
If you’re looking for good uninstaller software, we recommend you try IOBit Uninstaller. Once you remove the problematic application with uninstaller software, the issue should be completely resolved.
7. Install the necessary Visual C++ components
If certain Steam games won’t run, the problem might be the missing Visual C++ components. Most games require Visual C++ Redistributables to run, and to fix the problem you need to install the missing Visual C++ components.
This is relatively simple to do, and you can do it by going to the game’s installation directory and looking for _CommonRedistvcredist folder. Once you inside of the vcredist directory you’ll see two setup files. Run them both to install the necessary components.
After the necessary components are installed, the game should start without any issues.
8. Verify the integrity of game files
- Open your game library, and locate the problematic game. Right-click it and choose Properties from the menu.
- Navigate to Local files tab and click Verify integrity of game files.
- The verification process will now start. Keep in mind that this can take a bit, so be patient and don’t interrupt the process.
After the verification process is finished, try to run the game again.
According to users, if Steam games won’t launch, you might be able to fix the problem by verifying the integrity of game files. Your files can get corrupted and that will cause issues with the game. However, you can fix the problem simply by verifying the integrity of game files.
9. Run the game in Compatibility mode
You can fix the problems with certain Steam games simply by running them in Compatibility mode. In case you’re not familiar, by using Compatibility mode you can fix various issues with older games and run them on your PC. Although this feature is intended for older games, it can also work well with newer games as well.
To run the game in Compatibility mode, you just need to do the following:
- Locate the game’s .exe file, right-click it and choose Properties.
- Navigate to the Compatibility tab and check Run this program in compatibility mode for. Select the desired version of Windows and click Apply and OK to save changes.
After doing that, try to start the game again and check if the problem is resolved.
10. If your Steam games are not starting, start from scratch
- Start Steam and go to your Library
- Right-click on a game > Manage > Uninstall
- Repeat for all installed games
- Open Control Panel > Programs and Features
- Find Steam and uninstall it
- Reboot your PC
- Download the Steam client from the official website
- Install Steam and set up your game library directory by going to Steam > Settings > Downloads > Steam Library Folders
- Reinstall your games
As drastic as this measure sounds, if there is something fundamentally wrong with your Steam library, the only way to fix Steam games not starting is to start over.
By reinstalling everything, you ensure that you are running the latest version of the Steam client and all your games are installed in the correct folders and have the latest patches applied.
We hope that this solution has been helpful to you, but if you need more information, we have also covered what to do when you’re unable to run Steam games on Windows 10, so make sure that you check it out.