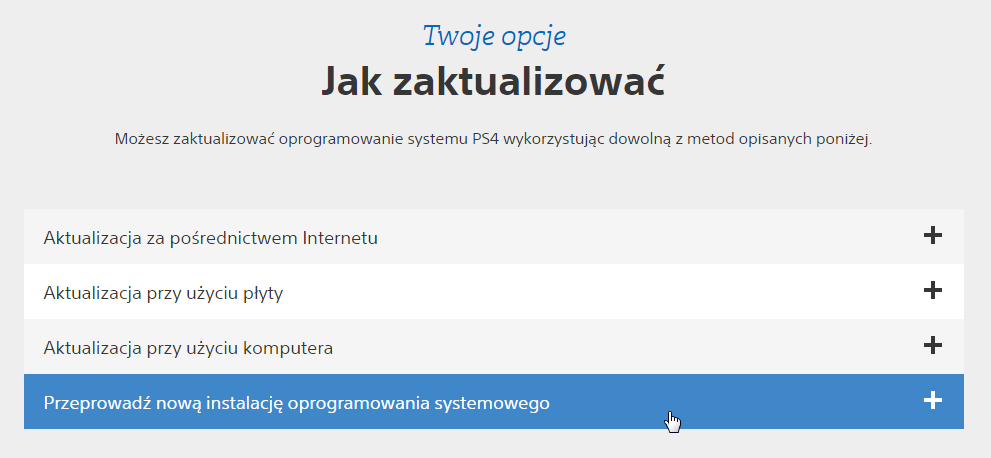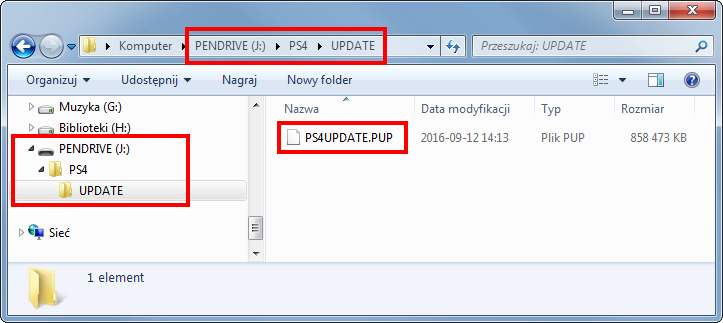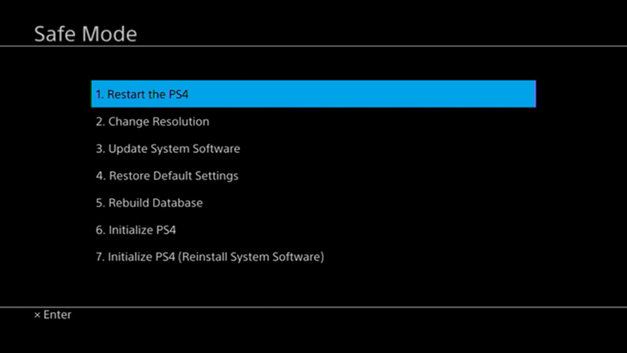- Как переустановить программное обеспечение в PS4
- 1. Переустановка программного обеспечения в PS4
- 2. Как исправить ошибку «Невозможно инициализировать. (CE-34697-9) «во время установки программного обеспечения?
- Установить Windows 10 на PlayStation или Xbox: возможно ли это?
- Консоли полностью покрыты, чтобы не устанавливать Windows 10
- То, что PlayStation и Xbox делят архитектуру с ПК, очень хорошо
- Как превратить PlayStation 4 в PC и установить Steam. Играйте в DOTA2, CS:GO и не только
- Что для этого нужно
- Как установить Linux на PS4
- Что делать дальше
Как переустановить программное обеспечение в PS4
Если у вашего PS4 возникают проблемы с зависанием, автоматическое выключение или отображение ошибок при запуске, тогда программное обеспечение на вашем жестком диске может быть повреждено. Мы можем переустановить их самостоятельно, не отправляя оборудование для обслуживания и не теряя гарантии. Как это сделать?
У PS4 есть операционная система, которая может быть повреждена так же, как система на компьютере или смартфоне. Эффекты могут быть разными — консоль может отображать ошибки при запуске (например, ошибки CE-34878-0 или CE-36329-3), а также может висеть или закрываться, как во время игры, так и в главном меню. Конечно, мы не утверждаем, что единственным источником этих проблем являются ошибки программного обеспечения (они могут возникать, например, из-за перегрева консоли), но очень часто проблемы с диском или системой, установленной на нем, являются источником разочарования игроков.
Ничто не мешает вам позвонить в Центр обслуживания клиентов Sony и создать запрос на ремонт консоли в соответствии с гарантией производителя, но очень часто специалисты по техническому обслуживанию выполняют такие простые ремонтные работы, которые включают переустановку программного обеспечения или восстановление заводских настроек консоли. Это очень простые операции, которые мы можем сделать сами, и они не аннулируют гарантию.
1. Переустановка программного обеспечения в PS4
PS4 имеет аварийный режим, из которого мы можем выполнить полную переустановку программного обеспечения вместе с удалением всех данных с диска. Прежде чем продолжить, мы рекомендуем вам выполнить резервное копирование самых важных вещей — если вы являетесь абонентом услуги PS Plus, мы рекомендуем включить синхронизацию игровых состояний в облаке. Вы также можете сделать резервные копии данных из PS4 в Pendrive — подробности можно найти в меню консоли в разделе «Настройки> Система> Резервное копирование».
После того, как у вас есть резервная копия, следующий шаг — загрузить полное программное обеспечение PS4 с веб-сайта производителя. Вы можете сделать это, используя ссылку ниже:
Загрузите программное обеспечение для PS4
Вот одна заметка — не используйте большую синюю кнопку с загрузкой обновлений, потому что таким образом вы загружаете только обновление на консоль, которое занимает около 250-300 МБ. Вам необходимо загрузить полное программное обеспечение, которое занимает около 800-900 МБ. Где их найти? На приведенной выше странице немного прокрутите содержимое, а затем разверните вкладку «Выполнить новую установку системного программного обеспечения».
Появится информация о требованиях для установки обновления. В одном из пунктов вы найдете ссылку [ЗАГРУЗИТЬ СЕЙЧАС] — щелкните его, чтобы загрузить программное обеспечение в полной версии. Файл должен быть назван PS4UPDATE.PUP — если вы загрузились под другим именем, вы должны изменить его самостоятельно PS4UPDATE.PUP.
Когда у вас уже есть файл с программным обеспечением, следующим шагом будет его копирование в переносную память (например, pendrive). Подключите мобильное устройство к компьютеру, а затем создайте в нем папку с именем PS4. Затем откройте эту папку и создайте в ней еще один каталог, на этот раз под названием UPDATE. В конце скопируйте файл PS4UPDATE.PUP в каталог PS4 / UPDATE на pendrive. Путь должен выглядеть так:
PS4 / UPDATE / PS4UPDATE.PUP
Удалите из компьютера компьютер, а также полностью выключите консоль с помощью кнопки питания. Подождите несколько секунд, пока светодиоды не погаснут. Подключите DualShock к консоли с помощью USB-кабеля и подключите USB-накопитель к другому USB-порту.
Нажмите кнопку питания PS4 и удерживайте палец на нем в течение примерно 7 секунд — пульт должен издавать два звука, первый сразу после касания кнопки питания, а второй через несколько секунд. После второго звука выньте палец из кнопки питания. На экране появится безопасный режим.
Нажмите кнопку Playstation на вашем пэде, чтобы активировать его. Затем в меню аварийного режима выберите «7. Инициализировать PS4 (переустановить системное программное обеспечение). «
Консоль сообщит вам, что у нас должен быть Pendrive, подключенный к программному обеспечению PS4. Нажмите кнопку хорошо, чтобы начать чтение программного обеспечения с подключенного маятника. Если мы успешно создали папки PS4 / UPDATE на pendrive и правильно скопировали файлы, консоль распознает программное обеспечение и начнет сканирование.
Через некоторое время на экране появится сообщение о том, что установка программного обеспечения удалит все пользовательские данные с консоли. выбрать «Да», для подтверждения установки. PS4 начнет удалять и переустанавливать программное обеспечение с помощью pendrive.
Теперь просто будьте терпеливы — консоль начнет заново и продолжит установку программного обеспечения. В конце концов, появится руководство по началу работы, на котором мы должны сделать начальную конфигурацию, то есть выбрать язык, установить дату и время и настроить параметры питания консоли (например, автоматический спящий режим PS4). Мы также сможем войти в вашу учетную запись в сети Playstation. После завершения всех действий будет отображено главное меню PS4.
2. Как исправить ошибку «Невозможно инициализировать. (CE-34697-9) «во время установки программного обеспечения?
Иногда установка может быть прервана отображаемым кодом ошибки CE-34697-9. В этом случае программное обеспечение не будет установлено правильно — что с этим делать? Как справиться с этим при появлении ошибки во время установки программного обеспечения?
Это вызвано жестким диском. Скорее всего, он просто плохо подключен или свободен, и вы должны отключить его и снова подключить. Сэм столкнулся с той же проблемой — когда я попытался установить программное обеспечение, ошибка выше была отображена. Изменение pendrive и повторная загрузка программного обеспечения не помогли. Когда я собирался отправить консоль на сайт, я придумал идею повторного подключения диска. Как оказалось, в сети также можно найти комментарии, подтверждающие, что этот метод действительно работает. Это был хит, и если у вас такая же проблема, стоит попробовать, так как сервис SONY находится во Франции, поэтому вы экономите себя минимум. 3 недели ожидания возврата, если вы используете гарантию производителя.
Как отключить и подключить жесткий диск? Не беспокойтесь, это не сложно, и вы не потеряете свою гарантию. Диск не скрыт где-то глубоко внутри — он находится под левой частью крышки (в более старых версиях консоли эта крышка выполнена из блестящего пластика). Вы можете легко снять его. Для этого возьмитесь и слегка нажмите левую сторону крышки, а затем сдвиньте ее в сторону, чтобы извлечь ее.
После снятия крышки вы сразу же получаете доступ к жесткому диску — он не завинчивается одним винтом, на котором вырезаны кнопки из пульта (круг, квадрат, треугольник, крест). В старых моделях этот винт находится в нижнем левом углу, а в более новых — в нижней части посередине.
Отвинтите этот винт с помощью крестообразной отвертки и извлеките диск. Убедитесь, что вход SATA на задней панели дисковода чист. Затем вставьте диск еще раз и плотно нажмите на него. Снова затяните винт, плотно затянув его, чтобы он не был ослаблен.
Теперь попробуйте переустановить программное обеспечение PS4 — ошибка CE-34697-9 больше не должна отображаться. Если это все еще так, причиной проблем может быть повреждение жесткого диска, и его необходимо будет заменить.
Установить Windows 10 на PlayStation или Xbox: возможно ли это?
Windows 10 это операционная система, наиболее часто используемая на персональных компьютерах и в компаниях по всему миру. Благодаря широкой совместимости с программами и простоте использования с ним знакомы более миллиарда человек. Однако есть устройства, на которых их нельзя установить, несмотря на то, что они используют ту же архитектуру, что и компьютер, например PlayStation 4 или Xbox Одни консоли .
Традиционно консоли использовали архитектуру, отличную от архитектуры компьютеров. Только в 2006 году AMD введены x86-64 , серия инструкций, которые мы продолжаем использовать сегодня не только на компьютерах с Windows, но и на macOS и Linux.
Однако в то время в запущенных консолях использовались другие архитектуры. PS3 подержанный Ячейка , Разработанный Sony, Toshiba и IBM, которые объединили элементы PowerPC с новыми. В случае с Xbox 360 мы также обнаружили PowerPC основанный процессор .
Все изменилось с новым PS4 и Xbox One , который в дальнейшем использовал архитектуру, аналогичную компьютерам. Обе консоли используют APU с процессором AMD и видеокартой. В PS4 мы находим AMD Jaguar процессор с 4 ядрами на частоте 1.6 ГГц, а Xbox One — AMD Jaguar с 8 ядрами на частоте 1.75 ГГц. Процессоры его старших сестер похожи, улучшая частоты и видеокарты, чтобы быть более мощными.
Ключ к этим процессорам заключается в том, что они используют архитектуру x86-64, аналогично будущему PS5 и Xbox Series X также буду использовать. Эта архитектура, как мы уже сказали, такая же, что мы сейчас используем на наших компьютерах. Так почему же на них нельзя установить Windows?
Консоли полностью покрыты, чтобы не устанавливать Windows 10
Ответ относительно прост: потому что они покрыты . Если мы сосредоточимся на Xbox, вопрос станет еще больше, потому что он Microsoft сам кто разрабатывает консоль. Фактически, Xbox One может отлично запускать Windows 10, потому что, по сути, она уже работает. Внутренняя операционная система Xbox One основана на Windows 10 OneCore , на котором Xbox One Опыт и Microsoft UWP приложения платформы работают. Таким образом, нет причин, по которым игра для Xbox One не может работать на ПК.
Однако Microsoft представила множество модификаций на уровне аппаратного и программного обеспечения, чтобы не было возможности установить Windows 10, подобную той, которая установлена у нас на ПК, чтобы избежать проблем, связанных с хетами, или чтобы люди могли использовать пиратские игры на консоли.
Важной модификацией, которую мы находим на аппаратном уровне, является Southbridge , который отвечает за взаимодействие элементов, таких как периферийные устройства консоли и процессора, такие как видеовыход, Wi-Fi, сигнал от пульта дистанционного управления, устройства чтения дисков или жесткого диска. Этот южный мост имеет запатентованную конструкцию, для которой отсутствуют драйверы, позволяющие Windows 10 нормально работать.
То же самое касается Северный мост , который вместо того, чтобы быть разделенным, как южный мост, включен в пакет процессора и отвечает за связь ядер с памятью чипа. Мы также находим то же самое с контроллером памяти и практически всем, что отвечает за скоординированное управление правильным функционированием оборудования, например, SMC (контроллер управления системой), который управляет светодиодным освещением или скоростью вращения вентилятора в зависимости от температуры. консоли. Все закрыто.
Ко всему этому добавляется, что немодифицированное ядро Windows 10 не работает с оборудованием консоли, поэтому оно не может правильно взаимодействовать с компонентами для передачи инструкций и задач, поскольку ядро, которое использует консоль, модифицировано, несмотря на то, что оно основано на Windows. OneCore. Таким образом, нет уровень аппаратной абстракции (HAL) это служит связующим звеном между оборудованием и ядром, и его следует создавать с нуля, что невозможно.
И это только на аппаратном уровне. Если мы перейдем к программному обеспечению, консоль использует БЕЗОПАСНАЯ ЗАГРУЗКА чтобы убедиться, что в систему не было внесено никаких изменений. В BIOS / UEFI также будет иметь проблемы с чтением файлов, так как Xbox предназначен для работы с FATX файловая система, которую Microsoft использует исключительно для консоли вместо NTFS, использующей Windows 10. PlayStation также использует проприетарное решение под названием PFS в качестве файловой системы.
То, что PlayStation и Xbox делят архитектуру с ПК, очень хорошо
Несмотря на все эти ограничения, тот факт, что обе консоли используют ту же архитектуру, что и компьютер, имеет множество преимуществ, связанных с ПК, таких как тот факт, что игры которые предназначены для консолей be легко портирован на ПК как мы видим в последние годы и наоборот.
Кроме того, обратная совместимость с консолями действительно просто, потому что игры были разработаны для работы в одной и той же архитектуре, и именно по этой причине, например, PS5 будет обратно совместима с выходом PS4 таким же образом, как если бы мы сменили ПК, мы можем продолжить играть с нашим пар игр.
Благодаря этому компании также экономят много денег при разработке собственных процессоров, что в конечном итоге сказывается на снижении стоимости консолей. К счастью, приобретение собственного компьютера становится дешевле, хотя не помешало бы сделать так, чтобы на консолях также была настольная операционная система, поскольку первая PlayStation 3 с Linux уже разрешена, и многие семьи сэкономили бы деньги, не покупая ПК для вашего ребенка. работать и консоль играть. Здесь ПК по-прежнему будет иметь это преимущество.
Как превратить PlayStation 4 в PC и установить Steam. Играйте в DOTA2, CS:GO и не только
Далеко не все могут позволить себе покупку игровой консоли и персонального компьютера для работы или учебы одновременно. Чаще всего приходится выбирать между приставкой и ПК.
В пользу последнего приводится довод о полноценной операционной системе, на которой можно запустить офисный пакет, графические и видеоредакторы, без проблем скачивать любые данные из сети, просматривать без костылей и конвертации любые форматы видео.
Оказывается, есть способ сделать все это и на игровой консоли, при этом не отказываясь от возможности запускать крутые современные игры.
Можно смело выбирать игровую консоль и при необходимости превратить ее в персональный компьютер.
Что для этого нужно
На данный момент превратить в ПК можно далеко не каждую приставку, потребуются специальные модели.
Будем использовать давно известный способ с установкой дистрибутива Linux на консоль PlayStation 4.
Для этого нужно лишь найти приставку с версией ПО 5.05-5.07. Это довольно старая прошивка, которая была актуальна еще в начале 2018 года.
Сейчас Sony выпускает уже третий релиз седьмой версии прошивки (7.0.2), а даунгрейд, как и в случае с iOS, невозможен. Нужно искать именно консоли, на которых почти два года не обновили программное обеспечение.
Если считаете, что такие экземпляры редко встречаются и это дикий раритет – вы ошибаетесь. PS4 с подходящими прошивками часто попадаются на сайтах объявлений, барахолках и активно продаются на радиорынках.
Все дело в том, что старые прошивки позволяют осуществить взлом и устанавливать загруженные из сети игры. Консоль при этом не позволяет играть по сети.
Мы, разумеется, не поддерживаем пиратство и выступаем за приобретение лицензионного ПО.
Кроме консоли нам понадобится USB-накопитель (флешка или внешний диск) объемом от 12 ГБ, клавиатура и мышь (подойдут как проводные модели, так и беспроводные с USB-приемником). При подключении трех устройств потребуется любой USB-хаб.
Лучше использовать накопители USB 3.0, чтобы быстрее развернуть систему и получить лучшую скорость работы ОС.
Как установить Linux на PS4
Большой популярностью для запуска на PlayStation пользуются две сборки Linux: Manjaro и PSXItarch.
В первом случае получите готовую для развертывания систему, которая быстро установится на родной накопитель консоли и уже будет иметь необходимый набор ПО для любых задач.
Во втором систему можно будет запустить прямо с подключенного накопителя, при этом большинство дополнительных настроек и установку нужного ПО придется производить вручную.
Второй способ хоть и немного сложнее, но более предпочтительный. С ним мы не будем трогать встроенный диск, что позволит быстро вернуть консоль к прежнему виду. Еще при использовании сборки PSXItarch получится запустить встроенный Wi-Fi модуль, чтобы подключиться к сети. При запуске Manjaro сеть нужно подключать по проводу или при помощи USB-сетевой карты.
Предлагаю заняться установкой PSXItarch:
1. Для начала скачиваем необходимые данные со страницы разработчиков проекта. Потребуется загрузить 3 файла: initramfs.cpio.gz, bzImage и psxitarch.tar.xz.
2. Форматируем флешку или внешний накопитель в файловую систему Fat32.
При использовании macOS придется воспользоваться Терминалом ведь Дисковая утилита не позволяет выбрать такую файловую систему при форматировании диска.
2.1 В Терминале вводим команду:
получаем перечень дисков в системе и выбираем наш съемный по размеру.
2.2 Форматируем накопитель при помощи команды:
sudo diskutil eraseDisk FAT32 DRIVE MBRFormat /dev/disk3
FAT32 — будущая файловая система диска;
DRIVE — метка флешки;
disk3 — номер подключенного накопителя, который будем форматировать.
3. Копируем скаченные с сайта разработчика файлы на отформатированный накопитель.
4. Подключаем диск в правый USB-порт PS4 и отключаем любую другую периферию от консоли.
5. В стандартном браузере переходим на сайт https://psxita.it/linux-loader.
6. Запускаем загрузчик Linux.
7. Консоль перезагрузится и начнется процедура загрузки со съемного накопителя. В процессе потребуется ввести команду:
8. Процедура установки займет 20-30 минут, на экране увидите журнал копирования файлов.
9. После перезапуска вводим команду:
Для авторизации и получения root-прав или внесения изменений в системные параметры используем учетные данные:
Имя: psxita
Пароль: changeit
Все! Мы получили полноценный ПК под управлением ОС Linux на базе игровой консоли PS4.
Что делать дальше
Далее все зависит от ваших потребностей, но для начала произведём базовые настройки и манипуляции.
Во-первых, подключимся к сети через кабели или по Wi-Fi, сделать это при помощи графического интерфейса не составит труда.
Во-вторых, установим русскую локализацию.
Для этого в приложении Терминал выполним команду:
sudo nano /etc/locale.gen
В текстовом редакторе будет открыт файл с настройками системных языков. Нужно найти строку, отвечающую за русскую локализацию (ru_RU), удалить символ “#” в начале строки и сохранить файл (Ctrl + X).
Для загрузки языка выполняем команду:
Останется изменить локализацию в системных настройках Linux или изменив локализацию в файле /etc/locale.conf. Изменения вступят в силу после перезагрузки.
В-третьих, производим обновление системы и установленного ПО.
В Linux это делается при помощи одной единственной команды:
sudo pacman -Syu
К сожалению, из-за того, что наша сборка не является чистым дистрибутивом, в процессе обновления возникнут конфликты с уже имеющимися файлами.
Нужно выключить соответствующую проверку перед обновлением или вручную удалить файлы, на которые будет ругаться установщик.
Теперь при помощи менеджера пакетов можете установить любое предназначенное для Linux ПО.
Это может быть браузер, мессенджер, офисный пакет, редактор или просмотрщик для любого типа файлов.
Что касается игр, то можно устанавливать портированные под операционную систему игры, эмуляторы старых консолей, игры для Linux из Steam или упакованные Wine-порты игр из Windows.
Получится, например, сыграть в DOTA, CS:GO и другие “запретные” для консольщиков игры.
В любом случае подобные манипуляции значительно расширяют базовые возможности консоли и позволяют использовать ее в качестве компьютера для домашних и офисных задач.