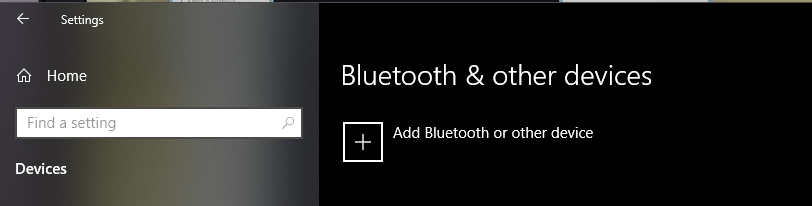- How to connect a PS4 controller to Windows 10
- How do I connect my PS4 controller to my PC?
- 1. Connect your wired DualShock Controller to your computer
- 2. Wirelessly connect your DualShock Controller to your Windows 10 computer
- 3. Use DS4Windows
- 4. Download and install InputMapper software
- Скачать бесплатно DS4Windows 3.0.2
- Особенности программы
- Use your PS4 Controller on your PC to its full potential
- Simple & Clean UI
- Profile System
- Automatic Profiles
- Tons of options
- Special thanks to Galatis
- Full list of Features
- Requirements
- Screenshots
- Version 1.4.52
- Version 1.4.5
- Version 1.4.401
- DS4Updater 1.1.401
- Version 1.4.4
- Version 1.4.321
- Version 1.4.32
- DS4Updater 1.1.32
How to connect a PS4 controller to Windows 10
- One of the best things about gaming on a PC is the variety of peripherals one can use.
- If you’re a fan of the PlayStation controller and want to use it on a Windows 10 PC, then you’ll be happy to know that now you can easily do so, both wired and wireless.
- Looking to up your game by using a controller over a mouse and keyboard? Check out our Gaming Controllers Hub.
- For more easy-to-digest guides, fixes, and tips, head on over to our Tech Guides.
- Download Restoro PC Repair Tool that comes with Patented Technologies (patent available here).
- Click Start Scan to find Windows issues that could be causing PC problems.
- Click Repair All to fix issues affecting your computer’s security and performance
- Restoro has been downloaded by 0 readers this month.
If you are a console gamer and you own PlayStation 4 for example, playing video games on Windows 10 with a controller probably feels more natural to you.
We’re going to show you exactly how to connect your PlayStation 4 controller to Windows 10.
How do I connect my PS4 controller to my PC?
1. Connect your wired DualShock Controller to your computer
Connecting your wired PlayStation 4 controller to your Windows 10 machine is very straight forward, as with the latest updates to Windows 10, it will support the DS4 controller natively.
All you’ll need to do is plug it in and Windows will automatically install the driver and set everything up for you.
2. Wirelessly connect your DualShock Controller to your Windows 10 computer
- Turn on the Bluetooth on your Windows 10 machine
- Turn on the DualShock controller
- Press the PlayStation + Share buttons together on the controller and wait for the light to start flashing on the controller
- Open Windows settings > Devices > Bluetooth & other devices > Add Bluetooth or other device
- Wait for Windows to install your
3. Use DS4Windows
In order to connect PS4 controller to Windows 10, you’ll have to rely on third-party solutions, but the processes itself isn’t as hard as you might think.
In order to connect PS4 controller to Windows 10, you need to do the following:
- Download DS4Windows
- After you’ve downloaded the .zip file, extract it, and run DS4Windows.exe.
- When DS4Windows starts, click on Step 1: Install the DS4 Driver.
- After the driver installs click on Finish.
- Open Settings app, go to Devices >Bluetooth.
- Turn on Bluetooth.
- On your PS4 controller press and hold PS and Share buttons until the light starts flashing.
- In Bluetooth settings Wireless Controller should appear. Click it and choose Pair.
- Open DS4Windows application once again. Your PS4 controller should be fully connected now.
- Minimize DS4Windows and start playing.
If you’re having trouble accessing the Settings app, here’s a quick guide to help you solve them. Also, if your PC can’t find any Bluetooth devices, you may want to check this article.
To turn off/disconnect the PS4 controller from Windows 10, follow these steps:
- Open DS4Windows and click Stop.
- Go to Settings > Devices > Bluetooth and turn Bluetooth on and off.
- If you wish to reconnect your PS4 controller, just start DS4Windows and press the PS button on your controller.
We have to point out that you can connect your controller using the micro USB cable by following the same steps. If you decide to use the USB cable to connect the PS4 controller, there’s no need to use Bluetooth or to pair your PS4 controller with your PC.
Just install DS4Windows driver, start DS4Windows app and connect your controller using USB cable.
4. Download and install InputMapper software
Another third-party solution that can help you use PS4 controller on a Windows 10 PC is InputMapper. To configure your controller using InputMapper follow these steps:
- Download InputMapper from here.
- Install InputMapper and connect your PS4 controller using USB cable or by using Bluetooth. To pair your Windows 10 PC with PS4 controller via Bluetooth, turn on Bluetooth on your PC and hold PS and Share buttons on the controller.
- Now Open InputMapper and your controller should be recognized and ready to use.
We have to point out that certain games might have few issues, so you’ll have to tweak a few settings in InputMapper in order to fix those issues.
Connecting PlayStation 4 controller to Windows 10 PC isn’t that hard, and if you want to connect your PS4 controller to your PC be sure to try some of our solutions.
If you have any questions about connecting your PlayStation controller to a Windows 10 PC, sound off in the comments section below!
Скачать бесплатно DS4Windows 3.0.2
DS4Windows – это программа, с помощью которой можно подключить геймпад от Sony PS DualShock 4 к компьютеру. Принцип работы основан на эмулировании контроллера как геймпада от Xbox 360.
Первым делом вам необходимо установить все необходимые драйвера на джойстик от Sony и от Xbox. Сделать это можно непосредственно из DS4Windows (окошко с предложением установки появится после запуска). Далее перезагружаете компьютер и подключаете геймпад к ПК.
DS4Windows позволяет использовать абсолютно все возможности DualShock 4. Вы можете настроить различные параметры: гироскоп, мертвые зоны, чувствительность стиков, настройка подсветки, назначение клавиш и многое другое. Кроме того, вы можете использовать сенсорную панель контроллера как тачпад. Чтобы использовать разные конфигурации в разных играх, вы можете создать отдельны профили.
Сразу стоит отметить, что программа эмулирует геймпад от Xbox 360, поэтому на экране вы будете видеть кнопки именно от этой консоли (то есть, не «треугольник» и «квадрат», а «Y» и «X»).
Особенности программы
• Подключение геймпада DualShock 4 к персональному компьютеру.
• Возможность использования сенсорной панели как тачпада.
• Детальная настройка контроллера: чувствительность, подсветка, гироскоп и др.
• Установка драйверов непосредственно из программы.
• Интерфейс на русском языке.
• Поддержка Windows 7 и выше.
Скачайте бесплатно DS4Windows и играйте геймпадом DualShock 4 на компьютере.
Use your PS4 Controller on your PC to its full potential
DS4Windows is a portable program that allows you to get the best experience while using a DualShock 4 on your PC. By emulating a Xbox 360 controller, many more games are accessible.
Simple & Clean UI
Since the idea is to get to get your controller ready for games, The UI was made to make to be quick to pick up. Once first launched, the tool takes your through the setup, gives you a default profile and you’re ready to go, or if you choose you can change things to your heart’s content.
Profile System
With profiles, it makes it easier to quickly swap through various settings for your controller. You can set up controls for certain games, or set the lightbar to your favorite color. You can even swipe two fingers along the touchpad to swap profiles without the need to even open back the program.
Automatic Profiles
Along with switching profiles manually, you can also switch your controllers to different profiles automatically when certain programs are launched.
Tons of options
From control mapping, to touchpad sensitivity, to marcos, to rainbow lightbar, to motion controls, to special actions triggerd by pressing multiple actions, to launching a program with profiles, there are plenty of settings to play around with.
Special thanks to Galatis
- Download zip
- Extract the 2 programs (DS4Windows and DS4Updater) in the zip wherever you please (My Docs, Program Files, etc.)
- Launch DS4Windows
- If not in Program Files, choose where you want to save profiles
- A windows will pop up showing how to install the driver, if not, go to settings and click «Controller/Driver Setup»
- If you have used SCP’s tool in the past, you may need to uninstall the drivers to use the DS4 with bluetooth
- Connect the DS4 via a micro usb or through bluetooth (DS4 Device name: «Wireless Controller») may need to enter pair code: 0000)
- All should be good to go once you connect the controller, if not restart DS4Windows, or even your computer.
- Note: same games work with the DS4 without DS4Windows (however it does use rumble etc.) Games like these can cause double input in menus (ie pressing down on the dpad moves 2 spaces) or the wrong button to do incorrect functions. To solve this, check Hide DS4 in the settings, if you see a warning in the log/text on the bottom, that means you must close said game or client that causes the conflict and reconnect the controller.
Full list of Features
- Use X360-like input to use the DS4 in more games and have rumble
- Use the touchpad as a mouse or for more actions
- Use sixaxis movement for just as many actions
- Control the Lightbar: turn it off, dynamicly change by battery level, and more
- Map the buttons and sticks to other 360 controls or keyboard actions or macros
- Use profiles to quickly switch between configurations for your controllers
- Automatically switch profiles by when a certain program(s) is launched
- Hold an action to access a new whole set of controls
- Get a reading of how the sticks and sixaxis is working
- Assign a deadzone to both analog sticks, the triggers, and the sixaxis
- Automatically get new updates
Requirements
- Microsoft .NET 4.5 or higher (needed to unzip the driver and for macros to work properly)
- DS4 Driver (Downloaded & Installed with DS4Windows)
- Microsoft 360 Driver (link inside DS4Windows, already installed on Windows 7 SP1 and higher or if you’ve used a 360 controller before)
- Sony DualShock 4 (This should be obvious)
- Micro USB cable
- (Optional)Bluetooth 2.1+, via adapter or built in pc (Recommended) (Toshiba’s bluetooth & Bluetooth adapaters using CSR currently does not work)
Is bluetooth audio support coming?
- So long as I work by myself, never. I don’t have the know-how to understand reverse engineering the DualShock 4 to enable its audio jack.
What about CSR and Toshiba bluetooth adapters?
- I can’t say for certain about either, I’ve picked up a CSR adapater, and will attempt to make it work, but no guarantees.
I’m getting double input/ Weird input in some games, how do I fix it?
- That’s because the game tries too (though usually badly) support the DS4 on it’s own. You can solve this by enabling Hide DS4 Controller in DS4Windows’ settings, then connect the controller BEFORE you launch the game.
Keyboard emulation isn’t working in game, what do?
- When setting a key for a button, check the scan code box. This isn’t a guarantee to work with all games, but it will add support for more games. If scan code doesn’t work with the game, then DS4Windows simply can’t emulate for that game.
Why is Dinput only mode acting weird when using the controller with bluetooth
- Currently BT doesn’t work with Dinput mode.
Screenshots
Version 1.4.52
Added support for New DS4 Controller (thanks andersfischernielsen)
Fixed sensitivity for sticks, causing crashes when trying to edit a profile
Typo fixes (thanks josevill)
Updates to German, Polish, Nederlands and more translations
Version 1.4.5
Added support for the New DS4 USB Adapter (Thanks to boganhobo and Chamilsaan)
Implemented teokp’s amazing fix for hide ds4 not working on the anniversary update of Windows 10: when a controller fails to enter exclusive mode, DS4Windows will ask for admin privilages to fix the issue.
Now (near)unlimited Special Actions can be made from the previous limit of 50
Special Action Xbox Game DVR is now no longer limited to Windows 10, renamed multi action button: Assign a macro to single tap, double tap, and holding down a button
Added option for White DS4Windows Icon in the notification tray (While not merged from, thanks to tehmantra)
Added option to temporarily turn off DS4Windows when using a certain program (togglable in the Auto Profiles Tab) (Same case as above but thanks to dedChar to bring to light)
Fixed Options crashes in certain locales where decimal points are represented with commas, such as German (Thanks to kiliansch)
Added/Updated translations for many languages, now including Japanese, Slovenian, Hungarian, Greek, Finnish, Czech, Indonesian, and Ukrainian
Version 1.4.401
Fixes for inverting the sticks
Updated French, German, Russian, and Vietnamese translations, and added more credits
DS4Updater 1.1.401
Added backup method of updating should anything happen with github
Version 1.4.4
Revised shift modifier: each button/control has their own independent shift trigger instead of one universal one
Select an action window: this window now highlights what said control is currently set to.
Removed unused images, making the exe a meg smaller
Completely revised how the code for custom mapping works
Updated all translations, added partial Dutch/Nederlands Support
Version 1.4.321
Changed the Rainbow button to an actual button
For using the sixaxis as a mouse, changed none to Always on, also better movement for the gyro when the sensitivity is lowered
Updated Hebrew, Chinese (Traditional), Itilian, Chinese (Simplified)
Version 1.4.32
Added Sensitivity settings for both sticks, triggers, and the gyro
Fixed the select an action window popping up after closing the profile settings or in another tab
Fixed the lightbar button on the main tab being so long, along with some other random ui fixes
Fixed many issues with making a new profile
When using a custom color the light now fades out based on the current profile settings (ie. when the battery is low)
Added Hebrew and Vietnamese translations
Updated Chinese (T), Russian, German, Polish
DS4Updater 1.1.32
Fixes for when users want to skip downloading their native langauge
DS4Windows was a project originally started by InhexSTER by the name of DS4 Tool. The tool was later branched off by electrobrains. I later decided to branch off my own and add things such as profiles.