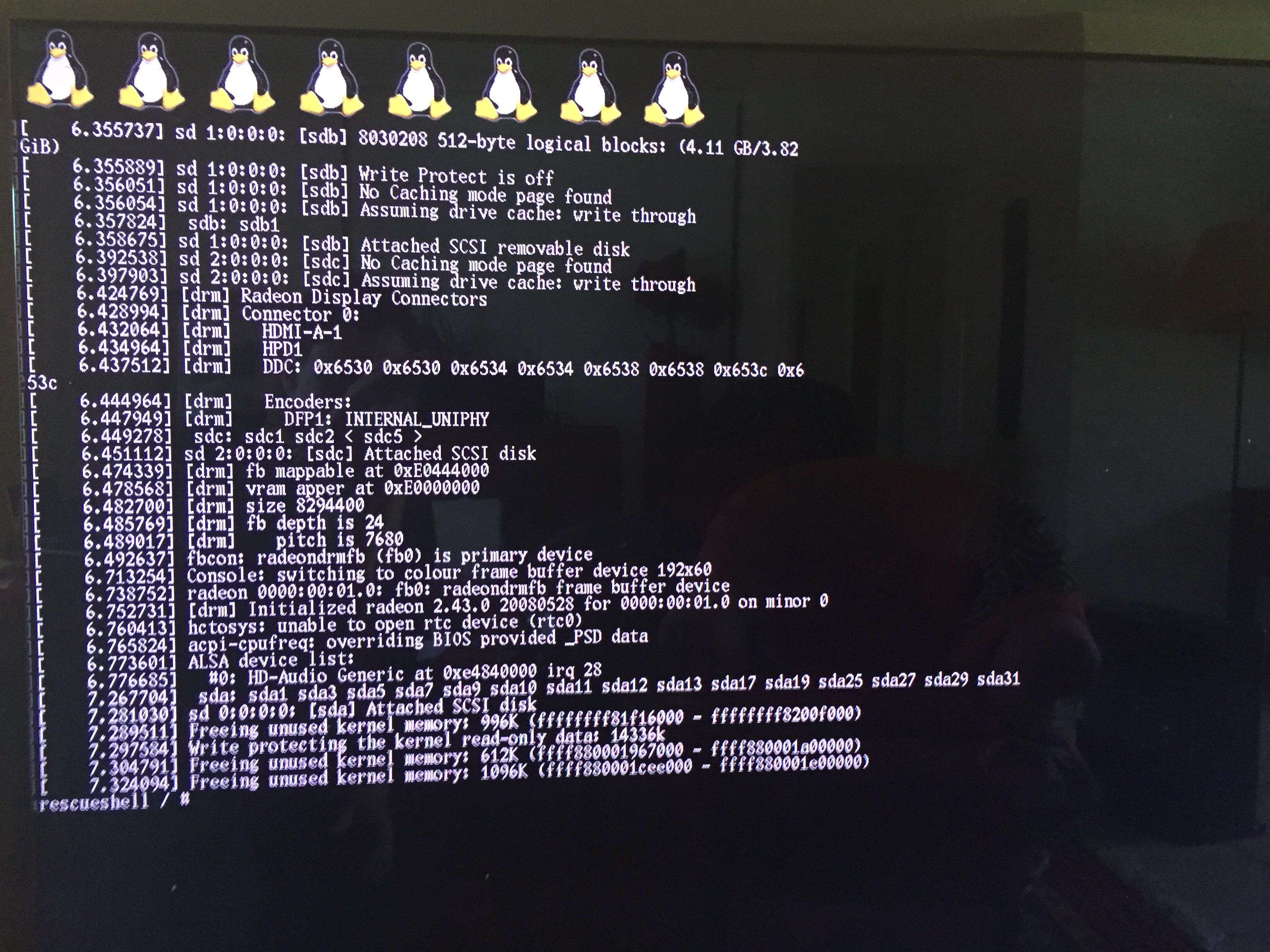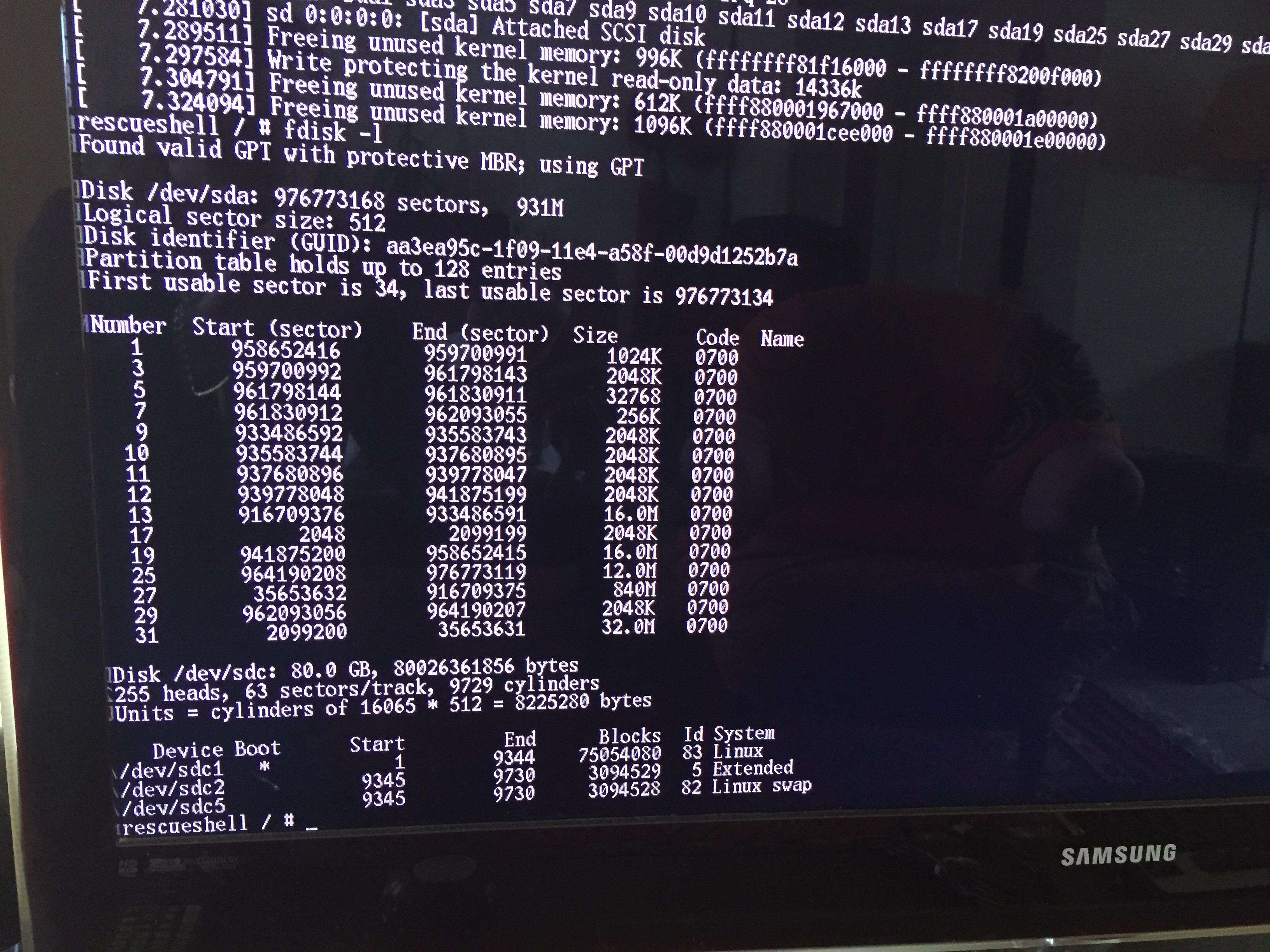Turn Your PS4 Into An Awesome Gaming PC With Linux
Thousands of retro and PC games at your fingertips.
My original Wii, that “OG” Nintendo DS, my original PSP and my prior Xbox 360 were all given the same “homebrew” treatment in the past, so why not the PS4 I no longer use? The upside to the PS4 is that it has the guts of a PC compared to the custom chipsets of the past. Now, the adventure begins….
Note: for this guide I will be using the original 2013 CUH100C1 PS4 model on firmware 7.00, and I will be connected to the internet via a wired Ethernet cable. Your model may differ, but the guide should work the same. For PS4 Pro owners, follow the videos of this youtuber to stay up to date on jailbreaks.
New Beginnings
The first thing I did upon finding my old ps4, was get into settings and check out the firmware version. You can view this by going to Settings -> System -> System Information.
At the time of my writing this, only systems running 7.02 or earlier firmware are jailbreak-able. More jailbreaks seem to be in the works. Luckily, having not touched my machine in over a year or so, it is still on 7.00.
Next, we’ll want to head to our PC of choice, with a flash drive or external hard drive of 128gb minimum at the ready. I recommend 128gb minimum if you wish to install PC games from Steam on there going forward (64gb drives work just as well).
My daily driver is a Thinkpad P51 running Fedora Linux, but your operating system doesn’t really matter for this part. Go grab the PS4 Gentoo image (linked is the January 2020 update by Marcan) and then download Etcher. Etcher has had the highest success rate amongst those I’ve talked to over on Telegram and in YouTube comments thus far, so it’s a safe and easy choice.
Next, take that Gentoo Image and extract it with 7Zip or gunzip until you have just the file ending in the extension .img. Now, open Etcher, select your flash drive and then your .img file and flash away!
Once Etcher has completed flashing the image to the drive, close it. Now, eject the drive from your machine, and insert it into a free USB port on your PS4.
I also recommend having a USB 2.0 or 3.0 hub such as this cheapo one, so that you can have a mouse and keyboard plugged into one port with your drive plugged into the other. My PS4 only had two ports on the front.
Some Prep Work Before Exploit
Before we jump into the fun Linux-booting times, it is recommended to change some video settings for your PS4 so that the screen won’t turn black during boot-time. Head over to Settings, and go to Sound and Screen, then Video Output Settings. Then set Resolution to 1080p instead of Automatic or prior settings. Next, turn off HDR from the same menu. Then, back out to the Settings screen again and head to System and disable HDCP! You should be good to go from there.
Now, with the drive inserted, open your built-in Web Browser on the PS4. Close any pages currently loaded and open a new one. Navigate to the Hakku Raifu Exploit Host at this address. Going forward, I’ll be referring to this as HL to keep things simple. Once you’ve reached the page, you should find a menu such as the below image…
Once you are at this menu, select the available exploits for your firmware version. Since my firmware version is closest to 7.02, I’ll select that option. Note that if you don’t want to keep getting nagged by the PS4 trying to update, run the Disable-Updates exploit until it successfully finishes- there will be a pop-up letting you know when it does.
Booting Linux
For the Linux options in the 7.02 Exploit HL menu, I’ll select the Linux-3GBVRAM option, since I’ve had issues using the 1GBVRAM loader in the past. Note that newer consoles might not have issues using the 1GBVRAM exploit, however my console is apparently only able to load the Linux-3GBVRAM option. The good news here is that the GPU part of my PS4’s processor will gain more memory, allowing for smoother gameplay in Steam games and retro roms you load.
Note that you may need to leave the webpage open and let it re-run a few times, as it is common to get “not enough system memory” errors when running it. My suggestion here is to hit the Options button, go to Settings and “Clear Website Data” as well as “Delete Cookies” every other time you get an out of memory error. Deleting browsing history from the main Options menu can help as well. Eventually, you’ll see the above page and that slide-in notification will let you know the exploit has taken off.
Now, if you have retained that patience, we wait!
Eventually the screen will go black and your monitor or TV may complain of the lack of an input. This is totally normal! Just wait for a minute or two. Eventually you’ll be greeted by a screen with penguins at the top and various information scrolling vertically. After that, you should load into a screen that looks like the following…
Hello, Gentoo!
Once you’ve got to this step, congratulations! You’ve successfully booted to the Linux image on the drive you’ve plugged in! Steam, Retroarch and various other programs have already been installed to this by Marcan, so we just need to login to Steam and we’re good to go!
If you want to know about the retro gaming side of things, Modded Warfare covers that in detail, but for this article, I’m mainly interested in some PC gaming on the PS4, so that’s what I’ll go over next.
Move your mouse down to the hidden dock at the bottom of the screen and click the PlayStation icon on the far left.
Type in “Gparted” in this menu and click the only result. If it asks for a password, the default password for this should be “ps4”. Click the drop down menu in the top right of this program and select your flash drive or hard drive you are booting from- in my case I’m booting from a 256gb flash drive, so I will choose that, as seen below.
After choosing the ext4 partition, you will want to extend it to fill the rest of the drive, so you have space to install games or download roms etc.
Make sure to drag the arrow to the end of the right side in the menu that follows.
After that, let’s open up Steam!
Gaming
Click the PlayStation icon in the bottom dock again and search “steam”.
Steam should come up, though it may need to update after getting clicked. Let it update, and then sign into your Steam account if you have one! I’ve been playing PC games via this marketplace for a few years, so I have a solid library I’ll get to testing soon.
As shown in the screenshot above, I recommend enabling the Proton compatibility layer before you start installing PC games. To do this, click Steam in the top left of the client, then Settings -> Steam Play -> Enable Steam Play For All Other Titles. You will likely have to restart Steam after clicking OK. That’s fine.
Источник
PSJailbreak — свободу Playstation!

Как и «завещали» fail0verflow — «мы вам для взлома PS4 не понадобимся — это и так слишком просто». Собственно так оно и произошло — сегодня в сети появилась подробная инструкция по запуску ядра Linux со всеми необходимыми для этого файлами.
Требования:
- Playstation 4 с прошивкой 1.76
- Charles Proxy
- USB флэшка с FAT 32
- Initramfs.cpio.gz и bzImage
- PS4 Playground
Загрузки:
Charles Proxy — Скачать
Initramfs.cpio.gz и bzImage — Скачать
Теория:
Поясню в общих чертах что мы будем делать. Если ваша PS4 с прошивкой 1.76 ни разу не выходила в интернет то вы не сможете запустить браузер не войдя в PSN, а в PSN нельзя войти не обновив прошивку. Замкнутый круг. Но есть способ запустить браузер не заходя в PSN — если из меню настроек вызвать справочник, то откроется браузер по определённому адресу. При помощи прокси Charles мы перехватываем этот адрес и подставляем вместо него наш PS4 Playground использующий уязвимость браузера который и запускает ядро Linux-а с USB флэшки
Готовим ПК:
1. Ставим Charles proxy.
2. На предварительно отформатированную в FAT32 USB флэшку копируем из архива 2 файла — Initramfs.cpio.gz и bzImage. Файлы должны быть в корне флэшки.
Готовим PS4:
1. Запускаем Charles на ПК
2. На PS4 идём в настройки сети и выбираем «Использовать proxy сервер»
3. В графе «адрес» прописываем IP адрес вашего компьютера где установлен Charles, в графе «порт» — 8888
Настраиваем PS4 Playground:
1. На PS4 в меню Настройки выбираем самый первый пункт — «Руководство»
2. Консоль откроет страницу по адресу http://manuals.playstation.net/document/ru/ps4/
3. На ПК в Charles ищем этот запрос в окне «Structure», на пункте PS4 нажимаем правой кнопкой и выбираем «Map Local»
4. В открывшемся окне выбираем папку «PS4-playground-gh-pages» распакованную из архива. В папке должны быть файлы index.html, browser.html и другие
Запускаем Linux:
1. Закрываем и снова открываем «Руководство» — вместо него должен открыться наш PS4 Playground:
Примечания:
1. Пока что это всего-навсего практически голое ядро Linux, но я уверен что в ближайшее время в сети появятся дистрибутивы со всеми необходимыми драйверами, графическим интерфейсом и прочими плюшками.
2. В качестве прокси не обязательно использовать Charles — подойдёт любая программа которая умеет перехватывать и подменять запросы — например SKFU proxy.
3. За основу взята инструкция от Senaxx с сайта playstationscenefiles.com
P.S. Да, это не фэйк. Проверено на моей личной PS4 — всё работает
PS4 с прошивкой 1.76.
Usb флешь накопитель или USB Hdd, с достаточным объёмом для установки Ubuntu.
Прежде всего вам нужно установить Ubuntu на ваш USB HDD:
Скачать Ubuntu Iso releases.ubuntu.com
Скопируйте образ ISO в USB с помощью таких инструментов как unetbootin (Win/mac/linux) https://unetbootin.github.io/, так же вы можете записать образ на DVD болванку.
Теперь вам нужно запустить ядро Linux на PS4
После чего выньте флешку с файлами bZimage & initramfs.cpio.gz, она больше не понадобится, все находится в оперативной памяти, подключите свой подготовленный USB Hdd с Ubuntu ( /dev/sdXX).
Ваш загрузочный раздел Ubuntu находится в каталоге /dev/sdc1
Монтируйте /dev/sdc1 newroot/
exec switch_root /newroot/ /newroot/sbin/init
Если не получится с первого раза, снова введите команду.
Подождите несколько секунд, и вы должны увидеть ход загрузки Ubuntu, и наконец рабочий стол.
Источник
Как превратить Sony PlayStation3 в компьютер c ОС Linux
OSmaster.org.ua > Железо > Как превратить Sony PlayStation3 в компьютер c ОС Linux
Центральный процессор внутри Sony PlayStation 3 является достаточно мощным, что позволяет игровой консоли обрабатывать чрезвычайно детализированную графику на высокой скорости. Тот же самый чип дает РS3 все возможности стать полнофункциональным компьютером. Когда мы в первый раз услышали, что это возможно, были уверены, что процедура незаконная и приведет к потери гарантии. Но, как оказалось, существуют редкие находки в потребительской электронике, в которых заложено заводом-изготовителем доработки, придающие устройству дополнительные функциональные возможности. С не большими усилиями и затратами мы превратим PS3 в Linux-компьютер без потери игровых возможностей устройства.
Шаг 1: Сохранка.
Множество людей мало знают об меню Sony PS3, поэтому эти несколько шагов будут немного затруднительны. Но первую процедуру, которую необходимо сделать — это сохранить ваши данные. Это хорошая идея при выполнении любых важных изменений с конфигурацией персонального компьютера, тем более в нашем случаи, который требует установки другой операционной системы, а также замену жесткого диска. Операционная система самой Sony PS3 будет не тронута, так как она сохранена на флэш память устройства, но вот сохранки игр будут удалены, так что лучше сделать их бэкап. Функция сохранения операционной системе PS3 работает с любым внешним USB носителем, но к сожалению с помощью ее можно выполнить бэкап только сохранок игр. Другие медиа-файлы придется сохранять вручную.
Шаг 2: Установка жесткого диска.
PlayStation 3 по умолчанию комплектуется жесткими дисками 40 или 80 ГБ. Этого места вполне достаточно для сохранок игр и хватит для установки операционной системы. Но модернизацию жесткого диска на PS3 выполнить совсем не сложно, так что это будет хорошим поводом для того чтобы увеличить обьем памяти для больших возможностей нашего компьютера. PS3 использует 2.5″ жесткий диск, такой же как у ноутбуков и его цена колеблется в пределах от 60$ до 150$ в зависимости от емкости. В нашем примере используется жесткий диск Toshiba 250 ГБ — достаточно места для хранения фильмов, музыки и фото галерей.
Диск находится за небольшой съемной панелью на стороне PS3 и может быть заменен без особых трудностей. Он закреплен в съемной клетке, которая крепиться на месте с помощью одного винта. Обновление похоже на замену диска в PC — старый диск выскакиваеся, новый диск устанавливается. Когда устройство включиться, PS3 приступит к форматированию нового диска.
Шаг 3: Установка новой ОС.
Здесь все становится несколько сложнее. На PS3 нельзя запустить Microsoft Windows или Apple’s OS X, но она может работать на операционных системах симейства Linux. Есть много разновидностей Linux, но наша любимая — Ubuntu. И оказалось, что с Open-Source сообщество (группа создателей Ubuntu) создало программу под именем kboot, которая помогает запустить Ubuntu на PS3.
Файлы для загрузки операционной системы Ubuntu и процедура установки загрузчика kboot описаны на следующей странице.
Первым шагом до загрузки новой операционной системы является создание раздела диска. Выберите «Настройки системы» (System Settings), затем «Утилиту для форматирования» (Format Utility) из меню PS3. Выберите «Вручную» (Custom) и выделите 10 Гб для «другой ОС.» Выберите «Быстрое форматирование» (Quick Format), и затем перезагрузите PS3.
После создания раздела, новая ОС может быть загружена с диска Ubuntu, используя функцию «Установка другой ОС» (Install Other OS) в разделе «Настройки» (Settings) в меню PS3. Эта утилита установит kboot, что позволит PS3 установить Ubuntu.
Переключение между загрузкой внутренней операционной системы и Ubuntu выполняется не так просто, как на стандартном персональном компьютере. На самом деле, после установки файла kboot вам необходимо загрузится в Системное меню PS3 (System Menu) и назначить устанавливаемую ОС системой по умолчанию (Default System) перед тем, как PS3 приступит к установке Ubuntu. После перезагрузки PS3 подключите клавиатуру и мышку к USB портам. (Процессор PS3 хорошо подходит для игр, но не очень для вычислений). Устройство загрузиться используя диск Ubuntu и приступит к установке системы. Это займет некоторое время.
С установленной Ubuntu, вы можете использовать вашу PS3 для запуска таких программ, как OpenOffice для редактирования электронных таблиц или текстов. Firefox для доступа в интернет, VLC для просмотра видео и все остальное, что может персональный компьютер.
Однако существует способ, как загрузиться обратно в операционную систему PlayStation. Для этого перезагрузите устройство и в строке загрузки (приглашении к загрузке) впишите «boot-os-game» и нажмите Enter. Это вернет PS3 в игровой режим.
Также рекомендую прочитать:
10 Комментариев
Мне очень понравилась ваша статья , но не пощетайте меня чайником , просто когда я выбераю в PS format utility он делает формат но не дает разбить его на части , а просто пишет что он закончел формат и все((
посоветуйте что можно сделать ?
Затрудняюсь ответить на этот вопрос. Если вы делаете все как написано, но на каком-то из шагов у вас возникают проблемы, то возможно ваша версия внутренней ОС не поддерживает функцию разбивки диска на разделы.
А какая версия внутренней ОС должна быть для возможности устанавливать линукс дистрибутивы, Вы точно сказать можете?
Ведь сложно вернуть купленную приставку, если она не подойдет!
Если перейти по ссылке, указанной в статье, то на той странице можно найти следующие строки:
«The instructions contained in this page will work if you have the PlayStation 3 firmware version 1.60 and a few later versions but not any firmware from March 2010 onwards!!Firmware update 3.21 (April 1st 2010) removed the «Other OS» option, you either have the choice to play on PSN or install Linux, you can no longer do both.» — судя по всему начиная с версии прошивки 1.60, но уже с версии 3.21 не будет возможности вернутся в стандартный игровой режим так как из меню был убран вариант «Other OS». Установленный линукс останется навсегда.
Теперь хочу спросить: вы собиретесь купить PS3 чтобы превратить ее в медиа-центр?
Статья довольно старая, найти PS3 со старой прошивкой может быть проблематично, не лучше использовать для этих целей современный MiniITX ПК?
Не лучше, в силу ущербности размеров, шума, да и по цене не совсем то, не говоря уж о том, что на нем не поиграешь.
Вообще я уже передумал, подумываю подождать PlayStation 4.
Судя по тому, что она на x86, использует Orbis и Grub, да и мощнее в 9 раз вроде бы как — будет отличный вариант, скорее всего взломанный в ближайшем будущем.
По цене тоже обещали не более 4 килогривен
По поводу шума могу сказать что сейчас есть возможность собрать безшумный и очень компактный медиа-центр на базе ПК с ОС Linux иил Windows по желанию, но полностью согласен с тем фактом что на таком устройстве не поиграешь.
Не знаю есть ли возможность устанавливать что-то стороннее в PlayStation 4.
Множество вообще преимуществ имеется, например — привод, мощность, удобство расположения под телевизором, отсутствие надобности монитора etc.
Возможности устанавливать в PS4 пока и быть-то не может, она выходит лишь 15 (29 )ноября, но думаю попытки появятся быстро
Такой ПК из приставки получается дешевле, если покупать аналогичный по параметрам железа ПК (заказывать сборку в компфирме)?
Дешевле, чем купленный ПК, то есть?
Да, консоли однозначно дешевли ПК, как игровая платформа с теми же параметрами графики. На счёт вычеслений, как написанно в статье, эффективность будет ниже. Но давайте зададимся вопросом: зачем обычному человеку мощный ПК? Ответ: для игр. Для всего остального большие мощности не нужны. Так что делать из консоли ПК считаю выгодным делом, так как из одного устройства у вас будет, как игровая, так и рабочая платформа.
Оставить комментарий Отменить ответ
- Как удалить все стандартные сторонние приложения из Windows 8 (Windows RT)
(10,00 из 10)
- Как уменьшить уровень почти полной разрядки батареи до 1% в настройках Windows 7
(10,00 из 10)
- Список новых функций в Windows 8.1
(10,00 из 10)
- Как восстановить потерянные лицензионные ключи Windows и программ с нерабочего компьютера
(10,00 из 10)
- Удобный плагин для навигации по файлам и папкам в Notepad++
(10,00 из 10)
- Создание ярлыка и горячих клавиш для отключения монитора
(10,00 из 10)
- Сравнение программ для восстановления информации
(10,00 из 10)
- Как ограничить количество попыток ввода пароля при входе в Windows
(10,00 из 10)
- Как удалить системный файл в Windows 7 или Vista
(10,00 из 10)
- Как просматривать интернет страницы с помощью терминала Linux
(10,00 из 10)
Источник