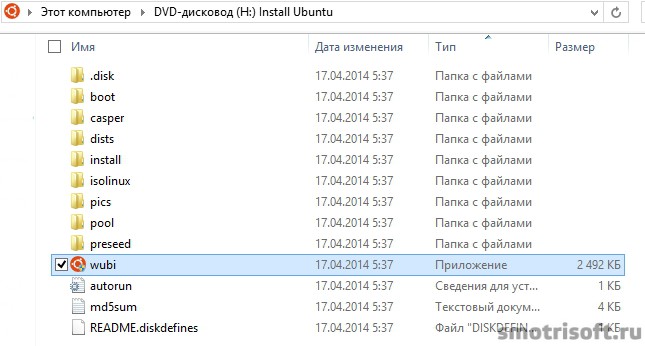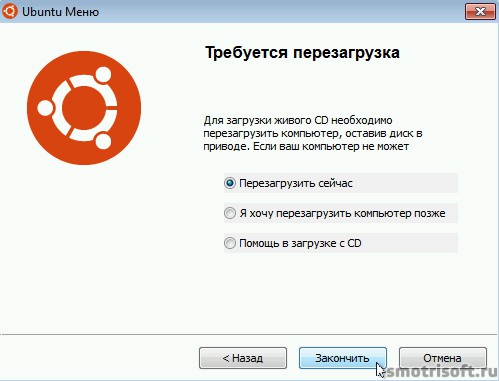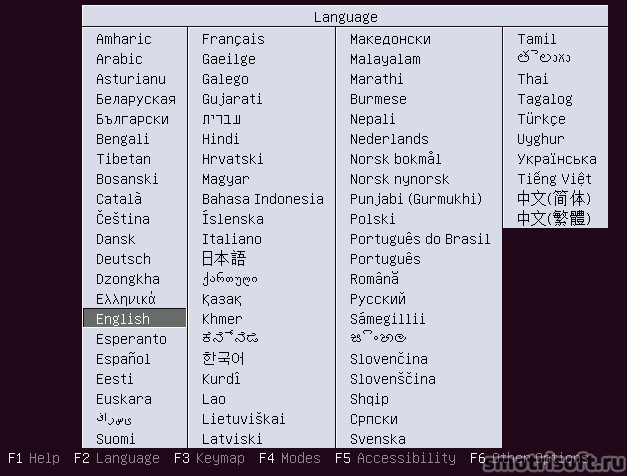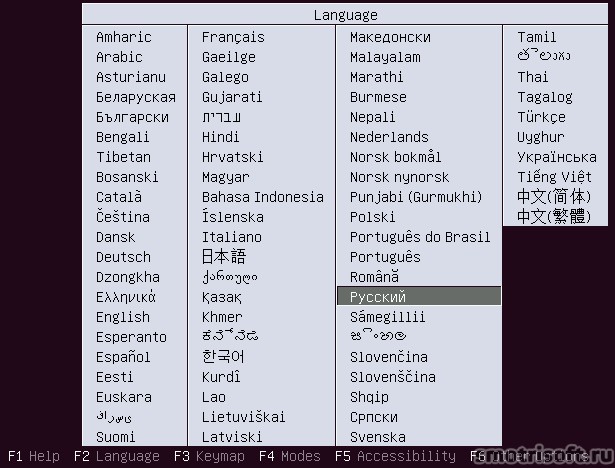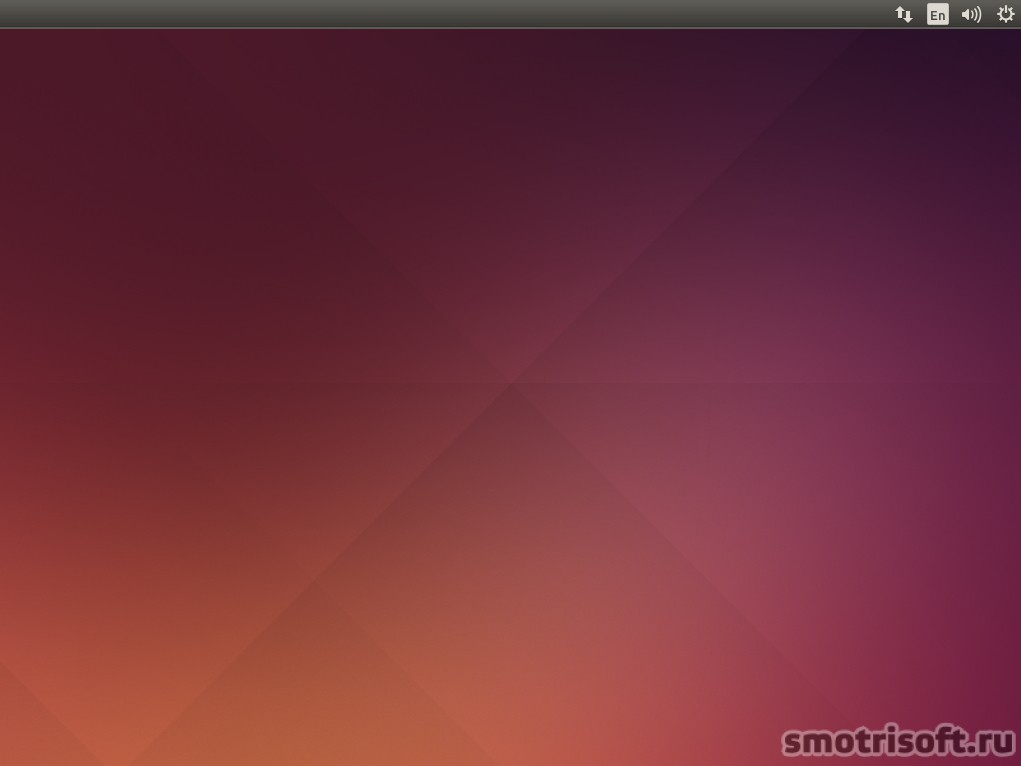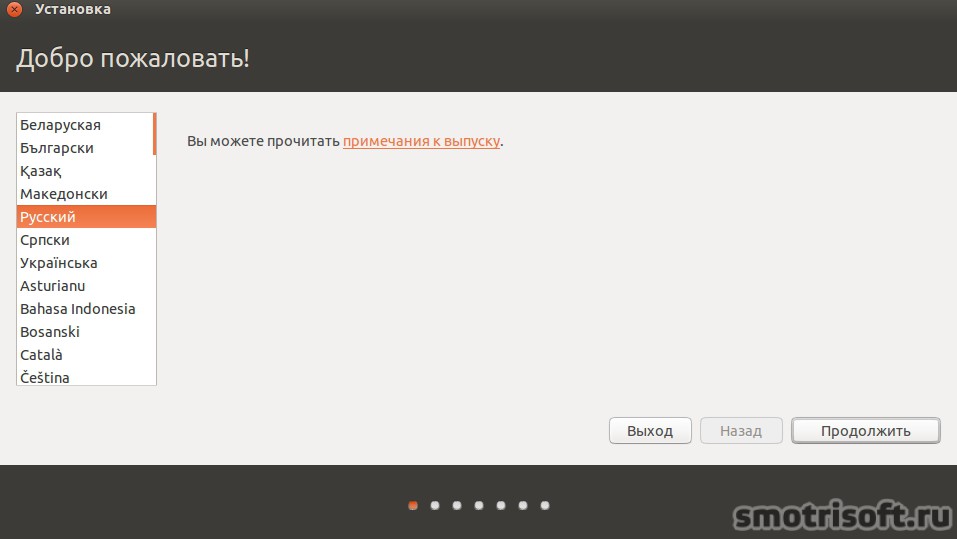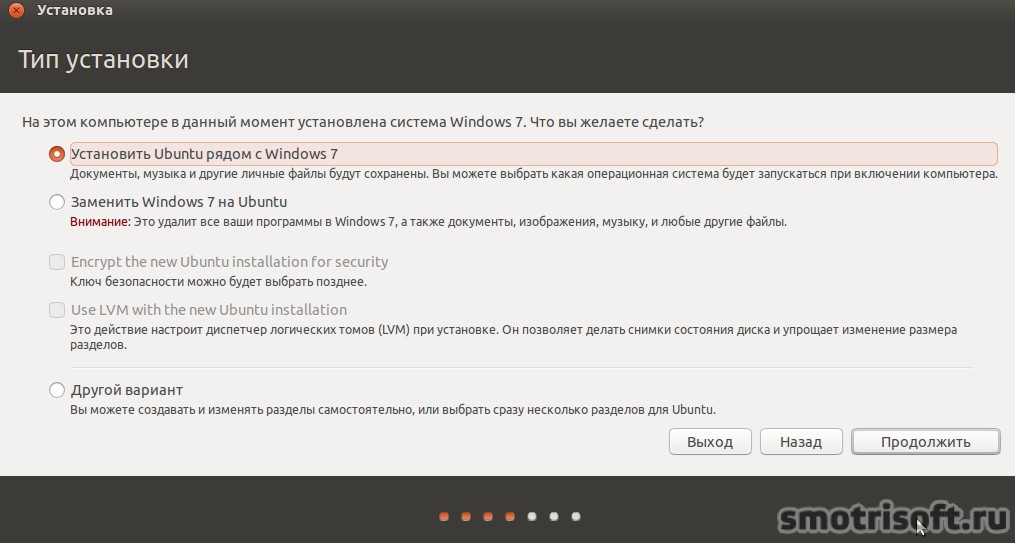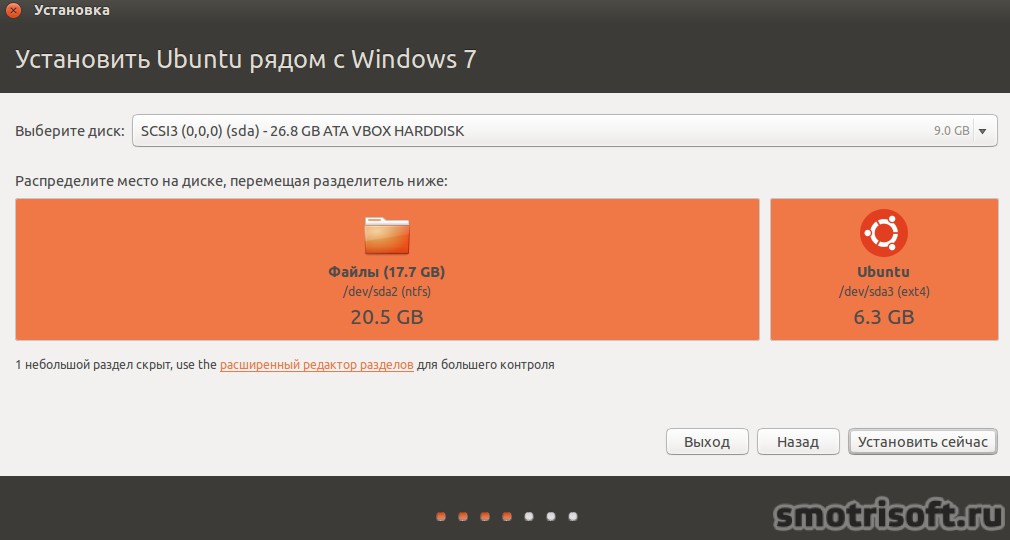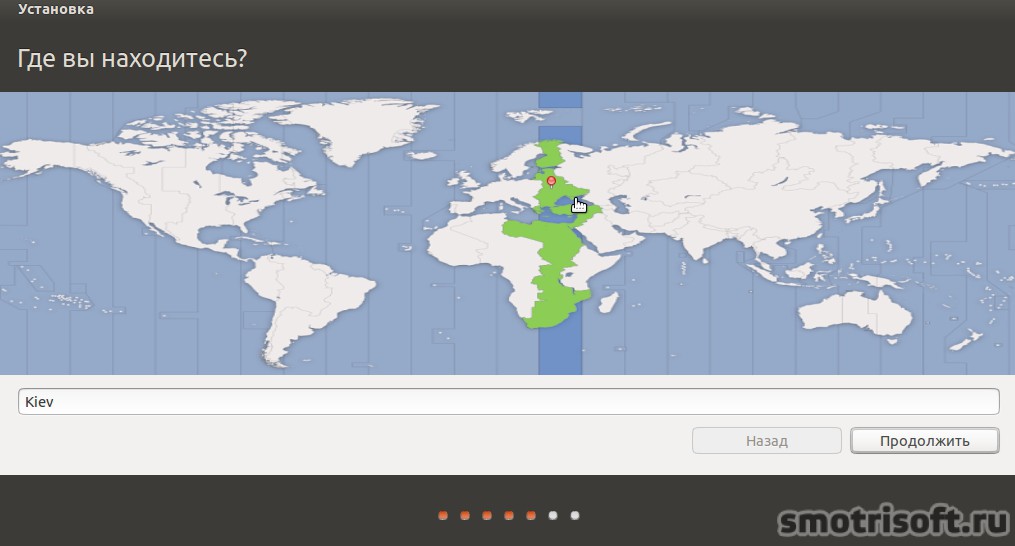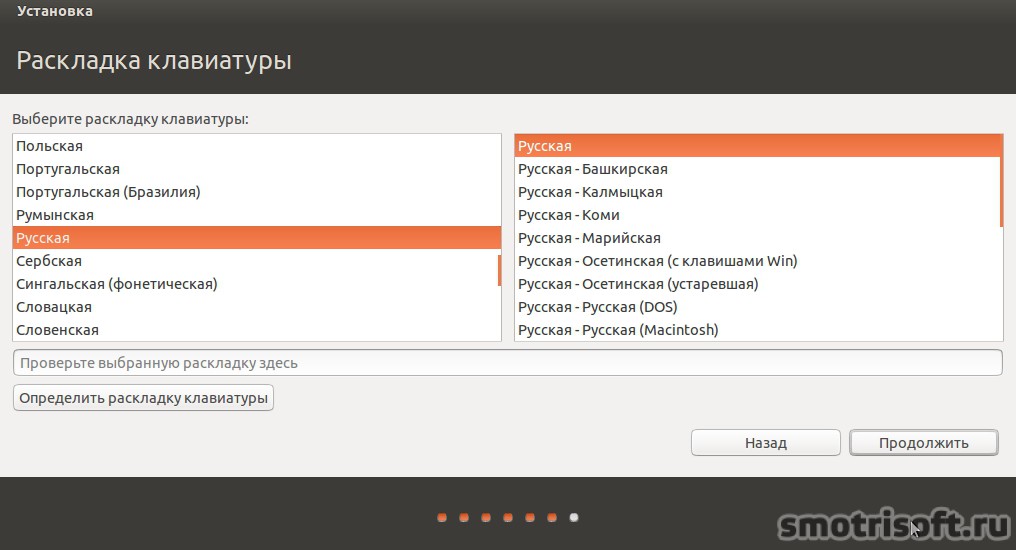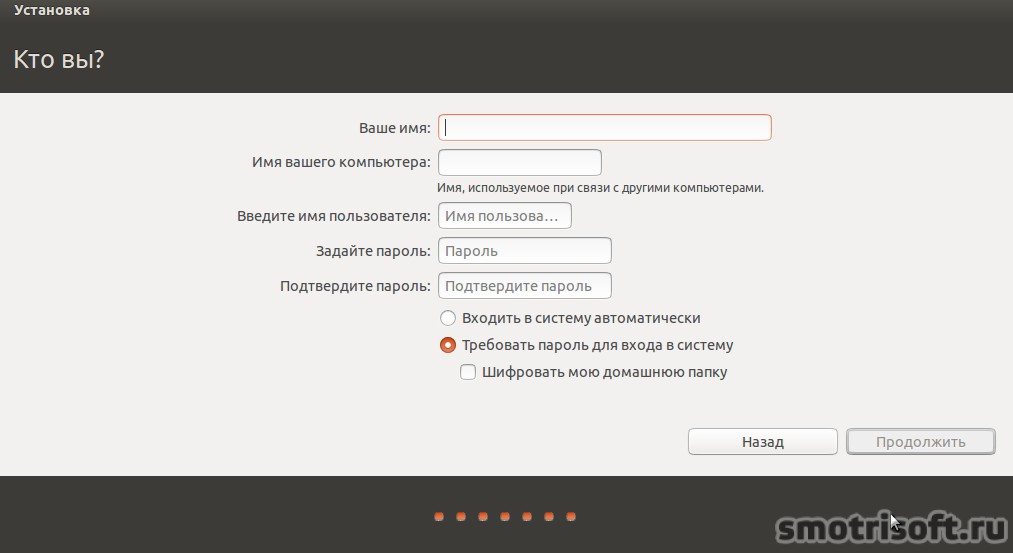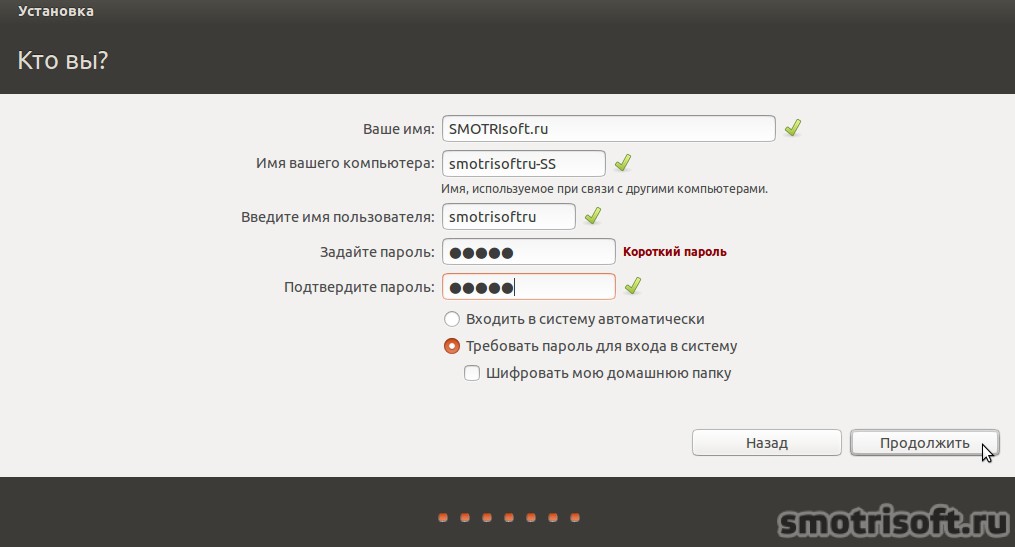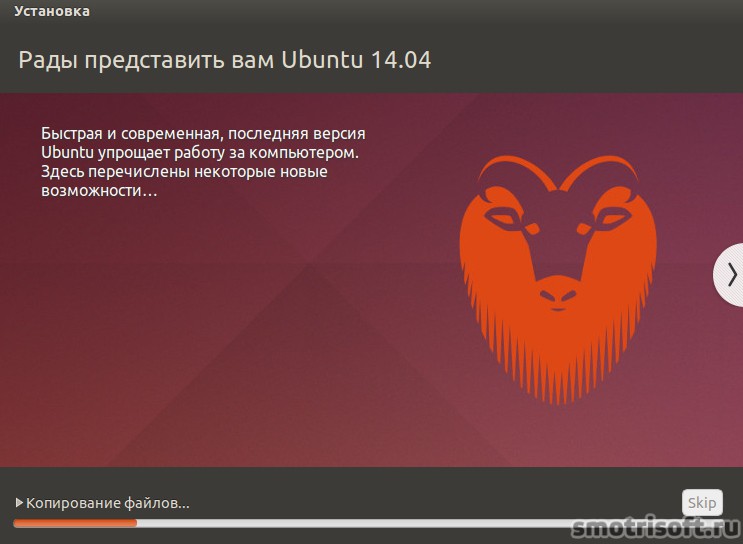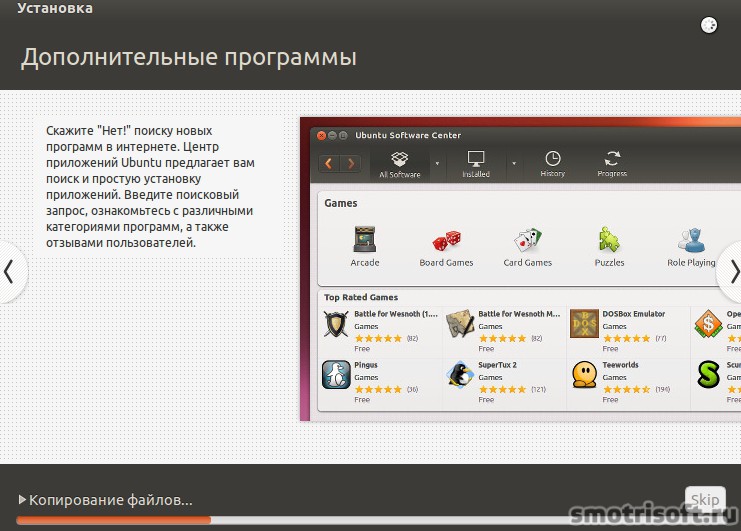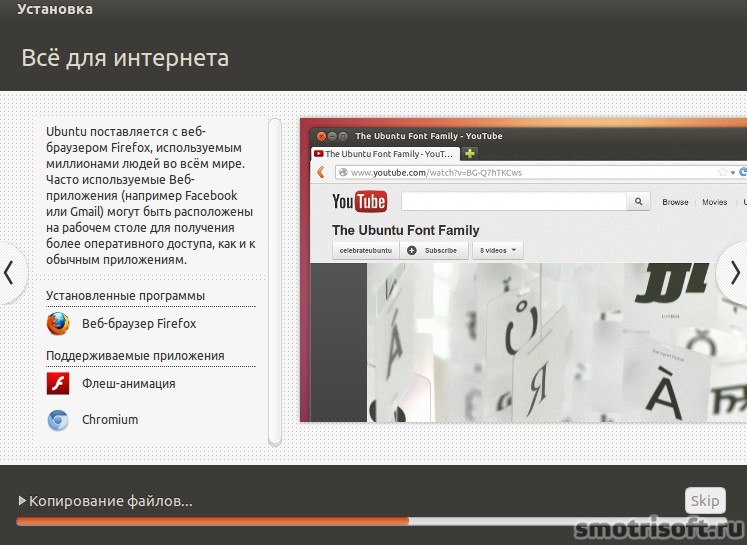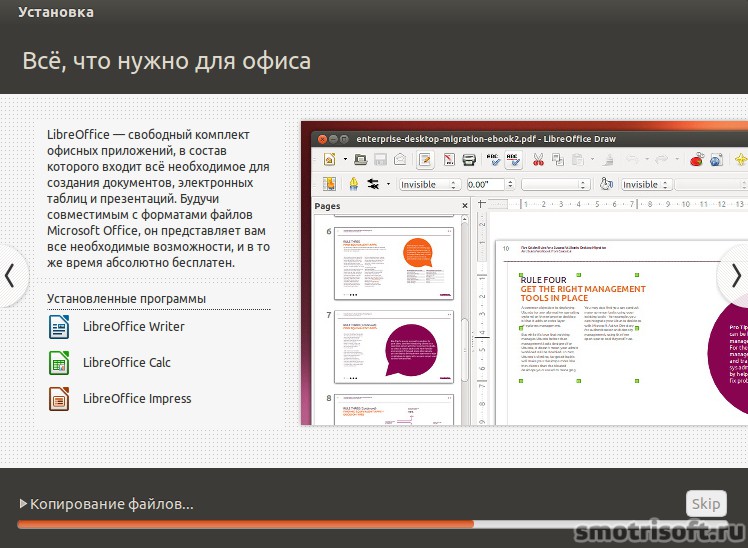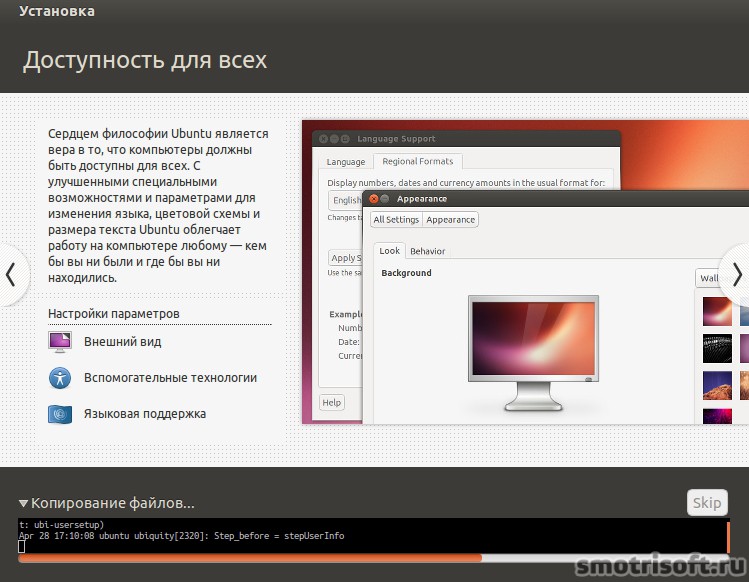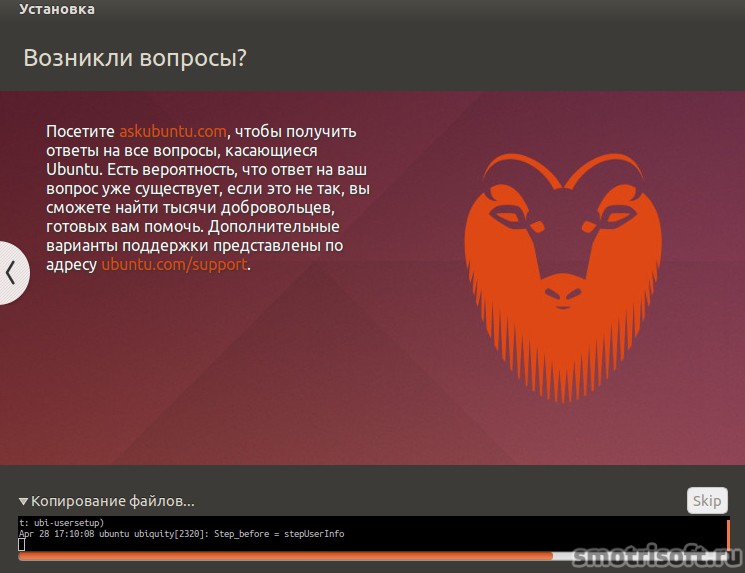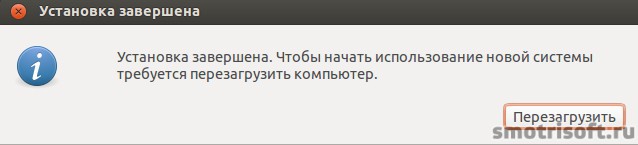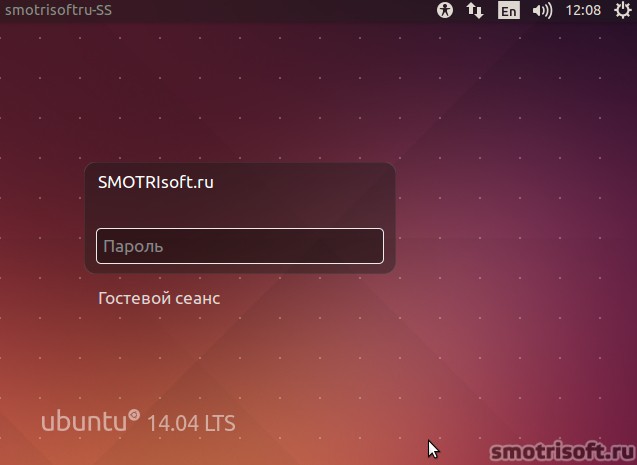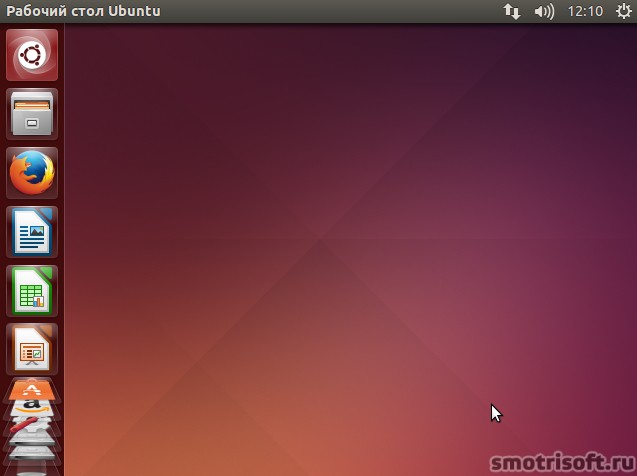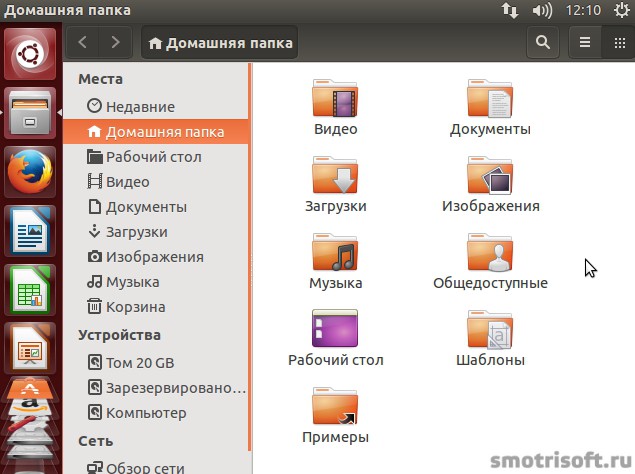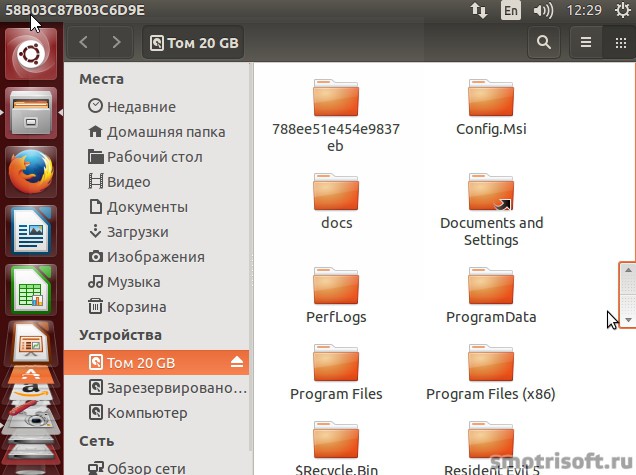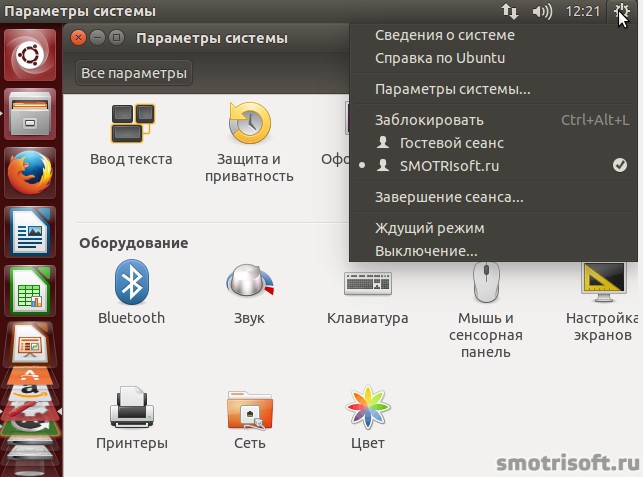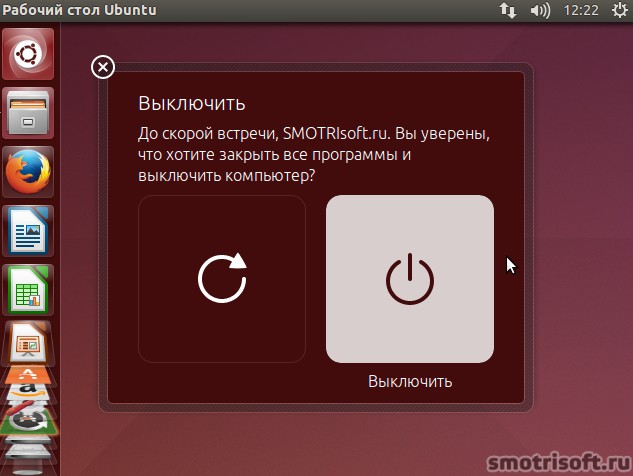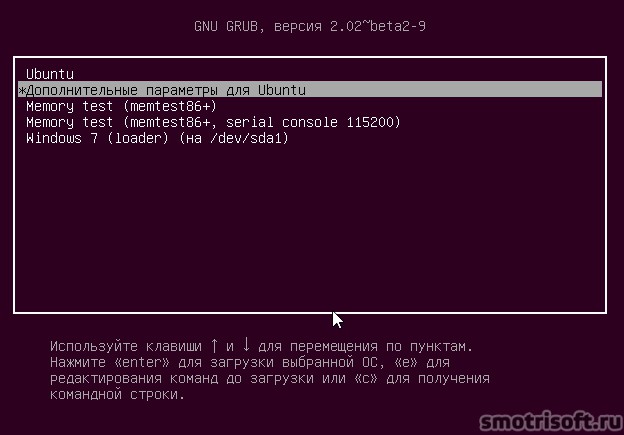Система не может перезагрузить после завершающейся установки
Недавно, я сделал загрузочную карту с интерфейсом USB с версией 18.04 и установкой ОС с карты с интерфейсом USB на жесткий диск. Процесс установки выполняет нормальные шаги без любой специальной конфигурации.
Целый процесс установки корректен и завершен. Затем это показывает кнопку для запроса выполнения системной перезагрузки. Шаги перезагрузки следующим образом:
- Нажмите кнопку, система пытается перезагрузить.
- Шоу сообщения «Удалите носитель установки, затем перезагрузка».
- Удалите карту с интерфейсом USB физически.
- Введите клавишу ENTER и ожидайте некоторое время. Однако нет никакого ответа, и сообщение прекращает запрашивать на удаление носителя.
Как насчет «затем перезагрузки»? Это означает нажимать клавишу ENTER и ожидать перезагрузки отдельно, или системная кнопка сброса нажатия (отправьте сигнал возврата в начальное положение), физически?
4 ответа
Это был мой опыт что, если Вы делаете то, что системные запросы Вас Вы получите намного больше положительных результатов, чем если Вы не сделаете. Please remove the installation medium средства, что, если Вы установили от карты флэш-памяти с интерфейсом USB, отключите ее и если Вы имеете установку от оптического диска, извлекаете ее до нажатия Enter для перезагрузки системы. Это — ожидаемое поведение. Если это, кажется, не относится к Вам, добавляет более подробная информация к Вашему вопросу, указывающему, до каких медиа Вы устанавливаете от и.
Выключение питания после «холодным» запуском работает то же перезагрузкой после того, как установка Ubuntu была закончена, и Вы добираетесь Please remove the installation medium, then reboot. сообщение. Просто удостоверьтесь, что носитель установки удален прежде, чем запустить компьютер снова, или он загрузится из носителя установки Ubuntu снова вместо того, чтобы обычно загрузиться от того, что установлено на жестком диске.
Закройте компьютер удержанием кнопки питания.
Удалите носитель установки (USB или DVD). DVD может быть удален путем ручного извлечения лотка CD/DVD, если Вы временно останавливаете процесс начальной загрузки путем ввода утилиты установки BIOS/UEFI, извлекаете лоток CD/DVD, удаляете DVD, закрываете лоток CD/DVD и затем выходите из утилиты установки BIOS/UEFI, не сохраняя изменений.
Ожидайте в течение одной минуты и затем «холодного» запуска компьютер путем продвижения кнопки питания.
Теперь Ваша новая установка Ubuntu сможет загрузиться обычно.
Источник
Система не может перезагрузиться после завершения установки
Недавно я сделал загрузочную флешку с версией 18.04 и установил ОС с флешки на жесткий диск. Процесс установки выполняется в обычном режиме без какой-либо специальной настройки.
Весь процесс установки правильный и завершен. Затем он показывает кнопку для запроса перезагрузки системы. Шаги перезагрузки следующие:
- Нажмите кнопку, система пытается перезагрузиться.
- Появится сообщение «Пожалуйста, удалите установочный носитель, затем перезагрузите компьютер».
- Удалите флешку физически.
- Введите клавишу ВВОД и подождите некоторое время. Однако ответа нет, и сообщение перестает запрашивать удаление носителя.
Как насчет «затем перезагрузить»? Означает ли это, что нужно нажать клавишу ВВОД и дождаться перезагрузки, либо физически нажать кнопку сброса системы (отправить сигнал сброса)?
3 ответа
У меня та же проблема. Я поставил Ubuntu 18.04.1 LTS на флешку в качестве загрузочного тома. В частности, я отформатировал его на Mac, а затем запустил на ПК.
Решение, которое я нашел, состояло в том, чтобы нажать Ctrl — C после извлечения USB-накопителя.
По моему опыту, если вы будете делать то, что от вас требует система, вы получите гораздо более положительные результаты, чем если бы вы этого не сделали. Please remove the installation medium означает, что если вы установили устройство с флэш-накопителя USB, отключите его, а если вы установили его с оптического диска, извлеките его, прежде чем нажать клавишу ввода, чтобы перезагрузить систему. Это ожидаемое поведение. Если это не относится к вам, добавьте дополнительную информацию в свой вопрос, указав, с какого носителя вы устанавливаете и на какой носитель.
Выключение питания после холодного запуска работает так же, как перезагрузка после завершения установки Ubuntu, и вы получаете Please remove the installation medium, then reboot. сообщение. Просто убедитесь, что установочный носитель удален, прежде чем снова запускать компьютер, или он загрузится с установочного носителя Ubuntu снова вместо обычной загрузки с того, что установлено на жестком диске.
Выключите компьютер, удерживая кнопку питания.
Удалите установочный носитель (USB или DVD). DVD можно извлечь, извлекая лоток для CD/DVD вручную, если вы временно остановили процесс загрузки, введя утилиту настройки BIOS/UEFI, извлеките лоток для CD/DVD, извлеките DVD, закройте лоток для CD/DVD и выйдите из утилита настройки BIOS/UEFI без сохранения изменений.
Подождите одну минуту, а затем холодный запуск компьютера, нажав кнопку питания.
Теперь ваша новая установка Ubuntu сможет загружаться нормально.
Я использую Lunix на виртуальной коробке VM. Подобная ситуация возникла и в моем случае. Пожалуйста, обратите внимание, что я устанавливал Linux через файл образа (iso). Пожалуйста, выполните следующие шаги, если вы столкнулись с той же ошибкой:
- зайдите в настройки из VirtualBox manager
- найдите опцию хранилища и контроллер:IDE, затем удалите файл.iso оттуда
- снимите флажок жить CD/DVD
- закрыть текущий работающий Ubuntu машина
- перезапустите его после вышеуказанных шагов.
- вы будете на странице входа вашей ОС Linux
Источник
Как установить Ubuntu на windows
Автор: editor · Опубликовано 04.05.2014 · Обновлено 02.04.2015
Ubuntu (на языке зулу человечность) — это бесплатная операционная система основанная на Linux. Ubuntu является самой популярной операционной системой на Linux. Ubuntu можно установить не вместо Windows, а рядом с ней и иметь обе операционные системы на своем компьютере.
Минимальные системные требования Ubuntu:
Процессор: 1 GHz
Оперативная память: 1 Gb
Свободное место на жестком диске: 6,3 Gb
Видеокарта: 256Mb, Open-gl, разрешение 1024 х 768
Вставляем диск с Ubuntu или флешку с операционной системой Ubuntu. Появляется в компьютере операционная система Ubuntu. Большой плюс операционной системы Ubuntu является то, что она бесплатная как и все операционные системы Linux.
Скачать операционную систему Ubuntu можно с официального сайта по адресу ubuntu.com/download/desktop
Вышел автозапуск, если не вышел автозапуск, то заходим в диск или флешку с Ubuntu и запускаем файл wubi.exe.
Появляется меню установки выбираем демо и полная установка.
Чтобы установить ubuntu необходимо перезагрузится. Выбираем перезагрузить сейчас и нажимаем закончить.
После перезагрузки нам предлагают выбрать язык для установки.
Выбираем русский язык.
Появляется меню первоначальной загрузки Ubuntu.
Выбираем Установить Ubuntu.
Ubuntu начинает загружаться.
Если появилась надпись SMBus base address uninitialized — upgrade BIOS or use force_addr=0xaddr. Это не страшно. Такое сообщение может появляться при установке Ubuntu на виртуальную машину. Просто Ubuntu не может обнаружить адрес шины, так как на виртуальной машине её нет.
Подгружается начальный экран с приятными цветами и интерфейсом.
Началась подготовка к установке Ubuntu. Выбираем русский язык и нажимаем продолжить.
Далее после проверки есть ли у нас минимальное необходимое свободное место на диске 6,3 ГБ., подключение к интернету (хотя оно при установке не обязательно, оно нужно ли для скачивания обновлений во время установки). Нажимаем продолжить.
Выбираем тип установки Ubuntu:
— Установить Ubuntu рядом с Windows 7 (Документы, музыка и другие личные файлы будут сохранены. Вы можете выбрать какая операционная система будет запускаться при включении компьютера.
— Заменить Windows 7 на Ubuntu (Внимание: Это удалит все ваши программы в Windows 7, а также документы, изображения, музыку, и любые другие файлы.)
— Другой вариант (Вы можете создавать и изменять разделы самостоятельно, или выбрать сразу несколько разделов для Ubuntu.)
Выбираем Установить Ubuntu рядом с Windows 7 и нажимаем продолжить.
Если у вас несколько жестких дисков выберите тот на который вы хотите установить Ubuntu и нажмите установить сейчас. У меня Ubuntu взял от диска 6,3 ГБ. и переформатировал эту часть диска в файловую систему ext4.
Чтобы установить часовой пояс и время выбираем наше местоположение и нажимаем продолжить.
Выбираем раскладку клавиатуры и нажимаем продолжить.
Теперь придумываем имя пользователя для Ubuntu , имя компьютера и пароль.
После того, как придумали имя пользователя для Ubuntu , имя компьютера и пароль нажимаем продолжить.
Установка и копирование файлов Ubuntu началось. Во время установки можно немного почитать про ОС Ubuntu.
В центре приложений Ununtu можно скачивать приложения для расширения функционала ОС.
Менеджер фотографий Showtell позволяет редактировать и просматривать фотографии и картинки в Ubuntu без всяких фотошопов.
В Ubuntu изначально установлен интернет браузер Firefox.
С помощью Libre Office можно открывать и редактировать документы формата Word, Excel и другие.
Все цвета стили и шрифты в Ubuntu можно сменить в настройках системы и настроить ОС под себя.
Существует и поддержка пользователей Ubuntu.
Установка Ubuntu закончена теперь надо перезагрузить компьютер. Нажимаем перезагрузить.
Если вылезет сообщение Please remove installation media and close the tray (if any) the press ENTER: Что переводится как Пожалуйста извлеките установочный диск или USB флешку (если она вставлена) затем нажмите ENTER. Вытаскиваем диск из привода или флешку и нажимаем Enter.
Появляется выбор загрузки операционных систем. Выбираем самый первый вариант Ubuntu, чтобы загрузить ОС Ubuntu.
У нас один пользователь Ubuntu выбираем его и вводим пароль который мы задавали при установке и нажимаем Enter.
Рабочий стол Ubuntu загружен и операционная система готова к использованию.
В домашнюю папку можно помещать ваши видео, документы, фотографии и музыку.
На диск с Windows из Ubuntu можно войти и скопировать нужный файл и открыть фотографию или музыкальный файл и так далее.
Чтобы выключить Ubuntu или выйти из неё надо нажать справа сверху и выбрать выключение...
Таким образом операционная система завершит работу и вы сможете загрузить Windows.
Если Ubuntu у вас не загружается, то попробуйте Дополнительные параметры для Ubuntu.
Можно выбрать обычную загрузку или попробовать режим восстановления.
Вот видео урок на тему установки Ubuntu на Windows.
Источник