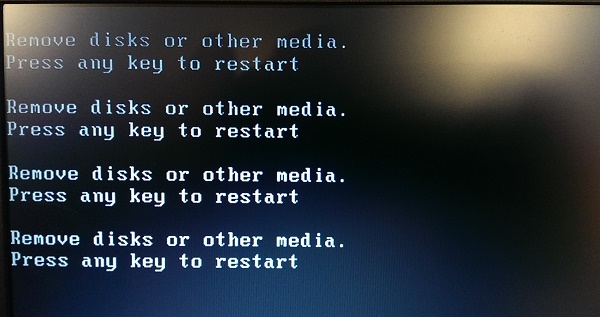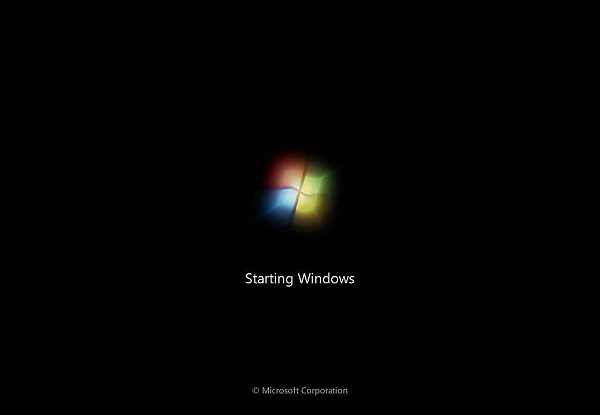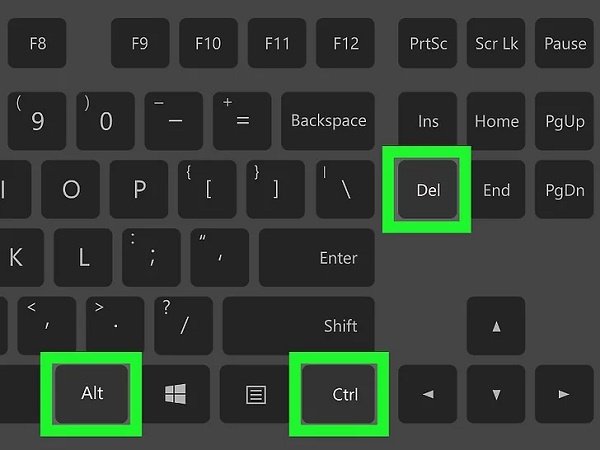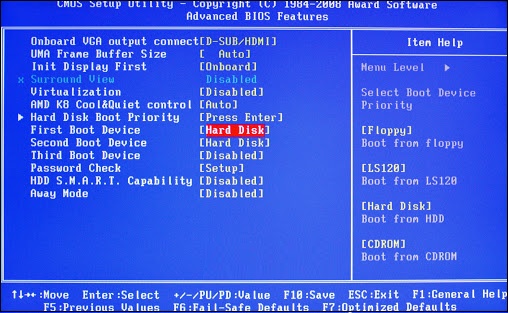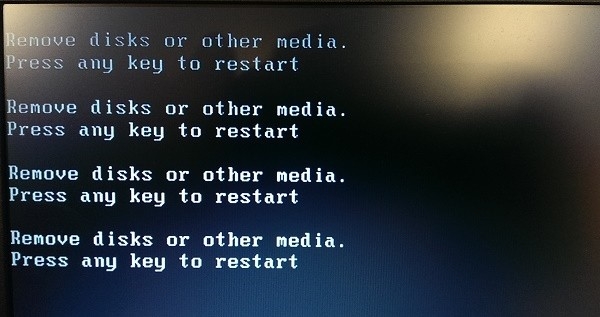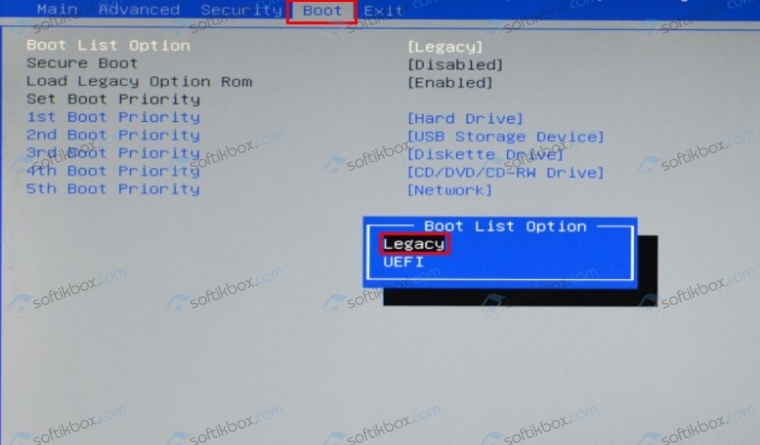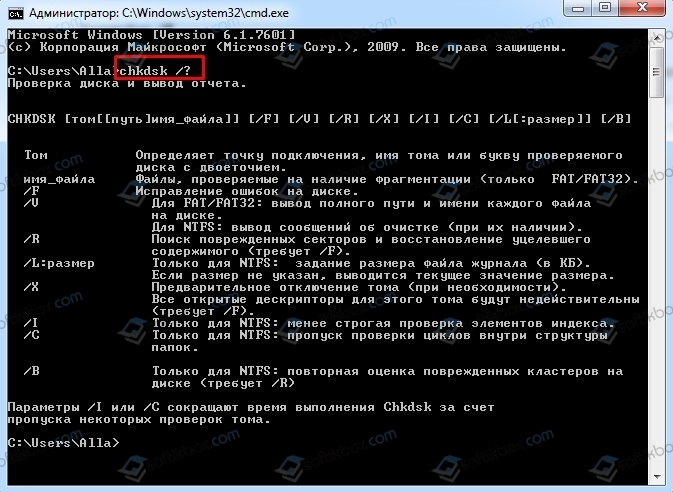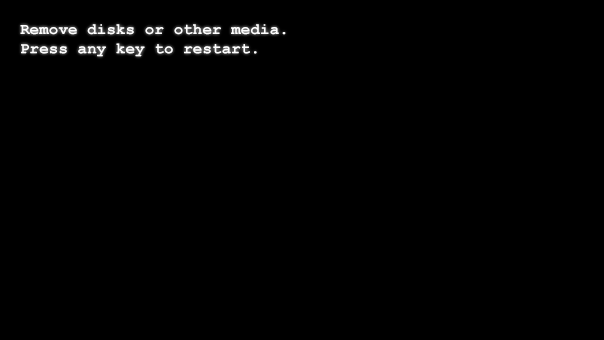- Remove disks or other media press any key to restart. Что делать?
- Причины ошибки «Remove disks or other media press any key to restart»
- Отключение флеш-накопителя, чтобы исправить проблему
- Что делать для установки правильности загрузки в БИОС
- Создание загрузочной флешки заново при ошибке «Remove disks or other media…»
- Видео-инструкция
- Ошибка Remove disks or other media. Press any key to restart: причины и решение
- Методы исправления ошибки Remove disks or other media press any key to restart
- Remove disks or other media press any key to restart при загрузке компьютера — что это и как исправить?
- Что означает сообщение Remove disks or other media при загрузке
- Как исправить ошибку Remove disks or other media Press any key to restart
- No Bootable Device при включении Windows 10 — Что делать?
- Как исправить No Bootable Device Insert Boot Disk and Press Any Key
- 1. Порядок загрузки в BIOS
- 2. Изменить Boot Mode в БИОС
- 3. Режим SATA в BIOS
- 4. Поврежденные системные файлы
- 5. Исправить BCD и MBR
Remove disks or other media press any key to restart. Что делать?
Пытаясь установить новую операционную систему на наш ПК, мы можем столкнуться с появившемся на экране уведомлением «Remove disks or other media press any key to restart», и не понимаем, что предпринять в такой ситуации. Нажатие на кнопки клавиатуры не даёт какого-либо ощутимого результата, и всё, что видит пользователь – это появление на экране рассматриваемой надписи вновь и вновь. Ниже мы подробно разберём, что это за уведомление, и как восстановить нормальную загрузку операционной системы на вашем ПК.
Причины ошибки «Remove disks or other media press any key to restart»
В переводе рассматриваемое нами уведомления звучит как « Изымите диск или другой медиа, а затем нажмите любую клавишу для перезагрузки ».
Обычно данное уведомление возникает в ситуации, когда система пробует обратиться к загрузочному медиа (диску или флешке), но по различным причинам не находит его, или не находит на таком медиа необходимые данные для загрузки.
Причины для этого следующие:
- Пользователь использовал флеш-накопитель для установки ОС Виндовс, но при перезагрузке ПК забыл отключить флеш-накопитель от компьютера;
- Данные на флеш-накопителе повреждены (потеряны);
- Пользователь создал загрузочный диск (флешку) некорректно.
Давайте рассмотрим, что делать, чтобы исправить проблему «Remove disks or other media press any key to restart».
Отключение флеш-накопителя, чтобы исправить проблему
Наиболее распространённым фактором, вызывающим появлением сообщения «Remove disks or other media», является наличие подключенного к ПК USB-накопителя. Обычно пользователь устанавливает с флешки ОС Виндовс, после чего система производит перезагрузку.
Поскольку при этом в БИОСе часто первым выставлен флеш-накопитель, то вместо нужных данных на жёстком диске в систему будут подгружены данные с подключенного к ПК флеш-накопителя. Это вызовет несоответствие запрашиваемых и получаемых данных, что приведёт к появлению сообщения «Remove disks or other media».
Исправить ошибку поможет изъятие флешки из USB-разъёма вашего ПК, а затем и нажатие на какую-либо клавишу для перезагрузки компьютера.
Если компьютер сам не перезагружается, нажмите на сочетание клавиш Ctrl+Alt+Del для его перезагрузки. После перезагрузки будет выполнена загрузка уже с жёсткого диска, и работа ПК будет нормализована.
Что делать для установки правильности загрузки в БИОС
Другим способом решить проблему «Remove disks or other media press any key to restart» является установка правильной последовательности загрузки устройств на вашем ПК. Обычно для корректной загрузки компьютера необходимо установить жёсткий диск (или SSD) первым для загрузки.
Для этого выполните следующее:
- Нажмите на Ctrl+Alt+Del для перезагрузки вашего ПК;
- Когда компьютер начнёт загружаться, быстро жмите на F2 или Del для входа в БИОС;
- Найдите в БИОСе соответствующий раздел для загрузки (например, Advanced BIOS Features);
- В перечне устройств установите первым ваш HDD;
- Нажмите на F10 для сохранения изменений в БИОСе и выхода с него.
После этого компьютер перезапустится и начнёт загружаться без каких-либо проблем.
Создание загрузочной флешки заново при ошибке «Remove disks or other media…»
В некоторых случаях данные на загрузочной флешке бывают повреждены вследствие различных причин. Рекомендуем переформатировать ваш флеш-накопитель, а затем записать инсталляционную версию ОС Виндовс на вашу флешку с нуля. В этом вам помогут такие популярные инструменты как Rufus, Media Creation Tool, UltraISO, WinSetupFromUSB и другие.
Правильная работа с флешкой позволит сделать её инсталляционный вариант, а затем и выполнить с неё корректную установку ОС Виндовс.
Видео-инструкция
В представленном ниже видео рассмотрено, как избавиться от сообщения «Remove disks or other media press any key to restart» с помощью изменения порядка загрузки в БИОС, и что делать для этого.
Ошибка Remove disks or other media. Press any key to restart: причины и решение
При загрузке ПК, при подключении флешки, при попытке установки Windows с флешки может появиться ошибка Remove disks or other media. Press any key to restart, которая переводится как «Удалите все диски и другие накопители, а затем нажмите любую кнопку для перезагрузки». Указывает такая неполадка на то, что ПК не нашел устройство, с которого можно загрузить систему. Виной тому либо неправильное подключение HDD, SSD, флеш или неверные настройки загрузки устройств в BIOS или UEFI.
Методы исправления ошибки Remove disks or other media press any key to restart
Самый первый совет, который можно найти на форуме Майкрософт касательно ошибки Remove disks or other media. Press any key to restart, это отсоединение от ПК всех накопительных устройств. Далее нужно проверить накопитель на ошибки и, если диск исправен, а в БИОСе выставлены верные приоритеты загрузки, то исправить неполадку можно следующими способами:
- При загрузке ПК нужно нажать кнопку F2 или Del, чтобы попасть в BIOS (комбинация для входа в BIOS может быть другой, в зависимости от модели материнской платы).
- Далее находим раздел Boot Device Priority и устанавливаем на первое место диск с Windows. Если так уже он указан, то меняем его на флешку или CD-ROM, перезагружаем ПК, вновь входим в BIOS и вновь ставим жесткий диск. Бывает так, что по непонятным причинам BIOS неверно считывает порядок загрузки носителей и такая замена может решить проблему.
- Если нужный диск не отображается в Boot Menu, то нужно открыть системный блок и переподключить носитель. Если же ошибка Remove disks or other media. Press any key to restart появляется после отключения какого-то носителя, то это свидетельствует о том, что загрузчик системы находится на том диске, который вы отключили. В данном случае нежно либо восстановить загрузчик, либо создать его вручную на том диске, который активный. Но неопытным пользователям лучше сразу переустановить систему.
- Если такая ошибка появилась после переноса системы с одного диска на другой, то это значит, что на том разделе остались нужные файлы. Потребуется переустановка системы, чтобы ПК работал нормально.
Если же диск видно и ошибка дальше появляется, то причина вероятнее всего кроется в поврежденном загрузчике, неверных параметрах BIOS. Нужно проверить, чтобы на Windows 7 в BIOSе был отключен Secure Boot. Если используется BIOS UEFI, то нужно включить режим Legacy.
Также повреждение диска может вызывать данную ошибку. Если неполадка появилась во время загрузки или установки, то нужно загрузиться с загрузочной флешки и нажать комбинацию Shift+F10. Появится командная строка. Далее нужно задействовать утилиту chkdsk /? и выбрать диск и команды для проверки.
Если с диском все в порядке, а вышеуказанные способы не позволяют избавиться от ошибки, то стоит перезаписать образ Windows и провести комплексную диагностику всего подключенного оборудования.
Remove disks or other media press any key to restart при загрузке компьютера — что это и как исправить?
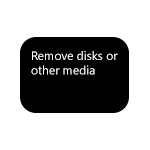
В этой инструкции подробно о том, что означает сообщение «Remove disks or other media» при загрузке и как исправить эту ошибку для различных ситуаций: загрузки установленной системы с жесткого диска или SSD или же при загрузке с загрузочной флешки.
Что означает сообщение Remove disks or other media при загрузке
Рассматриваемое сообщение переводится как «Удалите (отключите) диски или другие накопители», а затем — Press any key to restart (нажмите любую клавишу для перезагрузки).
Смысл же оповещения заключается в том, что при текущих настройках загрузки в BIOS/UEFI и при текущих подключенных накопителях (HDD и SSD, флешки и карты памяти, компакт-диски), компьютер не нашел подходящих устройств, с которых можно загрузить систему. Ошибка по своей сути не отличается от аналогичных ошибок An Operating System Wasn’t Found или Reboot and Select Proper Boot Device.
Первое что следует попробовать в таком случае — именно о том, что сообщают на черном экране — Remove disks or other media, то есть отключить любые запоминающие устройства, подключенные в настоящий момент времени, после чего нажать любую клавишу. В случае, если никаких других действий с компьютером не производилось (не сбрасывался БИОС, не подключались новые внутренние накопители), а системный диск подключен и исправен — это вполне может решить проблему. Если же это не помогло, переходим к следующим вариантам.
Как исправить ошибку Remove disks or other media Press any key to restart
Если ошибка «Remove disks or other media» появляется при простой загрузке компьютера с системного жесткого диска с установленной операционной системой, то есть мы не пробуем загрузиться с флешки или другого накопителя, рекомендую сначала попробовать такой вариант:
- При включении компьютера вызываем Boot Menu (обычно вызывается клавишами от F8 до F12 в зависимости от модели материнской платы ПК, нужную клавишу как правило указывают на первом экране при включении, подробнее: Как зайти в Boot Menu).
- Если в появившемся списке есть Windows Boot Manager, выберите его. Если такой пункт отсутствует, но в наличии ваш системный HDD или SSD — выберите его.
- Если загрузка проходит успешно, перезагрузите компьютер, зайдите в БИОС/UEFI, обычно это выполняется клавишей Delete на ПК, также может быть полезным материал Как зайти в БИОС (UEFI) в Windows 10. После этого в настройках загрузки (Boot) установите нужный пункт (как в шаге 2) в качестве первого устройства загрузки, действовать можно по аналогии с описанием в инструкции Как поставить загрузку с флешки в БИОС/UEFI.
В случае, если проблема появляется при загрузке с флешки, рекомендую ознакомиться с материалом БИОС (UEFI) не видит загрузочную флешку — в нем указаны причины, по которым загрузочная флешка может не восприниматься в качестве загрузочной в системе.
Бывают и более сложные ситуации, вызывающие ту же ошибку:
- Нужный диск для загрузки не отображается в Boot Menu и не виден в BIOS (UEFI) — в этом случае можно предположить либо плохое подключение диска (кабели неплотно подключены, подключены не все кабели), либо неисправность диска, с которого нужно выполнить загрузку.
- Ошибка появляется после отключения одного (не системного) из двух и более дисков от компьютера — обычно это говорит о том, что загрузчик системы находился не на том же диске, где находится сама система, а на отключенном. Случай достаточно распространенный. Это можно исправить, вручную создав раздел с загрузчиком и восстановив его (Как восстановить загрузчик Windows 10), но я бы для такого случая рекомендовал прибегнуть к переустановке системы, особенно для начинающего пользователя.
- Ошибка Remove disks or other media появилась после переноса Windows на другой диск или SSD — возможно, не были перенесены нужные разделы с загрузчиком системы, варианты решения те же, что и в предыдущем случае.
- Диск виден, никаких переносов системы не выполнялось, ошибка в наличии — причиной может быть поврежденный загрузчик, измененные параметры БИОС (например, включили Secure Boot в то время, как на ПК установлена Windows 7, тогда следует отключить Secure Boot, включили режим загрузки Legacy, когда система установлена в режиме UEFI или наоборот), поврежденная файловая система на диске (можно попробовать выполнить проверку диска на ошибки, загрузившись с загрузочной флешки Windows, нажав клавиши Shift+F10 для открытия командной строки в программе установки, а затем используя chkdsk для проверки, как описано в инструкции Проверка жесткого диска на ошибки в Windows).
Еще один распространенный сценарий появления ошибки Remove disks or other media — установка Windows 10, 8.1 или Windows 7 с флешки, последующее извлечение флешки, но в БИОС не устанавливается загрузка с нужного жесткого диска или Windows Boot Manager (при наличии пункта) — в этом случае следует сделать это.
При этом, когда на компьютере более одного физического жесткого диска или SSD возможна ситуация, что система оказалась на одном диске (который вы выбрали в программе установки), а загрузчик — на другом (который с точки зрения системы идет первым по счету), тогда для успешной загрузки может потребоваться указать в качестве первого устройства загрузки не диск с системой, а диск с загрузчиком. Если вы не уверены, в том, как дела обстоят у вас, а на ПК несколько дисков, попробуйте выполнить загрузку с каждого из них, даже не системных.
No Bootable Device при включении Windows 10 — Что делать?
При включении ноутбука с Windows, пользователь может столкнуться с ошибкой No Bootable Device, что в переводе означает «нет загрузочного устройства«. Ошибка может звучать по разному в зависимости от производителя ноутбука. К примеру на ноутбуках Acer она появляется в виде логотипа диска с сообщением «No Bootable Device», на ноутбуках Toshiba она звучит как «No Bootable Device Hit any key«, а на DEL как «No Bootable Device — Insert Boot Disk and Press Any Key«.
Виновником ошибки, когда Windows 10 не видит загрузочное устройство может быть неправильно выставленный в BIOS порядок загрузки, режим SATA или Boot Mode. Также, повреждение загрузочной записи MBR может вызывать ошибку No Bootable Device.
В этом руководстве о том, что делать и как исправить ошибку No Bootable Device при включении ноутбука или компьютера с Windows 10.
Как исправить No Bootable Device Insert Boot Disk and Press Any Key
В первую очередь, извлеките все USB-устройства как флешки, принтер и т.п. с USB портов компьютера или ноутбука. Перезагрузите и проверьте, устранена ли проблема. Если это не помогло устранить ошибку, то приступаем к более радикальным методам.
1. Порядок загрузки в BIOS
Если выставлен неправильный порядок загрузки, то BIOS не сможет правильно определить, где установлена система Windows 10 и выдаст ошибку «No Bootable Device«.
В этом случае, когда ПК начнет загружаться, нажмите на F1, F10, F12, Esc или DEL, чтобы попасть в параметры BIOS. Выше приведенная таблица должна вам помочь. В BIOS перейдите во вкладку Boot и выставьте в графе device boot options на первое место диск на котором установлена Windows 10, после чего нажмите F10, чтобы сохранить изменения.
Примечание: У каждого производителя ноутбука и материнских плат свой BIOS. Название и нахождение параметров могут отличаться. Рекомендую воспользоваться Googele картинками, написав «Как на ноутбуке Acer поставить на первое место диск через BIOS«.
2. Изменить Boot Mode в БИОС
В BIOS найдите «Boot Mode» и измените в зависимости, что стояло по умолчанию. Т.е, если стоит UEFI, то измените на Legacy, и наоборот. Нажмите F10, чтобы сохранить изменения. Ниже две картинки для BIOS и UEFI.
3. Режим SATA в BIOS
Если у вас старый BIOS и вы установили SSD, после чего начала появляться ошибка «No Bootable Device», то нужно переключить режим SATA с IDE в AHCI. Не забываем нажать F10, чтобы сохранить изменения.
4. Поврежденные системные файлы
Поврежденные установочные системные файлы Windows могут вызывать много проблем, в том числе и «No Bootable Device». Нужно их восстановить при помощи командной строки.
Создайте установочную флешку с Windows 10 и начните установку. Дойдя по пункта установки, нажмите снизу на «Восстановление системы«, после чего вас перекинет в дополнительные параметры.
В дополнительных параметрах первым делом выберите «Восстановление при загрузке«. Если это не помогло устранить ошибку No Bootable Device, то запустите командную строку.
В командной строке задайте следующую команду, чтобы определить нахождение системы Windows, так как WinPE может определять локальные диски по разному.
- bcdedit
- В пункте «Загрузка Windows» смотрим буквы диска и размещение папки Windows, после чего задаем ниже команду.
- sfc /scannow /offbootdir=C:\ /offwindir=C:\Windows
5. Исправить BCD и MBR
Загрузчик BCD и MBR мог повредиться и BIOS не сможет опознать загрузочное устройство. Ведите в командную строку следующие команды по порядку:
- Bootrec /fixmbr
- Bootrec /fixboot
- Bootrec /Scanos
- Bootrec /rebuildbcd
Примечание: Если у вас выдаются какие-либо ошибки, то скорее всего у вас таблица разделов GPT. Обратитесь к полному руководству по восстановлению загрузчика .