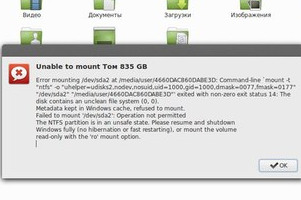- Solve Windows Partition Mount Problem In Ubuntu Dual Boot
- Problem: The NTFS partition is in an unsafe state error in Ubuntu
- Quick Fix to mount Windows partition immediately
- Reason: Fast Startup feature of Windows 8 and Windows 10
- Permanent Solution: Disable Fast Startup in Windows 8 and Windows 10
- How to disable fast startup in Windows 8 and 10:
- Диск Windows монтируется только для чтения (РЕШЕНО)
- Решение ошибки «Windows is hibernated, refused to mount».
- Гибернация Windows и быстрый перезапуск
- Удаление файла гибернации
- The NTFS partition is in an unsafe state. Please resume and shutdown Windows fully (no hibernation or fast restarting), or mount the volumeread-only with the ‘ro’ mount option.
- Добавить комментарий Отменить ответ
- Монтирование разделов Windows в Linux
- Монтирование раздела Windows в Linux
- 1. Перезагрузка Windows
- 2. Выключение с клавишей Shift
- 3. Отключение гибридной загрузки
- 4. Удаление файла Hiberfile.sys утилитой диски
- 5. Удаление файла hiberfile.sys утилитой mount
- Выводы
Solve Windows Partition Mount Problem In Ubuntu Dual Boot
Last updated November 10, 2019 By Abhishek Prakash 154 Comments
Problem: The NTFS partition is in an unsafe state error in Ubuntu
I dual boot Ubuntu 14.04 with Windows. After upgrading to Windows 8, I often see an error “The NTFS partition is in an unsafe state. Please resume and shutdown Windows fully” when I try to mount the NTFS partitions in Ubuntu. The full text of error is as following:
Error mounting /dev/sda5 at /media/itsfoss/01BC76G7Z2628FB0: Command-line `mount -t “ntfs” -o “uhelper=udisks2,nodev,nosuid,uid=1000,gid=1000,dmask=0077,fmask=0177” “/dev/sda5” “/media/itsfoss/01BC76G7Z2628FB0″‘ exited with non-zero exit status 14: The disk contains an unclean file system (0, 0).
Metadata kept in Windows cache, refused to mount.
Failed to mount ‘/dev/sda5’: Operation not permitted
The NTFS partition is in an unsafe state. Please resume and shutdown
Windows fully (no hibernation or fast restarting), or mount the volume
read-only with the ‘ro’ mount option.
Quick Fix to mount Windows partition immediately
Read the error again. Just the second line which reads: Error mounting /dev/sdXY….
Note the /dev/sdXY thing. XY should be replaced with the error you see in your system. Now open terminal and use the following command:
where XY is the troublesome partition shown in the error. For example sda2 or sdb1 or sda5 (as in picture above). ntfsfix is already installed in Ubuntu systems.
Reason: Fast Startup feature of Windows 8 and Windows 10
Microsoft introduced a new feature in Windows 8 and 10 to reduce the boot time in otherwise slow Windows OS. This feature is called Fast Startup. In normal shut down process, power is removed from all components such as CPU, RAM, CD-Rom and hard disks. But in fast start up, Windows 8 saves some system information such as caching the registry etc to a file during shutdown. Part of the metadata about the state of all mounted partitions at the time of
But in fast start up, Windows 8 saves some system information such as caching the registry etc to a file during shutdown. Part of the metadata about the state of all mounted partitions at the time of turn-off, is among these system information. This reduces the boot time of the Windows 8 but it creates the trouble for Ubuntu.
Since the information about the NTFS partition is stored in Windows 8, this prevents Ubuntu to mount them as mounting them in Linux will alter the metadata of the partitions. This is why it is in protected mode and you cannot mount it (without being root).
Permanent Solution: Disable Fast Startup in Windows 8 and Windows 10
Temporary solution of this problem will be to boot in to Windows and restart it. Restarting is different from shutdown and it should release the partition metadata from the stored system information. But this will only be a temporary solution because when you use Windows 8 or 10 next time, you’ll face the same problem again.
Permanent solution would be to disable the fast startup in Windows 8/10. This will increase your Windows boot time so it is up to you if you prefer it. If you use Windows more frequently and you have probably set Window as default OS in dual boot with Ubuntu, then you should avoid this solution. But if you more of a Linux guy and use Windows occasionally then you can disable fast startup in Windows 10 without thinking twice.
How to disable fast startup in Windows 8 and 10:
If you know how to go around Windows, use the following path to disable fast startup.
Go to Control Panel > Hardware and Sound > Power Options > System Setting > Choose what the power buttons do and uncheck the Turn on fast startup box.
Alternatively, here is the detailed process along with some picture to help you to disable fast startup in Windows. First search for Power Option along with Settings filter in start screen of Windows 8.
Make sure that you have admin rights:
Scroll down a bit in power options to look for Turn on fast startup option and uncheck this box.
That’s all. Next time you try to mount NTFS partition in Ubuntu, you should not see the NTFS partition is in an unsafe state error .
Though the tutorial is meant for Ubuntu, the same tutorial should also help all other Linux distributions such as Linux Mint, elementary OS etc.
Any questions and suggestions? Feel free to hit the comment box.
Like what you read? Please share it with others.
Диск Windows монтируется только для чтения (РЕШЕНО)
В настоящее время Windows использует файловую систему NTFS. Linux поддерживает эту файловую систему для чтения, записи, создания, форматирования и выполнения других операций.
Тем не менее, иногда при попытке смонтировать диск Windows может возникнуть одна из двух ситуаций:
- диск монтируется, но только для чтения. Специальное указание опция монтирования с правами записи не помогает
- диск вовсе не монтируется из-за ошибки
К примеру, при попытке смонтировать диск:
может возникнуть ошибка, что диск доступен только для чтения:
А это пример ошибки, когда диск не смонтирован вовсе:
Для решения этой проблемы нужно начать с установки драйвера ntfs-3g. Во-первых, он в любом случае необходим для полноценного функционирования файловой системы NTFS в Linux. Во-вторых, в этот пакет включена утилита ntfsfix, которая может помочь решить проблемы с диском Windows.
Для установки в Debian, Linux Mint, Ubuntu, Kali Linux и их производные:
Для установки в Arch Linux и производные:
Затем вновь попробуйте смонтировать диск — вполне возможно, что в этом случае он будет доступен с правами записи.
Если вновь возникла проблема, то отмонтируйте диск и запустите команду вида:
Пример команды для проверки и исправления проблемы с диском /dev/sdb4:

Команда выводит причину проблемы: диск содержит нечистую файловую систему. Метаданные, хранимые в кэше Windows, препятствуют монтированию.
Затем выполняется ряд операций, каждая из которых заканчивается статусом OK и наконец сообщение was processed successfully говорит о том, что всё прошло успешно.
После этого вновь попытайтесь смонтировать диск — всё должно быть нормально.
Решение ошибки «Windows is hibernated, refused to mount».
Выполнение рассмотренной команды
может завершиться неудачей:
Обратите особое внимание на строку «Windows is hibernated, refused to mount» которая повторяется дважды. Она означает, что работа Windows завершилась гибернацией, такой диск не может быть смонтирован для записи. Если вы специально выключили компьютер таким образом, то перезагрузитесь и выключите без гибернация или быстрого запуска.
Но это может не помочь, поскольку последние версии Windows делают гибернацию автоматически, без ведома пользователя.
Гибернация Windows и быстрый перезапуск
На компьютерах, на которых возможна двойная загрузка в Windows или Linux, Windows должна быть полностью выключена перед загрузкой в Linux, в противном случае файловые системы NTFS на внутренних дисках могут остаться в несогласованном состоянии, а изменения, сделанные Linux, могут быть проигнорированы Windows.
Таким образом, Windows нельзя оставлять в режиме гибернации при запуске Linux, чтобы избежать несоответствий. Кроме того, необходимо отключить функцию быстрого перезапуска, доступную в последних системах Windows. Этого можно добиться, выполнив в качестве администратора команду Windows, которая отключает как гибернацию, так и быстрый перезапуск, а также удаляет файл hiberfile:
Если вы не хотите отключать гибернацию, то для одноразового выключения компьютера Windows без гибернация выключите его командой:
Удаление файла гибернации
Когда том NTFS находится в спящем режиме, монтирование для чтения и записи запрещается, и том принудительно монтируется только для чтения. Необходимо либо возобновить работу Windows и правильно её выключить, либо использовать опцию remove_hiberfile, которая удалит файл гибернации Windows. Обратите внимание, это означает, что сохранённый сеанс Windows будет полностью утерян, но сама Windows не пострадает. Напомним, что в файле гибернация хранится содержимое оперативной памяти на момент выключения. Кстати, именно поэтому размер файла гибернация равен размеру оперативной памяти компьютера. Используйте эту опцию под свою ответственность.
Пример команды с указанием опции remove_hiberfile:
The NTFS partition is in an unsafe state. Please resume and shutdown Windows fully (no hibernation or fast restarting), or mount the volumeread-only with the ‘ro’ mount option.
Если у вас возникает ошибка при подклбчении диска windows в ubuntu – The NTFS partition is in an unsafe state. Please resume and shutdownWindows fully (no hibernation or fast restarting), or mount the volumeread-only with the ‘ro’ mount option – значит что система windows была оставлена в режиме сна. Чтобы пофиксить эту ошибку надо установить пакет ntfsprogs.
Затем в консоли смотрим
Видим что то типа этого
/dev/sdg1 2048 511080447 255539200 7 HPFS/NTFS/exFAT
/dev/sdg2 511080448 512002047 460800 27 Hidden NTFS WinRE
/dev/sdg3 * 512002048 512718847 358400 7 HPFS/NTFS/exFAT
/dev/sdg4 512718848 1250260991 368771072 7 HPFS/NTFS/exFAT
Значит у нас четыре раздела с NTFS.
Фиксим каждый из них по очереди
sudo ntfsfix /dev/sdg1
sudo ntfsfix /dev/sdg2
sudo ntfsfix /dev/sdg3
sudo ntfsfix /dev/sdg4
Ну и если не помогло, то монтируем нужный раздел при помощи команды
sudo mount -t ntfs -o remove_hiberfile /dev/sdg1 /mnt
где dev/sdg1 – том, который хотим примонтировать
/mnt – куда монтируем, можно создать у себя в домашнем каталоге папку, назовем ее ntfs
и смонтируем в нее раздел
sudo mount -t ntfs -o remove_hiberfile /dev/sdg1 ntfs.
Все, польземся. С вами был Александр. Если есть вопросы, пишем в комментариях.
Добавить комментарий Отменить ответ
Этот сайт использует Akismet для борьбы со спамом. Узнайте, как обрабатываются ваши данные комментариев.
Монтирование разделов Windows в Linux
Если у вас на компьютере установлены две операционные системы: Linux и Windows 8, 8.1 или 10 и вы захотите примонтировать системный раздел Windows, чтобы скопировать оттуда или записать туда файлы, то, скорее всего, столкнетесь с ошибкой.
В современных системах такие разделы монтируются в режиме только для чтения по умолчанию, но если вам надо туда что-то записать, то придется немного поработать. В этой статье мы поговорим о том как подключить диск Windows в Linux.
Монтирование раздела Windows в Linux
Скорее всего, если вы попытаетесь примонтировать раздел Windows, утилита mount выдаст вот такое сообщение: Error mounting: windows is hibernated refused to mount и примонтирует его только для чтения:
Это связано с использованием в новых версиях Windows алгоритма гибридной загрузки с использованием гибернации, которая и мешает вам получить доступ к вашим файлам.
Такое сообщение может сбить вас с толку. Обычно мы выключаем компьютер, с помощью пункта Завершение работы в меню Пуск. Никаких упоминаний о гибернации там нет, но Linux утверждает система находиться в режиме гибернации. А дело в том, что современные версии Windows используют гибернацию по умолчанию для ускорения загрузки.
Когда вы выключаете современную операционную систему Windows, она выключается не полностью, часть системных процессов сохраняются на диск, чтобы загрузка выполнялась быстрее. Это ускоряет процесс загрузки, но и имеет недостаток при использовании Linux.
Чтобы исправить эту проблему можно загрузить Windows и отключить гибридную загрузку. Единственным недостатком такого метода будет замедление загрузки системы. Она будет загружаться приблизительно с такой же скоростью, как Windows 7. Но зато вы сможете выполнить подключение раздела Windows в Linux. Ещё можно войти в Windows и перезагрузить компьютер, при выборе этой опции гибернация не используется.
1. Перезагрузка Windows
Windows не использует гибридную загрузку во время перезагрузки. Если выбрать пункт перезагрузка, то сохраненное начальное состояние будет стерто и создано новое.
Поэтому если в следующий раз захотите перейти в систему Linux из Windows — выбирайте пункт перезагрузка. Так система не уйдет в гибернацию и у вас не возникнет ошибок во время монтирования раздела Windows в Linux.
2. Выключение с клавишей Shift
Если вам нужно именно выключить компьютер есть еще один способ. Когда выбираете пункт меню выключить удерживайте нажатой клавишу Shift. Тогда система тоже не будет использовать гибернацию и полностью выключиться.
3. Отключение гибридной загрузки
Если вы не хотите думать какую кнопку нажимать и что делать при каждой перезагрузке Windows, можно полностью отключить гибридную загрузку. Но тогда Windows будет загружаться медленнее. Это также может понадобиться если аппаратное обеспечение компьютера не поддерживает гибридную загрузку. После ее отключения вы сможете легко выполнять монтирование разделов Windows в Linux без каких-либо ошибок в режиме как для чтения так и для записи.
Для этого загрузитесь в Windows, откройте панель управления, откройте пункт Оборудование и звук. В разделе Электропитание выберите Изменение параметров, которые сейчас недоступны:
В открывшимся окне кликните по ссылке Изменить параметры, которые сейчас недоступны, затем пролистайте вниз и снимите галочку с пункта Включить быстрый запуск:
Затем нажмите кнопку Сохранить изменения.
4. Удаление файла Hiberfile.sys утилитой диски
Вместо перенастройки Windows, можно автоматически удалять файл гибернации каждый раз когда вам нужно выполнить монтирование разделов Windows в Linux. Конечно, после такой процедуры система будет загружаться медленнее, но потом она снова создаст файлы гибридной загрузки и продолжит использовать быстрый запуск. Это идеальный вариант если вы нечасто пользуетесь системным разделом Windows и не хотите терять скорость загрузки.
Но имейте в виду, что если вы действительно отправите компьютер в режим гибернации оставив открытыми программы и не сохраненные данные, то Linux все равно удалит реальный файл гибернации вместе со всеми вашими данными. Разницу между видами гибернации определить невозможно.
Для удаления файла hiberfile.sys достаточно добавить опцию монтирования файловой системы ntfs remove_hiberfile. Этот же совет вы можете видеть когда пытаетесь монтировать системный раздел с помощью ntfs3g.
В Ubuntu и других дистрибутивах с оболочкой Gnome это можно сделать с помощью утилиты Диски:
В правой части окна программы выберите жесткий диск с Windows, затем выберите системный раздел Windows. Кликните по кнопке с шестерней и выберите Изменить параметры подключения:
Переключите выключатель Automatic Mount Options в положение Off, затем вставьте следующую строку в конец опций монтирования внизу окна:
Нажмите OK и введите свой пароль. Теперь можете попробовать примонтировать системный раздел Windows в файловом менеджере Nautilus. Как видите, монтирование выполняется успешно, без каких-либо ошибок. Если файл гибернации был включен система его попросту удалит.
5. Удаление файла hiberfile.sys утилитой mount
Если вам нужно просто один раз подключить Windows раздел в Linux, несмотря на ошибку error mounting windows is hibernated и не настраивая никаких автоматических опций воспользуйтесь утилитой mount. Команде нужно передать имя системного раздела Windows включить ту же самую опцию, например:
mount -o defaults,rw,remove_hiberfile -t ntfs /dev/sda2 /mnt/ntfs
Здесь /dev/sda2 — раздел диска с Windows, а /mnt/ntfs — точка монтирования.
Эти действия необходимы, только если вам нужен доступ для записи файлов на системный раздел Windows. Если же вам просто нужно просмотреть или скопировать тот или иной файл можно выполнить монтирование разделов windows в Linux в режиме только для чтения. Например:
mount -o defaults,ro -t ntfs /dev/sda1 /mnt/ntfs
В Linux можно монтировать системные разделы в режиме только чтение, даже когда система Windows в гибернации.
Выводы
Независимо от того какой способ вы выбрали, в результате вы должны получить возможность подключить раздел Windows для чтения и записи:
Использование нескольких систем на одном компьютере — очень часто практикуется новичками. Обмен файлами между двумя системами — нормальное явление, а поэтому вы очень часто будете сталкиваться с этой ошибкой. Но эта статья поможет вам решить ее раз и навсегда. Если остались вопросы, пишите в комментариях!