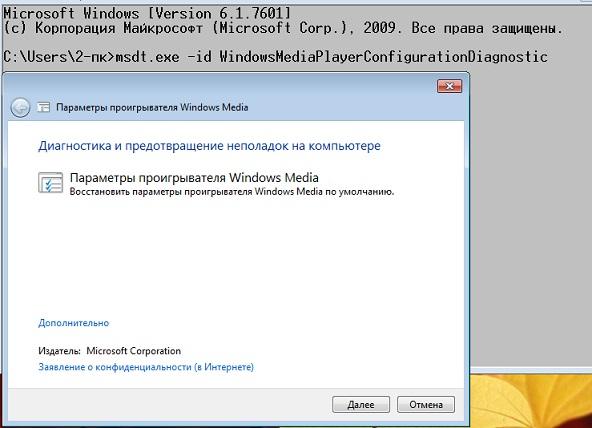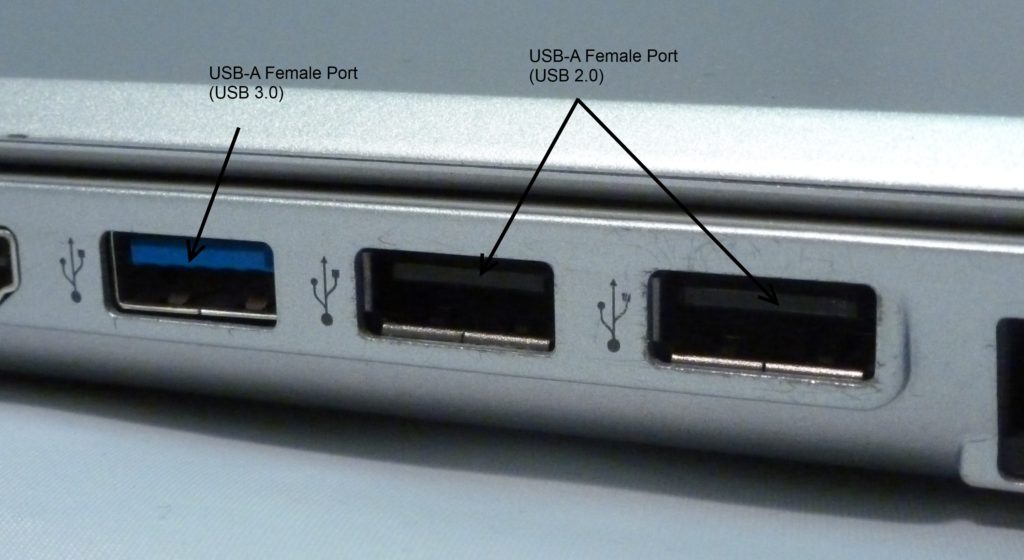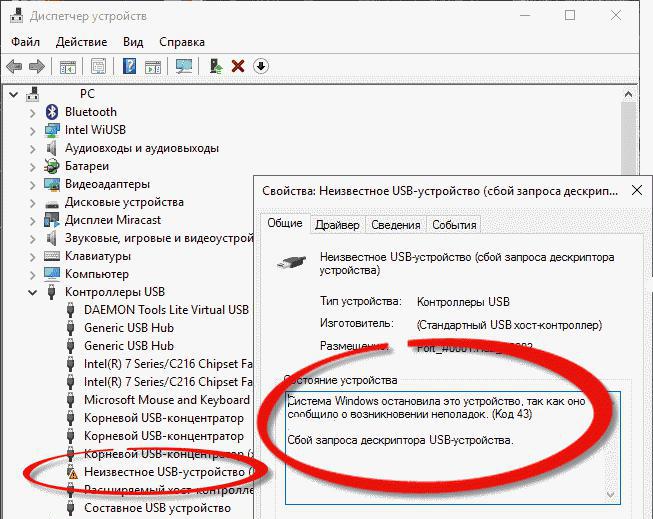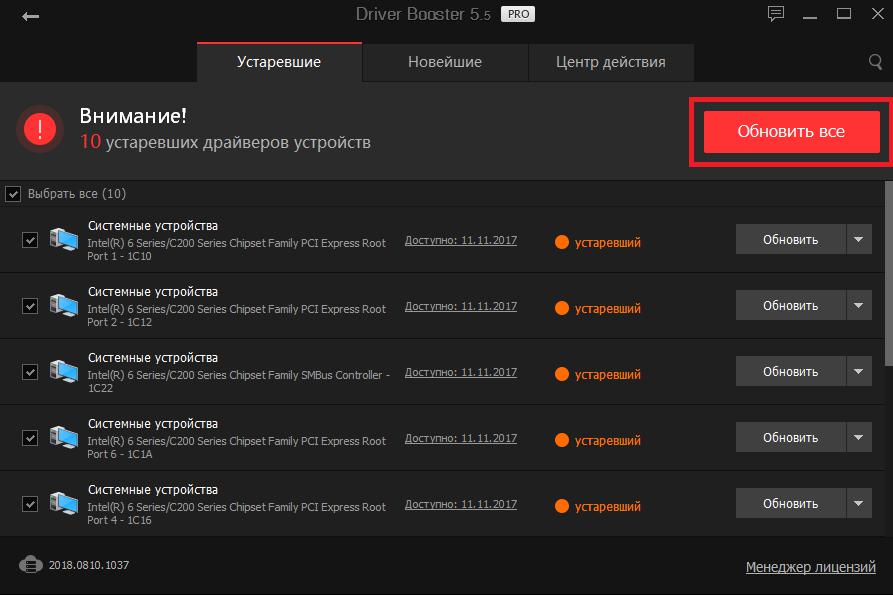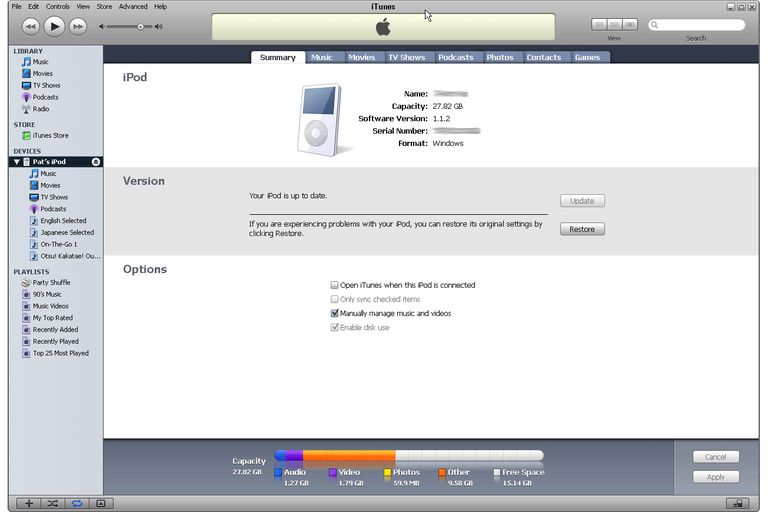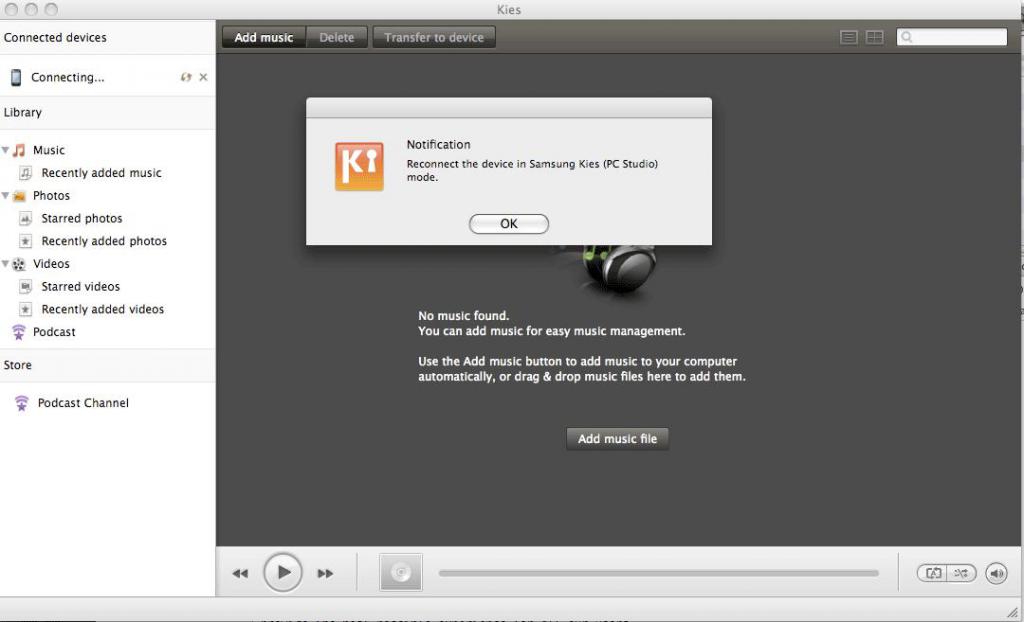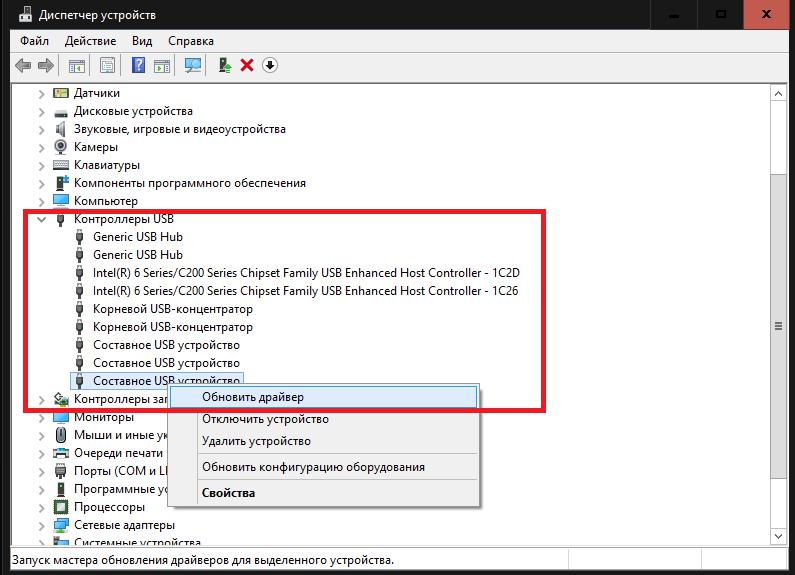- Проигрыватель Windows не работает.
- Проигрыватель Windows не работает: встроенные средства диагностики.
- Проигрыватель Windows не работает: окно не открывается
- Компьютер не видит плеер: возможные причины и методы их устранения
- Почему компьютер не видит плеер?
- Система сообщает, что подключено неизвестное устройство: что делать в первую очередь?
- Вопросы, касающиеся установки драйверов плеера и дополнительного программного обеспечения
- Распознавание съемного информационного носителя
- Устранение проблем с USB
- Краткий итог
- не работает медиа плеер в виндоус 7
- Как установить Windows 10
- Не работает проигрыватель Windows Media
- Не работает проигрыватель Windows Media
Проигрыватель Windows не работает.
В статье рассмотрены основные проблемы, которые так или иначе отражаются на встроенном в систему Windows Media Player -е: либо проигрыватель windows не работает вообще (не открывается), либо пользователь постоянно сталкивается со сбросом настроек, потерей библиотек и т.д.
Всем привет, продолжаем ремонтировать и настраивать Windows и сегодня рассмотрим встроенный в систему плеер. Его функционал всегда отставал от популярных бесплатных аналогов, хотя на сегодняшний день основных его функций для рядового пользователя предостаточно. И, если для просмотра фильмов и роликов в хорошем качестве мы по привычке доустанавливаем какой-нибудь Gom или VLC , то для прослушивания фоном аудиокниг достаточно и встроенного WMP.
Если он работает, конечно. И для начала нам стоит ещё раз убедиться в его работоспособности. Так, если Проигрыватель Windows не работает именно с ярлыка на Рабочем столе, его можно попробовать запустить напрямую из папки. В которой тот хранится с незапамятных времён:
C:\Program Files\Windows Media Player
Откроем строку Выполнить клавишами WIN + R и введёт путь запуска:
Проигрыватель Windows не работает: встроенные средства диагностики.
В составе инструментов самодиагностики Windows есть набор и для проигрывателя. И за GUI интерфейсом средства диагностики скрывается мощный набор скриптов для перезапуска специальных служб, проверки реестра и целостности соответствующих файлов. Вобщем, стоит попробовать.
Для начала запускаем консоль cmd от имени администратора и вводим команду:
Появится окно диагноста:
По нажатию на кнопку Далее система сама попытается вычленить ошибку и исправить её. Это – одно из трёх средств диагностики неисправностей с проигрывателем, так что возьмите на заметку ещё две похожие команды:
Проигрыватель Windows не работает: окно не открывается
У этой проблемы много симптомов: окно проигрывателя не открывается вообще, диски или файлы конкретных форматов не проигрываются. То есть щёлкаем по ярлыку файла – и ничего не происходит. Вращающийся курсор синего цвета возвещает лишь о том, что что-то не так. Следующие шаги должны помочь:
- Начнём с перерегистрации библиотек проигрывателя. В консоли вводим поэтапно:
После ввода перезагружаемся.
- удалите все сформированные библиотеки, если таковые имеются
- воспользуйтесь средством исправления ошибок проигрывателя из последнего абзаца статьи
- кардинальный способ – переустановите проигрыватель Windows при помощи средства Установки и удаления программ в части установки и удаления компонентов Windows. Вот инструкция по рисунку:
Для повторной установки снова установите флажок для проигрывателя.
Проигрыватель Windows не работает: прогоняем утилитой.
Этот этап на самом деле повторяет всё то, что мы проделывали выше (кроме переустановки), только фоном и без демонстрации процесса. Представляю вам Fix WMP Utility : программа автоматического поиска и исправления ошибок проигрывателя Windows. Утилитку нашёл на этом сайте, основной упор она делает именно на перерегистрацию файлов динамических библиотек проигрывателя:
Программку найдёте в zip-ованном архиве. Вам останется только нажать по кнопке Run Utility и отписаться по результатам.
Компьютер не видит плеер: возможные причины и методы их устранения
Эра бобинных, кассетных магнитофонов и плееров, проигрывателей компакт-дисков и виниловых пластинок все больше уходит в небытие, а на смену таким устройствам приходят все новые и новые девайсы: MP3-плееры, планшеты, смартфоны и т. д. Виниловые диски остаются в почете только у старых меломанов, которые не могут слушать музыкальный материал без характерного скрипа, издаваемого трением алмазной иглы по дорожке пластинки. Молодежь же все больше переходит на компактные MP3-проигрыватели со встроенной памятью, куда можно записать огромное количество музыкальных треков. Но ведь музыку изначально на плеер нужно скопировать. К тому же, далеко не у всех устройств этого типа имеются встроенные модули беспроводной связи, позволяющие принимать файлы или даже скачивать музыку из интернета, используя Wi-Fi-подключение. И нередко можно наблюдать ситуацию, когда компьютер не видит плеер при подключении. Чаще всего для прямого соединения используются USB-порты, на самих устройствах могут присутствовать разъемы mini-USB или micro-USB, поэтому рассматривать будем именно такие случаи.
Почему компьютер не видит плеер?
По большому счету, практически все проблемы, относящиеся к оборудованию такого типа, связаны с отсутствием или некорректной установкой драйверов. Не менее часто можно встретить неправильное подключение плеера к компьютеру или ноутбуку. Еще одна распространенная ситуация – несовместимость подключаемого проигрывателя с операционной системой, установленной на ПК. Наконец, наиболее редко встречающимся случаем можно назвать наличие на самом внешнем проигрывателе всевозможных блокировок, причем не только программного характера (как, например, в случае шифрования внутреннего носителя средствами BitLocker), но и физического, когда ограничения на доступ, что называется, «вшиваются» прямо в микросхемы плеера. Попробуем рассмотреть несколько возможных решений.
Система сообщает, что подключено неизвестное устройство: что делать в первую очередь?
Начнем с самого элементарного, что только можно себе представить. К примеру, вы подключаете к стационарному компьютерному терминалу или ноутбуку MP3-плеер Samsung, но операционные системы Windows, которые чаще всего присутствуют на пользовательских компьютерах постсоветского пространства, напрочь отказываются воспринимать присоединенное устройство. Что делать в такой ситуации? Для начала убедитесь, что вы подключили плеер к нужному порту USB.
Некоторые модели могут работать исключительно со стандартом 3.0, поэтому подсоединять плеер нужно именно через такие порты (на компьютерах и ноутбуках они обычно внутри окрашены в синий цвет). Если подключение произведено правильно, но все равно плеер «Самсунг» компьютер не видит, целесообразно полностью выключить ПК, подсоединить к нему плеер, и только потом произвести загрузку системы. Если это не помогает, следуем дальше.
Вопросы, касающиеся установки драйверов плеера и дополнительного программного обеспечения
Драйверы, используемые для инициализации MP3-плеера Samsung (или любого другого), операционная система, по идее, устанавливает самостоятельно.
Если по какой-то причине нужных драйверов не нашлось, имеет смысл установить их самостоятельно. Если у вас в наличии есть сопутствующий диск с драйверами, выполните инсталляцию с него.
Также можно воспользоваться автоматизированными приложениями вроде Driver Booster, SlimDrivers или DriverPack Solution. Вполне возможно, что они распознают подключенное оборудование и установят необходимые драйверы. Первые две из приведенных утилит обычно обращаются к официальным сайтам производителей устройств, третья программа сначала ищет необходимый продукт в собственной базе данных, которая существенно превышает базы Windows, а при условии отсутствия такого ПО обращается к интернету.
Иногда можно встретить проблему подключения «яблочных» устройств, которые Windows не распознаются. И ничего удивительного в этом нет, поскольку корпорации Microsoft и Apple являются давними конкурентами, и каждая продвигает на рынке исключительно свои «железные» и программные продукты. Если компьютер не видит плеер iPod, очевидно, придется установить дополнительное программное обеспечение вроде iTunes (версию для Windows).
В этом случае все соответствующие драйверы будут инсталлированы при подключении и инициализации устройства в уже запущенной программе. Иногда одним из важных условий является установка самой свежей версии программы.
Но вернемся к обычным плеерам, которые, по идее, с Windows должны быть совместимы.
Если рассматривать те же устройства Samsung, нередко можно встретить рекомендации по установке утилиты Kies. Вообще, для всех Android-подобных устройств рекомендуется использовать исключительно дополнительное ПО от самого производителя, которое перед началом синхронизации на компьютер или ноутбук необходимо инсталлировать в обязательном порядке.
Распознавание съемного информационного носителя
Когда же в чипе плеера установлена блокировка, если есть такая возможность, ее нужно снять. Правда, самостоятельно выполнить такие действий вряд ли получится. Однако в случае защиты диска устройства от записи, например, с использованием средства BitLocker, после подключения плеера к ПК необходимо его разблокировать, выбрав соответствующий пункт из меню ПКМ на диске, который распознается в системе в качестве съемного носителя.
Устранение проблем с USB
Но предположим, что компьютер не видит плеер через USB даже после выполнения всех вышеописанных действий. В этой ситуации остается проверить работоспособность самих портов и наличие корректно установленных для них драйверов контроллеров.
Для этого следует воспользоваться стандартным «Диспетчером устройств», зайти в раздел контроллеров USB и выяснить, нет ли среди устройств, представленных в списке таких, что помечены желтым треугольником. Если они есть, необходимо воспользоваться функцией обновления драйверов и предоставить выбор нужного драйвера системе.
Попутно, если компьютер не видит плеер и после обновления управляющего программного обеспечения, проверьте, не является ли какое-то устройство отключенным. Если оно обнаружится, его нужно будет задействовать через меню ПКМ, выбрав пункт включения.
Краткий итог
Вот вкратце и все, что касается основных проблем с подключением плееров к компьютерным системам на основе Windows. Как уже было сказано выше, в большинстве случаев неприятности возникают именно по причине отсутствия всевозможных драйверов (и не только для самих проигрывателей), поэтому первым делом обращайте внимание именно на их корректную установку. Если есть сопутствующее фирменное программное обеспечение, инсталлирующее драйверы автоматически, лучше отдать предпочтение именно ему.
не работает медиа плеер в виндоус 7
Здравствуйте. Помогите пожалуйста, кто сталкивался с такой проблемой . В семёрочке перестал работать медиа плеер , как его можно восстановить, обновить, или переустановить. Заранее всем большущее спасибо.
- Откройте окно командной строки с повышенными правами. Для этого нажмите кнопку Пуск, выберите Все программы, Стандартные, щелкните правой кнопкой мыши командную строку и выберите команду Запуск от имени администратора. Если запрос пароля администратора или подтверждения введите пароль или нажмите кнопку Разрешить. В командной строке введите следующую команду и нажмите клавишу ВВОД:
sfc/scannow
Нажмите клавишу Enter на клавиатуре. Система сообщит о начале проверки системных файлов, а также отобразит ход выполнения в процентах.
Команда sfc/scannow сканирует все защищенные системные файлы и заменяет неправильные версии правильными.
2. Попробуйте отключить/включить компонент WMP.
- Войдите в меню Пуск — Панель управление — Удаление программ — Включение или отключение компонентов Windows — Компоненты для работы с мультимедиа и перезагрузить ПК, затем включить компонент WMP и проверить.
4. Перерегистрируйте системные библиотеки.
- Откройте командную строку от имени администратора и зарегистрируйте следующие библиотеки:
regsvr32 jscript.dll
regsvr32 vbscript.dll
regsvr32 wmp.dll - После чего проверьте работу WMP.
Если проблема сохранилась в таком случаи выполните перерегистрацию всех библиотек WMP.
- Откройте командную строку от имени администратора и выполните команду:
for %a in (%systemroot%\system32\wm*.dll) do regsvr32 /s %a - После чего проверьте работу WMP.
5. Обновите версию Windows Media Player.
- Откройте командную строку от имени администратора и выполните команду:
UNREGMP2.EXE /UPDATEWMPVERSION - После чего проверьте работу WMP.
6. Выполните Microsoft Fixit 50200 и проверьте работу WMP.
Как установить Windows 10
- Просмотров: 58 988
- Автор: admin
- Дата: 24-08-2016
Не работает проигрыватель Windows Media
Не работает проигрыватель Windows Media
В пункте «Просмотр» выбираем «Мелкие значки», затем
«Программы и компоненты»
«Включение или отключение компонентов Windows»
Раскрываем пункт «Компоненты для работы с мультимедиа»
Снимаем галочку с пункта «Проигрыватель Windows Media»
Видим предупреждение «Отключения Проигрывателя Windows может повлиять на другие компоненты Windows. ».
Происходит применение изменений.
Опять идём в окно «Включение или отключение компонентов Windows»
и ставим галочку на пункте «Проигрыватель Windows Media», затем жмём
Происходит применение изменений.
Вот таким простым способом мы переустановили проигрыватель Windows Media Player.
Утилита Fix WMP для восстановления нормальной работы Windows Media Player
Fix WMP Utility — маленькая программка для восстановления работы Windows Media Player. Данная утилита заново регистрирует динамически подключаемые библиотеки (DLL), относящиеся к плееру.
Скачать утилиту можно на этом сайте
данная утилита написана для операционной системы Windows 7, но работает и с Windows 10.
При запуске утилиты жмите Run Utility.
Статьи по данной теме:
1. Что делать, если проигрыватель Windows Media Player отсутствует в операционной системе?
2. Существует ли хорошая альтернатива проигрывателю Windows Media?
Самой хорошей альтернативой проигрывателю Windows Media является бесплатный — KMPlayer, данный плеер имеет множество встроенных кодеков и качественно воспроизведёт любой видео или аудио файл. Оба плеера прекрасно уживутся в операционной системе и не будут мешать друг другу.