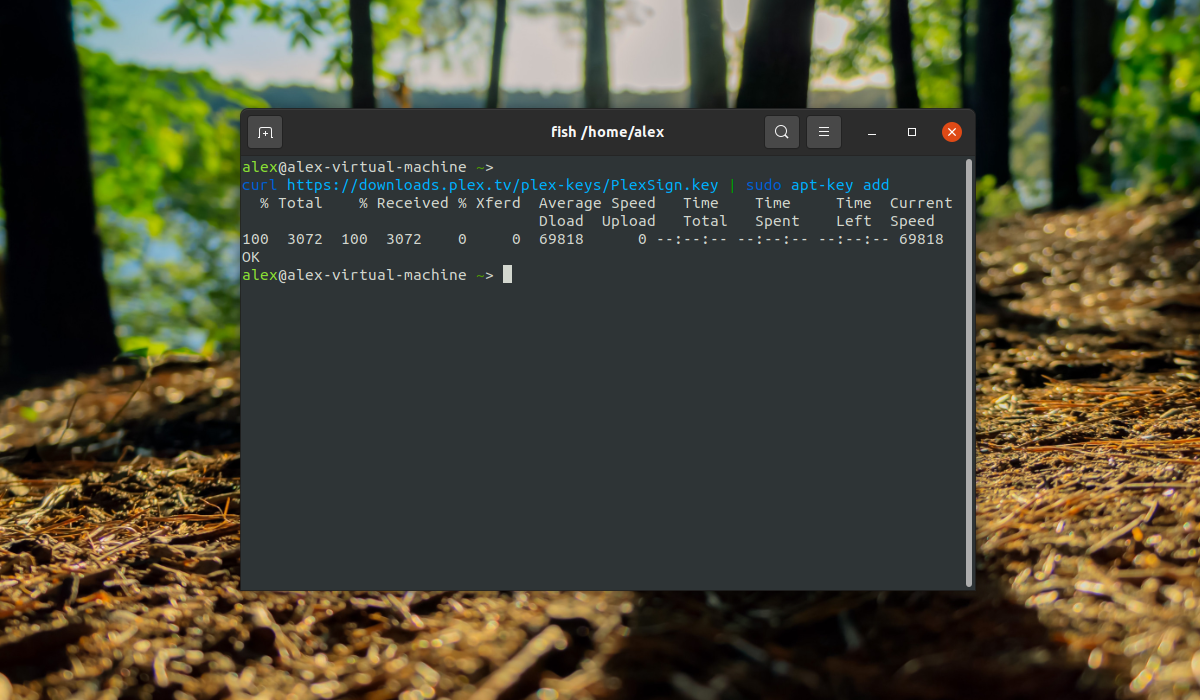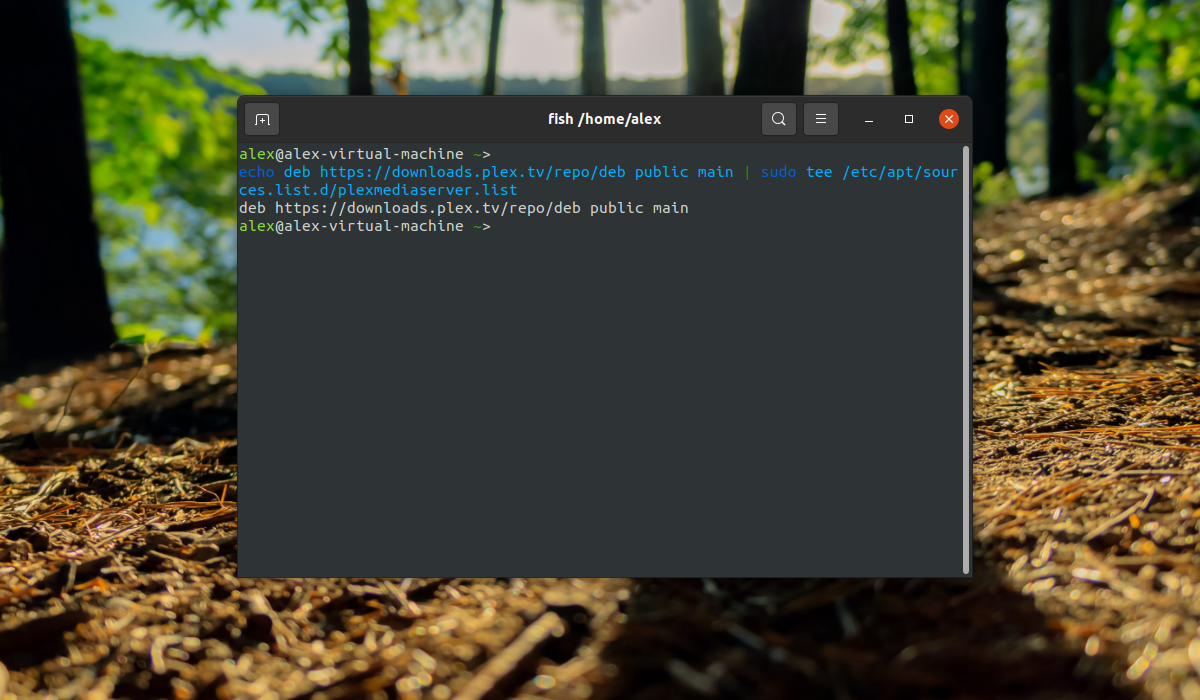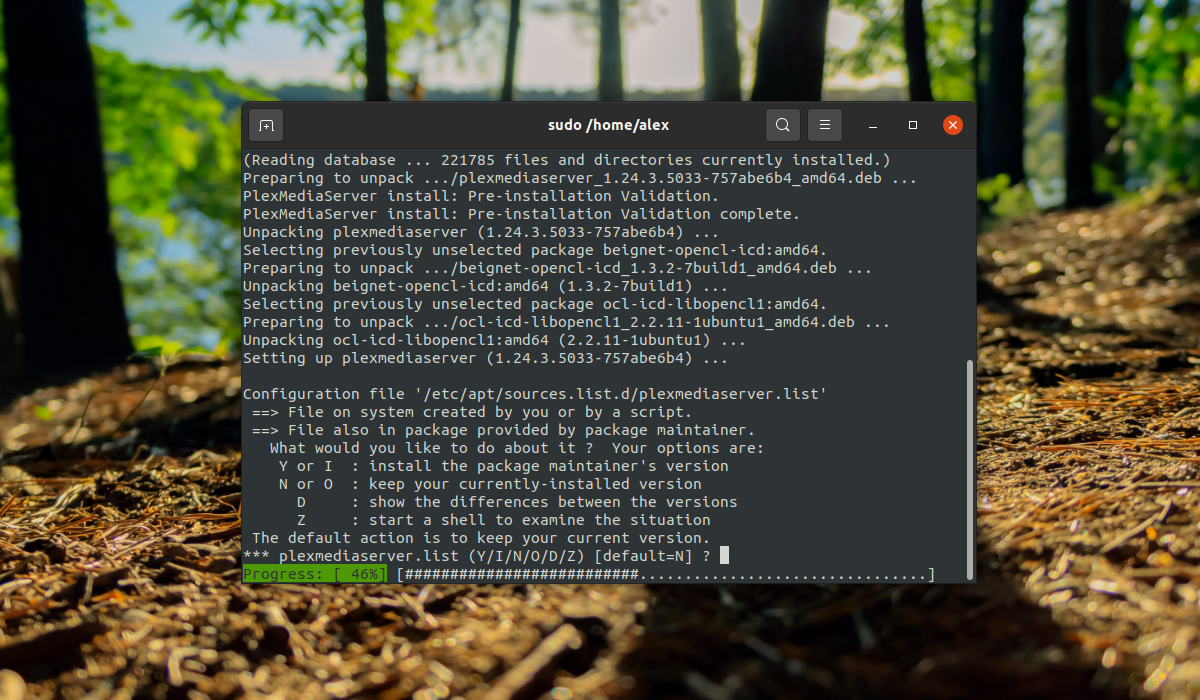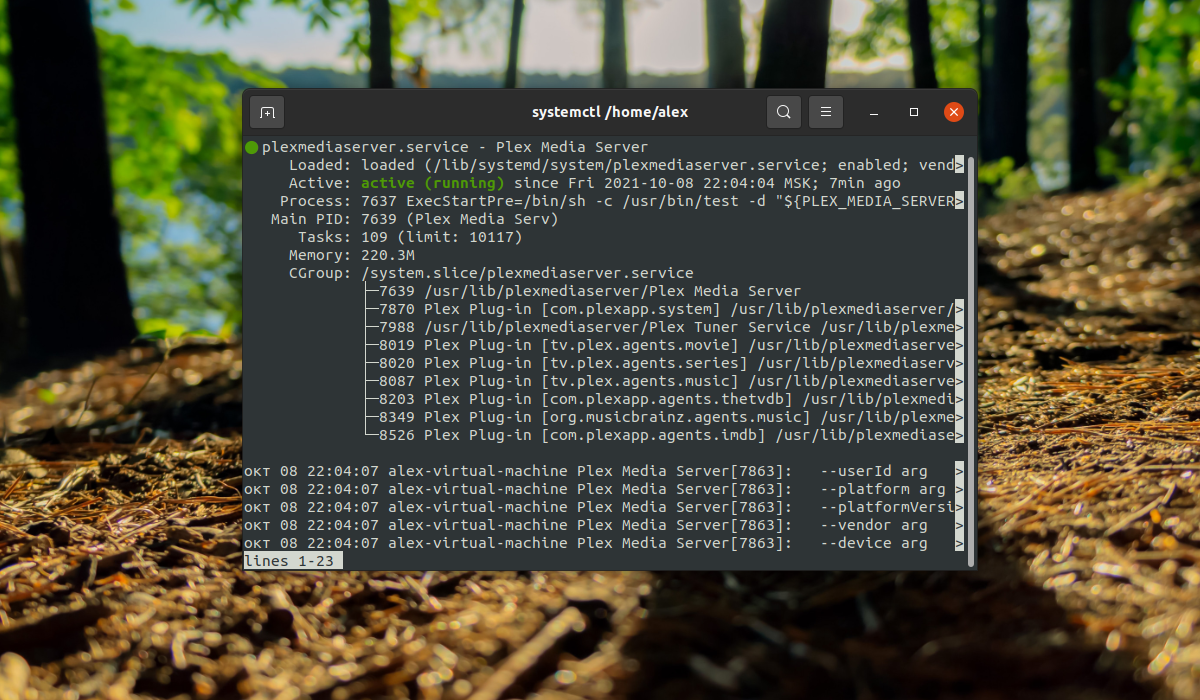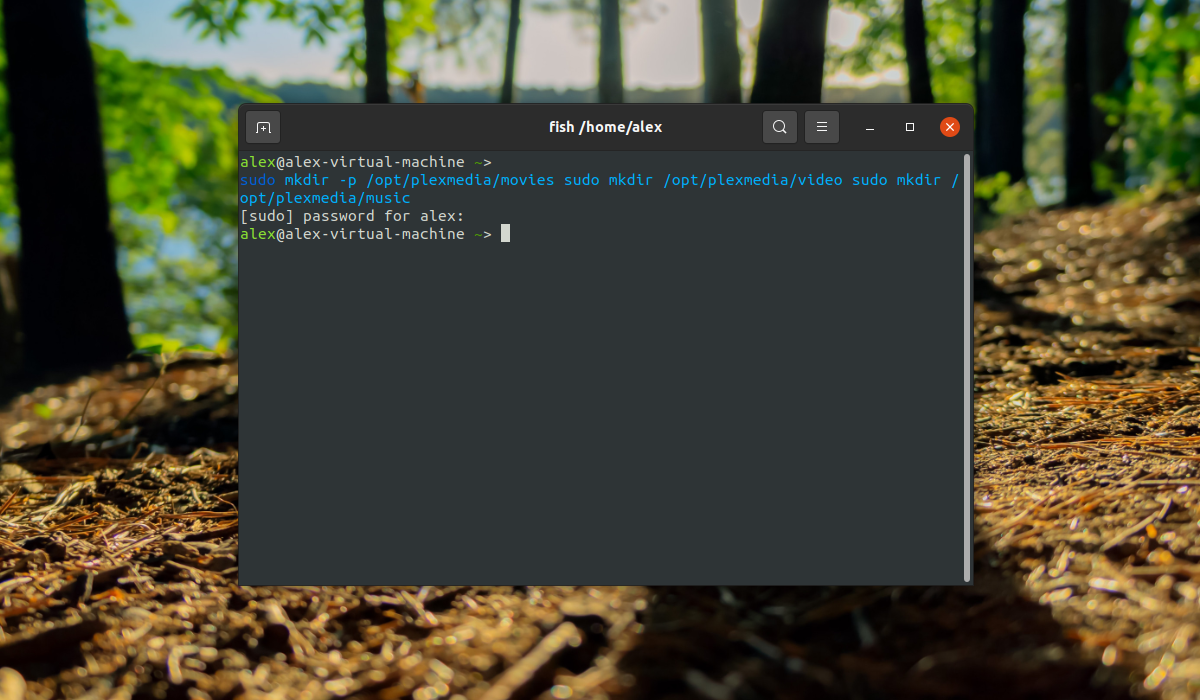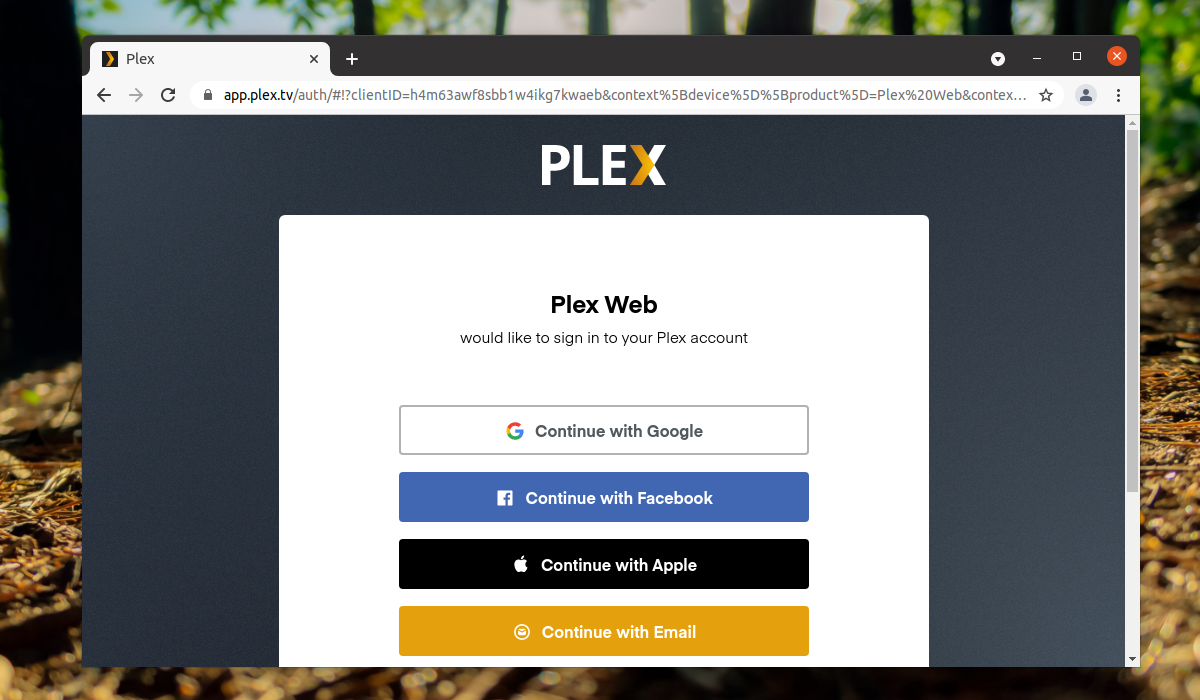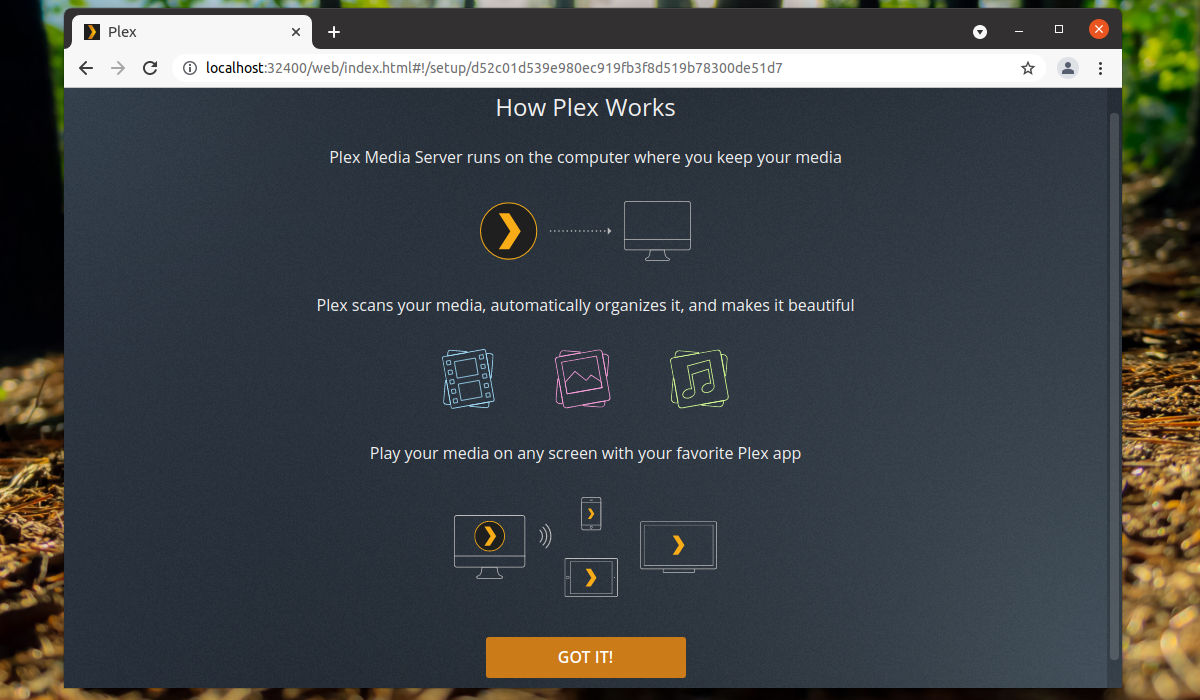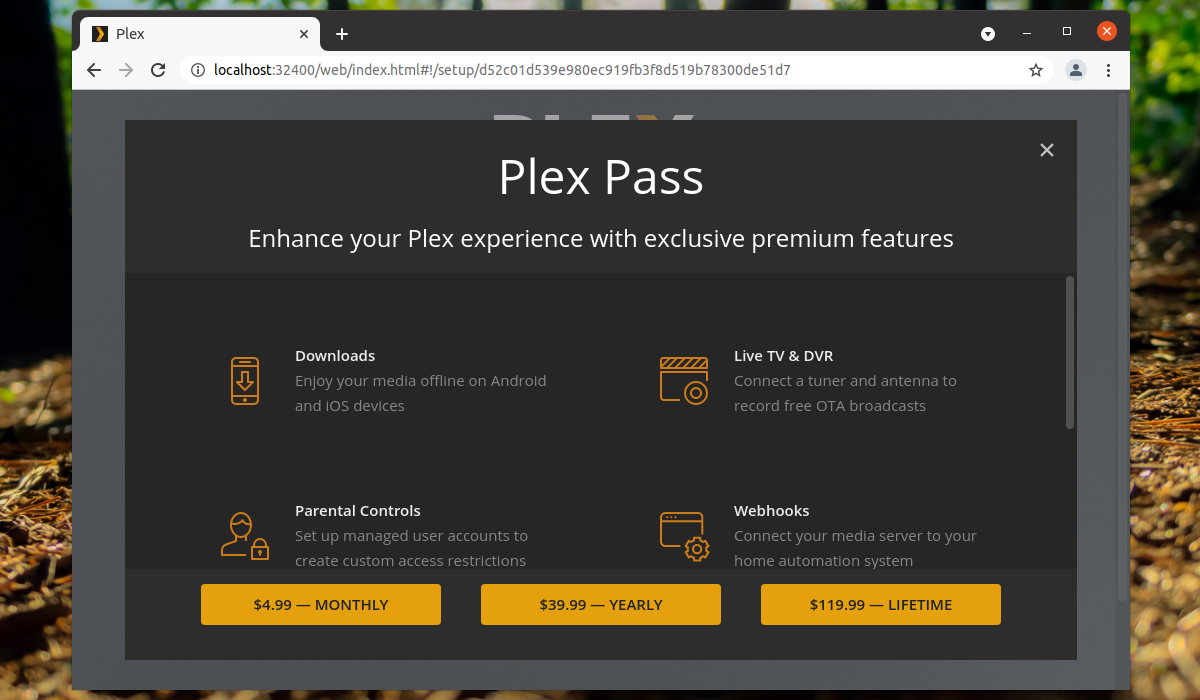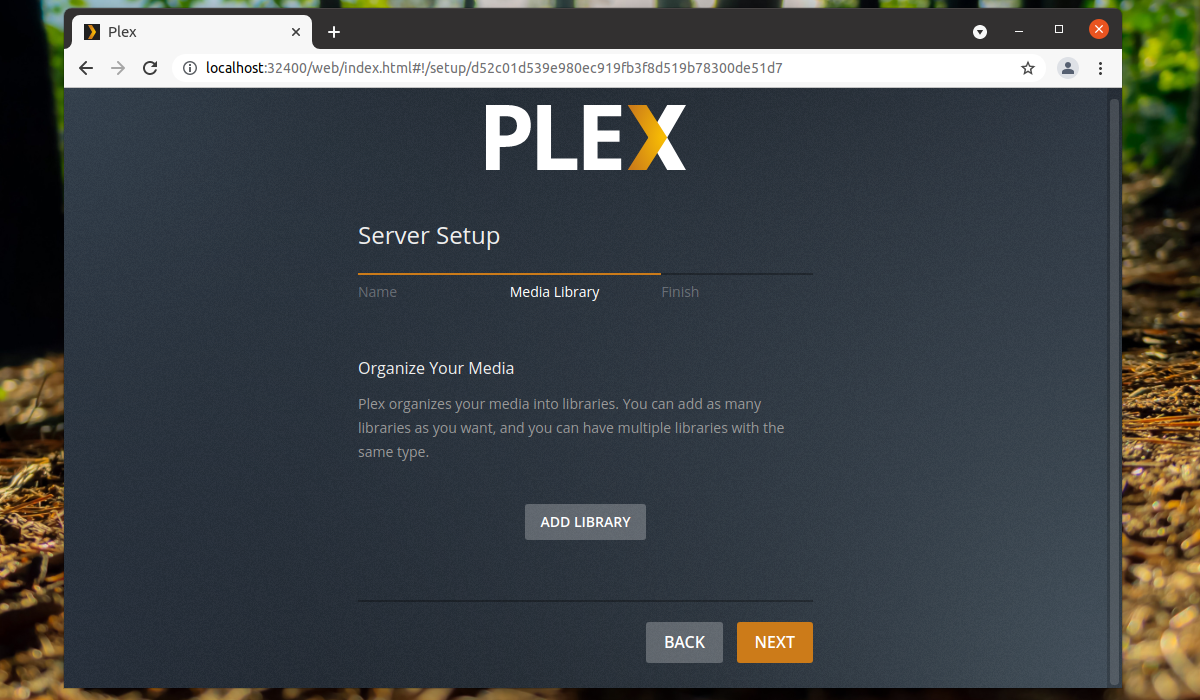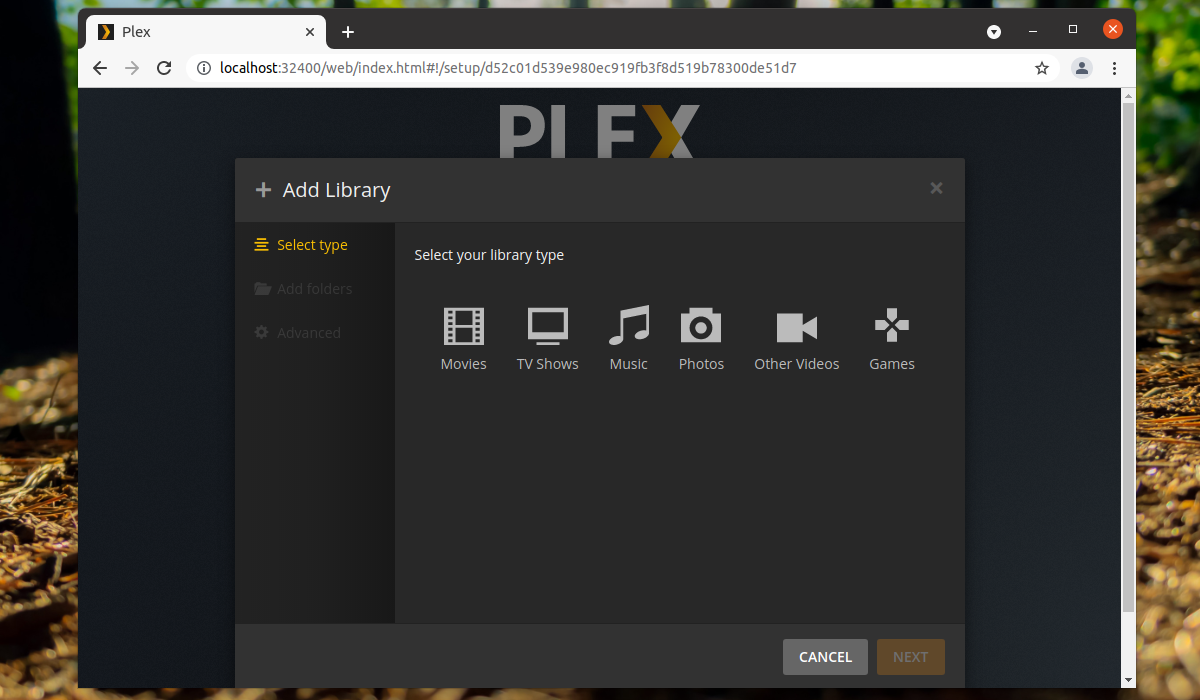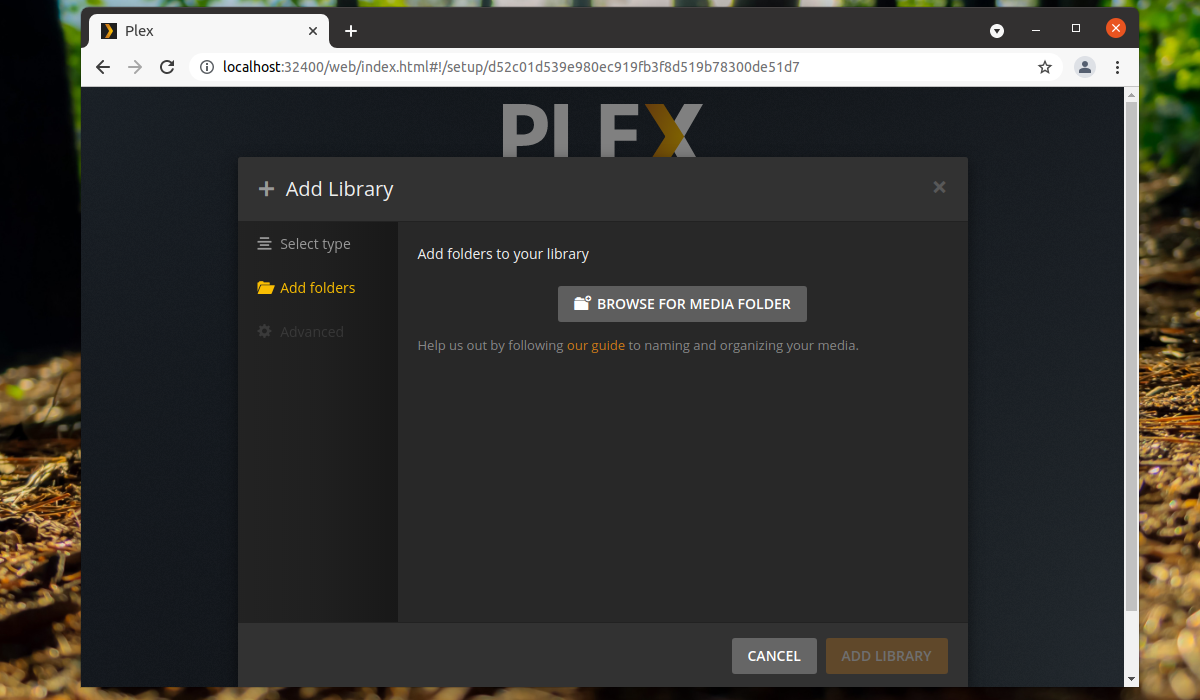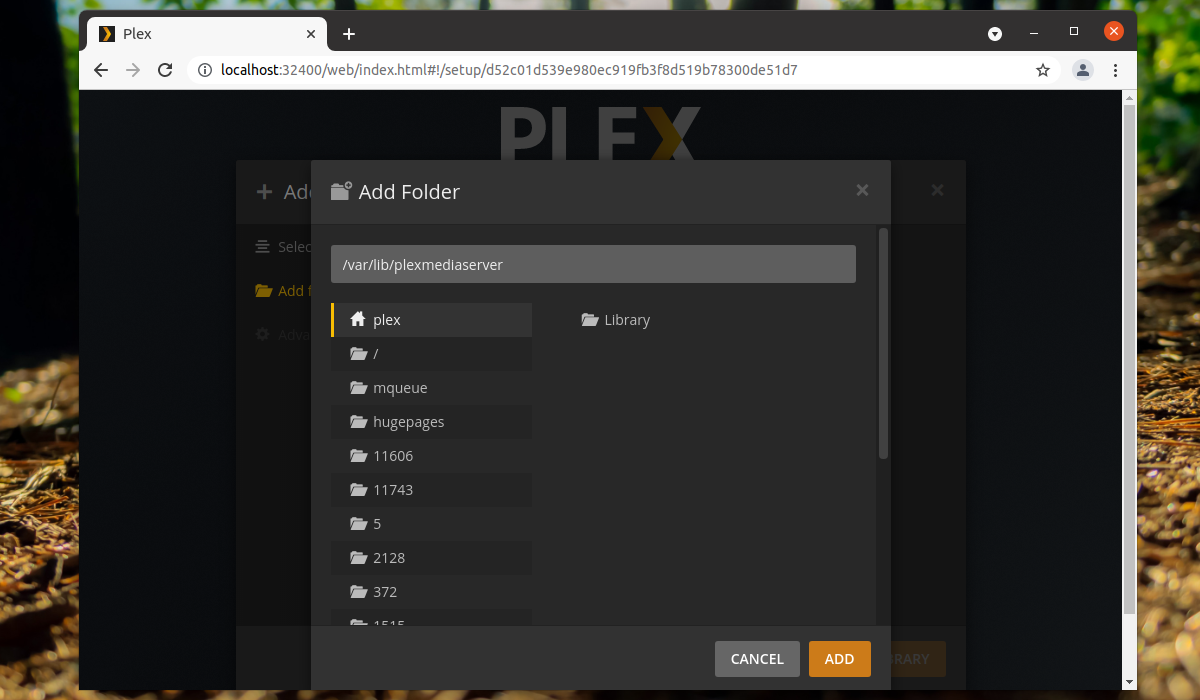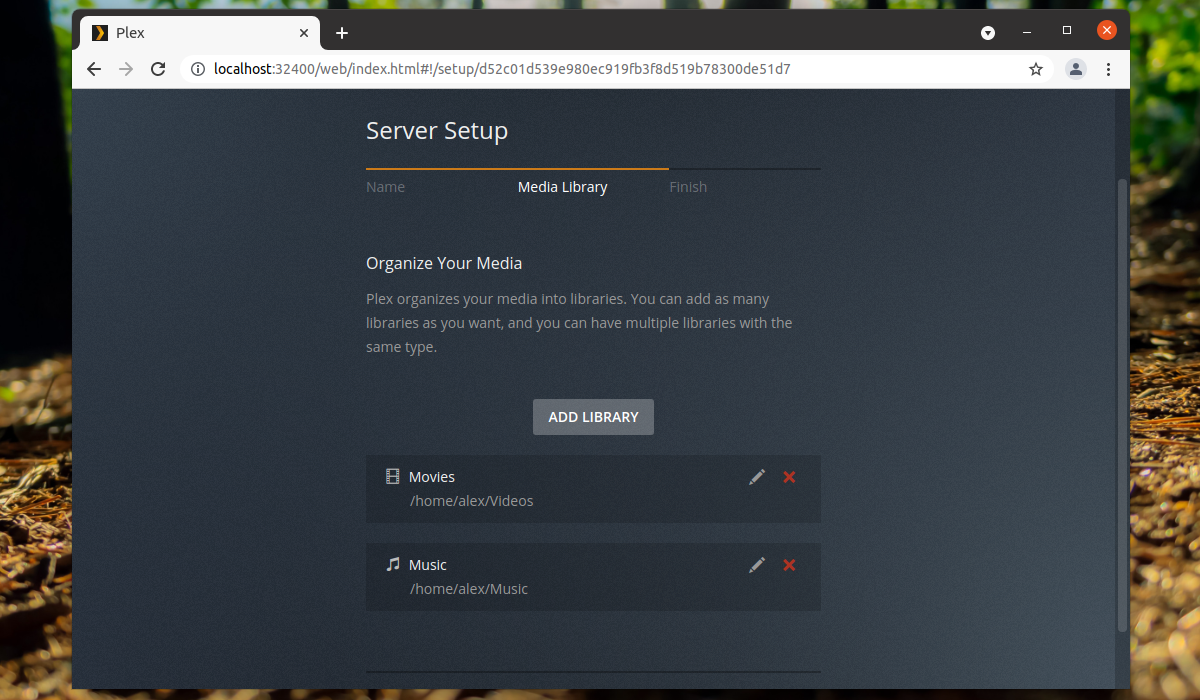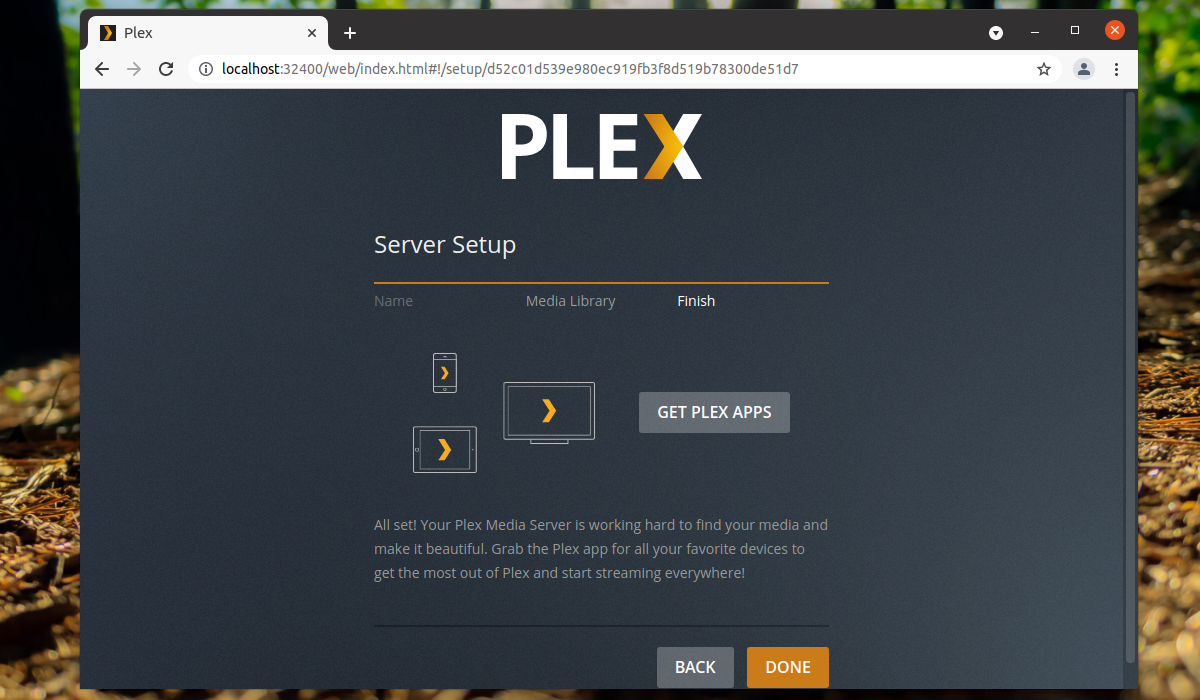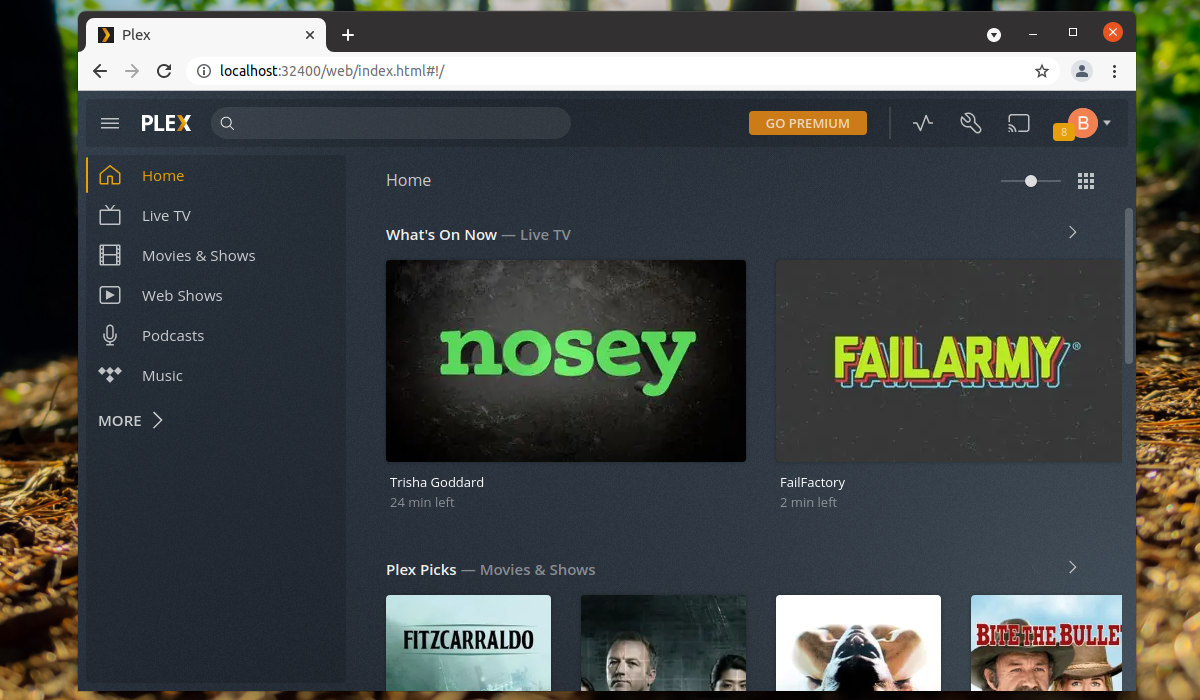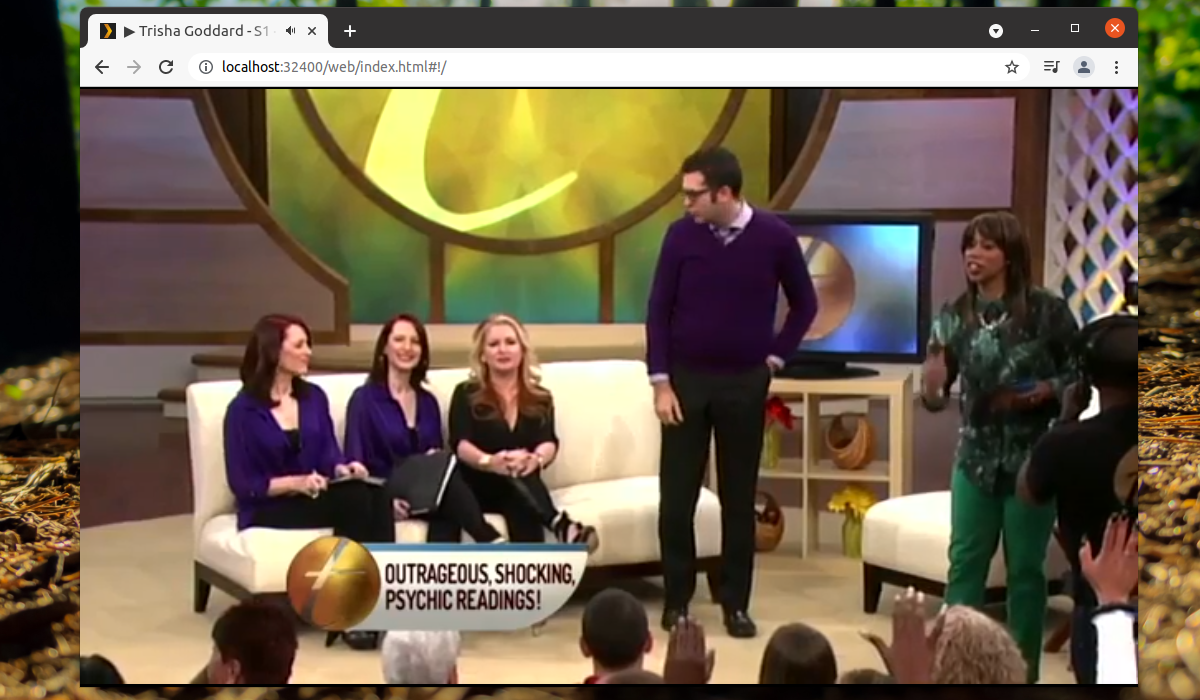- Support Articles
- Preparation
- Before You Begin
- Download the Installer
- Get a Plex (Player) App
- Server Installation
- Windows
- macOS
- Linux
- Ubuntu
- Fedora/CentOS
- NAS Devices
- Docker
- Opening the Plex Web App on a Device Other than the Server Itself
- On the Same Local Network
- On a Different Network
- macOS or Linux
- Windows
- Как установить Plex Media Server на Ubuntu 20.04 LTS
- Как установить Plex Media Server на Ubuntu 20.04 LTS
- Установите Plex Media Server на Ubuntu 20.04 LTS Focal Fossa
- Шаг 1. Во-первых, убедитесь, что все ваши системные пакеты обновлены, выполнив следующие apt команды в терминале.
- Шаг 2. Установка Plex Media Server на Ubuntu 20.04.
- Шаг 3. Настройте Plex.
- Установка Plex на Ubuntu 20.04
- Установка Plex в Ubuntu 20.04
- Настройка Plex Media Server в Ubuntu 20.04
- Выводы
Support Articles
Preparation
Before You Begin
Before you begin installing Plex Media Server, it’s strongly recommended that you check that your media collection has been named and organized in a way that Plex will understand. If not, you may notice content isn’t recognized, is mis-matched, or not found at all.
You may already be naming and organizing your media files in a way suitable for Plex. Here are the important things:
- Movies are gathered together in a “Movies” type folder, TV Shows in a “TV Shows” type folder, etc.
- Movies are named as follows:
- TV Show episodes are named with the season and episode:
- TV Show episodes are stored in their own folder as follows:
- For TV shows, the folder structure can be very important. Make sure you have show folders that contain season folders that contain the episodes
Related Page: Your Media
Tip!: It’s important to understand that Plex Media Server does not have its own graphical user interface. When you run the server on your computer, NAS, or other device, you won’t see a window open with a “server UI” or similar. Instead, you use the Plex Web App to manage your server.
Download the Installer
The Plex Media Server can be downloaded for free from the Plex Downloads page. There are many platforms available:
- Windows
- macOS
- Linux
- Compatible NAS devices
From the Downloads page, choose the platform or device you need, and download the installer.
Related Page: Plex Downloads
Related Page: NAS Devices
Get a Plex (Player) App
While you’re on the Downloads page, you may wish to download a player app as well. The server includes the browser-based Plex Web App, but you’ll probably want to download an app for other devices. There are many available:
- Windows/macOS Desktop PCs: Plex for Windows, Plex for macOS, or Plex Media Player (primarily intended for HTPC usage)
- Mobile Devices: Android, iOS
- Connected Devices: Amazon Fire TV, Apple TV, Android TV, Roku, Smart TVs, game consoles, and more
Server Installation
The server is available for many different platforms. Installation is always via an installation package and follows the platform’s usual installation method. For NAS devices, you should follow the manufacturer’s add-on installation procedure.
Note: You’ll need to be sure to run your Plex Media Server on a filesystem that allows symlinks/hardlinks. For the vast majority of users, this isn’t an issue. If you’re running on an unusual filesystem (such as a drive pool or similar), then you should check for support.
Windows
- Download the Windows Installer .exe file
- Run the installer
- Follow the usual installation method
- At the final screen, click the Launch button. If you don’t select this, launch the Server from the Start button
The Plex Media Server will launch and display an icon to the System Tray (bottom right of the screen) To setup the Plex Media Server, choose Open Plex… from the Plex icon in the system tray.
macOS
- Download the Plex Media Server .zip
- Unzip the file
- Drag the Plex Media Server app to the Applications folder
- Launch the Plex Media Server from the Applications folder
To setup Plex Media Server from the server computer, launch the Open Plex… from the “>” icon in your Mac’s menubar.
Linux
Below, you’ll find information on installing Plex Media Server for our supported Linux distributions. Once installation is complete, you can also choose to enable updating via repository.
Ubuntu
- Download the .deb package
- run sudo dpkg -i plexmediaserver_1.19.4.2935-79e214ead_amd64.deb (replacing the last filename with the name of the package you downloaded)
To setup Plex Media Server, on the same machine you installed the server on, open a browser window, and go to http://127.0.0.1:32400/web .
Note: The Plex Media Server runs as the user “plex” by default. The plex user must have read and execute permissions to your media directories and files! For more details on how to do this, see the Linux Permissions Guide.
Fedora/CentOS
- Download the .rpm package
- run sudo yum install plexmediaserver-1.19.4.2935-79e214ead.x86_64.rpm (replacing the last filename with the name of the package you downloaded)
To setup the Server, on the same machine you installed the Server on, open a browser window and go to http://127.0.0.1:32400/web .
Note: The Plex Media Server runs as the user “plex” by default. The plex user must have read and execute permissions to your media directories and files! For more details on how to do this, see the Linux Permissions Guide.
NAS Devices
- Download the installation package appropriate to your device
- Follow the NAS manufacturer’s installation procedure to install the Plex Media Server
- If you have problems, visit the Plex Media Server NAS forums and search for your device for help
To setup the server, open a browser window and go to http://local.nas.ip.address:32400/web (e.g http://192.168.1.5:32400/web ).
Docker
For Docker installations please see the Github repo here
Opening the Plex Web App on a Device Other than the Server Itself
On the Same Local Network
To open Plex Web App from a different device than the server computer while still on the same network:
- Open a browser window
- Type http://server.local.ip.address:32400/web into the address bar (e.g “http://192.168.1.5:32400/web”)
- The browser will connect to the server and load Plex Web App
On a Different Network
If you’re on a different network than the server computer (or the entire “local network” is not in the private network IP ranges), you’ll first need to set up a SSH tunnel so that you can access things as if they were local.
Tip!: This is only necessary for the initial setup. Once you’ve gone through the setup, you can access as normal.
macOS or Linux
- Open a Terminal window or your command prompt
- Enter the following command (substituting the IP address of your server as appropriate):
ssh ip.address.of.server -L 8888:localhost:32400 - Open a browser window
- Type http://localhost:8888/web into the address bar
- The browser will connect to the server as if it were local and load Plex Web App
Windows
If you’re using Windows on your local system and your server is on Linux or macOS, you’ll need to use an application such as Putty or Windows 10’s built-in SSH client that can create the SSH tunnel for you. You can use instructions like these for setting up the Putty/SSH connection. If following that, you would use this information:
- Gateway: ip.address.of.server
- Source Port: 8888
- Destination: localhost:32400
Once you have the SSH tunnel set up:
- Open a browser window
- Type http://localhost:8888/web into the address bar
- The browser will connect to the server as if it were local and load Plex Web App
If your server is running Windows, then you could do a standard Remote Desktop session or similar.
To vote if this article was helpful, please sign in with your plex account.
Источник
Как установить Plex Media Server на Ubuntu 20.04 LTS
Как установить Plex Media Server на Ubuntu 20.04 LTS
В этом руководстве мы покажем вам, как установить Plex Media Server на Ubuntu 20.04 LTS. Для тех из вас, кто не знал, Plex Media Server — отличный мультимедийный инструмент, который превратит ваш Ubuntu в многофункциональный мультимедийный сервер. С Plex вы можете транслировать музыку или фильмы с любого устройства дома.
В этой статье предполагается, что у вас есть хотя бы базовые знания Linux, вы знаете, как использовать оболочку, и, что наиболее важно, вы размещаете свой сайт на собственном VPS. Установка довольно проста и предполагает, что вы работаете с учетной записью root, в противном случае вам может потребоваться добавить ‘ sudo ‘ к командам для получения привилегий root. Я покажу вам пошаговую установку Plex на сервере Ubuntu 20.04 LTS (Focal Fossa).
Установите Plex Media Server на Ubuntu 20.04 LTS Focal Fossa
Шаг 1. Во-первых, убедитесь, что все ваши системные пакеты обновлены, выполнив следующие apt команды в терминале.
Шаг 2. Установка Plex Media Server на Ubuntu 20.04.
Импортируйте ключ GPG репозитория Plex с помощью команды curl:
Затем добавьте репозиторий Plex в систему Ubuntu:
Наконец, все, что нам нужно, это собрать пакеты plex в нужном месте, и пора запустить одну команду для его установки:
Теперь установлен медиасервер Plex. Мы можем проверить его статус с помощью:
Шаг 3. Настройте Plex.
Теперь откройте веб-браузер и введите следующий адрес. Измените IP-адрес на свой IP-адрес Ubuntu 20.04:
Чтобы использовать Plex Media Server, вам необходимо создать учетную запись Plex или войти в свою существующую учетную запись или войти в учетную запись Google / Facebook или Apple.
Поздравляю! Вы успешно установили Plex . Благодарим за использование этого руководства по установке Plex Media Server в системе Ubuntu 20.04 Focal Fossa. Для получения дополнительной помощи или полезной информации мы рекомендуем вам посетить официальный сайт Plex Media Server .
Источник
Установка Plex на Ubuntu 20.04
Plex — это свободный медиа сервер с открытым исходным кодом, который можно использовать для хранения и воспроизведения всех ваших видео, фильмов, шоу и других медиа ресурсов в одном месте. Plex позволяет стримить вашу библиотеку на любое устройство, например, Smart TV, Xbox One, PlayStation, Apple TV, а также можно использовать обычный браузер.
Установить и использовать Plex можно в Windows, Linux, MacOS, FreeBSD и многих других системах. Также у программы есть платный сервис, с помощью которого вы можете получить синхронизацию с мобильными устройствами, интеграцию с облаком, загрузку метаданных и распознавание музыки, техническую поддержку, а также многое другое. В этой статье мы разберемся как выполняется установка Plex в Ubuntu 20.04.
Установка Plex в Ubuntu 20.04
Программа отсутствует в официальных репозиториях Ubuntu, поэтому необходимо добавить сторонний репозиторий от разработчиков. Сначала необходимо установить утилиту curl и добавить ключ от репозитория plex:
sudo apt -y install curl
curl https://downloads.plex.tv/plex-keys/PlexSign.key | sudo apt-key add –
Затем добавьте сам репозиторий:
echo deb https://downloads.plex.tv/repo/deb public main | sudo tee /etc/apt/sources.list.d/plex.list
Обновите списки пакетов:
sudo apt update
Чтобы установить plex в ubuntu выполните команду:
sudo apt -y install plexmediaserver
В процессе установки установщик сообщит что в системе уже присутствует конфигурационный файл plex (он был добавлен на этапе добавления репозитория в систему). Для продолжения установки введите Y и нажмите на Enter.
После завершения установки убедитесь, что сервис успешно запустился с помощью команды:
systemctl status plexmediaserver
Настройка Plex Media Server в Ubuntu 20.04
Для начала необходимо создать директории, в которых будет храниться медиабиблиотека. Храниться медиа файлы будут в каталоге /opt/plexmedia, но можно выбрать другой путь:
sudo mkdir -p /opt/plexmedia/movies
sudo mkdir /opt/plexmedia/video
sudo mkdir /opt/plexmedia/music
Так же необходимо сделать владельцам всех созданных ранее каталогов пользователя plex:
sudo chown -R plex:plex /opt/plexmedia
У медиа сервера нет привычного графического интерфейса, однако есть удобный веб-интерфейс, с помощью которого можно подключаться к нему удаленно. Для доступа в веб-интерфейс необходимо открыть браузер и набрать следующий URL:
http://ip_адрес_сервера:32400/web/
Если установка Plex была произведена на локальную машину, то необходимо использовать адрес localhost:
http://localhost:32400/web/
На первом шаге настройки Plex предложит авторизоваться в интерфейсе с помощью аккаунта Google, Facebook или адреса электронной почты. Необходимо выбрать один из способов:
Далее будет краткое описание возможностей сервиса и реклама платной подписки:
Следующим пунктом идёт настройка. Сначала необходимо задать имя (или оставить имя по умолчанию) для сервера plex и выбрать нужно ли разрешать подключения к серверу не только из локальной сети:
На следующем шаге необходимо добавить директории, из которых программа будет брать медиа файлы. Каждую библиотеку нужно добавлять отдельно. Можно добавить директории с сериалами, фильмами, фотографиями или просто видео.
На следующей странице необходимо выбрать тип библиотеки и ввести её имя:
Далее выберите путь к ранее созданной папке:
Когда папка будет выбрана, нажмите на кнопку ADD.
Аналогичным образом, вы можете добавить несколько библиотек:
На последнем шаге веб-интерфейс предлагает скачать приложение для других устройств (включая смартфоны), которым можно будет пользоваться для доступа к данным.
После того, как файлы будут добавлены в ранее настроенные папки, видео появятся в интерфейсе программы:
Для запуска проигрывания необходимо кликнуть по медиа файлу. Также можно открыть видео на весь экран, для этого необходимо кликнуть по нему на полосе воспроизведения:
Для сворачивания назад необходимо кликнуть по стрелочке вниз, которая находится в левом верхнем углу.
Выводы
В этой статье была рассмотрена установка и настройка Plex Media Server на Ubuntu 20.04. Это очень удобный медиацентр, с помощью которого можно организовать доступ к своим фотографиям, музыке и видео из локальной сети. Особенно это удобно на Raspberry Pi.
Источник