- Установка PlayOnLinux в Ubuntu
- Установка PlayOnLinux в Ubuntu
- Установка программ и игр в PlayOnLinux
- Nav view search
- Навигация
- Искать
- Play on Linux — установка, обзор, примеры использования в Ubuntu
- Установка Play on Linux в Ubuntu.
- Установка MS Office 2010 в Ubuntu.
- Установка Photoshop CS6 в Ubuntu.
- Войти
- Follow us
- Реклама
- Партнёры
- Главная
- Что такое PlayOnLinux ?
- Что особенного в PlayOnLinux?
- Немного скриншотов PlayOnLinux
- Скачать PlayOnLinux
- Научиться использовать PlayOnLinux
- Помочь проекту
Установка PlayOnLinux в Ubuntu
PlayOnLinux — это оболочка позволяющая запускать многие игры и программы разработанные для Windows в операционной системе основанной на ядре Linux с использованием Wine.
По сути PlayOnLinux это база готовых решений для запуска той или иной Windows программы в Wine. Она скачает и установит необходимую версию wine, а так же необходимые библиотеки для запуска того или иного приложения и соответствующим образом их настроит. Всё что требуется от вас — найти необходимое приложение в базе программы и следовать инструкциям программы.
Установка PlayOnLinux в Ubuntu
PlayOnLinux присутствует в репозитории Ubuntu, однако лучшим решеним будет установить последнюю версию с сайта производителя. Для этой цели мы идём на сайт: http://www.playonlinux.com/ru далее в раздел Загрузки. Выбираем свой дистрибутив Linux — в моём случае это Ubuntu.
Для Ubuntu существует 2 способа установки:
Чтобы каждый раз не обновлять вручную deb-пакет я рекомендую воспользоваться вторым способом. Для этого найдите на странице «Загрузки» сайта PlayOnLinux команды подключения репозитория соответствующие вашему дистрибутиву.
Например для Ubuntu 12.04 Precise Pangolin это команды:
Если вы не знаете какая версия Ubuntu стоит у вас выполните в терминале команду:
Результатом будет примерно следующий вывод:
Слово precise выделенное жирным это и есть название вашего дистрибутива Ubuntu.
Установка программ и игр в PlayOnLinux
Для начала сразу после установки идём в меню приложений, игры и запускаем PlayOnLinux.

Небольшое отступление. На этом скриншоте меню в стиле Ubuntu 10.04 однако это последний на момент написания статьи релиз Ubuntu за номером 12.04. Я использую классическое меню, так как не смог привыкнуть к unity. В случае с Unity вам необходимо открыть Dash кликнув по кнопке меню в панели Unity затем перейти на линзу приложения, отфильтровать приложения по категории Игры и кликнуть на PlayOnLinux, или набрать в строке поиска Dash playonlinux и нажать enter.
Сразу после запуска перед вами главное окно программы. Здесь в дальнейшем будет список установленных игр и приложений, которые отсюда и надо будет запускать. А пока нажимаем кнопку «Установить».

После нажатия на кнопку «Установить» откроется каталог программ, для которых в базе PlayOnLinux есть готовые решения по запуску. Среди прочего тут есть игры, офисные приложения, приложения для работы с интернетом и графикой. Найдите необходимое приложение и нажмите кнопку «Установка» в нижнем правом углу экрана.

Запустится мастер установки приложений, который и сделает всю работу. А именно:
- Скачает и установит необходимую версию WINE
- Скачает и установит необходимую версию дополнительных библиотек
- Скачает и установит, если это позволяет лицензия, приложение или игру
- Если лицензия не позволяет скачать файл приложения из сети то мастер предложит указать расположение файла установки программы или игры и запустит его




Если вы устанавливаете например игру с компакт диска то мастер запустит программу установки игры, которая в свою очередь предложит вам выполнить некоторые действия по установке так как если бы игра устанавливалась в Windows. На этом этапе лучше всего оставлять все параметры установки по умолчанию. После завершения работы инсталятора игры вы вернётесь к мастеру установки программ PlayOnLinux, а после его успешного завершения иконка установленного приложения появится в главном окне программы.

Прямо из главного окна PlayOnLinux вы сможете запустить установленное приложение нажав соответствующую кнопку на панели инструментов.

Один мальчик подписался на наш канал в телеграме и получил +100 hp
Источник
Nav view search
Навигация
Искать
Play on Linux — установка, обзор, примеры использования в Ubuntu
- » onclick=»window.open(this.href,’win2′,’status=no,toolbar=no,scrollbars=yes,titlebar=no,menubar=no,resizable=yes,width=640,height=480,directories=no,location=no’); return false;» rel=»nofollow»>
Информация о материале Категория: Linux Опубликовано: 12.01.2018 22:40 Автор: HelpDesk Просмотров: 1283
Переезд на Linux часто является проблемой не столько из-за незнакомого интерфейса и новых понятий, сколько из-за отсутствия привычных программ. Но на самом деле MS Office, Photoshop, Adobe Audition, Sony Sound Forge Pro и большое количество других профессиональных и общих приложений вполне способны работать в Linux вообще и в Ubuntu в частности. Существует много популярных нативных приложений для Linux/Ubuntu и легко устанавливаются штатным способом, но сегодня речь пойдет не о них, а о тех программах и играх, которые никогда не выпускались для Linux.
Для тех, кто никогда не слышал о Wine, краткая справка: это приложение, позволяющие запускать в среде Linux программы, созданные для Windows. Поскольку в некоторых случаях добиться старта и стабильной работы необходимого приложения бывает непросто, была создана надстройка над Wine под названием Play on Linux. Play on Linux содержит большое количество скриптов, каждый из которых предназначен для автоматической установки конкретной программы. Эти скрипты выполняют за пользователя всю черновую работу, сводя сложность установки к минимуму. Но довольно теории, перейдем к делу.
Установка Play on Linux в Ubuntu.
Откроем терминал и установим Play on Linux (Wine будет автоматически загружен и установлен как зависимость):
В процессе установки соглашаемся с условиями лицензии отдельных компонентов.
Запускаем и переходим к главному — установке.
Установка MS Office 2010 в Ubuntu.
Выбираем Microsoft Office 2010, жмем Установка. Получаем предупреждение о том, что программа находится в стадии тестирования.
Еще несколько предупреждений: не менять установленную по умолчанию директорию установки, не соглашаться на автоматический запуск в конце, соглашаться на перезагрузку по требованию родного установщика.
Тут же получаем ошибку — необходимо установить Winbind. Так и поступим:
Снова запускаем установщик — ошибки больше нет. Выбираем, откуда устанавливать Office 2010 — с диска или из локальной папки.
Указываем путь к установщику. Начинается подготовительный этап, на котором загружается и устанавливается подходящая версия Wine и необходимые компоненты.
Дожидаемся окончания установки — и вот он, MS Office. Word, Exсel, Power Point и прочие приложения запускаются и ведут себя точно так же, как в своей родной среде.
Установка Photoshop CS6 в Ubuntu.
Photoshop тоже вполне может работать в Ubuntu, что я сейчас и продемонстрирую. В Play on Linux выбираем Установка→Графика→Photoshop CS6→Установка. Cнова загружаются нужные компоненты.
Установочный скрипт Play on Linux, предназначенный для установки Photoshop CS6 обнаружил, что необходимые шрифты MS отсутствуют и предлагает их установить. Соглашаемся, принимаем условия лицензии.
Обратите внимание на замечание: если в процессе установки возникнет критическая ошибка, не закрывайте окно и подождите еще как минимум пять минут. Play on Linux все равно доведет дело до конца.
Запускается родной установщик Photoshop.
Я выбрал пробную версию и мне пришлось создать учетную запись Adobe прямо из установщика. Никаких проблем не возникло.
В конце установки — еще одно замечание: 3D-сервисы и автоматические обновления работать не будут. Если обновления вам нужны, скачайте и установите их вручную.
У меня установка прошла гладко. Запускаем. Кому Photoshop в Linux?
На первый взгляд все работает отлично, интерфейс отзывчив, есть доступ к файловой системе, инструменты выполняют свои функции, фильтры применяются. Возможно, профессионалы найдут разницу, но в глаза она не бросается.
Но что насчет игр? И они тоже прекрасно запускаются в Ubuntu с помощью Play on Linux и Wine. Увы, далеко не все. И все же, список достаточно обширен, на скриншоте лишь небольшая его часть:
Как правило, это достаточно старые, хотя и известные проекты. Здесь присутствует обожаемый многими Skyrim, CoD MW3, Mafia II. Из MMORPG есть TES Online, Eve Online, Tera и некоторые другие. Словом, поиграть можно, но геймеры и любители современных игр вряд ли будут довольны.
Многое будет зависеть от конкретного железа, причем далеко не всегда его возможности гарантируют беспроблемный запуск и игру со стабильным количеством FPS. В некоторых случаях придется переустановить драйвер или изменить конфигурационный файл вручную.
Если нужная вам программа или игра отсутствует в списке Play on Linux, не спешите расстраиваться. В следующих статьях я покажу, как самостоятельно запустить нужное приложение с помощью Wine, а кроме того — расскажу, где искать помощь и информацию, как решать типичные проблемы и выяснять, чего конкретно не хватает для благополучного запуска. И, хотя далеко не все программы для Windows можно запустить в Ubuntu, вероятность успеха достаточно высока.
Источник
Войти
360 people online
Follow us
Реклама
Партнёры
Главная
Что такое PlayOnLinux ?
PlayOnLinux — это программа, которая позволяет легко устанавливать и использовать большое количество игр и приложений, разработанных для Microsoft®’s Windows®.
На данный момент очень мало игр совместимо с GNU/Linux, что, конечно, сильно мешает переходу на эту систему. PlayOnLinux предоставляет доступное и эффективное решение этой проблемы, бесплатное и уважающее свободное ПО.
Что особенного в PlayOnLinux?
Вот неполный список того, что вам нужно знать о программе:
- Вам не нужна лицензионная Windows®, чтобы использовать PlayOnLinux.
- PlayOnLinux основана на Wine и использует все его возможности, и к тому же, значительно упрощает использование его продвинутых функций.
- PlayOnLinux — свободное программное обеспечение.
- PlayOnLinux использует Bash и Python
Однако, PlayOnLinux имеет некоторые недостатки, как и любая программа:
- Иногда происходит потеря производительности (изображение становится менее плавным и графика менее детализированной).
- Не все игры поддерживаются. В то же время, вы можете использовать наш модуль ручной установки.
Немного скриншотов PlayOnLinux
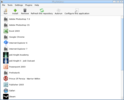
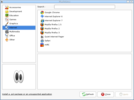
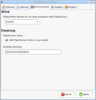
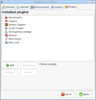
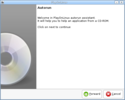
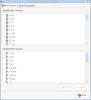
Скачать PlayOnLinux
Последняя версия PlayOnLinux: 4.3.4
Чтобы скачать эту версию, перейдите на страницу загрузки
Научиться использовать PlayOnLinux
Вы можете почитать документацию или задать вопрос на форуме
Помочь проекту
Есть много способов помочь нашей команде. Вы можете :
- Писать новости и присылать их новостным редакторам или администраторам
- Помогать другим пользователям на форуме
- Прислать ваш собственный установочный скрипт
- Помочь материально
Источник

























