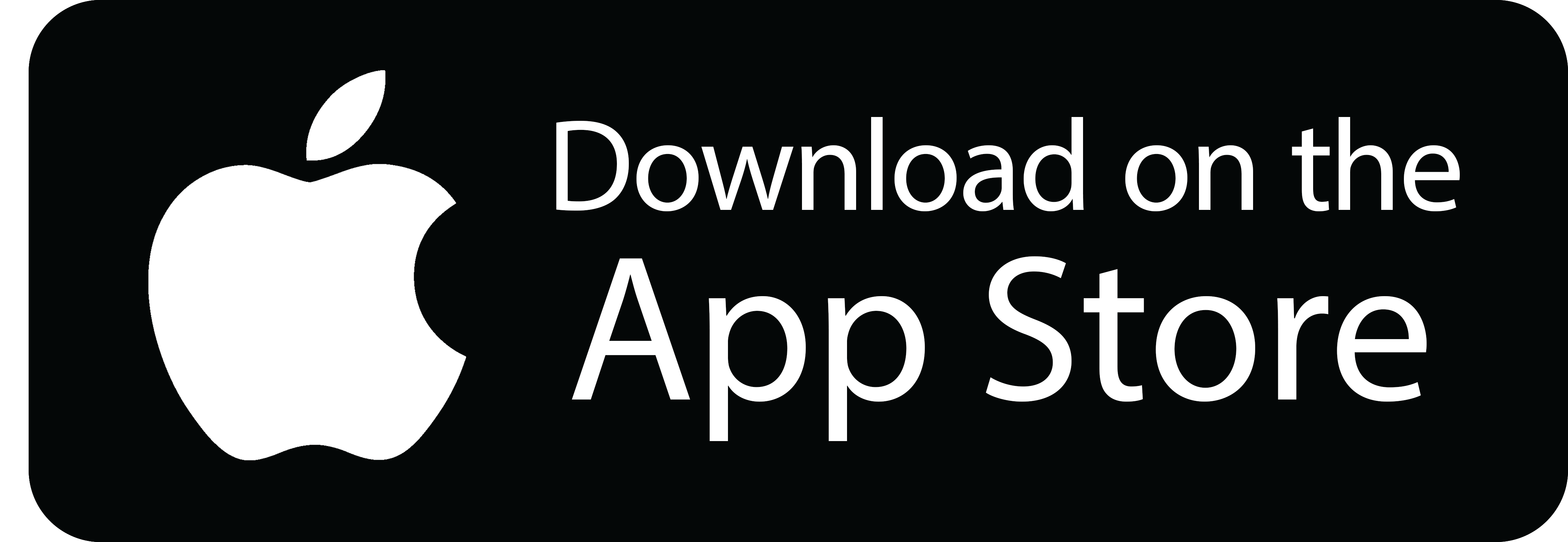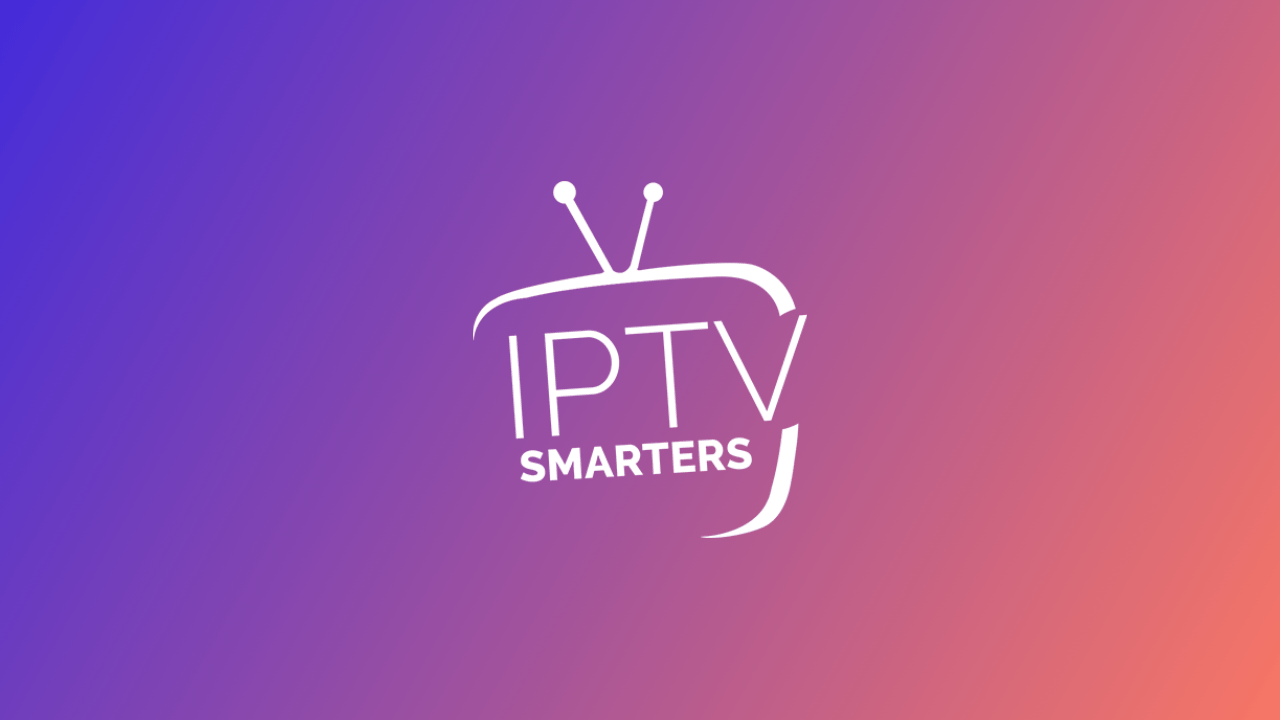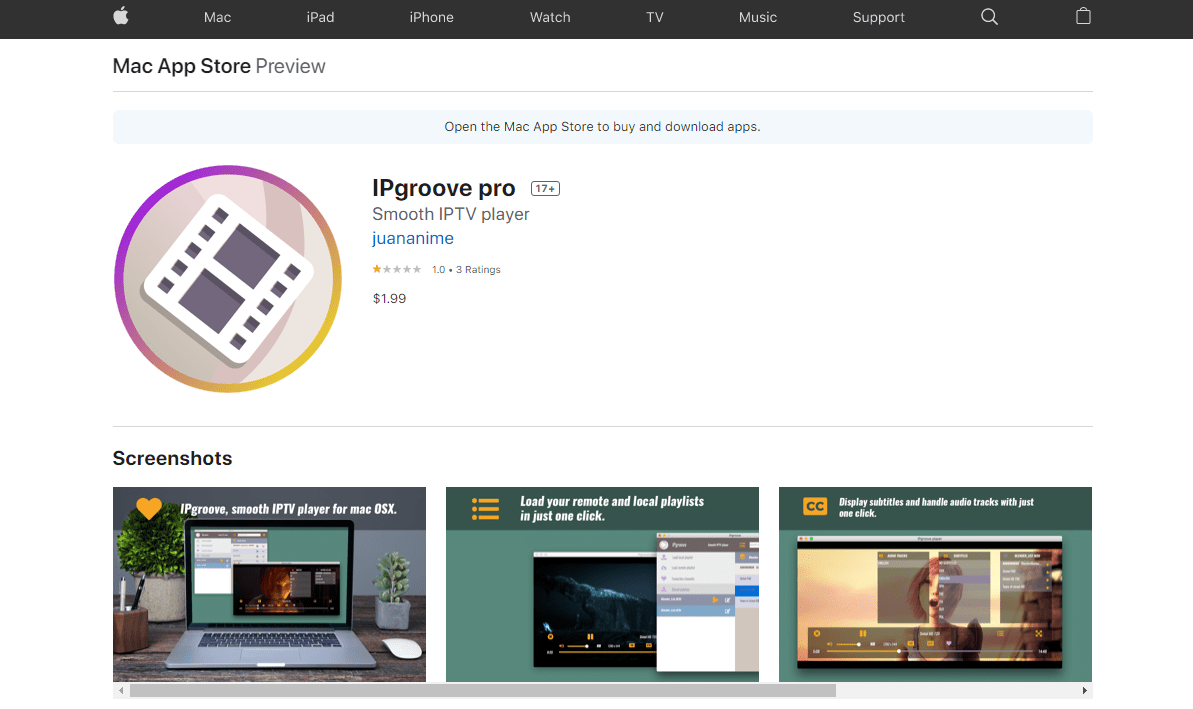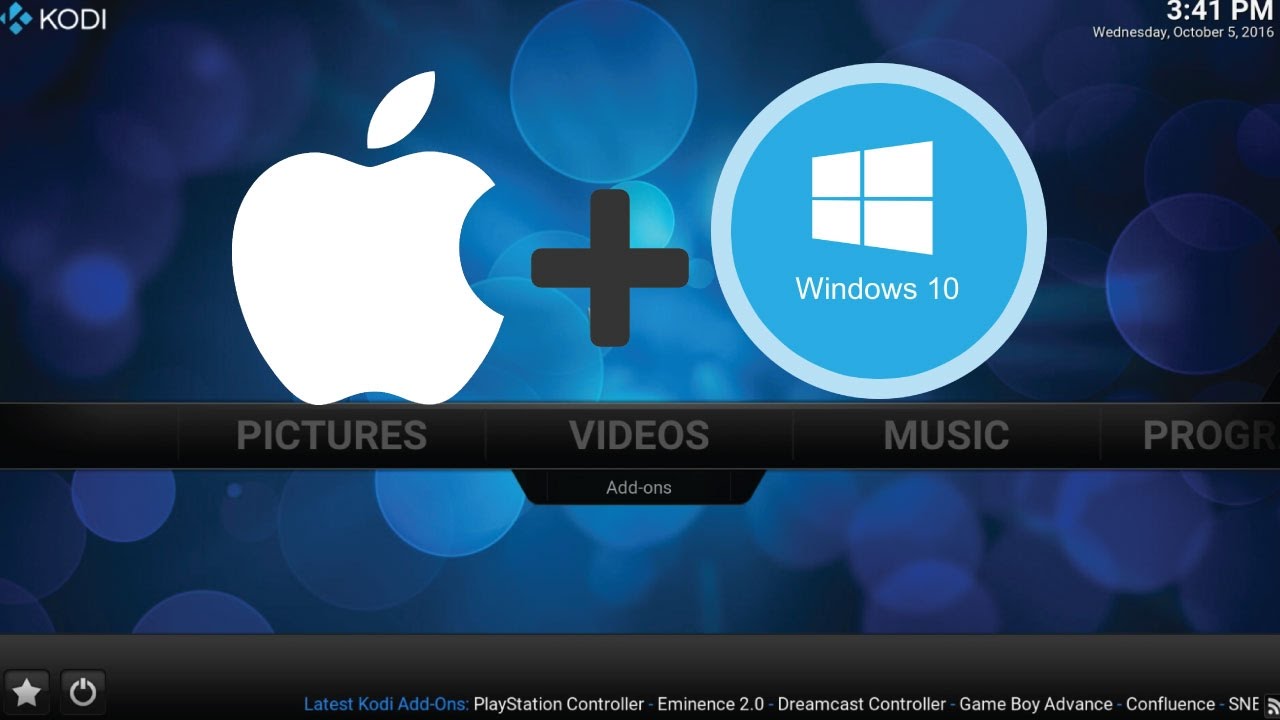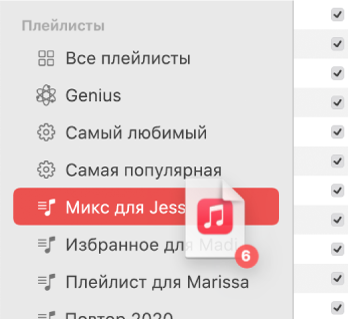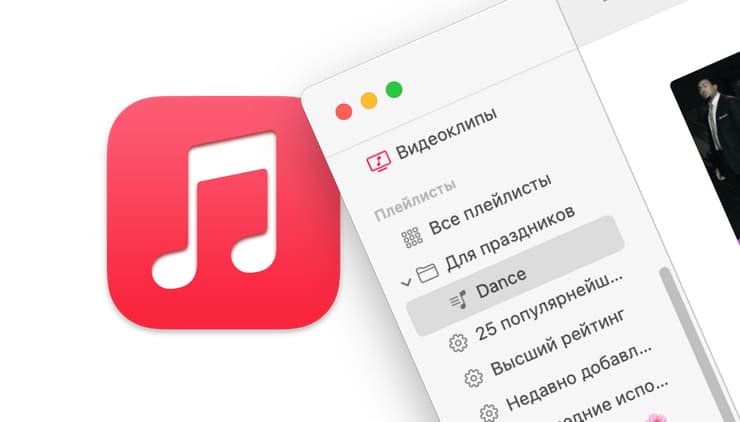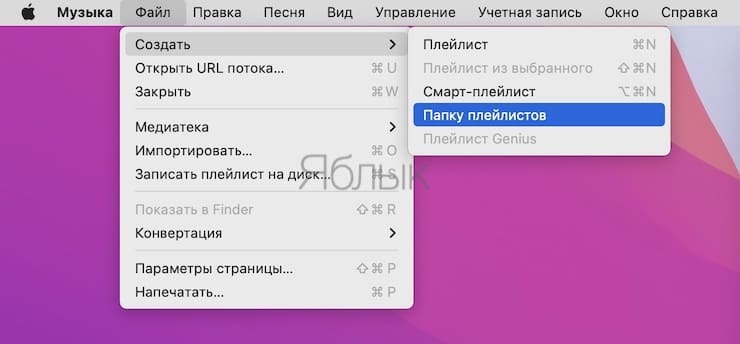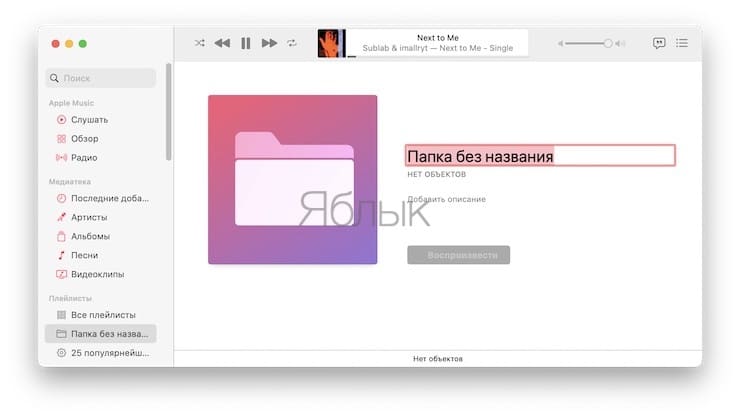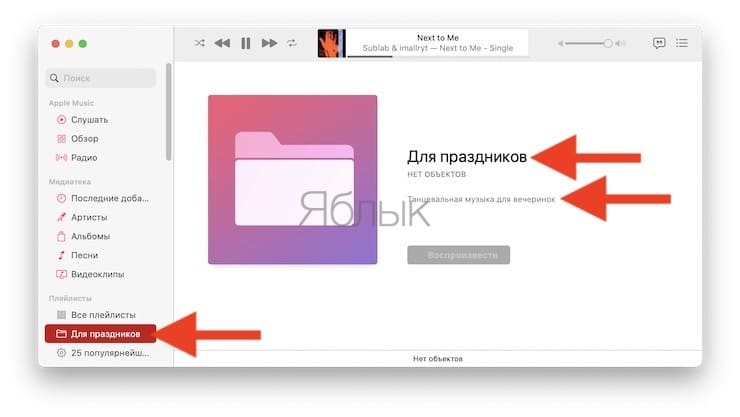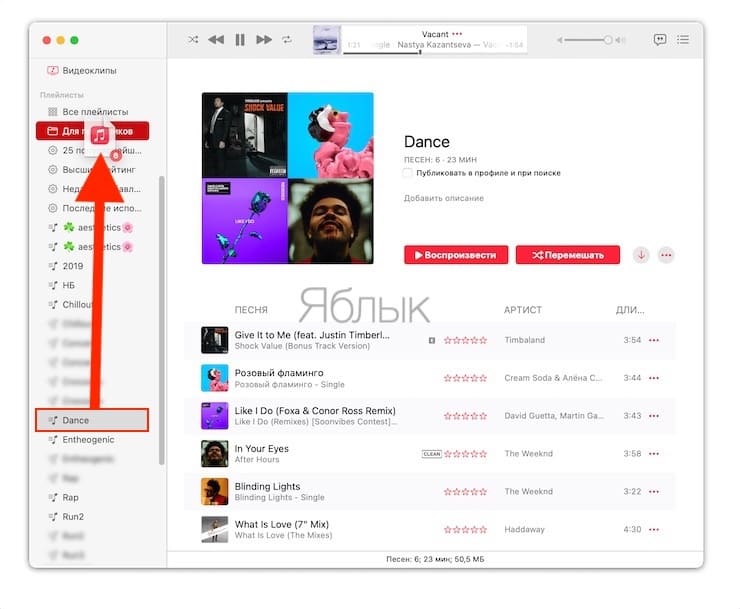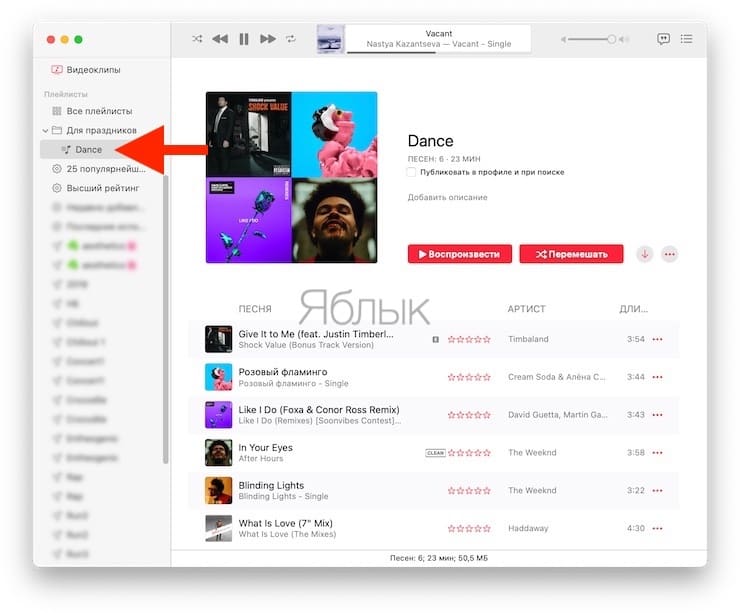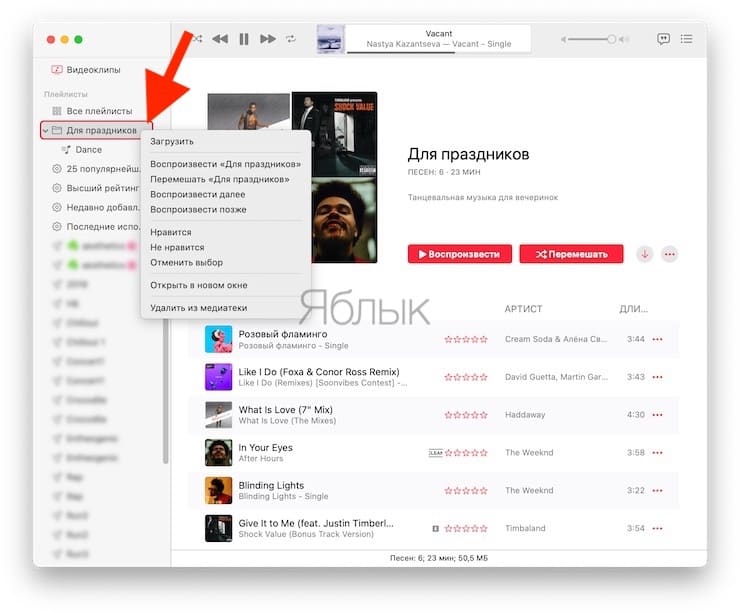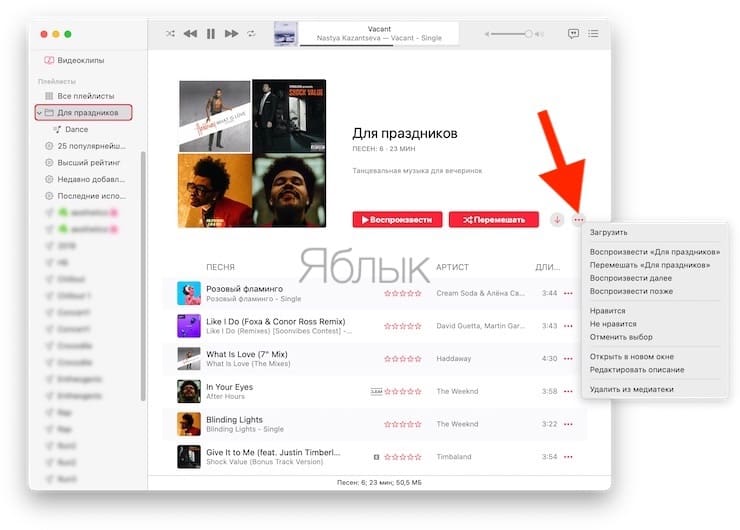- Названия топ-5 IPTV Player для Mac OS и как правильно выбирать
- Лучшие IPTV-плееры для Mac OS
- IPTV Smarters Pro
- IPGroove Pro
- GSE Smart TV
- Критерии выбора плеера
- Mega IPTV — m3u Player 4+
- Smart IPTV m3u Player
- Marco Lopes
- Screenshots
- Description
- Создание, изменение и удаление плейлистов в приложении «Музыка» на Mac
- Создание пустого плейлиста
- Добавление объектов в плейлист
- Создание плейлиста из песен
- Редактирование плейлиста
- Удаление плейлиста
- Папки плейлистов в приложении Музыка на Mac: как создавать и пользоваться
- Как создать папку с плейлистами в приложении Музыка
- Как добавлять плейлисты в папку
- Использование и управление папкой плейлиста
Названия топ-5 IPTV Player для Mac OS и как правильно выбирать
Для устройств от Apple выбор IPTV плееров меньший, но зато каждое из них по-своему уникальное и качественное. Это связано с тем, что приложения в App Store проходят тестирование и сертификацию администрации, и всякие нерабочие и вирусные программы там не размещаются. Поэтому к выбору IPTV Player для Mac OS стоит подойти с умом, чтобы установить и использовать лучший плеер на вашем устройстве.
Лучшие IPTV-плееры для Mac OS
Ниже приведен список топовых IPTV-плееров, которые вы можете бесплатно скачать с App Store для своих Apple-устройств. Эти приложения имеют высокие оценки от пользователей и большое число загрузок.
VLC Media Player остается на вершине списка топ IPTV-плееров для устройств Apple, так как функции программы уникальны и просты. Помимо того, что это лучший местный медиаплеер, дополнительные функции VLC делают его особенным. Приложение дает возможность добавить плейлист, и сразу же начать смотреть потоковую передачу каналов. Вы также можете ввести URL-ссылку, затем добавить плейлист непосредственно с этой ссылки. Делается это следующим образом:
- Откройте
- Нажмите на вкладку «Вид».
- Нажмите кнопку «Плейлисты».
- Перетащите список воспроизведения или выберите пункт «Добавить новый список».
- После этого загрузится новый плейлист. Выберите канал, чтобы начать просмотр.
IPTV Smarters Pro
Это приложение – одно из лучших потоковых сервисов в магазине App Store. Оно предлагает пользователям просматривать медиаконтент на Apple-устройствах, без необходимости использования стороннего программного обеспечения. Также программа дает функцию просмотра телевидения из облака, без необходимости загрузки или покупки дополнительных услуг. Поскольку приложение предлагает своим пользователям бесплатные услуги, вы можете загружать весь доступный контент.
После установки плеера на устройство откройте программу, она предложит ввести имя пользователя, пароль и учетные данные. Как только будет заполнена необходимая информация, кликните «Добавить пользователя», а затем – на значок «Live TV». Откроются доступные плейлисты, и вы можете смотреть любой канал, который захотите.
IPGroove Pro
IPGroove – это специализированный IPTV-плеер, разработанный для MAC OS. Вы можете найти и загрузить это приложение в App Store. Ранее программа столкнулась с некоторыми проблемами, такими как внезапное завершение работы, но после последних обновлений – приложение работает стабильно. Эта программа также позволяет загрузить список плейлистов m3u и смотреть онлайн-каналы из этого списка.
GSE Smart TV
GSE Smart IPTV – это уникальный плеер, который также имеет ряд специальных функций. В магазине App Store доступна последняя версия GSE Smart. Данная программа позволяет добавить локальный плейлист m3u и приступить к просмотру трансляции каналов из списка доступных. Вы также можете загрузить плейлист с URL-адреса.
Kodi – это бесплатное программное обеспечение с открытым исходным кодом, которое вы можете настроить, добавив аддоны. Вы можете добавить и включить «PVR IPTV Simple Client» на медиаплеере, а затем настроить его для воспроизведения потокового видео по локальному пути (включая локальную сеть) или удаленному пути (URL). Процесс настройки немного сложен, но после завершения правок вы можете автоматически получать фильмы и легко управлять ими. Вы также можете просматривать кастомные плейлисты, предоставляя прямые ссылки в само приложение.
Критерии выбора плеера
В итоге, вышеперечисленные плееры по отдельности являются лучшими вариантами IPTV для Mac. Вы можете скачать их, протестировать и выбрать то, которое подходит под ваши запросы. Каждое приложение имеет в себе набор уникальных функций.
VLC и Kodi будут работать как обычные плееры, без перегруженности специальными дополнениями. Но другие предоставленные варианты – это приложения, которые разработаны не только для IPTV, следовательно, в них введены дополнительные функции.
Источник
Mega IPTV — m3u Player 4+
Smart IPTV m3u Player
Marco Lopes
-
- 4.0 • 171 Ratings
-
- Free
- Offers In-App Purchases
Screenshots
Description
Mega IPTV is a simple, fast and modern IPTV player for macOS and iOS.
Support for high resolution (HD and FULL HD) and available for Mac, iPhone and iPad.
Give it a try!
Features:
* Support for different formats: M3U and M3U PLUS (HLS, MPEGTS, TS)
* Integrated high-quality player.
* Simple and fast user interface.
* Support of remote playlists.
* Wi-Fi / 4G connection and HTTP protocol.
* Channels grouped by groups.
* Ads free.
Note: This application does not offer any kind of playlists. We simply handle channel linking in an intuitive way as long as you have the access url.
We always think of improving the application, if you have any suggestions or improvements please send through the «Send Feedback» menu of the application.
Источник
Создание, изменение и удаление плейлистов в приложении «Музыка» на Mac
Можно создавать плейлисты для определенного настроения, объединять песни на определенную тему или группировать песни для записи на CD.
Рядом с созданными Вами плейлистами отображается значок плейлиста 
Спросите Siri. Произнесите, например: «Включи плейлист R&B». Узнайте, как спросить Siri.
Также можно создать смарт-плейлист, который автоматически обновляется в соответствии с заданными Вами критериями, или создать плейлист Genius, содержащий музыку из медиатеки, похожую на выбранную песню.
Совет. Нажмите «Все плейлисты» в боковой панели слева (в разделе «Плейлисты»), чтобы отобразить все плейлисты с обложкой, упорядоченные по типу плейлиста.
Создание пустого плейлиста
В приложении «Музыка» 
Новый плейлист появится под заголовком «Плейлисты» в боковом меню слева.
Введите название плейлиста.
Добавление объектов в плейлист
В приложении «Музыка» 
Чтобы добавить композиции в плейлист, выполните любое из следующих действий.
Перетяните объект из любого раздела медиатеки в плейлист в боковом меню слева.
Удерживая клавишу Control, нажмите объект. Выберите «Добавить в плейлист», затем выберите нужный плейлист (или используйте панель Touch Bar).
Совет. Чтобы добавить песни в плейлист, не добавляя их в медиатеку, выберите «Музыка» > «Настройки», нажмите «Дополнения», затем снимите флажок «Добавлять песни в медиатеку при добавлении в плейлисты».
Создание плейлиста из песен
В приложении «Музыка» 
Выберите одну или несколько песен, затем выполните одно из следующих действий.
Перетяните песни в боковую панель.
Нажмите, удерживая клавишу Control, выберите «Добавить в плейлист» > «Новый плейлист».
Новый плейлист появится под заголовком «Плейлисты» в боковом меню слева.
Редактирование плейлиста
В приложении «Музыка» 
Выполните любое из следующих действий.
Переименование плейлиста. Выберите название плейлиста в верхней части окна, затем введите новое название.
Как изменить порядок воспроизведения песен. Выберите «Вид» > «Порядок сортировки». Если выбран пункт меню «Вид» > «Сортировка» > «Порядок плейлистов», порядок песен в плейлисте можно менять перетягиванием.
Удаление объекта. Выберите объект и нажмите клавишу Delete.
Если удаленная песня уже есть в Вашей медиатеке, то при ее удалении из плейлиста она не удаляется из медиатеки или с устройства, на котором она сохранена.
Удаление плейлиста
Если удалить плейлист, песни из него останутся в Вашей личной медиатеке и на компьютере.
В приложении «Музыка» 
Выберите плейлист в боковом меню слева, затем нажмите клавишу Delete.
Удерживая клавишу Control, нажмите плейлист в боковом меню слева, затем выберите «Удалить из медиатеки».
Для подтверждения нажмите «Удалить».
Помимо создаваемых Вами плейлистов также есть плейлисты, составляемые редакторами Apple Music и другими участниками музыкального сообщества. См. раздел о добавлении и загрузке музыки.
Источник
Папки плейлистов в приложении Музыка на Mac: как создавать и пользоваться
Списки воспроизведения (плейлисты) в таком приложении, как Музыка, могут помочь вам сгруппировать любимые песни, основанные на определенном настроении композиции или мелодии для особого случая. А в приложении Музыка на Mac вы можете использовать папки для лучшей организации этих списков воспроизведения.
Например, вы можете любить создавать списки воспроизведения для таких праздников, как Рождество и Новый год. Нужна определенная музыка для создания настроения в эти семейные торжества. Работая с папкой в музыкальном приложении, вы можете взять все эти праздничные плейлисты и поместить их в папку, например, Для праздников.
Это всего лишь один пример, но, по всей вероятности, существует множество других подобных сценариев, в которых организация списков плейлистов по папкам вам пригодится. В этом небольшом пособии мы покажем вам, как создавать и управлять папками списков воспроизведения в приложении Музыка на вашем Mac.
Как создать папку с плейлистами в приложении Музыка
Приложение Музыка появилось на Mac с выпуском macOS Catalina. Итак, для создания папки просто следуйте этим простым шагам.
1. Откройте приложение Музыка и нажмите Файл → Создать → Папку плейлистов в строке меню.
2. Новая папка будет создана в качестве «папки без названия». Она готова для использования вами. Папка отображается в списке «Плейлисты» на боковой панели и при нажатии на нее откроется экран.
3. Нажмите на «папку без названия», чтобы ввести собственное имя для нее и при необходимости добавить описание.
Сделано самое главное! Ваша новая папка для плейлистов была создана, теперь вы можете добавлять в нее свои списки композиций. Обратите внимание, что отдельные песни или видео туда поместить невозможно.
Как добавлять плейлисты в папку
Сейчас папка плейлистов еще пуста, теперь настало время переместить в нее несколько списков. На самом деле это довольно простое занятие.
На боковой панели под Плейлистами просто нажмите на нужный список, перетащите его и поместите в папку плейлистов.
Перед тем, как отпустить, убедитесь, что плейлист находится над папкой. Вы заметите, что папка подсвечивается, и тогда вы можете добавить в нее новый элемент.
Использование и управление папкой плейлиста
Есть два больших преимущества использования папок плейлистов в приложении Музыка.
Во-первых, вы можете сгруппировать свои плейлисты вместе для лучшей их организации. Это делает поиск нужного плейлиста намного проще, особенно, при их большом количестве.
Во-вторых, вы можете соединить содержимое папки в один большой плейлист. Используя наш пример папку Для праздников, вы можете проигрывать свои рождественские и новогодние песни вперемешку. Наличие их в папке позволяет вам сделать это.
Если вам нужно внести изменения в папку плейлиста, вы можете щелкнуть правой кнопкой мыши или удерживать Control и щелкнуть по папке на боковой панели.
Кроме того, вы можете нажать кнопку Дополнительно (значок в виде трех точек) на экране папки плейлистов. Оттуда вы можете скачать, воспроизвести, перемешать, поставить лайк или убрать его, удалить папку.
Как видите, создание папки плейлистов в приложении Музыка на Mac очень простое дело и занимает всего несколько минут. А преимущества в использовании этого инструмента стоят того, чтобы тратить на него время.
Источник