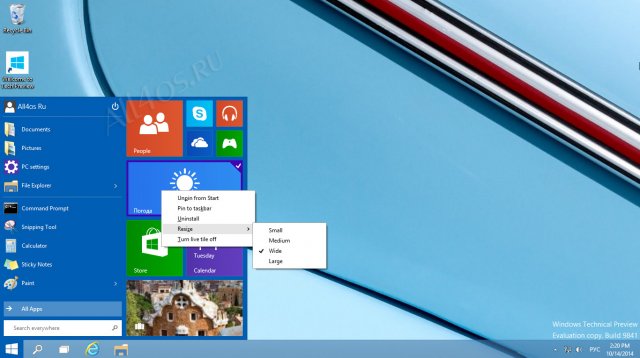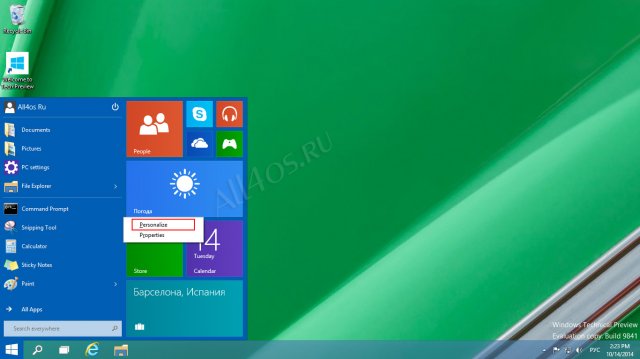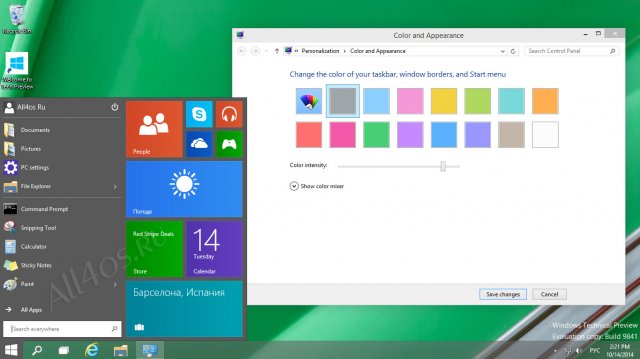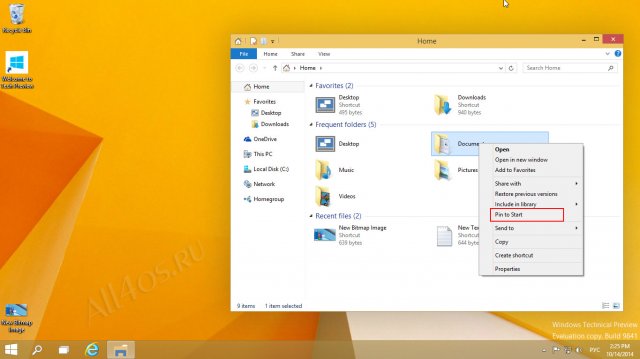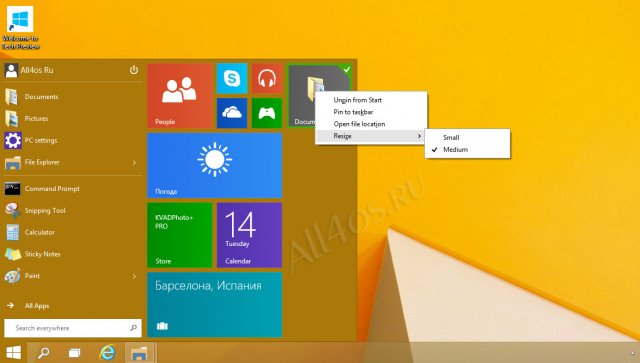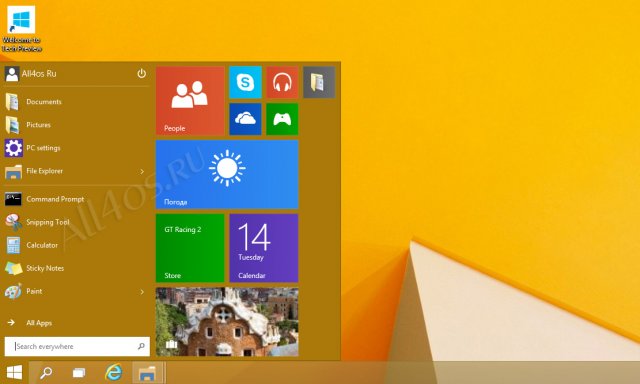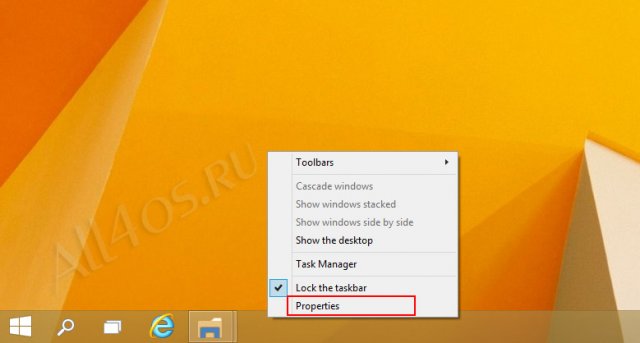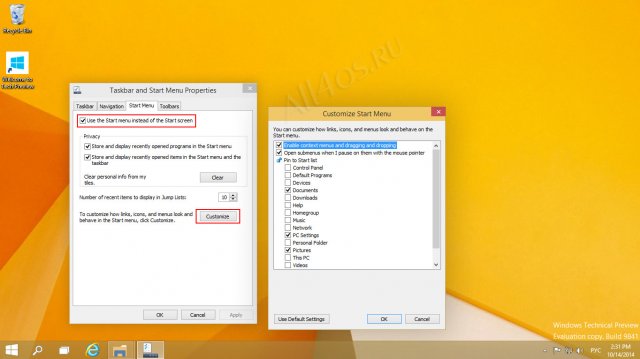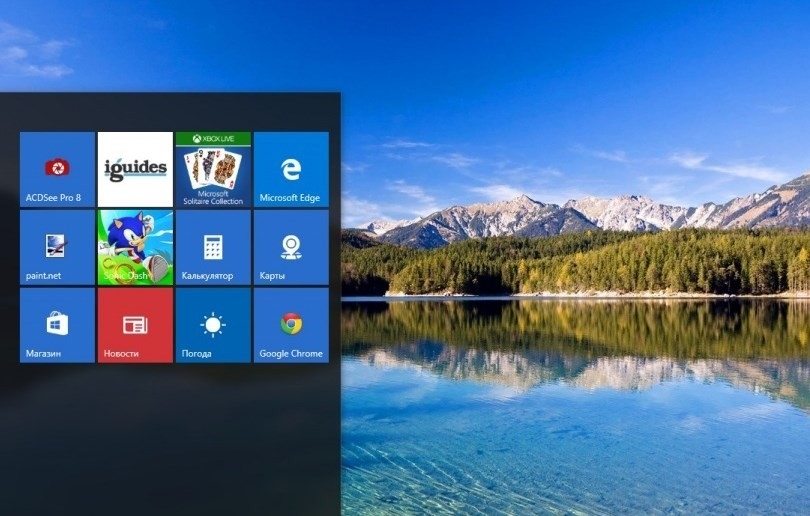- Настройка меню Пуск и Metro-интерфейса в Windows 10
- Настройка живых плиток в меню Пуск
- Изменение цветовой схемы меню Пуск Windows 10
- Добавление сторонних элементов
- Возвращение Метро-интерфейса в Windows 10
- Что такое плитка приложения на Windows 10, как ее настроить и удалить?
- Что это
- Как настроить и удалить
- Вместо рабочего стола плитки в Windows 10 — как исправить
- Причина того, что плитки приложений оказались на рабочем столе вернуть обычный вид
- Как вернуть рабочий стол вместо плиток Windows 10 — видео инструкция
- Как исправить ситуацию, когда вместо рабочего стола в Windows 10 плитки?
- Возвращаем рабочий стол в Windows 10 вместо плиток
Настройка меню Пуск и Metro-интерфейса в Windows 10
Windows 10 | Разместил: Cesar, 2014-10-15 |  90966 90966  2 2  |
При создании очередного глобального обновления своей операционной системы, специалисты из Microsoft наконец-то прислушались ко мнению и пожеланиям пользователей, и вернули в Windows 10 меню «Пуск». На сегодняшний день любой желающий может лично протестировать предварительную версию «десятки» с индексом Technical Preview. Что же ждет конечного пользователя? Это безусловно обновленный интерфейс и оригинальное сочетание классической кнопки и меню пуск, вместе с новомодным Metro-интерфейсом.
Новое меню более массивное и соответственно занимает гораздо больше места на рабочем столе при его раскрытии, однако в тоже время у пользователю предлагается широкий выбор настроек, при помощи которых он может подстроить меню под себя и свои нужды.
Настройка живых плиток в меню Пуск
Для каждой из плиток предлагается большой список действий, все эти возможности унаследованы от Windows 8/8.1 и новых функций не несут. Нажав правой кнопкой мышки по любой из плиток, вызывается контекстное меню, в котором можно изменить размер, включить или отключить анимацию, открепить плитку, поместить ярлык на панели задач и т.д.:
Если вы ожидали увидеть более привычное и компактное меню Пуск, аналогичное тому, что было в Windows 7, то это всегда можно сделать вручную — достаточно открепить все плитки из видимого интерфейса. Как это сделать, а также как вернуть все к первоначальному виду, можно подробно прочитать в этой статье — all4os.ru/win_10/2488-kak-ubrat-vse-plitki-iz-menyu-pusk-v-windows-10.html
Изменение цветовой схемы меню Пуск Windows 10
Помимо «плиточных» настроек у пользователя есть возможность изменять цветовую схему Пуска, что будет весьма кстати при смене обоев рабочего стола или просто ради быстрого обновления системы. Для этого вам необходимо запустить настройку персонализации. Кликните правой кнопкой мышки на свободном от пунктов меню месте и откройте «Personalize»:
В появившемся окне можно выбрать нужный цвет и откорректировать его более точными настройками цветовой гаммы, определить интенсивность цвета, баланс и т.д.:
Добавление сторонних элементов
Также стоит отметить, что присутствует возможность закреплять в Пуске нужные папки, для примера попробуем поместить в меню плитку-ярлык на Документы пользователя. Прежде всего находим саму папку в проводнике и кликнув по ней правой кнопкой мышки выбираем пункт «Pin to Start»:
Плитка появилась в меню, для того чтобы она не занимала слишком много места, сразу уменьшим ее размер, пункт «Small»:
Таким образом можно создать целый блок плиток для быстрого вызова определенных директорий. Увы, но прикрепить отдельные файлы в Пуске пока не удается, однако не исключено, что в скором времени над этим вопросом поработают народные умельцы выпустив стороннюю утилиту. Либо сами специалисты из Microsoft добавят подобную функцию, которая была бы весьма полезна при повседневной работе. В любом случае при появлении подобного функционала, All4os.ru сообщит об этом в разделе Win 10.
Возвращение Метро-интерфейса в Windows 10
Не смотря на возвращение классического Пуска, разработчики оставили в системе и так называемый начальный экран, однако на данный момент использовать можно что-то одно. Итак, чтобы вернуть Metro интерфейс, необходимо кликнуть правой кнопкой мышки по панели задач и выбрать пункт «Properties»:
Далее перейти на вкладку «Start Menu» и снять галочку с верхнего пункта «Use the Start menu instead of the Start screen». Также можно обратить внимание на дополнительные настройки под кнопкой «Customize», в новом окне вы сможете определить состав меню Пуска, отметив галочками нужные элементы.
Внеся изменения потребуется перезайти в систему:
Что такое плитка приложения на Windows 10, как ее настроить и удалить?
03.01.2021 2 Просмотры
Операционная система Windows несмотря на историю, которая насчитывает уже не одно десятилетние и постоянно совершенствуется и обновляется, что позволяет удерживать лидирующие позиции среди программного обеспечения. Не все пользователи находят изменения положительными. Довольно много нареканий вызывают «живые плитки» (Live Tiles) в Windows 10. Хотя апгрейд произошел еще в 8-й версии софта, но некоторые так и не свыклись и по-прежнему ищут варианты, как настроить меню или кардинально удалить изменения.
Что это
Плитка приложения на Windows 10 – нововведение Microsoft, которое максимально учитывает условия использования новой техники и подходит под сенсорный экран устройства. Подобный вариант интерфейса операционной системы знаком еще с 8-й версии и представляет микс привычного классического пуска «семерки» и начального экрана «восьмерки». Множество комментариев со стороны пользователей способствовали доработкам и корректировкам меню.
Как настроить и удалить
Если необходимо пользователь может самостоятельно видоизменить или удалить практически все элементы Metro – плитки и сделать из меню «Пуск» знакомый и привычный аналог пуска в Windows 7.
Чтобы кардинально решить вопрос и отказаться от плиточного оформления в Windows 10 достаточно:
- Правой кнопкой мыши кликнуть по плитке.
- В открывшемся меню выбрать «Открепить от начального экрана».
- Продолжить аналогичный принцип действий в отношении остальных фрагментов.
Как итог в меню «Пуск» будут устранены все плитки.
В целом общее впечатление пользователей от меню новой системы Windows 10 сформировалось в положительном ключе, хотя есть и те, которые привыкли к функциям и внешнему виду предыдущих версий. Необходимость адаптироваться к настройкам подходящим под сенсорный экран устройства у некоторых вызывает вполне оправданный дискомфорт – они скептически относятся к живым плиткам (Live Tiles) пытаясь максимально настроить с учетом своих привычек и задач или вообще удалить.
Вместо рабочего стола плитки в Windows 10 — как исправить

В этой инструкции подробно о том, как исправить описываемую ситуацию, когда вместо рабочего стола вы видите плитки приложений, либо пустой экран со странным меню пуск, которое работает не так, как обычно.
Причина того, что плитки приложений оказались на рабочем столе вернуть обычный вид
Если все иконки рабочего стола исчезли, а вместо них вы видите прямоугольные плитки приложений из магазина Windows 10, причиной этого является случайно включенный «Режим планшета», предназначенный для упрощения управления на устройствах с сенсорным экраном. Всё, что требуется — отключить этот режим, используя следующие шаги:
- Нажмите по значку уведомлений в области уведомлений Windows 10 справа внизу.
- Отключите пункт «Режим планшета» (если такой пункт отсутствует, перейдите к следующему шагу).
- В случае, если пункт «Режим планшета» отсутствует в списке кнопок действий, сначала нажмите «Развернуть», а если и после этого не появился нужный пункт, нажмите правой кнопкой мыши по любой кнопке действий и выберите пункт «Редактировать», затем — нажмите «Добавить» и добавьте кнопку «Режим планшета». Если «Добавить» не активна, удалите какое-то из ненужных действий, нажав по круглой иконке слева вверху действия. Если пункт отсутствует и в данном случае, перейдите в Параметры (можно открыть клавишами Win+I) — Система — Планшет — Изменить дополнительные параметры планшета и отключите режим планшета там. Подробнее: Как включить или отключить режим планшета на ноутбуке или компьютере Windows 10 полностью.
Обратите внимание, что даже после описанных действий в некоторых случаях режим планшета может вновь открываться после перезагрузки компьютера. Если вы столкнулись с этим, то для исправления используйте следующие шаги:
- Зайдите в «Параметры» (значок шестеренки в меню Пуск или клавиши Win+I) — Система — Режим планшета.
- Установите в пункте «Использовать режим рабочего стола» в первом пункте.
- Второй пункт можете поменять на свое усмотрение: достаточно оставить значение по умолчанию «Всегда запрашивать перед переключением режима».
- Если после изменения всех параметров меню пуск и поиск открываются во весь экран, ознакомьтесь с инструкцией Как исправить Пуск и Поиск на весь экран в Windows 10.
Как вернуть рабочий стол вместо плиток Windows 10 — видео инструкция
Надеюсь, для кого-то из начинающих пользователей материал оказался полезным и помог решить проблему.
А вдруг и это будет интересно:
Почему бы не подписаться?
Рассылка новых, иногда интересных и полезных, материалов сайта remontka.pro. Никакой рекламы и бесплатная компьютерная помощь подписчикам от автора. Другие способы подписки (ВК, Одноклассники, Телеграм, Facebook, Twitter, Youtube, Яндекс.Дзен)
03.02.2020 в 15:05
Здравствуйте. У меня в Win 8.1 x64 больше половины нужных плиток не открываются. Это можно исправить без переустановки ОС?
Спасибо.
04.02.2020 в 08:50
Здравствуйте.
Попробуйте создать нового пользователя и зайти под ним, там открываются те же плитки?
15.03.2020 в 00:51
Спасибо. Так долго мучилась, а оказалось все так просто.
16.03.2020 в 17:21
17.03.2020 в 14:29
Странно… Как это? Т.е. выключаете режим планшета, а он не выключается? Или в чем-то ином дело?
27.03.2020 в 01:38
спасибо. в панели переключил как стартовать , в уведомлениях выключил чтобы уже так стало.
28.03.2020 в 11:53
Спасибо! Измучилась просто с этим режимом планшета( ребенок как-то умудрился включить
11.04.2020 в 21:54
Спасибо Вам огромное! Очень доступно и просто объяснили! Всё сразу получилось! Вспомнила, что перед этим случайно куда-то кнопкой мыши щёлкнула… что-то про планшет СПАСИБО.
02.06.2020 в 21:59
Добрый день! Где нужно копать в настройках на виндовс 10 планшет? В режиме рабочий стол пропадает клавиатура на экране
03.06.2020 в 13:03
Не вполне понял, что означает «копать в настройках планшет».. Если включение-отключение режима планшета, то проще всего через «уведомления», ну и можно в Параметры — Система — Режим планшета.
28.06.2020 в 10:31
Прошу ответить: ноут Acer Spin 1, рабочий стол Windows 10 в режиме планшета имеет прозрачный вид. Это нормально? Убрал плитки — не нравится такой засвеченный вид.
29.06.2020 в 10:53
Скорее всего нормально, просто оформление такое у 10-ки. Но правда у себя ничего такого не наблюдаю, а как именно у вас оно выглядит не вижу.
02.07.2020 в 12:35
спасибо. долго мучилась и все из-за одного шелчка )
29.07.2020 в 21:55
22.02.2021 в 16:58
А у меня периодически пропадает эта кнопка. Появляется так же странно. Зависимость не обнаруживаю. То есть, то нет.
Как исправить ситуацию, когда вместо рабочего стола в Windows 10 плитки?
Если вы включили компьютер с Windows 10 и вместо рабочего стола и значков программ, а также привычного меню «Пуск» вы увидели плитки приложений или пустой экран, то выход из сложившейся ситуации имеется. Достаточно внести несколько изменений в настройки системы и привычный рабочий стол будет возвращен в Windows 10.
Возвращаем рабочий стол в Windows 10 вместо плиток
В случае, если вместо рабочего стола плитки в Windows 10 начали отображаться произвольно, то причиной тому может быть случайно включенный режим «Планшета», который предназначен для упрощения управлением значками программ.
Для того, чтобы отключить режим «Планшета», нужно выполнить следующее:
- Нажимаем на значке уведомлений, который расположен в правом нижнем угле экрана.
- Находим плитку «Режим планшета». Отключаем его.
В случае, если плитки «Режим планшета» в окне уведомлений нет, стоит нажать на кнопке «Развернуть» и посмотреть, может данный режим скрыт. Если же и в развернутом виде иконки нет, то стоит кликнуть на кнопку «Добавить». Из появившегося списка выбираем «Режим планшета».
Если добавить режим вам не удалось, стоит попробовать отключить этот режим в «Параметрах» системы. Для этого выполняем следующее:
- Жмем «Пуск», «Параметры», «Система» и в меню слева выбираем «Режим планшета».
- Отключаем все пункты, которые касаются данного режима.
В случае, если исправить данными способами отображение плиток на рабочем столе не удалось, нужно откатить систему до более раннего состояния.