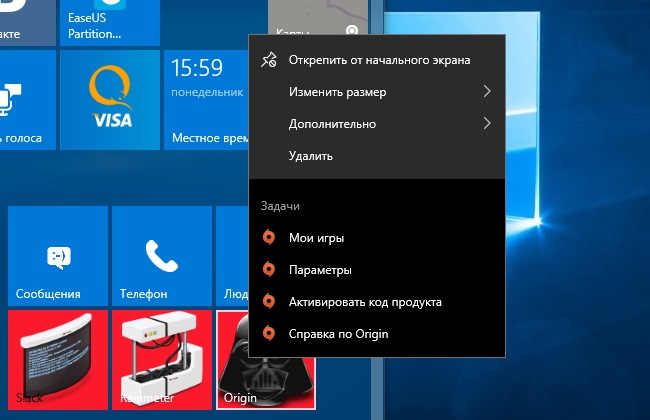- Win10Tile — создаём нативные плитки для установленных классических программ
- Для чего нужна плитка Windows?
- Краткая история плиток Windows
- Что такое плитки в Windows?
- Что делают плитки в Windows?
- Все еще в замешательстве? Различия между плиткой и ярлыком
- Настройка в Windows 10 плиток
- Разбираемся с оформлением
- Удаляем лишнее
- Более тонкая персонализация
- Также можно почитать:
Win10Tile — создаём нативные плитки для установленных классических программ
С помощью Win10Tile можно создать плитку практически для любой установленной программы, выбрав для ней понравившееся изображение (иконку), цвет фона и цвет шрифта текстовой подписи (которую можно вообще отключить). На данный момент утилитой (или системой?) поддерживается создание плиток только маленького и среднего размера (70×70 и 150х150), изображения для обоих размеров можно использовать разные.
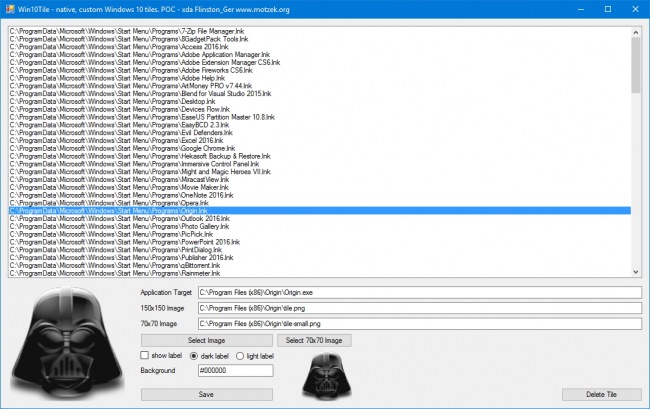
Благодаря поддержке системной функции, для использования Win10Tile не требуется приложение-компаньон из Магазина Windows, как в случае с Better StartMenu, к тому же нативная плитка позволяет использовать списки переходов той программы, что запускает. Но и возможностей у Win10Tile заметно меньше, что впрочем можно списать на очень раннюю стадию разработки.
Язык интерфейса Win10Tile — английский, но разобраться в нём не составить труда: в верхней его части список всех установленных программ, позаимствованный из меню Пуск, в нижней доступны для плиток опции. Установки программа не требует, распространяется на бесплатной основе.
Внимание! Если программа уже обладала собственной нативной плиткой (такая есть у Opera, например), та будет безвозвратно утрачена, опции возврата к параметрам по умолчанию разработчиком не предусмотрено, можно лишь удалить плитку вообще.
Для чего нужна плитка Windows?
В то время как старые и знакомые ярлыки на рабочем столе продолжают оставаться надежными, в меню «Пуск» Windows 10 предусмотрен другой способ запуска и организации объектов, использующий концепцию, называемую плитками. У всех есть мнение о плитках Windows. Несмотря на то, что Windows 10 является одной из наиболее настраиваемых операционных систем на сегодняшний день, разгорается спор между Team Tiles и Team Tiles Suck (также известными как хардкорные поклонники Windows 7). Любите их или ненавидите их, плитки находятся здесь, чтобы оставаться в меню Пуск Windows 10, поэтому давайте узнаем больше о том, что они из себя представляют и что они могут сделать для нас
Краткая история плиток Windows
Появление Windows 8 было первым разом, когда Microsoft применила функцию листов в среднем, ничего не подозревающих пользователей компьютеров. Поскольку меню «Пуск » всегда было важной частью операционной системы Windows, подавляющее большинство пользователей были встревожены, увидев, что этот компонент операционной системы был заменен плитками и экраном «Пуск» в Windows 8 и Windows 8.1. Вместо меню «Пуск» был огромный экран, и он был наполнен концепцией, с которой они не были знакомы: плитками.
После того, как первоначальный шок прошел, и когда плитки стали более популярными (также благодаря Windows Phones, первым устройствам, представляющим плитки), некоторые пользователи осознали преимущества, которые они могут предложить. В отличие от своего предшественника, меню «Пуск» Windows 10, похоже, превратилось в компромисс между классическим меню «Пуск» Windows 7 и информативными элементами Windows 8, что привело к чему-то более полезному для пользователей настольных компьютеров и планшетов. Картинка ниже показывает эту эволюцию.
Все еще спорно, плитки Windows 10 принимаются лучше, чем в Windows 8, потому что больше пользователей знакомы с этой концепцией и осознают улучшения, которые они вносят в меню «Пуск» . Для тех из вас, кто не знает, что они такое и почему они лучше, чем традиционные ярлыки, читайте дальше.
Что такое плитки в Windows?
Плитка — это тип ярлыка, который можно найти только в сетке справа от меню «Пуск» Windows 10. Красочные, иногда анимированные и больше, чем обычные значки, используемые для ярлыков на рабочем столе, плитки бывают четырех разных размеров. Вы можете узнать, как изменять размер плиток в Windows 10 и управлять группами плиток, организовывая меню «Пуск» в соответствии со своими потребностями и предпочтениями. В зависимости от их размера плитки могут отображать большое количество информации из приложений, которые они представляют, или они могут быть маленькими, как простой значок. На снимке экрана ниже вы видите все размеры плиток в Windows 10: большой, широкий, средний и маленький.
Проще говоря, плитки Windows — это следующий шаг в эволюции ярлыков меню «Пуск».
Что делают плитки в Windows?
Плитки — это ярлыки для приложений, доступных в Магазине Microsoft. Если щелкнуть или нажать на плитку, будет запущено соответствующее приложение. Например, если вы хотите открыть приложение « Погода», все, что вам нужно сделать, это щелкнуть или коснуться его плитки, и вы получите подробный прогноз погоды. Плитки могут быть разработаны для отображения информации в режиме реального времени из приложения, на которое они указывают. Это то, что отличает их и делает их более полезными, чем традиционные ярлыки, поскольку они помогают пользователям просматривать соответствующую информацию и контент без необходимости открывать приложения, на которые они указывают. Приложение «Погода» и приложение «Календарь» являются прекрасными примерами этого. Один взгляд на меню «Пуск» Windows 10 ниже, и вы можете увидеть (неутешительный) прогноз погоды и мое (запутанное и напряженное) расписание, фактически не открывая никаких приложений, только из информации, отображаемой их плитками.
Информация, отображаемая плитками, может быть представлена в различных формах, в зависимости от того, как конструируется плитка, от простого текста до изображения или даже набора изображений. Например, приложение «Почта» последовательно отображает ваши новые электронные письма и в правом нижнем углу показывает количество непрочитанных сообщений в папке «Входящие». Другим примером является приложение «Спорт» (выделено ниже), в котором отображается заголовок последних спортивных новостей и изображение, относящееся к каждой истории, на его плитке.
Вы сами решаете, какие плитки использовать, если они есть, и объем отображаемой ими информации. Поскольку живые плитки могут предоставлять живые обновления пользователю, во многих случаях их текущее состояние уведомления создает эффект анимации, который переключается между различными наборами информации, заставляя некоторых пользователей находить их слишком яркими и отвлекающими. Это объясняет, почему некоторые хотят функциональное, простое меню «Пуск». Windows 10 позволяет отключать живые плитки, превращая их в статические плитки, которые отображают только название и логотип приложения.
С другой стороны, если вы не можете получить достаточно плиток в меню «Пуск», подумайте о том, как показать больше плиток в меню «Пуск» в Windows 10.
Все еще в замешательстве? Различия между плиткой и ярлыком
Несмотря на то, что плитки являются типом ярлыков, их не следует путать с обычными ярлыками меню Пуск для настольных приложений, таких как Firefox, Google Chrome, Adobe Reader и других. Вот различия между плитками в Windows 10 и традиционными ярлыками:
Давайте обсудим эти различия более подробно:
- Если приложение не распространяется через Microsoft Store, то плитка для этого приложения недоступна, только традиционный ярлык. Это связано с тем, что только традиционные настольные приложения, такие как Windows 7, могут распространяться за пределами Магазина Microsoft. Да, вы можете прикрепить ярлыки для настольных приложений в меню «Пуск», но важно признать, что, хотя эти ярлыки отображаются внутри квадратов, которые выглядят как плитки , они не являются плитками. Чтобы сделать вещи еще более запутанными, в Магазине Microsoft есть некоторые приложения для настольных компьютеров, такие как iTunes, которые не используют плитки, но используют традиционные ярлыки. Поэтому плитки могут указывать только на приложения Windows 10 из Магазина Microsoft, но не на приложения для настольных компьютеров, которые также работают в более старых версиях Windows, таких как Windows 7.
- Плитка может отображать данные в реальном времени из своего приложения. Однако не все плитки анимированы постоянно. Пользователи могут отключить отображение текущих данных, если они этого хотят.
- Плитка может быть намного больше, чем ярлыки. Вы можете изменить их размер, используя четыре доступных размера, в то время как традиционные ярлыки поддерживают только два размера.
- Если щелкнуть правой кнопкой мыши плитку **, вы получите доступ к параметрам, которые недоступны для ярлыков **: вы можете включать и выключать отображение текущих данных, вы можете перейти непосредственно к настройкам приложения, оценить и просмотреть приложение в магазине Microsoft , и поделиться им с другими. Ярлыки, в отличие от плиток , предлагают вам возможность запускать свои приложения в качестве администратора. Плитки нет, потому что приложения Windows, имеющие плитки , ограничены Microsoft, поэтому их нельзя запускать с разрешениями администратора.
Для иллюстрации, у нас есть Mozilla Firefox, «играющий роль» ярлыка, и Skype в роли статической плитки. Несмотря на то, что плитки приложений обычно могут быть маленькими, средними, широкими и большими , ярлыки могут быть только маленькими и средними. Чтобы просмотреть доступные размеры, щелкните правой кнопкой мыши плитку или коснитесь и удерживайте (если у вас есть сенсорный экран), а затем откройте меню «Изменить размер».
Меню «Дополнительно» также является надежным способом отличить плитки от ярлыков. Плитки обычно предлагают варианты «Выключить Live Tile», «Оценить и просмотреть» и «Поделиться» , также позволяя пользователю получить доступ к настройкам приложения. Как видите, Mozilla Firefox, являясь настольным приложением с традиционным ярлыком, не предлагает эти опции. Однако вы получаете опцию «Запуск от имени администратора», которая недоступна для приложений Windows с плитками.
Что вы видите в будущем плитки?
Мы надеемся, что это руководство поможет вам лучше понять плитки и то, как они могут помочь вам создать сбалансированное и эффективное меню «Пуск» . Мы считаем, что это не конец пути для плиток, и мы собираемся увидеть больше их в будущем. Возможно, мы сможем перетаскивать их по всему экрану и использовать их в качестве живых плиток на рабочем столе, или, возможно, мы сможем дополнительно настроить отображаемый контент. Прежде чем закрыть эту статью, дайте нам знать в комментарии ниже, как бы вы хотели, чтобы плитки развивались в Windows 10. Как бы вы сделали их лучше?
Настройка в Windows 10 плиток
Новое меню новой системы Windows 10 для решения различных задач – смесь классического пуска «семерки» и начального экрана «восьмерки». Многие нарекания на новый вид кнопки «Пуск» в промежуточной редакции операционной системы между 7-кой – 10-кой поспособствовали преображению меню.
Что касается внешнего вида нового Пуска, то он включает в себя элементы оформления с нового плиточного интерфейса Metro, скопированного из окон проводника, и классические пункты. Microsoft предоставляют широкие возможности по кастомизации этого меню: любые элементы панели, как плитки, так и классические иконки размещаются в удобном для пользователя месте. Практически каждый элемент панели поддается удалению. Так можно удалить практически все элементы Metro – плитки и превратить меню в «Пуск», мало чем отличающийся от пуска в Windows 7, или заполнить экран различными плитками. Как все это осуществляется, написано ниже. Хотя разобраться, каким образом работает настройка нового меню, сможет любой.
Разбираемся с оформлением
После клика клавиши мыши по классической кнопке «Пуск» открывается обширное меню, выполненное в виде выпадающей панели. Слева размещены привычные пользователям Windows 7 ярлыки часто используемых программ, а правую часть заполняют разнообразные плитки.
В левой части окон, помимо программ, размещена кнопка «Все приложения», клик мыши по которой отобразит список инсталлированных программных продуктов в Windows 10. Они отсортированы по алфавиту. Здесь же расположена панель, позволяющая настроить параметры меню или создать одну из задач по выключению ПК.
После клика по имени учетной записи откроется панель, где выполняется ее настройка, выход из системы или блокировка компьютера. Любая из задач осуществляются единственным кликом мыши по соответствующей иконке.
Правая часть экрана содержит в себе элементы интерфейса Windows 8 – плитки, рассортированные по группам. Клик правой кнопкой мыши по панели позволит изменить ее размер, сделать ее статичной, удалить, открепить или деинсталлировать отвечающую за элемент программу. Статичность плиток: многие программы отображают актуальную информацию на плитке, помимо окон открытого приложения. Если эти данные не нужны или раздражают, их обновление легко отключить. Работает здесь и функция drag&drop: плитки можно перетаскивать, задавая их новые расположения в любом месте экрана.
Элементы нового Пуска легко группируются. Для этого необходимо расположить их рядом при помощи мыши. О формировании группы оповестит появление полупрозрачного прямоугольника. Группе элементов можно дать наименование. В отличие от мобильной версии Windows 10, группы в ОС для ПК не сворачиваются. Возможно, в будущем перед разработчиками встанет одна из подобных задач.
Посредством клика мыши по панели или кнопке «Пуск», как и в предыдущих редакциях Windows, вызывается контекстное меню, через которое запускается диспетчер задач, панель управления и командная строка.
Удаляем лишнее
Разберемся, как работает удаление ненужных плиток в Виндовс 10 при помощи мыши, минимизировав размер панели и делая большей рабочую область. Устранение панели выполняется следующим образом: вызываем ее контекстное меню, кликнув по иконке, и жмем «Открепить от начального экрана».
У правой границы панели зажимаем левую кнопку мыши и изменяем ее размер до минимума (проводим в левую часть экрана), после чего останется только классическое «Пуск».
Теперь ваш «Пуск» похож на меню, знакомое с Windows 7.
Более тонкая персонализация
Большее количество параметров располагается в разделе «Персонализация». Переход к нему выполняется кликом по свободному месту экрана на рабочем столе правой кнопкой мыши и выбора соответствующих задач.
Работает это следующим образом: переходим в нужную вкладку, кликнув по ее названию. Далее щелкаем по переключателям, активируя или отключая предложенные параметры панели Windows 10.
Здесь же включается опция, позволяющая запускать начальный экран в полноэкранном режиме, что очень напомнит «восьмерку» (опция удобна для работы на сенсорных дисплеях, особенно, когда открыто много окон). В соответствующей вкладке отключается отображение многочисленных каталогов в меню «Пуск».
Во вкладке Цвет выбирается цветовое оформление не только окон, но и Пуска Windows 10, которое подбирается автоматически, исходя из цветовой гаммы картинки рабочего экрана. Выбранный цвет также применим к фону, на котором размещаются плитки. Прозрачность меню, как и окон, можно также активировать вручную. https://rentgirl.co.nz
Новой возможностью интерфейса Windows 10 является функция изменения высоты и ширина пуска. Делается это аналогично, как и для окон: посредством мыши.
Для решения приведенных в статье задач (точнее, возвращения классического меню Пуск) можете обратиться за помощью к программе Classic Shell, которая работает и в Виндовс 10.
Также можно почитать:
4 comments on “ Настройка в Windows 10 плиток ”
самая бесполезная статься из прочитанных мной по данной теме.
в классическом меню реализована концепция, в 7-м меню реализована концепция, даже в 8 меню реализована концепция (к-ю, вместо т.ч. довести до ума, убили и похоронили по 10 метрами разочарований) — они все имеют смысл; меню в 10 — это просто тихий ужас, бессмыслица; даже идея поиска испоганена — вместо фильтрации меню приложений по поисковой фразе открывается НОВОЕ окно, поиска, и каждый раз всё по новой, поисковые фразы не хранятся, положение с этой портянке в 3 плитки шириной (6,4,и даже 9 — все равно) не хранится, всегда всё сначала -впрочем, этим же грешила и 8-ка; пользоваться 10-м Пуском просто очень неудобно, что обычным, что полноэкранным, что в режиме Планшет — ко всему привыкаешь, конечно, приспосабливаешься, но — не для людей это сделано, для галочки, вот мол вам меню привычное, да ещё и с плитками, будьте счастливы. Видимо, и правда, классикшелл — «наше всё». Только вот в 8-ке к нему был приятный бонус в виде метро — вся условно полезная фигня была там, как в лепрозории, никому не мешала и время от времени радовала глаз, информировала и т.п. И мне это нравилось (как и сам стартскрин, к-й можно было гонять мышью — курсором, а не колёсиком! — влево-вправо быстро и легко)! А в 10-ке вопрос ребром. Классик шелл или плиточный ад.
ребят, помогите! У меня не прикрепляется иконка параметры в меню пуск
а мне помогла статья! спасибо)
А вот у меня проблема. Установил Windows 10 и в меню ПУСК нету плиток и поставить не могу + ПУСК как на Windows 7 ток лучше . Что делать помогите ?!