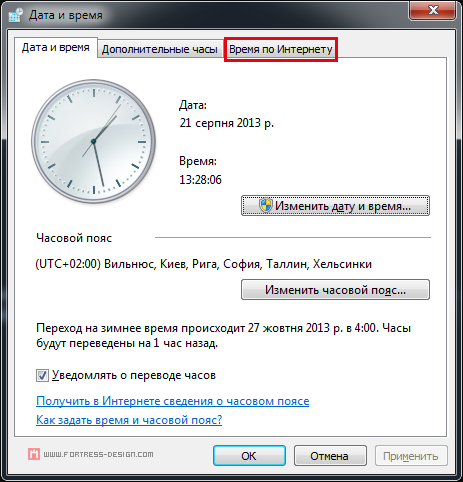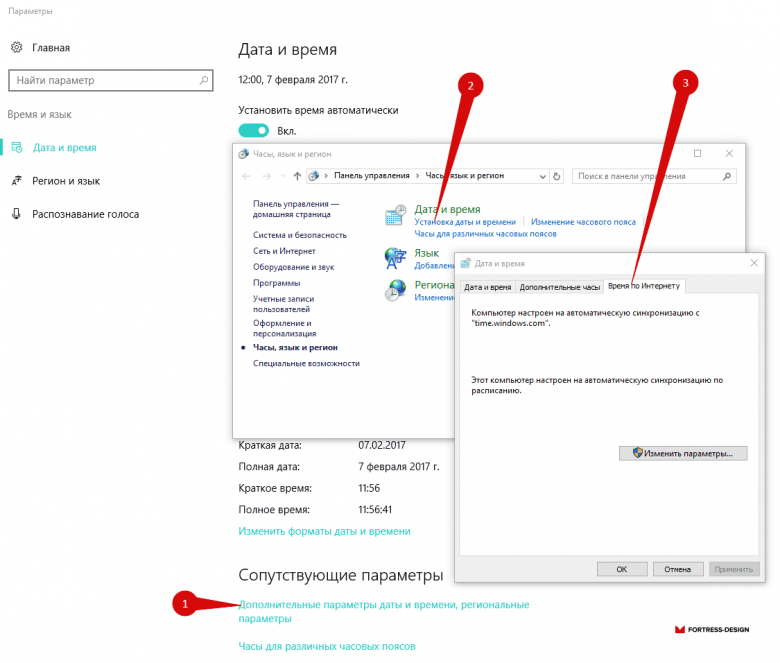- Синхронизация времени в Windows 10 — проблема и её решение
- СИНХРОНИЗАЦИЯ ВРЕМЕНИ
- Синхронизация времени может не быть успешной при попытке синхронизации с NTP-сервером, не относяцимым к Windows
- Симптомы
- Причина
- Решение
- Дополнительные сведения
- Не синхронизируется время в windows 10
- Ответы (11)
- Сбивается время на компьютере Windows 10: решения
- Причины возникновения неполадки со временем
- Способы решения проблемы со сбоем времени
- Синхронизация времени в «Параметрах»
- Изменение адреса сервера
- Изменение часового пояса
- Переподключение к сети Интернет
- Проверка системы антивирусом
- Удаление активатора
- Замена батарейки BIOS
- Заключение
- Как синхронизировать время в Windows 7 и Windows 10
- С каким сервером синхронизировать время
- Как выглядит настройка даты и времени в Windows 10
- Как сделать, чтобы время синхронизировалось чаще
Синхронизация времени в Windows 10 — проблема и её решение
Не работает синхронизация времени в операционной системе Windows 10? Давайте поищем проблему и попробуем её устранить.
Уже не один раз, на протяжении почти всего периода использования новой версии операционной системы, я замечаю, что часы на Панели задач периодически начинают глючить. То автоматически переводятся на несколько часов назад, то на несколько вперед.
Быстро решить проблему удавалось отключением и включением переключателя автоматической установки времени в Параметрах ОС. Но это, как оказалось, было временным решением. Проблема появлялась снова и снова.
Также бывали нередки случаи, когда работа службы завершалась неудачей. Системное время никак не удавалось синхронизировать через Интернет.
И вот, по состоянию на сегодняшний день, на моем компьютере эта проблема решена полностью. Виновата оказалась неправильная настройка работы службы «W32Time» по умолчанию. Дальше я расскажу о её правильной настройке. Готовы? Поехали!
СИНХРОНИЗАЦИЯ ВРЕМЕНИ
Откройте системную утилиту «Выполнить» (нажмите сочетание клавиш клавиатуры Win + X ) и введите:
после чего нажмите клавишу Enter и дождитесь появления окна программы под названием «Службы».
Найдите в списке «Служба времени Windows» и откройте окно её настроек, дважды кликнув курсором мышки.
Теперь о том, что необходимо сделать. Нажмите кнопку «Запустить» и убедитесь, что в состоянии службы отображается надпись «Выполняется», а также установите Тип запуска на «Автоматически». После чего кликните по кнопкам «Применить» и «ОК».
Больше ничего вам не потребуется! Если же, после проделанных изменений, часы продолжат глючить, попробуйте найти решение в следующем :
- запустите системную утилиту «System File Checker» в Командной строке с правами администратора. После окончания её работы перезагрузите компьютер;
- выключите и обратно включите в автоматический режим установку часового пояса и времени в Параметрах ОС;
- измените интернет-сервер для синхронизации;
- принудительно заставьте операционную систему синхронизировать время при помощи Командной строки (последовательность команд можете найти в Интернете).
Думаю, что в большинстве случаев, первый способ вам поможет. Если знаете о других способах, прошу отписаться в комментариях.
Другие полезные компьютерные советы сможете просмотреть в Карте блога. Наши странички в Google+ и Facebook ждут Вас. Кнопка и виджет расположены справа вверху.
Синхронизация времени может не быть успешной при попытке синхронизации с NTP-сервером, не относяцимым к Windows
В этой статье приводится решение проблемы, из-за которую синхронизация времени может не быть успешной при попытке синхронизации с NTP-сервером, не относянымся к Windows.
Исходная версия продукта: Windows Server 2003
Исходный номер КБ: 875424
Симптомы
При попытке синхронизировать компьютер на основе Microsoft Windows Server 2003 с NTP-сервером, на котором не работает Microsoft Windows, синхронизация может не быть успешной. По мере возникновения этой проблемы в системный журнал могут быть записаны следующие события.
Причина
Эта проблема может возникнуть, если компьютер отправляет запросы синхронизации в симметричном активном режиме. По умолчанию контроллеры домена Windows Server 2003 настроены как серверы времени и используют симметричный активный режим для отправки запросов синхронизации. Некоторые NTP-серверы, на которые не работает Windows, отвечают только на запросы, которые используют режим клиента.
Решение
Чтобы устранить эту проблему, настройте windows Time для использования клиентского режима при синхронизации с сервером времени. Вы можете выполнять следующие действия:
Нажмите кнопку «Начните», нажмите кнопку «Выполнить», введите cmd и нажмите ввод.
В командной области введите следующие команды в заданном порядке. После ввода каждой команды нажмите ввод.
- w32tm /config /manualpeerlist: NTP_server_IP_Address, 0x8 /syncfromflags: MANUAL
- net stop w32time
- net start w32time
- w32tm /resync
Дополнительные сведения
Режим, который windows Time использует для отправки запросов, устанавливается следующим поднастройком реестра: HKEY_LOCAL_MACHINE\SYSTEM\CurrentControlSet\Services\W32Time\TimeProviders\NtpServer
Если значение записи Enabled в этом подмайке — 1, windows Time использует симметричный активный режим. В противном случае Windows Time использует режим клиента.
Параметр 0x8, на который ссылается команда в разделе «Решение», задает время Windows для использования режима клиента.
Допустимые параметры режима, используемого с параметром /manualpeerlist:
- 0x01 — используйте специальный интервал опроса SpecialInterval
- 0x02 — UseAsFallbackOnly
- 0x04 — отправка запроса в режиме SymmetricActive
- 0x08 — отправка запроса в режиме клиента
—>
Не синхронизируется время в windows 10
Ответы (11)
* Попробуйте выбрать меньший номер страницы.
* Введите только числа.
* Попробуйте выбрать меньший номер страницы.
* Введите только числа.
Используется ли у вас Hyper-V?
Какое время стоит в биосе?
Попробуйте перезапустить вручную. Для этого откройте командную строку с правами админа и введите команду ниже поочередно
net stop w32time
w32tm /unregister
w32tm /register
net start w32time
После перезагрузите компьютер.
7 польз. нашли этот ответ полезным
Был ли этот ответ полезным?
К сожалению, это не помогло.
Отлично! Благодарим за отзыв.
Насколько Вы удовлетворены этим ответом?
Благодарим за отзыв, он поможет улучшить наш сайт.
Насколько Вы удовлетворены этим ответом?
Благодарим за отзыв.
Используется ли у вас Hyper-V?
Какое время стоит в биосе?
Попробуйте перезапустить вручную. Для этого откройте командную строку с правами админа и введите команду ниже поочередно
net stop w32time
w32tm /unregister
w32tm /register
net start w32time
После перезагрузите компьютер.
Hyper-V не включена.
Время в биосе такое же, не считая секунды
net stop w32time
w32tm /unregister
w32tm /register
net start w32time
Это выполнил, перезагрузил. Результата нет, так же не синхронизируется.
Написано что последняя успешная синхронизация была 01.08.2015 05:00:00
8 польз. нашли этот ответ полезным
Был ли этот ответ полезным?
К сожалению, это не помогло.
Отлично! Благодарим за отзыв.
Насколько Вы удовлетворены этим ответом?
Благодарим за отзыв, он поможет улучшить наш сайт.
Насколько Вы удовлетворены этим ответом?
Благодарим за отзыв.
Как приобретали Windows10?
Был ли этот ответ полезным?
К сожалению, это не помогло.
Отлично! Благодарим за отзыв.
Насколько Вы удовлетворены этим ответом?
Благодарим за отзыв, он поможет улучшить наш сайт.
Насколько Вы удовлетворены этим ответом?
Благодарим за отзыв.
Был ли этот ответ полезным?
К сожалению, это не помогло.
Отлично! Благодарим за отзыв.
Насколько Вы удовлетворены этим ответом?
Благодарим за отзыв, он поможет улучшить наш сайт.
Насколько Вы удовлетворены этим ответом?
Благодарим за отзыв.
2 польз. нашли этот ответ полезным
Был ли этот ответ полезным?
К сожалению, это не помогло.
Отлично! Благодарим за отзыв.
Насколько Вы удовлетворены этим ответом?
Благодарим за отзыв, он поможет улучшить наш сайт.
Насколько Вы удовлетворены этим ответом?
Благодарим за отзыв.
Был ли этот ответ полезным?
К сожалению, это не помогло.
Отлично! Благодарим за отзыв.
Насколько Вы удовлетворены этим ответом?
Благодарим за отзыв, он поможет улучшить наш сайт.
Насколько Вы удовлетворены этим ответом?
Благодарим за отзыв.
1 пользователь нашел этот ответ полезным
Был ли этот ответ полезным?
К сожалению, это не помогло.
Отлично! Благодарим за отзыв.
Насколько Вы удовлетворены этим ответом?
Благодарим за отзыв, он поможет улучшить наш сайт.
Насколько Вы удовлетворены этим ответом?
Благодарим за отзыв.
Здравствуйте. Как давно время перестало синхрониться?
Сделайте скриншот активации из меню Пуск-Параметры-Обновление и безопасность-Активация
Также откройте файл C:\Windows\System32\drivers\etc\hosts через блокнот и пришлите все, что там будет написано в сообщении
# Copyright (c) 1993-2009 Microsoft Corp.
#
# This is a sample HOSTS file used by Microsoft TCP/IP for Windows.
#
# This file contains the mappings of IP addresses to host names. Each
# entry should be kept on an individual line. The IP address should
# be placed in the first column followed by the corresponding host name.
# The IP address and the host name should be separated by at least one
# space.
#
# Additionally, comments (such as these) may be inserted on individual
# lines or following the machine name denoted by a ‘#’ symbol.
#
# For example:
#
# 102.54.94.97 rhino.acme.com # source server
# 38.25.63.10 x.acme.com # x client host
# localhost name resolution is handled within DNS itself.
# 127.0.0.1 localhost
# ::1 localhost
Сбивается время на компьютере Windows 10: решения
На компьютере время сбивается не часто, так как оно, по сути, должно синхронизироваться по сети. Но все равно подобная неполадка часто встречается, и причины тому могут разные. Сегодня рассмотрим некоторые из них в ОС Windows 10, а также подробно разберем способы устранения данной проблемы.
Причины возникновения неполадки со временем
В основном, сбои и отставания временных настроек на компьютере на базе ОС Windows 10 появляются по нескольким причинам:
- севшая батарейка BIOS;
- воздействие вирусного ПО;
- неверные настройки часовых поясов;
- влияние активаторов на работу системы;
- неправильное указание сервера;
- нестабильное соединение с сетью.
Способы решения проблемы со сбоем времени
Решение зависит от корня проблемы, и определить его довольно просто. При наличии проблем с сетью система будет ожидать стабильного подключения, и только потом синхронизирует время. Если дело стоит за вирусом, компьютер молчать тоже не станет – даже Windows Defender легко обнаруживает подобного рода вредоносное ПО. При наличии активатора в системе его сначала нужно удалить, а если села батарейка, то перед загрузкой ОС это будет показано.
Синхронизация времени в «Параметрах»
Если подобного рода проблема разовая, то есть появилась впервые и не имеет цикличности, можно включить синхронизацию. Для начала я открою «Параметры» системы нажатием на комбинацию Win + I. Перехожу в категорию «Время и язык», после открою вкладку «Дата и время». Там будет кнопка «Синхронизировать» — жму на нее и жду, когда часы настроятся.
Изменение адреса сервера
Если вышеуказанная процедура не помогает, можно попробовать для начала изменить адрес сервера. Сначала открываю «Панель управления» — ввожу соответствующий запрос в поисковике в панели задач. Затем открываю раздел «Дата и время» в списке.
Откроется новое окно, в нем я перехожу ко вкладке «Время по Интернету». Там будет кнопка «Изменить параметры…», по ней я и кликаю.
В следующем окне ввожу адрес сервера, затем жму по кнопке «Обновить сейчас», проверяю, синхронизировалось ли время, и уже потом выхожу, нажав на кнопку ОК.
Изменение часового пояса
В этом же окне «Дата и время» я могу настроить часовой пояс, не переходя при этом к настройкам времени по Интернету, а оставаясь на первой одноименной вкладке. Там я могу нажать на кнопку «Изменить часовой пояс».
В следующем окне я точно подбираю часовой пояс, соответствующий моему местоположению, и применяю изменения нажатием на кнопку ОК. После этого время должно вновь синхронизироваться по сети, но уже в соответствии с новыми настройками.
Переподключение к сети Интернет
Если настройка времени производится по сети, возможно, дело кроется в нестабильном подключении к Интернету. Для начала надо перезагрузить сеть, отключив и вновь включив роутер. Если не помогло, можно попробовать подключиться к другой точке, допустим, с телефона, и там уже попробовать обновить время.
Проверка системы антивирусом
Использую установленный в систему антивирус, любой, который есть – у меня это Windows Defender. Открываю главное окно и запускаю процедуру сканирования. Если в системе действительно имеются вирусы, программа обнаружит их и автоматически обезвредит – поместит в карантин или удалит совсем.
Удаление активатора
Хоть активаторы и продлевают пробный период платных программ, делать это они могут двумя способами – имитируют сервер активации или же подставляют и переводят системное время. Желательно не устанавливать их изначально, а если таковые и есть в системе, то удалять, иначе сбои во временных параметрах не исчезнут.
Замена батарейки BIOS
К замене батарейки BIOS приступаю в последнюю очередь, если ничего из вышеперечисленного не помогло. Располагается она на материнской плате. Если с ней действительно есть какие-то проблемы, при запуске компьютера могут появляться некоторые сбои еще на этапе чтения BIOS. Причем сбивается оно именно на дату производства материнской платы или программы.
Решение – нахожу батарейку соответствующей формы и напряжением 3 Вольта, обычно это модель CR2032. Перед заменой надо полностью обесточить компьютер и выдернуть шнур питания из розетки. Вероятно, что BIOS после полностью сбросится, но сбои во времени прекратят появляться.
Заключение
Причины сбоев во времени на Windows 10 могут быть как мелкими (неверно указанный сервер, нестабильное соединение), которые устраняются парой кликами мышки, так и более существенными (разряд батарейки BIOS). Если же причина возникновения неполадки пользователю неизвестна, я рекомендую следовать указанной выше последовательности.
Как синхронизировать время в Windows 7 и Windows 10
На самом деле синхронизировать время в Виндоус 7 очень просто. Сейчас вы сами в этом убедитесь.
Первое, что вам понадобится — это доступ к интернету. Если вы вы уже в онлайне, то дальше просто выполните несколько действий.
Кликните мышкой на часы, расположенные в системной трее.
Откроется такое окно. Нажмите на ссылку «Изменение настроек даты и времени».
Появится окно «Дата и время» с тремя вкладками. Вам надо перейти на вкладку «Время по Интернету». (Кстати слово «интернет» пишется с маленькой буквы).
С каким сервером синхронизировать время
Итак, вы перешли на вкладку «Время по Интернету». У большинства пользователей компьютер по умолчанию настроен на автоматическую синхронизацию с сервером time.windows.com .
Вы можете указать другой сервер, для этого нажмите на кнопку «Изменить параметры».
В появившемся окне вы можете в нажать на кнопку «Обновить сейчас», чтобы свериться с майкрософтовским сервером времени.
Или в выпадающем списке выбрать другой сервер времени.
На моем компьютере время не обновлялось автоматически потому что ESET ENDPOINT ANTIVIRUS в комплекте с файерволом работает в режиме обучения. Поэтому я нажал на кнопку и создал правило для разрешения синхронизации времени. Теперь время будет синхронизироваться автоматически.

Как выглядит настройка даты и времени в Windows 10
Как сделать, чтобы время синхронизировалось чаще
По умолчанию автоматический процесс синхронизации времени в Windows происходит раз в неделю. Если вам необходимо обновлять чаще, то нужно внести правку в системном реестре.
- Нажмите на кнопку меню «Пуск».
- Откройте окно «Выполнить».
- В командной строке наберите regedit и нажмите «OK».
- Перейдите в эту ветку реестра: HKEY_LOCAL_MACHINE → SYSTEM → ControlSet001 → Services → W32Time → TimeProviders → NtpClient
Параметр SpecialPollInterval содержит значение 604800 . Это количество секунд в одной неделе.
Если вы хотите сверять часы ежедневно, то меняете на соответствующее значение. Рассчитывается оно следующим образом: 24×60×60 = 86400 секунд.
Вот и все. Теперь на вашем компьютере всегда будет точное время.