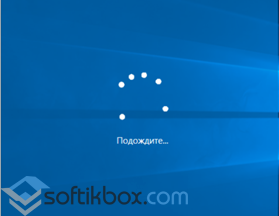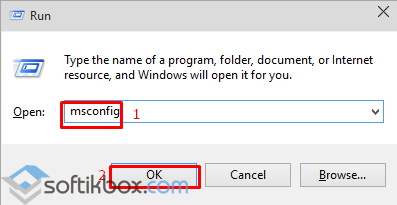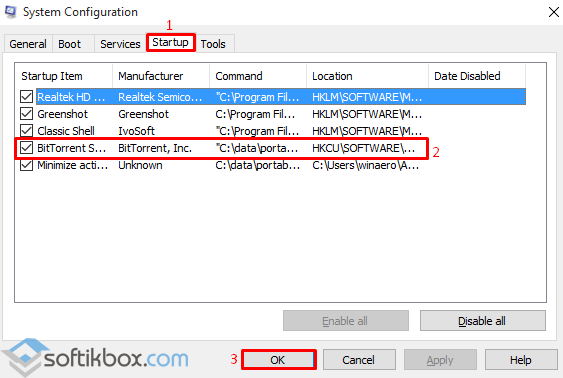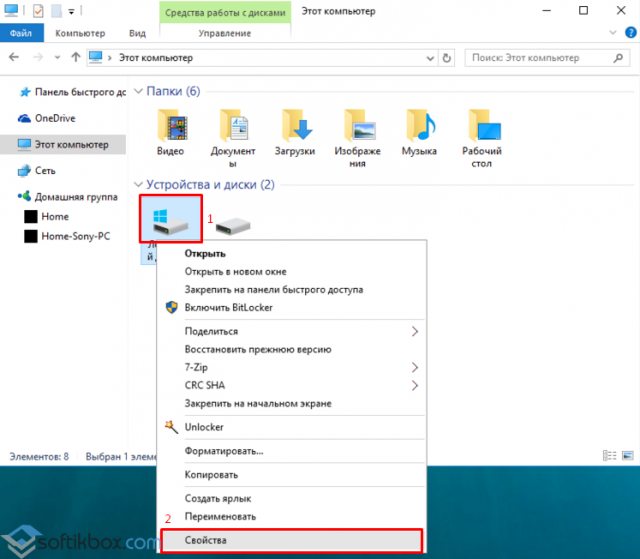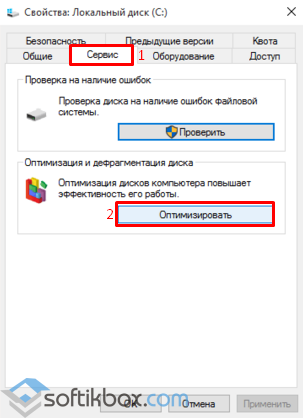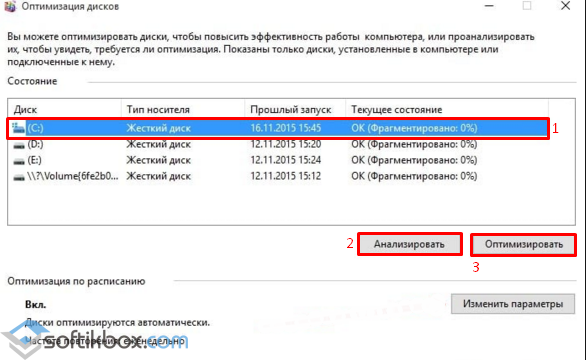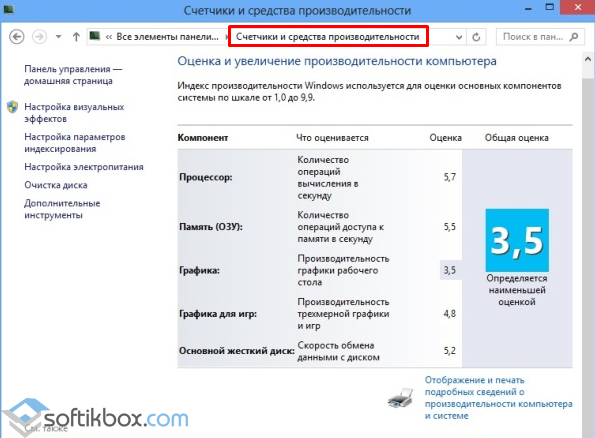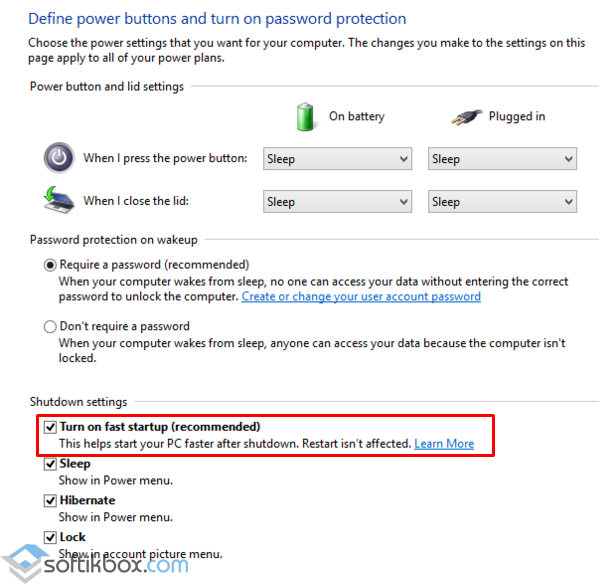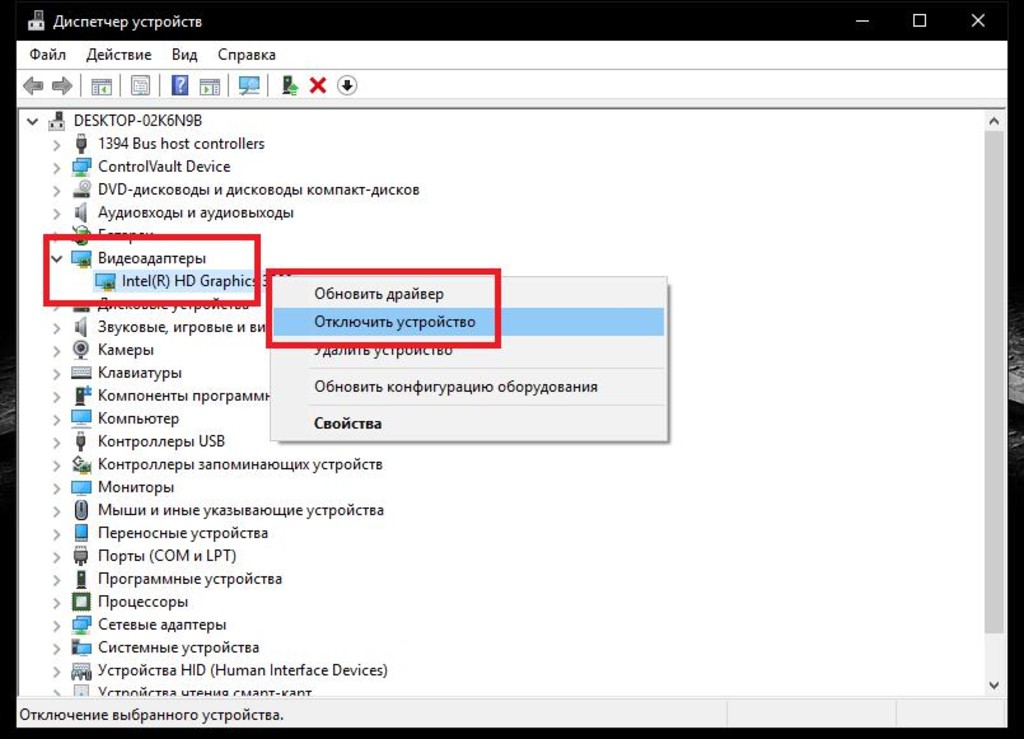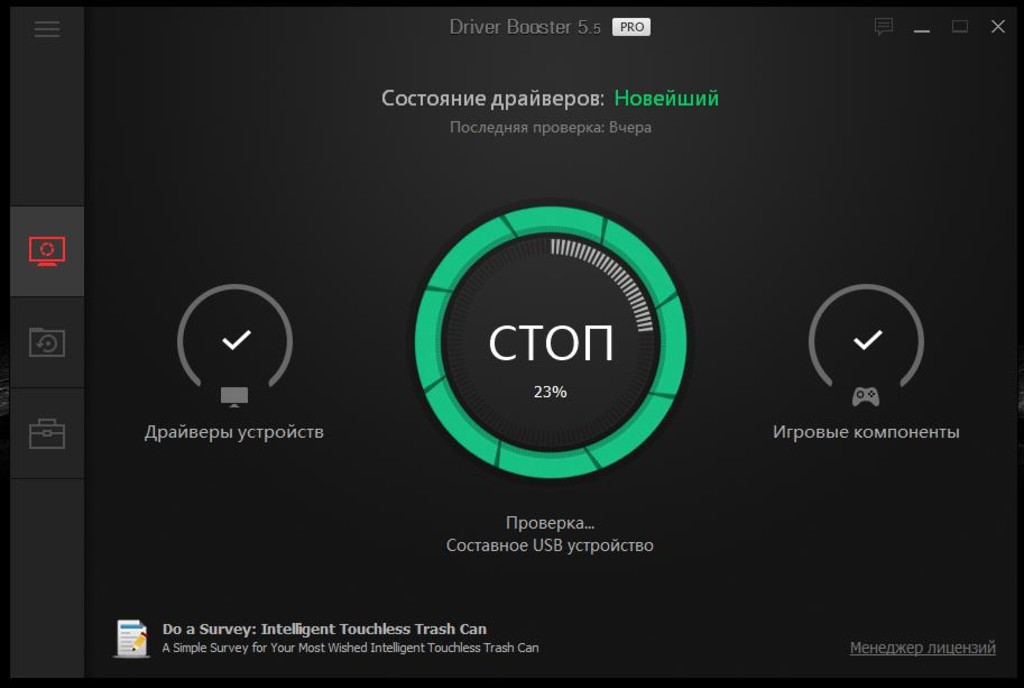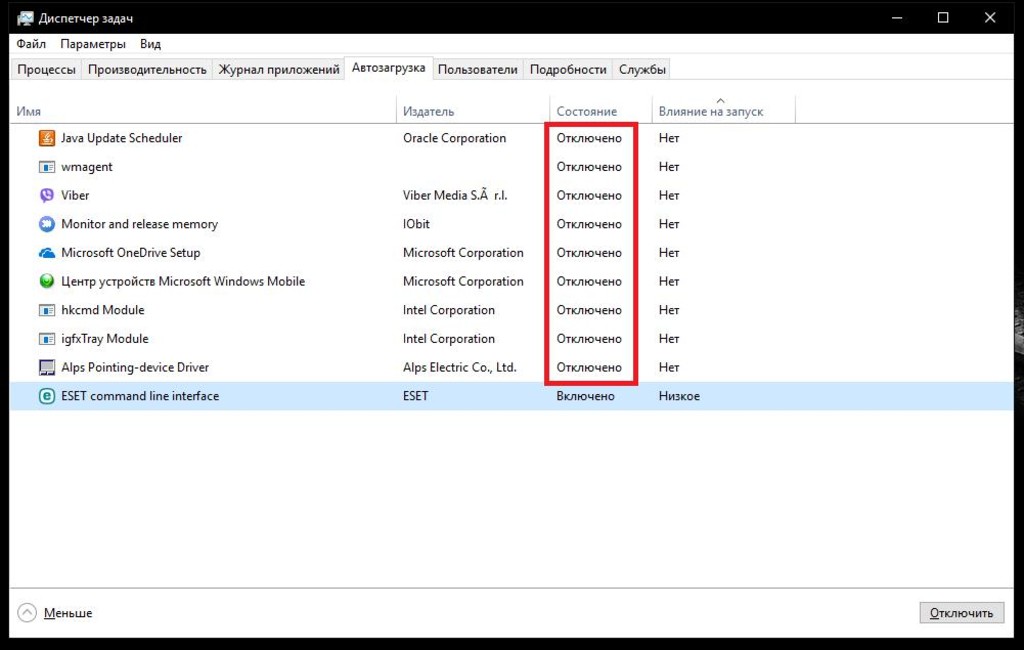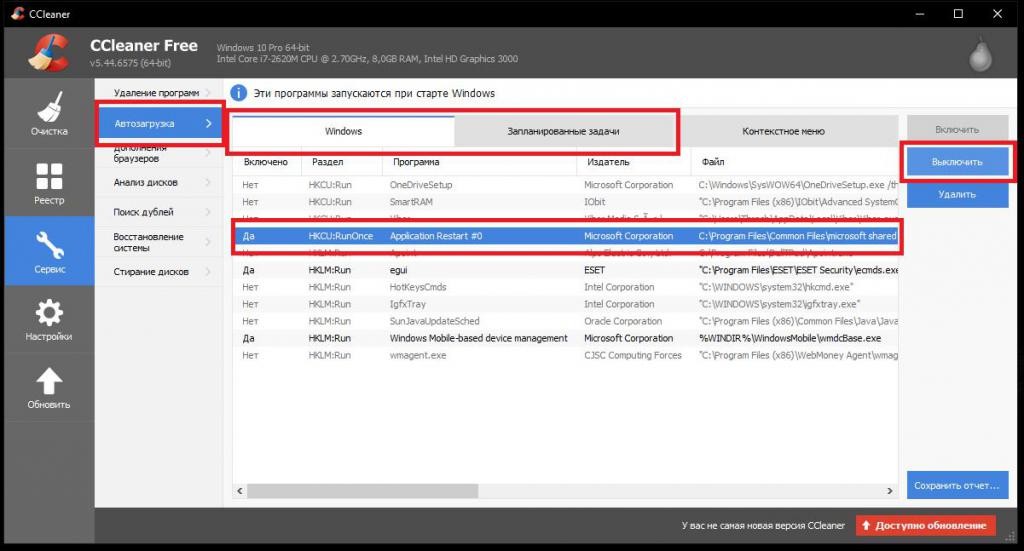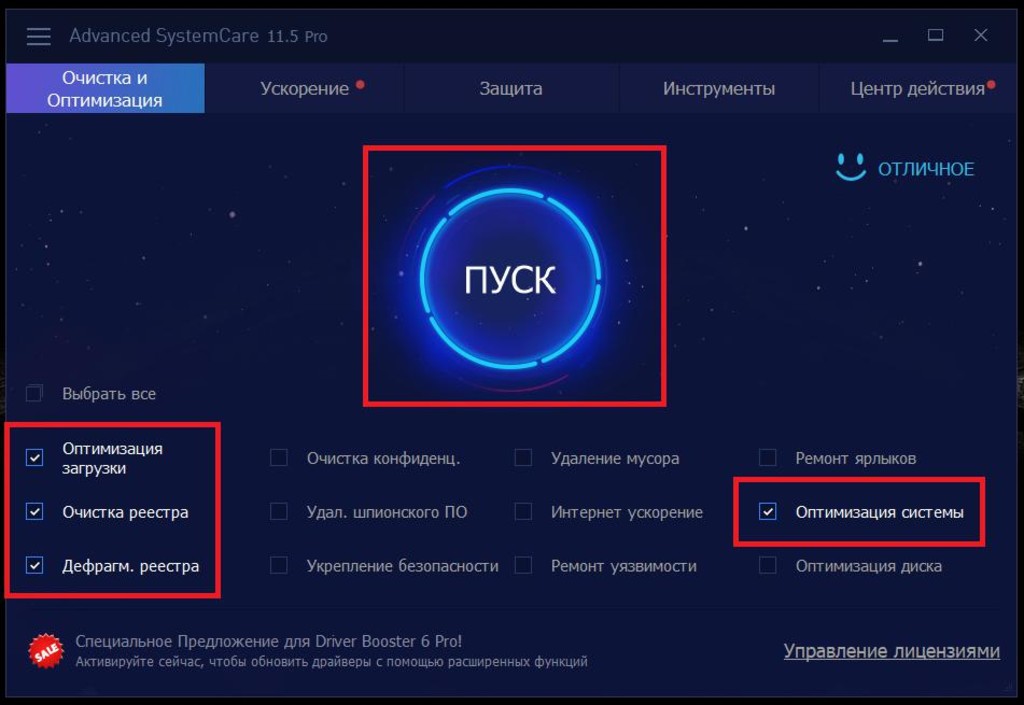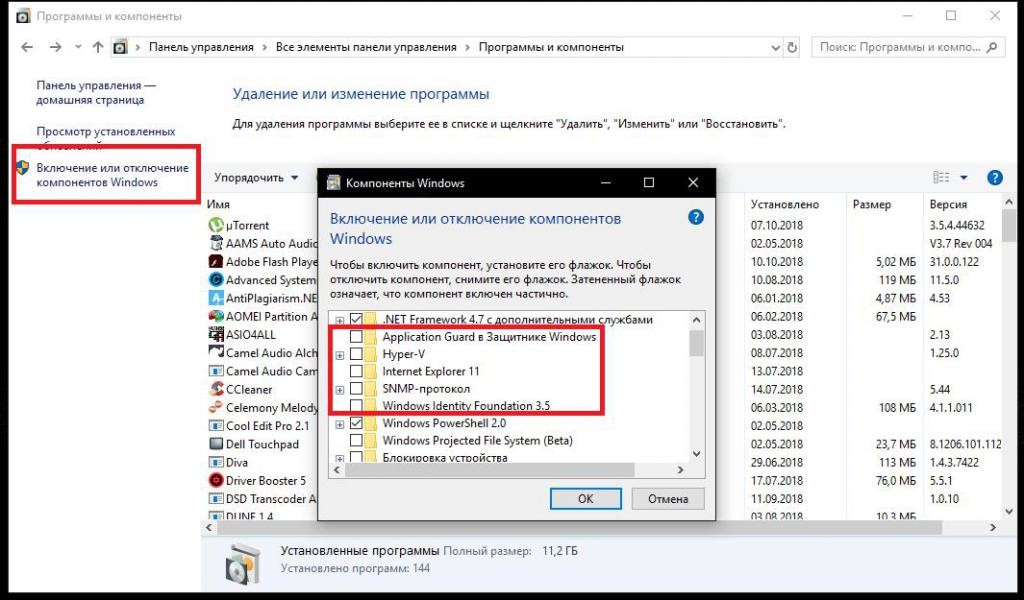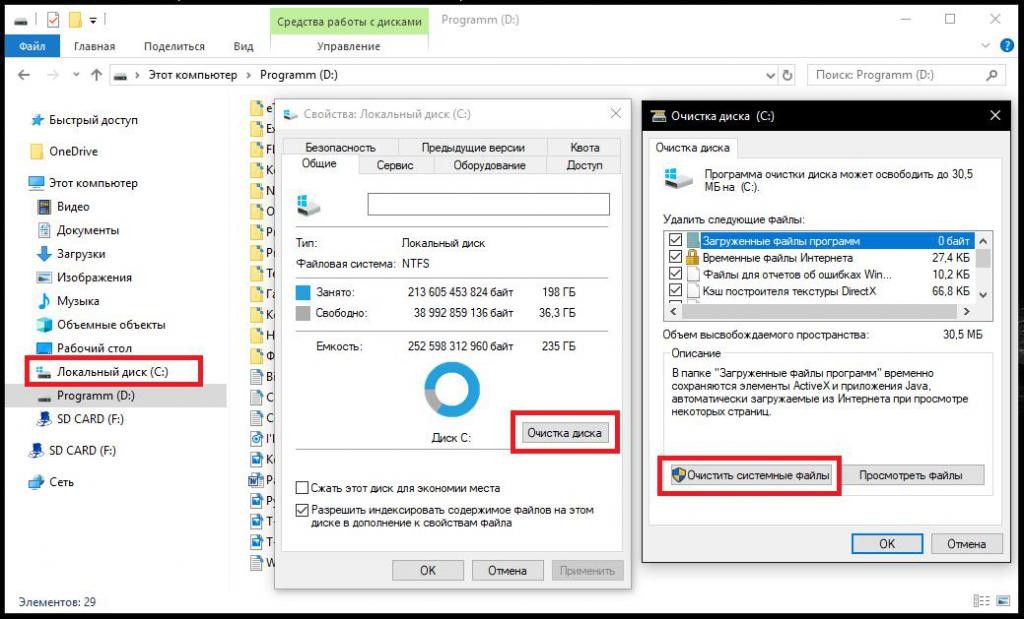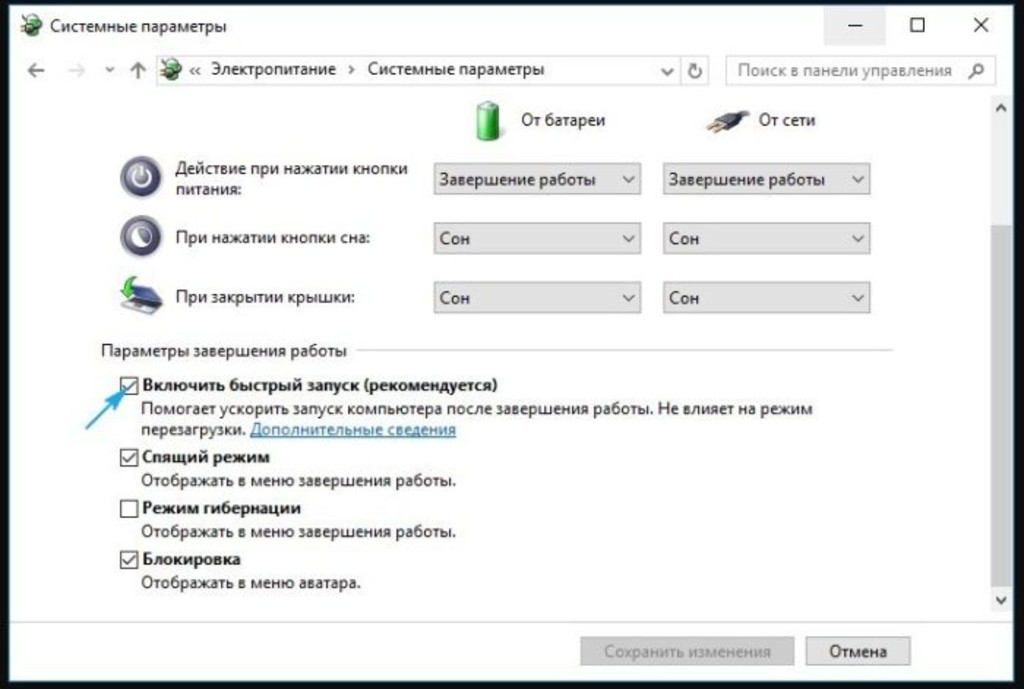- Долго загружается компьютер при включении Windows 10
- Включить быструю загрузку в Windows 10
- Выполнить дефрагментацию диска на Windows 10
- Отключить автозагрузку программ Windows 10
- Очистить от ненужных файлов Windows 10
- Дополнительные параметры загрузки Windows 10
- Установить последние обновления Windows 10
- Почему Windows 10 долго загружается и как это исправить?
- Почему при включении ПК Windows 10 долго загружается?
- Что делать если Windows 10 стал медленно загружаться?
- Долго загружается Windows 10 при включении: что делать и как решить проблему
- Windows 10 долго загружается при включении стационарного компьютера или ноутбука: в чем может быть причина?
- Почему новый ноутбук долго загружается с Windows 10 при включении?
- Стоит ли прерывать установку обновлений?
- Проверка состояния и драйверов видеокарты
- Проверка элементов автозагрузки
- Компоненты Windows и системные службы
- Нехватка свободного места не жестком диске
- Слишком сильная фрагментация диска
- Правильная настройка электропитания
- Конфликты программного обеспечения и другие методы устранения проблем
Долго загружается компьютер при включении Windows 10
Долгая загрузка компьютера при включении на Windows 10 остается главной проблемой пользователей. После чистой установки операционной системы Windows 10 грузиться действительно быстрее предыдущих версий. Но после нескольких недель использования системы компьютер заметно дольше начинает загружаться.
Данная статья расскажет что в первую очередь необходимо предпринять если у Вас долго загружается компьютер при включении Windows 10. Хоть и лучшим решением этой проблемы конечно же будет покупка SSD накопителя и перенос системы на с HDD на SSD, но наши способы также способны немного увеличить производительность системы и уменьшить время загрузки компьютера.
Включить быструю загрузку в Windows 10
Быстрый запуск помогает ускорить запуск компьютера после завершения работы. Не влияет на режим перезагрузки компьютера.
- Открываем панель управления выполнив команду control в окне Win+R.
- Переходим в раздел Система и безопасность > Электропитание и выбираем пункт Действия кнопок питания.
- Дальше нажимаем кнопку Изменениепараметров, которые сейчас недоступны и отмечаем пункт Включить быстрый запуск (рекомендуется).
Выполнить дефрагментацию диска на Windows 10
Вы можете оптимизировать диски, чтобы повысить эффективность работы компьютера, или проанализировать их, чтобы увидеть, требуется ли оптимизация. Как выполнить дефрагментацию диска на Windows 10 мы уже рассматривали ранее.
- Нажимаем комбинацию клавиш Win+Q и в поисковой строке вводим Дефрагментация, после чего в результатах выбираем классическое приложение Дефрагментация и оптимизация Ваших дисков.
- Дальше нажимаем кнопку Анализировать и после завершения анализа выбираем пункт Оптимизировать.
Рекомендуется включить еженедельную автоматическую оптимизацию дисков. Это позволит уменьшить время загрузки компьютера и увеличить производительность системы в целом.
Отключить автозагрузку программ Windows 10
Приложения можно настроить так, чтобы они запускались при входе. В большинстве случаев они запускаются в свернутом виде или начинают выполнять только фоновую задачу.
- Открываем расположение Пуск > Параметры > Приложения > Автозагрузка.
- Дальше отключаем все ненужные программы.
Чем меньше программ будут загружаться после включения компьютера — тем быстрее будет загружаться компьютер. Другие способы настройки автозагрузки можно найти в инструкции: Где находится автозагрузка в Windows 10.
Очистить от ненужных файлов Windows 10
Очищать диск С от ненужных файлов в Windows 10 необходимо уже после нескольких недель использования компьютера. Поскольку системный диск постоянно забивается ненужными временными файлами и остатками от программ.
- Откройте Пуск > Параметры > Система > Память устройства.
- Дальше в разделе Контроль памяти нажимаем пункт Освободить место сейчас.
- Потом выберите элементы, которые Вы хотите окончательно удалить, и нажмите кнопку Удалить файлы.
Дополнительные параметры загрузки Windows 10
Дополнительные параметры загрузки системы позволяют настроить такие параметры как число процессоров и максимум памяти. Эти параметры указывают сколько ядер процессора и какое количество оперативной памяти будут брать участие в загрузке системы. Более подробно можно посмотреть в инструкции: Как зайти в MSConfig Windows 10.
- Выполните команду msconfig в окне Win+R.
- Дальше перейдите в раздел Загрузка и нажмите кнопку Дополнительные параметры.
Установить последние обновления Windows 10
Корпорация Майкрософт постоянно работает над своей операционной системой. С каждым обновлением операционная система Windows 10 становиться лучше и лучше. Поэтому чтобы избежать долгой загрузки компьютера при включении рекомендуется установить последние обновления системы.
- Открываем Пуск > Параметры > Обновление и безопасность > Центр обновления Windows.
- Дальше нажимаем кнопку Проверить наличие обновлений и дожидаемся завершения скачивания и установки последних обновлений.
Чтобы исправить долгую загрузку компьютера при включении Windows 10 можно использовать разные способы увеличения производительности. Пользователям рекомендуется каждый месяц проводить такие манипуляции в операционной системе Windows 10. А также рекомендуем использовать лучшие программы для оптимизации компьютера Windows 10. Такие программы не только удалят хвосты от программ, но и помогут очистить реестр.
Почему Windows 10 долго загружается и как это исправить?
Часто при включении ПК система медленно загружается, а компьютер в процессе эксплуатации работает медленно. Такая долгая загрузка Windows 10 может быть вызвана различными факторами, которые необходимо установить, чтобы решить проблему и ускорить работу системы.
Почему при включении ПК Windows 10 долго загружается?
Причины, по которым компьютер запускается медленно и тормозит, могут быть разные. Выделим самые распространённые:
- Фрагментация системного диска. Если при установке ОС и форматировании разделов был выбран неправильный тип и формат диска, большинство файлов будет разбиваться на маленькие разделы. Чем больше таких разделов, тем больше системе нужно времени, чтобы считать информацию с файлов. В результате компьютер загружается медленно и тормозит во время работы.
- Недостаточно свободного места на жёстком диске. Разработчики компании Microsoft утверждают, что для нормальной работы системы необходимо минимум 50 Гб свободного места. Оно необходимо не только для выполнения различных операций, но и для обновления.
- Конфликт приложений. После установки на Windows 10 антивирусной программы, компьютер и ноутбук может долго загружаться и тормозить. Если перед инсталляцией защитника вы не отключили встроенный антивирус, стоит исправить данную ситуацию и деактивировать стандартную утилиту. Комп заметно ускориться. Также не стоит устанавливать несколько защитников.
- Наполнение автозагрузки ненужными приложениями и службами.
- Мусор в реестре.
- Конфликт драйверов. Если перед появлением проблемы вы обновляли драйвера до более свежей версии, стоит выполнить откат ПО к раннему состоянию.
- Неисправность оборудования.
- Вирус и вредоносное ПО.
Что делать если Windows 10 стал медленно загружаться?
Если ваш компьютер или ноутбук очень долго грузится на старте и тупит во время работы, стоит воспользоваться несколькими рекомендациями.
- Выполняем очистку реестра Windows 10 с помощью доступных вам программ и утилит.
- Проверяем ПК на наличие вирусов и вредоносного ПО с помощью бесплатных утилит.
- Убираем с автозагрузки ненужные программы. Для этого жмём «Win+R» и вводим «msconfig».
Откроется новое окно. Переходим во вкладку автозагрузка и снимаем отметки с тех программ и приложений, которые используем редко. Жмём «Ок».
Также во вкладке «Службы» можно отключить те службы, которые вам не нужны. К примеру, брандмауэр, если вы используете сторонний антивирус или службу печати, если у вас нет принтера.
- Запускаем дефрагментацию диска. Переходим в «Мой компьютер» и нажимаем правой кнопкой мыши на диск С. Выбираем «Свойства».
Откроется новое окно. Переходим во вкладку «Сервис». Нажимаем кнопку «Оптимизировать».
Откроется следующее окно. Выбираем локальный диск С. Жмём «Анализировать», а после оценки состояния диска – «Оптимизировать».
После выполнения дефрагментации перезагружаем комп.
- Очищаем систему от мусора. Если комп стал работать медленно после установки обновления, стоит запустить утилиту по очистке системы от мусора. Каждое новое обновление Microsoft требует от 1 Гб свободного места. Занимая это место, обновления отнимают у системы свободную память для быстрой обработки заданных операций. Для оптимизации Windows 10 можно использовать CCleaner, Windows 10 Manager и другие программы. Также можно воспользоваться встроенной утилитой и очистить свой ноутбук или компьютер самостоятельно.
- Проверить производительность аппаратных компонентов Windows 10 можно с помощью отдельных тестов или же, выполнив несколько несложных действий. Жмём «Пуск», «Панель управления». В поисковую строку вводим «Счётчики и средства производительности». Откроется окно со списком аппаратных компонентов. После некоторой проверки появится общая оценка.
Если в левом меню выбрать «Дополнительные инструменты», можно получить данные по каждому отдельному компоненту.
- Если тормозит ноутбук, стоит активировать «Быстрый старт». Для этого открываем «Панель управления» и переходим в «Настройки электропитания». Выставляем отметку «Быстрый старт».
Поэтому, если ваш комп или ноутбук стал очень медленно работать, тормозит при загрузке или после обновления системы, рекомендуем выполнить вышеуказанные рекомендации.
Долго загружается Windows 10 при включении: что делать и как решить проблему
Иногда даже у нового ноутбука или ПК с SSD диском долго загружается Windows 10 при включении, такого быть не должно, т.к. Win 10 сама по себе быстрая ОС, а на ssd диске работает еще быстрее, поэтому нужно что-то делать и решать проблему. Раньше со времен первых версий Windows 95, 98, XP и т.д. пользователи компьютеров привыкли, что даже свежеустановленная операционная система загружалась при старте компьютера дольше одной минуты, а с ПК, на которых было установлено уже полно программного обеспечения могли загружаться и по 10 минут, но с появлением операционной системы Windows 10, старт компьютеров и ноутбуков стал меньше 30 секунд, а с использованием SSD накопителей Windows 10 может стартовать менее чем за 10 секунд. Если на вашем ПК или ноутбуке это не так, то это уже проблема, которую необходимо решать.
Windows 10 долго загружается при включении стационарного компьютера или ноутбука: в чем может быть причина?
Итак, для начала давайте попробуем хотя бы приблизительно выяснить, какие причины могли повлиять на такое поведение системы. Описать абсолютно все возможные ситуации не получится чисто физически, тем более что выяснить причину вот так, сразу, с первого взгляда на систему просто не представляется возможным. Но среди всего того, что может провоцировать проявление таких ситуаций, в большинстве случаев специалисты называют следующие моменты:
- компьютерная конфигурация соответствует только минимальным системным требованиям;
- некорректно работает графический адаптер, в том числе и по причине проблем с драйверами;
- переполнен список автоматически загружаемых служб и компонентов системы;
- в данный момент выполняется установка обновлений;
- на жестком диске отсутствует свободное место;
- жесткий диск содержит слишком много фрагментированных секторов;
- некорректно настроено электропитание;
- повреждены важные системные компоненты;
- присутствуют конфликты программного обеспечения;
- на загрузку воздействуют вирусные угрозы.
Почему новый ноутбук долго загружается с Windows 10 при включении?
Как уже видно из представленного списка, большинство проблем в основном относится только к тем ситуациям, когда ноутбук или стационарный компьютер уже использовался. Но ведь достаточно часто такое может наблюдаться и с абсолютно новыми компьютерными устройствами. Почему ноут с Windows 10 долго загружается при включении, если его только что купили в магазине? Тут вариантов не так уж много, и с большой долей вероятности можно выделить слишком больше количество загружаемых вместе с системой служб, а также неполное соответствие «железа» требованиям самой ОС.
А что, если проблема со стационарными терминалами? Очень часто такая ситуация может наблюдаться в случае замены какого-то оборудования. Так, например, достаточно часто можно заметить, что при включении долго загружается Windows 10 на SSD-диске, если сразу после его установки инициализация была проведена неправильно или даже не выполнена вообще (когда сам носитель используется в качестве второго в RAID-массиве). Наконец, как только вы принесли устройство домой и сразу же подключились к интернету, система автоматически начинает поиск и установку обновлений, поскольку «Центр обновления» включен изначально и по умолчанию. Кроме того, особо стоит сказать, что и скорость самих встроенных в десятую модификацию браузеров IE и Edge тоже особо не впечатляет, а других в «чистой» Windows 10 попросту нет.
Стоит ли прерывать установку обновлений?
Само собой разумеется, что при покупке стационарного ПК или ноутбука даже с предустановленной системой никто инсталлировать обновления отдельно вам не будет. Именно поэтому система и начинает искать их самостоятельно. У многих пользователей, естественно, возникают вопросы по поводу немедленной остановки процесса, но вот специалисты заниматься прерыванием установки не рекомендуют, ведь неправильное ее завершение может привести только к тому, что Windows перестанет загружаться вообще или выдаст при следующем рестарте синий экран. Лучше запаситесь терпением и все-таки дождитесь завершения установки.
Проверка состояния и драйверов видеокарты
Однако бывает и так, что комп с Windows 10 при включении долго загружается совершенно по другой причине. Если кто не знает, при старте любой операционной системы особая роль отводится установленному на компьютере или ноутбуке графическому адаптеру, который отвечает за визуальный вывод любой информации или графики на экран и задействуется сразу же после передачи управления компьютером от первичной системы (BIOS/UEFI) загрузчику Windows. Если с видеокартой что-то не в порядке, получаете данную проблему.
В этом случае можно посоветовать дождаться появления «Рабочего стола» и полной загрузки всех элементов системы, после чего вызвать «Диспетчер устройств», выключить и включить используемый по умолчанию графический адаптер с сохранением настроек и перезагрузить систему. Как вариант, можете дополнительно проверить состояние драйверов (причем не только видеокарты, но и основного жесткого диска).
При необходимости попробуйте обновить управляющее ПО, используя для этого либо стандартный инструментарий системы, либо установив какую-нибудь автоматизированную утилиту наподобие Driver Booster или DriverPack Solution, что намного предпочтительнее.
Проверка элементов автозагрузки
Теперь предположим, что вышеуказанными элементами все в порядке, но долго загружается Windows 10 при включении ПК или ноутбука снова и снова. По всей видимости, связано это только тем, что система в фоновом режиме запускает все активные компоненты, находящиеся в разделе автозагрузки.
Для просмотра всех загружаемых компонентов и служб именно в десятой модификации Windows необходимо вызвать «Диспетчер задач» (а не как ранее, использовать конфигурацию msconfig), и посмотреть на вкладку автозагрузки. Отключайте все, что там есть. Оставить можете только антивирус (если он, конечно, установлен).
Но тут есть одна проблема. Дело в том, что в списке автозагрузки самой системы отображаются далеко не все компоненты, а некоторые из служб могут находиться еще и в «Планировщике заданий» (да еще и имеют непонятные названия).
Для более полного и комфортного управления всеми такими элементами лучше воспользоваться программами-оптимизаторами вроде CCleaner.
Попутно стоит сказать, что одной из причин того, что компьютер с Windows 10 при включении загружается долго, является чрезмерно раздувшийся системный реестр, сканирование которого как раз и происходит при старте Windows. Чем он больше, тем большее время требуется на его проверку.
Удалять устаревшие или неправильные ключи вручную – дело совершенно неблагодарное, поэтому для выполнения автоматической очистки, опять же, лучше воспользоваться утилитой CCleaner или выполнить аналогичные действия по чистке (а если доступна, еще и дефрагментации) реестра в программе Advanced SystemCare.
Компоненты Windows и системные службы
Абсолютно все ненужное убрать не получится в любом случае. Дело в том, что многие компоненты системы, загружаемые по умолчанию, ни в одном из списков могут не отображаться вообще. В этой ситуации целесообразно проверить список активированных элементов системы из раздела программ и компонентов в «Панели управления» и отключить ненужные службы там.
Например, рекомендуется полностью выключить модуль Hyper-V, если вы не работаете с виртуальными машинами, или деактивировать все элементы, относящиеся к службам печати, если у вас нет принтера.
Также можно просмотреть раздел служб (services.msc), остановить и отключить запуск ненужных процессов в этом разделе. По крайней мере, описание каждой службы здесь представлено в очень понятном выражении, поэтому ошибиться при выборе будет сложно.
Нехватка свободного места не жестком диске
Еще одна извечная проблема того, что компьютер или ноутбук с Windows 10 при включении загружается долго, состоит в нехватке места на жестком диске. Для нормальной работы требуется постоянно держать свободным объем системного раздела на уровне 10-15 % от общего размера.
Для освобождения пространства можете воспользоваться той же стандартной чисткой диска в «Проводнике», но при этом желательно включить еще и удаление системных файлов, что позволит избавиться от компонентов прошлых сборок или обновлений. Также неплохо бы удалить ненужные вам большие программы. Но использовать лучше программы-деинсталляторы, которые автоматически подчищают остатки, а не встроенные средства системы. Кстати сказать, с помощью таких утилит можно удалить даже встроенные программы Windows, которые обычными инструментами не удаляются вообще, хотя при знании вопроса можно воспользоваться командной строкой или консолью PowerShell.
Слишком сильная фрагментация диска
Само собой разумеется, что не следует забывать и о выполнении дефрагментации для ускорения доступа часто используемым файлам программ, в том числе и к компонентам самой системы. Для этого подойдет стандартный инструмент, но при желании можно применять и узконаправленные приложения вроде iObit SmartDefrag.
Правильная настройка электропитания
Наконец, как отмечают некоторые специалисты, проблема того, что долго загружается Windows 10 при включении ПК, может состоять в неправильно выставленных настройках электропитания.
Попробуйте ускорить старт за счет вызова соответствующего раздела с переходом к настройкам текущей схемы и выбором в данный момент недоступных параметров, где потребуется снять флажок с пункта быстрого запуска.
Конфликты программного обеспечения и другие методы устранения проблем
К сожалению, встречаются и весьма курьезные ситуации, когда долго загружается Windows 10 при включении компьютера по причине того, что пользователи устанавливают одновременно несколько антивирусов. Увы, как кто-то выразился в интернете, это сродни тому, чтобы поместить в одну тюремную камеру Гитлера и Сталина. Естественно, обе программы будут, что называется, тянуть одеяло на себя, а операционная система начнет метаться между выбором приоритета в пользу того или иного ПО.
Наконец, если ни один из методов ускорить старт системы не помог, выполните полную проверку компьютера на предмет заражения вирусами, используя для этого портативные сканеры или даже загрузочные утилиты наподобие Kaspersky Rescue Disk, с которых можно загрузиться еще до старта ОС, а также выполните полное тестирование системных файлов, используя для этого командную строку, запущенную с правами админа в работающей системе или при загрузке со съемного носителя, выполнив в ней команду sfc /scannow, которая не только проверит все важные компоненты, но и восстановит их при повреждении.