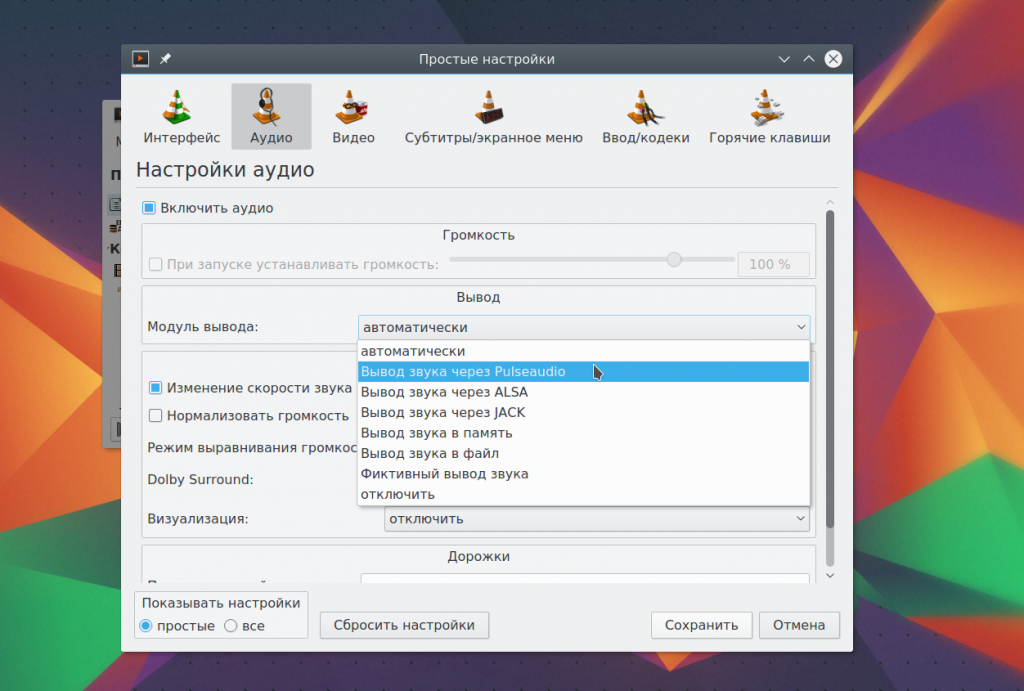- [РЕШЕНО] Тихий звук!
- Настройка качества звука в Linux Mint 19.3 через Pulseaudio.
- Стандартные значения.
- Редактирование значений.
- Улучшение звука.
- Параметр resample-method.
- Параметр default-sample-format .
- 2 отзыва к статье “Настройка качества звука в Linux Mint 19.3 через Pulseaudio.”
- Улучшаем качество звука на Linux (Pulseaudio)
- 3 комментариев
- Плохое качество звука в наушниках под Линукс
- Настройка звука в Linux с Pulse
- Как работает аудио в Linux
- Почему именно PulseAudio?
- Настройка Pulse
- Шаг 1. Проверьте оборудование
- Шаг 2. Проверьте ваше приложение
- Шаг 3. Настройка звука в pavucontrol
- Шаг 4. Маршрутизация звука в Pulse
- Выводы
[РЕШЕНО] Тихий звук!
| #1 — 24 августа 2015 в 13:35 |
Почему в убунтах и минтах тихий звук?
Если смотреть фильм онлайн, то более менее, только когда больше 100% выставляешь.
| #2 — 24 августа 2015 в 17:32 |
| Сергей: |
| Почему в убунтах и минтах тихий звук? |
Если смотреть фильм онлайн, то более менее, только когда больше 100% выставляешь.
Какая система у вас установленная, и в смотрели настройки Pulseaudio? Если да, и не помогло, то посмотрите вот тут.
| #3 — 25 августа 2015 в 11:02 |
| Сергей: |
| Почему в убунтах и минтах тихий звук? Если смотреть фильм онлайн, то более менее, только когда больше 100% выставляешь. |
Здравствуйте Сергей.
1 Вариант:
В терминале:
Далее по пунктам:
3
Теперь звук регулируется от 0 до 300
2 Вариант:
Pavucontrol
3 Вариант:
daemon.conf
. float32le — float64le СМОТРИМ РАЗРЯДНОСТЬ СВОЕЙ СИСТЕМЫ
6
Выполняем команды в терминале
Команды:
Источник
Настройка качества звука в Linux Mint 19.3 через Pulseaudio.
В Linux Mint по умолчанию для Pulseaudio установлен режим производительности, который является режимом низкого качества звука с минимальными накладными расходами для процессора. В обычном случае это работает хорошо и не создаёт никаких проблем, но если целью является получить наилучший звук, который способно выдать имеющееся оборудование, то для такого стандартные настройки не годятся.
Стандартные значения.
Настройка Pulseaudio производится через простой конфигурационный файл:
Вывести список параметров и их значения в терминал:
Значения по умолчанию в Linux Mint 19.3:
Редактирование значений.
Редактировать этот конфигурационный файл можно любым текстовым редактором с правами суперпользователя. Рекомендую nano.
Текстовые комментарии закомментированы знаком #
Перечисленные в файле параметры закомментированы знаком ;
Чтобы изменить значение параметра, его нужно раскомментировать, убрав ;
Чтобы изменённые параметры вступили в силу, нужно применить конфигурацию Pulseaudio:
Альтернативный метод через уничтожение процесса и его запуск:
pulseaudio —kill && pulseaudio —start
Может быть достаточно просто pulseaudio —kill и дальше демон (сервис) запустится автоматически.
Улучшение звука.
Основными параметрами, влияющими на качество звучания, являются resample-method и default-sample-format.
Вывести поддерживаемые оборудованием значения параметров:
aplay —device hw /dev/urandom —dump-hw-params
Параметр resample-method.
У resample-method значение по умолчанию auto, что, скорее всего, означает resample-method = speex-float-1, то есть высокая производительность, но низкое качество. Поэтому оптимальнее выбрать конкретный метод. Так же это может помочь решить проблему с «хрипами».
resample-method = speex-float-n — это компромиссный высокопроизводительный метод, где n означает целое число от 1 до 9. Чем выше значение, тем лучше качество звучание, но выше накладные расходы для производительности. В качестве компромиссного варианта рекомендуется значение в диапазоне от 5 до 7. Для максимального качества значение 9.
resample-method = src-sinc-n-quality — [устаревший параметр] — метод предназначенный для звука высокого качества, где n означает best, medium и fastest варианты. Метод создаёт значительную нагрузку на процессор.
resample-method = soxr-n — [актуальный параметр] — метод предназначенный для звука высокого качества, является заменой rc-sinc. Здесь n означает mq, hq и vhq. Метод создаёт значительную нагрузку на процессор.
resample-method = copy — самое высокое качество, но при высокой нагрузке на процессор.
Примечание: При загрузке процессора, близкой к 100%, на высоком уровне качества может появляться «треск».
Параметр default-sample-format .
Значение по умолчанию s16le, что является качеством ниже среднего, но с низкой нагрузкой на процессор.
Для высокого качества, нужно указать следующее значение:
После завершения редактирования конфигурационного файла с сохранением изменений необходимо применить новые значения для параметров:
После выполнения команды изменения тут же вступят в силу. Теперь можно наслаждаться высококачественным звучанием.
2 отзыва к статье “Настройка качества звука в Linux Mint 19.3 через Pulseaudio.”
Непонятно почему, но при speex-float-8 у меня pulseaudio жрет 6% цп, а при copy и soxr-vhq только 1
Для speex-float рекомендованы значения до 7 включительно. Если нужно самое высокое качество, то оптимальнее использовать copy.
Источник
Улучшаем качество звука на Linux (Pulseaudio)
Задался на выходных вопросом улучшения качества воспроизводимого звука на Linux. На ноутбуке установлена звуковая карта с Double Home Theater, под Windows есть возможность установить драйвера Double Home Theater v4, которые заметно улучшали качество звучания. На выходных появилось свободное время и решил провести разведку этого вопроса. И вот что накопал:
По умолчанию, после установки Ubuntu настройки звука выставлены в плохое качество, для улучшения необходимо внести корректировки в конфиг демона Pulse.
1. Открываем конфиг (потребуются права sudo):
2. Меняем значение параметров resample-method и default-sample-format, если эти строки закоментированны (перед ними стоит знак “;”), их необходимо раскоментировать:
Доступные значения для resample-method: src-sinc-best-quality, src-sinc-medium-quality, src-sinc-fastest, src-zero-order-hold, src-linear, trivial, speex-float-N, speex-fixed-N, ffmpeg.
Примечание: N – число от 1 до 9, чем выше число, тем выше качество
Доступные значения для default-sample-format: u8, s16le, s16be, s24le, s24be, s24-32le, s24-32be, s32le, s32be float32le, float32be, ulaw, alaw.
Внимание: метод src-sinc-best-quality сильно нагружает CPU, поэтому в качестве альтернативы можно попробовать значения src-sinc-medium-quality или speex-float-N со значением N от 5 до 7. Если появились хрипы во время воспроизведения звука, пробуйте менять значение атрибута resample-method на более простой алгоритм, а для значения default-sample-format устанавливать значение более низкой дискретизации.
Настройки по умолчанию: CD quality: 16bit, 2 channels, 44100 Hz.
Если планируется воспроизводить аудиофайлы с большей частотой, можно так же изменить частоту, переопределив следующие параметры:
3. По завершению редактирования перезапускаем демона и наслаждаемся проделанной работой:
3 комментариев
Олег
Jul 26, 2017 @ 19:34:48
Рекомендую для меломанов значение resample-method заменить на copy (т.е resample-method = copy) иначе звук будеть сильно хуже Windows + ASIO. Но на мой слух звук в линукс вообще не для меломанов.
Михаил
Aug 23, 2017 @ 00:20:16
Спасибо за статью, толковое объяснение.
AVV
Mar 26, 2018 @ 16:06:04
Ты очень сильно не прав, утверждая, будто звук в линукс не для меломанов. В линукс звук в разы лучше, чем в винде (хоть семёрка, хоть десятка, без разницы). К тому же, масса аудиофильских аппаратов строится именно на основе линукс, например Bryston BDP-2. Это только единичный пример, их много. Винда – ширпотреб и звук в ней никогда не будет аудиофильским, какие бы asio в ней не применялись, звуковая система априори не предназначена для качественного получения звука.
По поводу resample-method = copy полностью согласен.
Источник
Плохое качество звука в наушниках под Линукс
Здравствуйте. Я начал пользоваться линуксом минт и заметил сильнее ухудшение звука в наушниках. Что делать?
Что за наушники и к чему они подключены?
Попробовать другие наушники/колонки.
Обычные проводные наушники? Какого рода ухудшение?
Блутуз , меньше баса, хуже стерео (неравномерно распределение звука),
Убедись, что используется профиль A2DP для наушников а не HFP/HSP.
В таком не разбираюсь, но это же цифра, ЦАП в самих наушниках, и источник на звучание влиять не должен. Может, профиль не тот.
меньше баса, хуже стерео (неравномерно распределение звука),
В сравнении с чем? Звучит странно.
О, братишка, шапку срочняком меняй. Мож из неё всё выкинуть, за исключением «Блутуз».
Как это сделать? Я новичок
Ничего не знаю про Xfce. Там вообще pulseaudio используется? Попробуй через pavucontrol что ли…
Пульсошлак удали и поставь PipeWire.
Что за наркомания? Пипевире это ещё одна надстройка сверху
Не советуй новичку непроверенные вещи. Я сам использую PipeWire, и он ещё не настолько хорош чтобы заменить pulse в 100% случаев. Нормальных утилит для управления им пока нет. Даже pipewire-media-session, это всего лишь референсная реализация, далеко не полноценная. Wireplumber не готов. Да и bluetooth с ним работает не идеально.
Короче несмотря что я его использую, рекоммендовать другим его пока рано.
УМВР с bluetooth-наушниками. Причем работает лучше пульсы + с меньшей нагрузкой на ЦП.
Это замена PA. Судя по всему, далёкая от готовности.
С этим багом не сталкивался?
Вот только это ни разу не замена. Это скорее продолжение gstreamer-а.
Ошибаешься. Вполне себе замена. По своей архитектуре он скорее как jack — это демон, который предоставляет api для управления потоками звука и видео между нодами. Сам по себе он ничего не делает, поэтому чтобы его использовать в качестве замены pulseaudio, ему нужен дополнительный демон, который будет отслеживать появление новых нод (устройств и приложений) и перенапрвлять потоки куда надо. Вместе с pipewire идёт рефреренсная реализация такого демона — pipewire-media-session, но уже идёт разработка сторонних реализаций с более широкой функциональностью. Например wireplumber.
Источник
Настройка звука в Linux с Pulse
Звук в системе — вещь очень необходимая. Вы можете захотеть послушать музыку, посмотреть фильм, пообщаться с друзьями через голосовую связь или видеочат. Для всего этого вам нужно будет, чтобы система поддерживала работу со звуком. И не менее важно, чтобы звук воспроизводился хорошо.
В этой статье мы не будем рассматривать установку драйверов или выполнить настройку звука linux по умолчанию. Мы будем говорить о комфортном управлении звуком. О том, как заставить звуковую систему работать лучше, чтобы получаемый звук соответствовал вашим желаниям.
Как работает аудио в Linux
Если не вдаваться в подробности, то вот небольшая схема того, как будет работать звук в Linux:
Здесь есть источник и есть цель. Что-то создает звук, что-то должно его получить и обработать, а затем, наконец, воспроизвести. Для большинства повседневных задач мы используем обычные приложения, например, VLC для генерации звука и колонки или наушники для воспроизведения.
В обратном порядке то же самое. Устройство, например, микрофон, генерирует звук, а затем отправляет его приложению, например, Jitsi или Skype. Модель всегда работает похожим образом. Но между этими двумя точками существует звуковая подсистема Linux.
Если не углубляться в историю, для управления звуком linux использовалась Advanced Linux Sound Architecture (ALSA). Если быть точным, то она и сейчас используется. Но в современных дистрибутивах настройка звука в linux выполняется без непосредственной настройки ALSA пользователем. Вместо этого применяются инструменты более высокого уровня — PulseAudio.
Почему именно PulseAudio?
Почему Pulse так необходим? Это не так. ALSA работает настолько хорошо, что многие дистрибутивы только сейчас начинают интегрировать Pulse по умолчанию. Тем не менее работа с ALSA может потребовать многих часов ручной настройки.
И здесь мы не говорим о настройке по умолчанию. Дополнительная настройка звука alsa может привести к созданию запутанных конфигурационных файлов и скриптов, поэтому вам будет сложно создать единственную конфигурацию на все случаи жизни. Проблема не всегда в ALSA, иногда причиной стает само приложение, но это не меняет конечный результат.
Сейчас мы требуем от нашего компьютера намного больше чем раньше. Раньше аудиовыход подключался к наушникам или колонкам и все. Сейчас же часто необходимо подключать компьютер к пучковой аудиосистеме, телевизору и получать звук с микрофона по Bluetooth.
PulseAudio позволяет все это настроить просто и быстро, а вам только останется убедиться, что все работает правильно. Также здесь добавляется несколько дополнительных полезных функций. Например, возможность передавать аудио на другой компьютер изменение форматов и каналов.
Настройка Pulse
Чтобы настроить воспроизведение звука с помощью Pulse вам понадобится выполнить три вещи:
- Проверьте соединения, как физические, так и виртуальные;
- Подключите звуковой выход или вход к источнику звука;
- Управляйте целями с помощью Pulse Audio Control (pavucontrol).
Шаг 1. Проверьте оборудование
Проверьте кабели. Проверьте ручку громкости. Проверьте кнопки отключения звука и кнопки питания. Вы даже можете выключить аудиоустройство и снова включить.
Признайте это. Вы хоть раз оставляли подключенными наушники, забывали ввести пароль к колонкам или пытались включить звук с выключенной громкостью. Вы тратили много времени на настройку звука linux, а проблема была совсем не там. Поэтому лучше сразу убедиться что физическая составляющая в порядке. Так дополнительная настройка PulseAudio будет проще.
Шаг 2. Проверьте ваше приложение
Точно так же проверьте настройки вашей программы. Не во всем программах есть много опций, но, например, в VLC можно настроить громкость воспроизведения и драйвер, с помощью которого будет воспроизводиться звук:
В приложении Google Hangouts настройки более упрощены:
Вам нужно убедиться, что приложение отправляет звук правильной подсистеме. Если сомневаетесь, лучше передать звук Pulse:
- Отправьте звук Pulse и сможете управлять его воспроизведением динамически с помощью панели управления Pulse;
- Если хотите получить ручной контроль — отправьте звук напрямую в ALSA. Это может понадобиться если вы используете такие профессиональные JACK или Patchage. Им нужно иметь полный контроль над маршрутизацией звука.
У Pulse есть плагин для ALSA поэтому даже если вы направите звук в ALSA, вы все равно сможете управлять им с помощью Pulse. Сигнал не будет перехвачен, так что об этом можно не беспокоиться.
Шаг 3. Настройка звука в pavucontrol
С помощью панели управления звуком PulseAudio или pavucontrol вы можете выполнять все необходимые действия. По умолчанию она находится в настройках Gnome, но может быть установлена отдельно. Для KDE утилита будет называться pavucontrol-qt.
Вы можете использовать pavucontrol чтобы настроить громкость звука и маршрутизацию на вашем компьютере. Возможно, вы ею уже пользуетесь ежедневно, но не знаете что это настройка pulseaudio. Когда вы регулируете громкость в своем окружении рабочего стола, вы используете те же инструменты.
Панель управления состоит из пяти вкладок:
- Конфигурация — настройка звуковых карт. Она не используется часто, один раз устанавливаете нужные значения и забываете;
- Устройства ввода — доступные устройства ввода, что-то, что может генерировать звук, например, микрофон или веб-камера;
- Устройства вывода — доступные устройства вывода, такие как колонки или наушники, а также USB гарнитуры;
- Запись — активные сеансы записи, например, браузер ищет аудиовход для чата или программа для записи, например, Audacity.
- Проигрывание — активный поток звука, которые воспроизводится в данный момент. Вы можете менять громкость для одного или для двух каналов по отдельности для каждого приложения.
Важно заметить, что панель динамическая, и она не будет отображать программ если они сейчас не играют или не записывают звук.
Шаг 4. Маршрутизация звука в Pulse
Вы можете выбрать на какое устройство будет передаваться ваш звук с помощью Pulse. Настройка звука Pulseaudio выполняется очень просто. Например, попробуйте что-то простое. Включите какую-либо музыку, затем перейдите на вкладку конфигурация.
Здесь обратите внимание, что для каждого устройства выбран профиль работы, например, у меня для встроенного аудио используется аналоговый сетреодуплекс. Если вы измените его на что-то другое музыка затихнет. Она продолжит воспроизводиться, но мы ее не будем слышать.
Вы можете видеть, что здесь, кроме аудиовыходов есть HDMI. После установки новой видеокарты, она может перехватить приоритет вывода у звуковой. Но вы уже знаете куда смотреть. В остальных же случаях параметры не изменятся пока вы их сами не измените.
Теперь давайте предпримем что-то более сложное, например, запишем воспроизводимый звук в файл. Откройте Audacity и в настройках выберите источник звука Pulse. Иногда может быть Default Line:0
Затем начните запись, вы увидите что пишите тишину:
Дальше вернитесь к панели управления Pulse, перейдите на вкладку Запись и выберите источник для Audacity вместо Встроенное аудио — Monitor Встроенное аудио, дальше вы увидите как началась запись:
Таким образом, вы можете перенаправлять звук для приложений. Многие проблемы со звуком возникают из-за того, что система использует не то аудиоустройство по умолчанию. Возможно, ваша USB камера не установлена как стандартный аудиовход. В таком случае вы просто не получите звука.
То же самое верно для аудио. Если вы смотрите фильм и не слышите звук, проверьте Pulse. Возможно, он отправляется на неактивное устройство или громкость отключена.
Выводы
На компьютерах всегда были проблемы со звуком. Звуковым устройствам нужны драйвера, операционной системе нужно обнаружить их и управлять, а пользователь должен понимать как работают элементы управления. Мы рассмотрели как выполняется настройка звука в Linux. И да, это 2017 и Linux может воспроизводить звук. И даже больше, он может управлять звуком. Надеюсь, эта информация была полезна для вас.
Источник