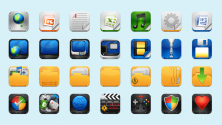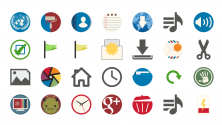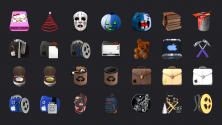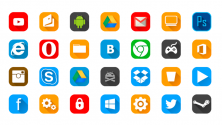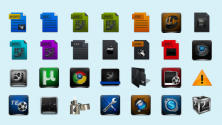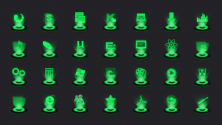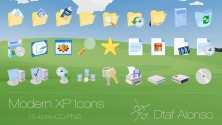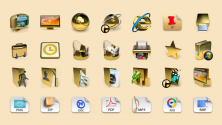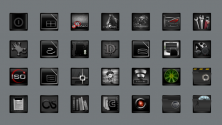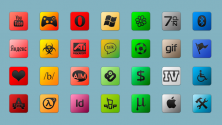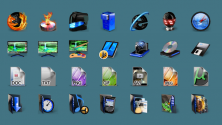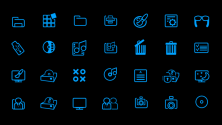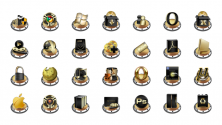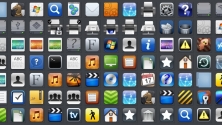- Иконки для рабочего стола Windows
- ИКОНКИ ДЛЯ РАБОЧЕГО СТОЛА
- Иконки для WINDOWS
- Скачать Иконки на русском бесплатно
- Как заменить иконки на Windows 10
- Устанавливаем новые иконки в Windows 10
- Меняем иконки в Windows 10
- Вариант 1: 7tsp GUI
- Вариант 2: IconPackager
- Вариант 3: iPack
- Вариант 4: Файлы ICO и PNG
- Заключение
Иконки для рабочего стола Windows
Для создания этих иконок использовались всего несколько цветов, поэтому все
Весьма интересный набор иконок с матовым эффектом.
Яркие красочные иконки, которые гармонично впишутся практически в любой стиль.
Привлекательные и симпатичные иконки, которые сделаны весьма качественно.
Маленький набор современных иконок, которые созданы в стиле FLAT.
В состав архива включено огромное количество интересных иконок, которые
Весьма интересные иконки, которые могут стать украшением рабочего стола.
Светлые привлекательные иконки, которые созданы в стиле Windows XP.
Отличный набор иконок для системы и папок, который украсит любое
Привлекательные изящные иконки, которые могут украсить практически
Качественные иконки, которые выполнены примерно в одинаковых тонах.
Качественные яркие иконки для популярных программ и папок.
Красивые разноцветные иконки, которые созданы примерно в одном стиле.
Иконки, входящие в состав данного пака выполнены очень интересно.
Весьма необычный набор иконок, которые предназначены для панели быстрого
Для оформления этих иконок использовалось всего несколько цветов.
Набор стильных иконок, который включает в себя несколько вариантов оформления
Привлекательные стильные иконки, которые оформлены весьма интересно.
Набор иконок, который выглядит вполне качественным.
Предлагаем стильные иконки HUD Desaturated, которые отлично впишутся в дизайн
Предлагается для скачивания пакет иконок в стиле Breed.
Представляем набор иконок, каждая из которых имеет свой уникальный,
ИКОНКИ ДЛЯ РАБОЧЕГО СТОЛА
| Иконки системные Набор иконок №1 Набор иконок №2 Набор иконок №3 Набор иконок №4 Набор иконок №5 Иконки документов Набор иконок №6 Набор иконок №7 Набор иконок №8 Набор иконок №9 Иконки папок Набор иконок №10 Набор иконок №11 Набор иконок №12 Набор иконок №13 Набор иконок №14 Иконки программ Набор иконок №15 Набор иконок №16 Иконки каталогов Набор иконок №17 Иконки групп Набор иконок №18 Иконки устройств Набор иконок №19 Иконки тулбаров Набор иконок №20 Иконки стильные Набор иконок №21 Набор иконок №22 Набор иконок №23 Набор иконок №24 Набор иконок №25 Набор иконок №26 Набор иконок №27 Набор иконок №28 Набор иконок №29 Набор иконок №30 Набор иконок №31 Набор иконок №32 Набор иконок №33 Набор иконок №34 Набор иконок №35 Набор иконок №36 Набор иконок №37 Набор иконок №38 |
Эти иконки рабочего стола Windows не дадут вам потеряться во всем многообразии форматов файлов.
Скачать Иконки на русском бесплатно
- Категория:Оформление
- Операционная система: Windows 10
- Русский язык: Есть
- Лицензия: Бесплатно
- Загрузок: 19522
Скачать Иконки бесплатно
Официальная версия Windows 10 выглядит просто превосходно, но некоторым пользователям хочется внести свои коррективы, и они ищут, где скачать свои иконки для Windows 10. Зная о предпочтении своих клиентов, компания Microsoft оставила возможность изменения иконок, так что у вас не будет проблем ни с загрузкой, ни с установкой.
Как заменить иконки на Windows 10
Установка новых иконок происходит очень просто, достаточно запустить инсталлятор и система сама заменит иконки. Очень часто, иконки поставляются вместе с изменениями внешнего вида открытых окон. В этом случае речь уже идет про отдельную тему оформления для Windows 10. Иконки позволяют:
- Разнообразить ваше устройство;
- Улучшить внешний вид рабочего стола;
- Помочь со структуризацией ваших данных;
Да-да, именно со структуризацией. Ведь иконка это не просто дизайн, это еще и то, как ваш мозг запоминает ту или иную папку. И если вы скачаете необычные иконки для папок Windows 10, вы сможете изменить визуальный образ и у себя в голове. А это, в свою очередь, некоторым помогает лучше запоминать информацию.
Иногда «иконки» называют ярлыками для Windows 10, сути это не меняет, речь идет про одно и тоже. Иконки распространяются бесплатно, их установка на компьютер, ноутбук или планшет не внесет никаких других изменений в работу системы, кроме как визуальные изменения внешнего вида. Если у вас были названия папок на русском языке, то не переживайте, они останутся так же на русском языке. А если у вас вся система не переведена на русский язык, то можете загрузить еще и Russian Language Pack.
Устанавливаем новые иконки в Windows 10
Меняем иконки в Windows 10
В контексте сегодняшней статьи иконки – это значки, которыми визуально обозначаются различные элементы интерфейса Виндовс. К ним относятся папки, файлы разных форматов, жесткие диски и так далее. Иконки, подходящие для решения нашей задачи, распространяются в нескольких видах.
- Пакеты для 7tsp GUI;
- Файлы для использования в программе IconPackager;
- Автономные пакеты iPack;
- Отдельные файлы формата ICO и (или) PNG.
Для каждого приведенного выше вида есть отдельные инструкции по установке. Далее мы подробно разберем четыре варианта действий. Обратите внимание, что все операции необходимо выполнять в учетной записи с администраторскими правами. Программы также нужно запускать от имени администратора, так как мы планируем редактировать системные файлы.
Вариант 1: 7tsp GUI
Для установки данных пакетов иконок необходимо скачать и инсталлировать на свой ПК программу 7tsp GUI.
Первым делом необходимо подстраховаться и создать точку восстановления системы.
- Запускаем программу и нажимаем кнопку «Add a Custom Pack».
Ищем на диске пакет иконок 7tsp, скачанный из интернета, и жмем «Открыть». Имейте в виду, что необходимые для работы файлы могут быть упакованы в архив ZIP или 7z. В данном случае ничего распаковывать не нужно – просто указываем архив в качестве пакета.
Переходим к опциям.
Здесь ставим флажок в чекбоксе, указанном на скриншоте. Это заставит софт создать дополнительную точку восстановления. Не стоит пренебрегать этой настройкой: в процессе могут возникнуть различные ошибки, в том числе и системные.
Нажимаем «Start Patching» и ждем завершения операции установки.
На завершающем этапе программа потребует выполнить перезагрузку. Нажимаем «Да».

Для того чтобы вернуть систему в исходное состояние, достаточно выполнить восстановление из созданной ранее точки. В программе имеется свой инструмент для отката изменений, но он не всегда работает корректно.
Вариант 2: IconPackager
Этот вариант также подразумевает использование специальной программы – IconPackager, которая способна устанавливать иконки из пакетов с расширением IP. Программа является платной с 30-дневным пробным периодом.
Перед тем как начать, не забудьте cоздать точку восстановления.
- Запускаем IconPackager и нажимаем на ссылку «Icon Package Options». Далее наводим курсор на пункт «Add Icon Package» и кликаем по «Install From Disk».
Находим заранее распакованный файл с пакетом иконок и жмем «Открыть».
Нажимаем кнопку «Apply icons to my desktop».
Для отката к старым значкам нужно выбрать «Windows Default Icons» и снова нажать кнопку «Apply icons to my desktop».
Вариант 3: iPack
Такие пакеты представляют собой упакованный установщик со всеми необходимыми файлами. Для их использования дополнительный программы не требуются, кроме того, инсталлятор автоматически создает точку восстановления и резервирует системные файлы, подлежащие изменению.
- Для установки необходимо просто запустить файл с расширением EXE. Если вы скачали архив, то его нужно будет предварительно распаковать.
Ставим галку, показанную на скриншоте, и жмем «Next».
В следующем окне оставляем все как есть и снова нажимаем «Next».
Установщик предложит создать точку восстановления. Согласимся, нажав «Да».

Откат выполняется с помощью точки восстановления.
Вариант 4: Файлы ICO и PNG
Если у нас имеются только отдельные файлы в формате ICO или PNG, то придется немного повозиться с их установкой в систему. Для работы нам понадобится программа IconPhile, а если наши картинки имеют формат PNG, то их еще будет необходимо конвертировать.
Перед началом установки иконок создайте точку восстановления.
- Запускаем IconPhile, выбираем группу в выпадающем списке и кликаем по одному из пунктов в правой части интерфейса. Пусть это будет группа «Desktop Icons», а пункт выберем «Drives» — диски и приводы.
Далее жмем ПКМ по одному из элементов и активируем пункт «Change Icons».
В окне «Смена значка» нажимаем «Обзор».
Находим нашу папку с иконками, выбираем нужную и нажимаем «Открыть».
Применяем изменения кнопкой «Apply».
Возврат исходных значков осуществляется при помощи восстановления системы из точки.
Данный вариант хоть и подразумевает ручную замену значков, но имеет один неоспоримый плюс: используя эту программу, можно установить любые самостоятельно созданные иконки.
Заключение
Изменение внешнего вида Windows – процесс увлекательный, но не стоит забывать, что при этом происходит замена или редактирование системных файлов. После подобных действий могут начаться проблемы с нормальным функционированием ОС. Если решились на эту процедуру, то не забывайте создавать точки восстановления для того, чтобы можно было откатить систему в случае неприятностей.