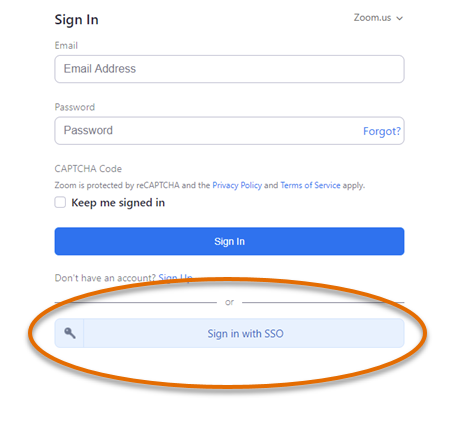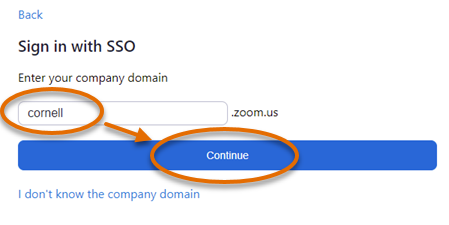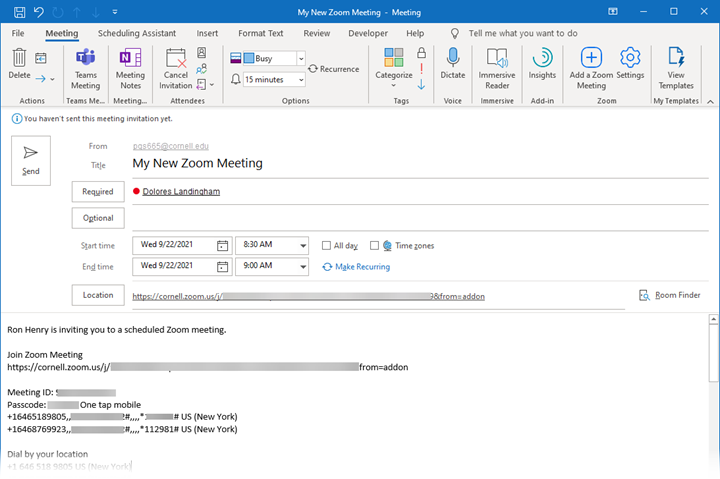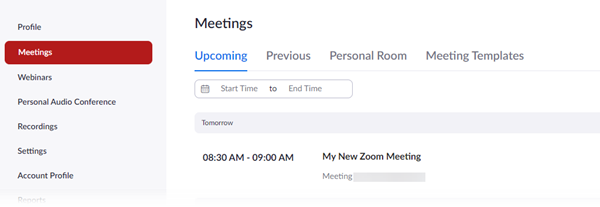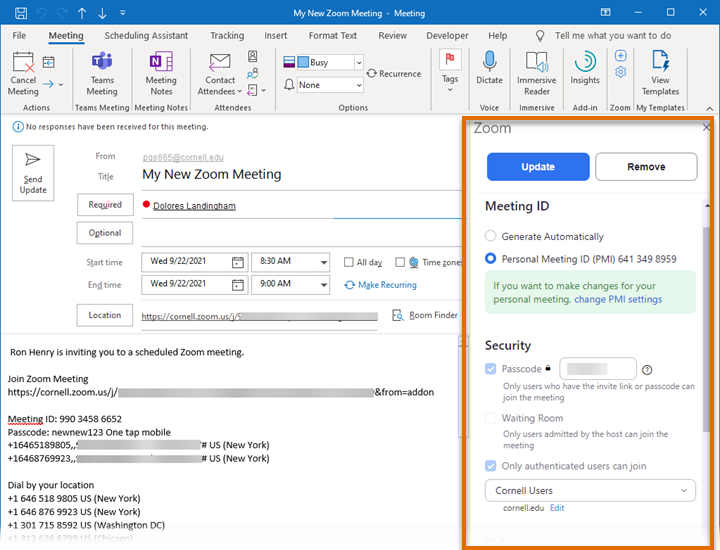- Как настроить встречу Zoom в Outlook
- от sasza
- Настроить встречу Zoom в Outlook
- Настройка собрания Zoom в Outlook — Рабочий стол
- Настройка собрания Zoom в Outlook — Интернет
- Заключение
- IT Knowledge Base
- Downloading the Zoom Outlook Plug-In
- Knowledge Base Article
- Quick Links and Search
- How can we help?
- Quick Login
- Use the Microsoft Zoom Add-in for Outlook
- Get the Microsoft Zoom Add-in for Outlook
- Schedule an Outlook Calendar Event that Includes a Zoom Meeting
- Update Zoom Meeting Settings in an Outlook Calendar Event
- Get the Microsoft Zoom Add-in for Outlook
- In the Outlook desktop app
- In Outlook on the web
- In Outlook for the Mac
- Remove the Deprecated Zoom Plug-In for Outlook
- Как настроить встречу Zoom в Outlook
- от sasza
- Настроить встречу Zoom в Outlook
- Настройка собрания Zoom в Outlook — Рабочий стол
- Настройка собрания Zoom в Outlook — Интернет
- Заключение
Как настроить встречу Zoom в Outlook
от sasza
Инструменты онлайн-встреч конкурируют за пользователей, но большинство из них включают приглашения Outlook и Google Calendar, поскольку эти два приложения являются двумя наиболее часто используемыми инструментами календаря. У Google Calendar нет настольного приложения, поэтому обычный файл ICS подойдет для приглашения на встречу. Перспектива другая.
Необходимо установить подключаемый модуль Microsoft Teams в Outlook? Ознакомьтесь с нашим руководством.
Настроить встречу Zoom в Outlook
Zoom имеет плагин, доступный для Outlook. Это позволяет пользователям запланировать встречу Zoom из Outlook или начать ее сразу. Плагин доступен как для настольного приложения Outlook, так и для веб-приложения Outlook. Если вы используете настольное приложение Outlook, вы должны использовать его с учетной записью Microsoft Exchange. Если вы используете учетную запись IMAP, вам придется использовать веб-приложение Outlook.
Настройка собрания Zoom в Outlook — Рабочий стол
Чтобы настроить встречу Zoom в Outlook из настольного приложения, вам необходимо установить плагин Zoom.
Посетить Страница загрузки Zoom и нажмите Загрузить в разделе Подключаемый модуль Zoom для Microsoft Outlook.
Если у вас открыт Outlook, закройте его.
Запустите файл MSI и установите плагин Zoom.
Откройте Outlook.
Щелкните Создать> Встреча.
Выберите либо Запланировать встречу, либо Начать мгновенную встречу.
Откроется настольное приложение Zoom.
После того, как собрание будет назначено, сведения о нем будут добавлены в сообщение Outlook.
Отправьте сообщение.
Настройка собрания Zoom в Outlook — Интернет
Если вы используете веб-интерфейс Outlook, вам придется установить Zoom из магазина Microsoft.
Посетите эту ссылку в вашем браузере.
Щелкните Получить сейчас.
Введите информацию о своей учетной записи и нажмите «Продолжить».
Откройте календарь Outlook.
Щелкните Новое событие> Дополнительные параметры.
Щелкните значок масштабирования.
Щелкните Добавить встречу Zoom.
В открывшемся окне нажмите Разрешить.
Войдите в свою учетную запись Zoom.
Установите дату и время встречи и отправьте приглашение.
Заключение
Плагин Zoom для рабочего стола Outlook автоматически добавит информацию о приглашении в сообщение о встрече. Чтобы настроить встречу, у вас все еще должно быть установлено настольное приложение Zoom, чтобы запланировать встречу. Для Интернета Outlook, то есть веб-приложения календаря Outlook, планирование выполняется в Outlook. Вам не нужно переключаться на веб-приложение Zoom. Плагин автоматически заполнит информацию о встрече, ссылку, код доступа, время и дату. В Outlook Web вы можете только запланировать собрание, но не начинать его.
Источник
IT Knowledge Base
User guides relating to IT access, software, services, security, requests, and training.
Downloading the Zoom Outlook Plug-In
This article covers how to download the Zoom Outlook plug-in which allows you to schedule Zoom meetings using Microsoft Outlook.
Choose your computer type
1. Open your browser to the Zoom Download Center.
Open your browser to the Zoom Download Center.
2. Scroll down and click on the Download button under Zoom Plugin for Microsoft Outlook.
3. The wizard starts. Click Next.
NOTE: You may want to close Outlook if you have it open.
It is recommended that you allow Zoom to install in the default location. Simply click Next.
5. Click Next to confirm the installation.
You may get a message asking you to confirm that you want to install this on your machine.
NOTE: If you did not close Outlook before starting this wizard, you will need to close Outlook and then re-open it for the plug-in to show up.
7. You should now see a Zoom section in Outlook.
You may need to have the Zoom Desktop client installed on your computer to schedule meetings in Outlook.
You can now schedule a meeting or start an instant meeting directly from Outlook.
1. Open Microsoft Outlook and click Get Add Ins.
2. Search for Zoom to find the Zoom for Outlook add-in. Click Add.
Note that even though the add-in indicates an additional purchase is required, you will not have to pay for this add-in as CSUF has a license.
3. Click Continue.
4. Close the Add-ins for Outlook screen by clicking the red button at the top left.
5. Open a new meeting request. Click Add a Zoom meeting.
6. Click SSO to sign in to Zoom with your CSUF account.
7. Enter Fullerton as the company domain. Click Continue.
8. Enter your campus username and password. Then click Login.
9. Zoom will add a Zoom meeting to your calendar invite. You’re all set! You can continue creating the meeting or cancel it if you don’t need to schedule a Zoom meeting at the moment.
You may notice that the «Zoom is working on your Add a Zoom Meeting request» message keeps spinning. This is okay. The Zoom meeting will still work.
Источник
Knowledge Base Article
Quick Links and Search
How can we help?
Quick Login
Use the Microsoft Zoom Add-in for Outlook
Cornell users who want to schedule Zoom meetings using the Outlook calendar can use the Microsoft Zoom Add-in for Outlook to integrate the two applications. The current add-in that integrates Outlook and Zoom is provided by Microsoft.
Previously, Zoom offered a Plug-in for Outlook that is no longer supported by Microsoft and Apple. This Zoom plug-in is deprecated and any remaining copies should be removed—follow the instructions under Remove the Deprecated Zoom Plug-In for Outlook below.
Be aware that Zoom session settings and details created with the deprecated Zoom plug-in cannot be edited with the new Microsoft add-in. This means that if you need to make changes to an old Zoom meeting that was scheduled with the legacy Zoom plug-in, it is recommended that you simply delete the old meeting and reschedule it using the new Microsoft add-in.
This article applies to: Zoom
Get the Microsoft Zoom Add-in for Outlook
Cornell email users should already have the Add-in for Zoom installed in the Outlook desktop application and Outlook on the web. When you open an Outlook calendar event or start to create a new event, you should see the add-in in the Zoom section of the event menu.
If you do not have the add-in installed, follow the instructions under Get the Microsoft Zoom Add-in for Outlook below.
Schedule an Outlook Calendar Event that Includes a Zoom Meeting
To create a new Outlook event (meeting or appointment) that includes a Zoom meeting:
- Go to Outlook calendar and click New Meeting or New Appointment.
- In the Outlook desktop calendar, the Zoom section appears toward the right end of the calendar event menu ribbon.
In Outlook for the web, find the Zoom icon at the right end of the calendar event menu. Clicking the icon will open a menu with the options Add a Zoom Meeting and Settings.
You may be required to sign in by the add-in. At the Sign In panel, click Sign in with SSO. Do NOT sign in at this step using your email address and password—use the Single Sign-On (SSO) option, which will take you to Cornell’s sign in process.
Next, in the Enter your company domain field, type cornell . Then click Continue.
When done, click Send. Attendees will receive the Outlook invitation that includes Zoom details. When someone accepts the Outlook invitation, the Zoom meeting will be added to their Zoom schedule of upcoming meetings.
Update Zoom Meeting Settings in an Outlook Calendar Event
To update the details of a Zoom meeting previously scheduled in Outlook calendar:
- Find the associated Outlook calendar event and open it.
- In the Zoom section of the menu ribbon, click Settings (gear icon). (In Outlook on the web, click the Zoom icon, then click Settings from the menu.)
At the Sign In panel, click Sign in with SSO. Do NOT sign in here with your Cornell email and password—use the SSO option.
Next, in the Enter your company domain field, type cornell . Then click Continue.
Get the Microsoft Zoom Add-in for Outlook
Getting the Microsoft add-in should only be needed on non-Cornell managed computers or systems where the add-in was mistakenly removed.
In the Outlook desktop app
- Click File.
- Click Manage Add-Ins. Outlook will open Add-ins for Outlook in a browser.
- Search for Zoom for Outlook and click the Add button in its listing.
In Outlook on the web
- Click the Calendar icon.
- Click New Event, or open an existing event to which you would like to add a Zoom component.
- Click More (three dots).
- Click Get Add-Ins. Outlook will open Add-ins for Outlook .
- Search for Zoom for Outlook and click the Add button in its listing.
In Outlook for the Mac
- Open Outlook.
- Click Home.
- Click Get Add-ins. Outlook will open Add-ins for Outlook .
- Search for Zoom for Outlook and click the Add button in its listing.
For additional detail about installing the Microsoft Zoom Add-in for Outlook, visit Deploying and installing the Zoom for Outlook add-in page on the Zoom website.
Remove the Deprecated Zoom Plug-In for Outlook
Non-Cornell managed computers may need to remove the deprecated Zoom Plug-In for Outlook manually.
When present, the deprecated Zoom plug-in appears in the Outlook calendar menu like this:
If your computer is owned and managed by Cornell but still shows this feature, contact your local IT support staff. Otherwise, if you manage your own computer and have administrative rights, follow the steps below.
Источник
Как настроить встречу Zoom в Outlook
от sasza
Инструменты онлайн-встреч конкурируют за пользователей, но большинство из них включают приглашения Outlook и Google Calendar, поскольку эти два приложения являются двумя наиболее часто используемыми инструментами календаря. У Google Calendar нет настольного приложения, поэтому обычный файл ICS подойдет для приглашения на встречу. Перспектива другая.
Необходимо установить подключаемый модуль Microsoft Teams в Outlook? Ознакомьтесь с нашим руководством.
Настроить встречу Zoom в Outlook
Zoom имеет плагин, доступный для Outlook. Это позволяет пользователям запланировать встречу Zoom из Outlook или начать ее сразу. Плагин доступен как для настольного приложения Outlook, так и для веб-приложения Outlook. Если вы используете настольное приложение Outlook, вы должны использовать его с учетной записью Microsoft Exchange. Если вы используете учетную запись IMAP, вам придется использовать веб-приложение Outlook.
Настройка собрания Zoom в Outlook — Рабочий стол
Чтобы настроить встречу Zoom в Outlook из настольного приложения, вам необходимо установить плагин Zoom.
Посетить Страница загрузки Zoom и нажмите Загрузить в разделе Подключаемый модуль Zoom для Microsoft Outlook.
Если у вас открыт Outlook, закройте его.
Запустите файл MSI и установите плагин Zoom.
Откройте Outlook.
Щелкните Создать> Встреча.
Выберите либо Запланировать встречу, либо Начать мгновенную встречу.
Откроется настольное приложение Zoom.
После того, как собрание будет назначено, сведения о нем будут добавлены в сообщение Outlook.
Отправьте сообщение.
Настройка собрания Zoom в Outlook — Интернет
Если вы используете веб-интерфейс Outlook, вам придется установить Zoom из магазина Microsoft.
Посетите эту ссылку в вашем браузере.
Щелкните Получить сейчас.
Введите информацию о своей учетной записи и нажмите «Продолжить».
Откройте календарь Outlook.
Щелкните Новое событие> Дополнительные параметры.
Щелкните значок масштабирования.
Щелкните Добавить встречу Zoom.
В открывшемся окне нажмите Разрешить.
Войдите в свою учетную запись Zoom.
Установите дату и время встречи и отправьте приглашение.
Заключение
Плагин Zoom для рабочего стола Outlook автоматически добавит информацию о приглашении в сообщение о встрече. Чтобы настроить встречу, у вас все еще должно быть установлено настольное приложение Zoom, чтобы запланировать встречу. Для Интернета Outlook, то есть веб-приложения календаря Outlook, планирование выполняется в Outlook. Вам не нужно переключаться на веб-приложение Zoom. Плагин автоматически заполнит информацию о встрече, ссылку, код доступа, время и дату. В Outlook Web вы можете только запланировать собрание, но не начинать его.
Источник