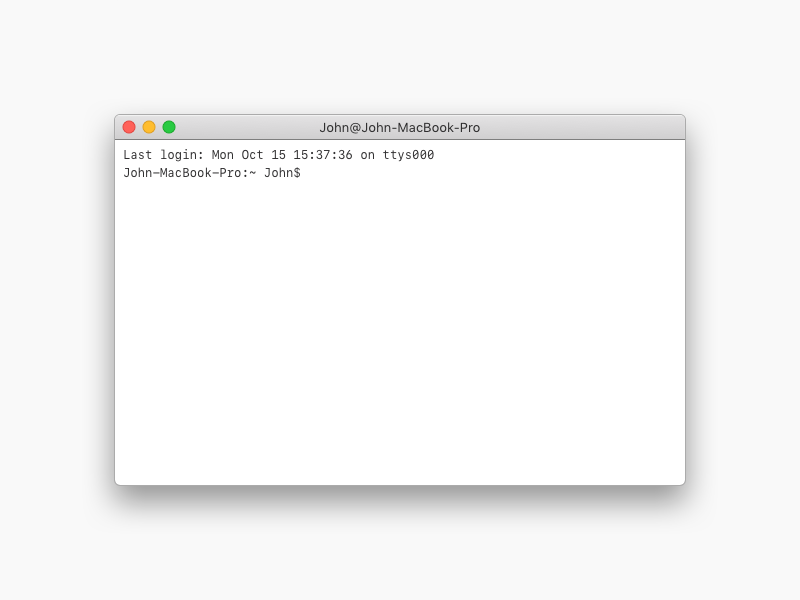- data.ashufta.co
- Plugins Firefox For Mac Os
- Special edition of Firefox from mail.com
- Exclusive mail.com Mozilla Firefox features
- Firefox For Mac Os 10.5
- Strengths of Mozilla Firefox
- System Requirements
- Firefox Download For Mac Os X
- Firefox Mac OS X 10.9, 10.10 and 10.11 users move to Extended Support Release
- Why has Firefox ended support for OS X 10.9, 10.10 and 10.11 users?
- Can I still browse safely with Firefox on OS X 10.9, 10.10 or 10.11?
- How can I get the newest features of Firefox?
- Volunteer
- free.tqauc.co
- Plugins For Firefox Mac
- Contents
- Download QuickTime plugin for Chrome
- How to enable or disable the QuickTime plugin on Chrome
- Part 2: QuickTime Plugin for Firefox
- Download QuickTime plugin for Firefox
- Mozilla Firefox Plugins Download
- Enable or Disable QuickTime plugin for Firefox
- Configure the QuickTime Plugin for Firefox
- Part 3: QuickTime Plugin for Internet Explorer (IE)
- Download QuickTime plugin for IE (Internet Explorer)
- Enable or disable Internet Explorer QuickTime plugin
- From MozillaZine Knowledge Base
- Introduction
- The Workaround
- Best Plugins For Firefox
- On Linux
- 1password Extension For Firefox Mac
- Plugins For Firefox Mac Version
data.ashufta.co
Plugins Firefox For Mac Os
Starting with Firefox version 62 for Mac, Adobe Flash applets will be run in a more secure mode using process sandboxing.
Applicable to Firefox 12 and higher version on Windows OS. Click “Download Plug-in” to install mydlink services plug-in for your Firefox. Click Save File button to save the file on your computer. Click “Display the progress of ongoing downloads” on your Firefox. In Mac OS X, where are installed extensions for Firefox located? Location of Firefox extensions in Mac OS? closed Ask Question Asked 11 years, 6 months ago. /Library/Internet Plug-Ins Here is a list of files inside this directory. The Best Free Firefox Add-ons & Plugins app downloads for Mac: Web Video Downloader for Firefox MetaCert Facebook Layouts CouponCabin Sidekick for Fir. For those time-oriented folks like me, the free Firefox-Mac-PDF plugin does the job nicely. It opens PDFs directly in Firefox, using Apple’s PDFKit. The plugin works on OS X 10.4+ both on PowerPC and on Intel Macs. To install Firefox PDF Plugin for Mac OS X (v1.1.1 was released on July 2nd, 2009) Firefox users may click to install the. Download Firefox extensions and themes. They’re like apps for your browser. They can block annoying ads, protect passwords, change browser appearance, and more.
The sandbox is known to prevent the following features from working:
- Print to PDF from the Flash print dialog
- Print to Open in Preview from the Flash print dialog
- Quicklook in the File -> Open menu
- Saving files from a Flash applet
- Flash applets downloading and running the Adobe Air installer
- Flash triggering Adobe Air applications to run
To disable the Flash sandbox in Firefox, follow these steps:
- Type about:config in the address bar and press Enter Return .
A warning page may appear. Click to continue to the about:config page. - Find the preference dom.ipc.plugins.sandbox-level.flash and double-click it click the Edit button .
- Enter an integer value of 0 (zero) and click on the checkmark to save the change.
- Quit and reopen Firefox so that the change will take effect.
Special edition of Firefox from mail.com
Your internet browser is the foundation of your web browsing experience, so it needs to be fast, reliable, and versatile; Mozilla Firefox is all three of these. Moreover, when you download from mail.com, Firefox comes packed full of features to take your internet browsing to the next level.
Exclusive mail.com Mozilla Firefox features
Firefox is one of the most popular and highly regarded internet browsers out there, and for good reason. It’s fast and stable, has an intuitive user interface, and benefits from a multitude of available add-ons and plugins. With mail.com however, it gets even better, as the duo is designed to optimize and personalise your online experience. Download Firefox from mail.com and discover the following great exclusive features:
Firefox For Mac Os 10.5
- The mail.com Startup Page – Access your webmail account right from the word go. When you open Firefox, the mail.com Startup Page allows for quick and convenient access to your account. Furthermore, pin some of your favourite sites to create an efficient launch pad for every browsing session.
- Toolbar bookmarks to essential mail.com services – Quickly and easily navigate to all key mail.com services and features with the click of a button. No matter where you are on the web, it couldn’t be simpler to access services such as your inbox, organizer, and cloud.
- Integrated Search Function – mail.com’s Firefox browser features a search box in the tool bar for extra convenience. Whenever you need to look up a term or research a topic, the search function is always at hand.
- MailCheck – The customizable Firefox add-on makes keeping track of your emails simple. Download MailCheck and receive instant email notifications directly to your browser, which can be read in a mere click of a button. The mail icon also displays the number of unread messages at a glance.
Strengths of Mozilla Firefox
In addition to the enhancements that the mail.com features offer, the attributes and capabilities that Firefox itself possesses makes it a superb choice for any internet user. When you download Mozilla Firefox you can look forward to:
- Faster browsing – Navigate the internet at faster speeds than ever before. Firefox is streamlined and optimized for faster browsing so you can focus on whatever you want to do, whether it’s surfing the internet for research or pure enjoyment. Loading times are minimised as much as possible, and the program is ultra-responsive.
- Increased privacy – For many people, data protection is extremely important. With this in mind, Mozilla Firefox offers high levels of privacy to ensure you stay in control of your personal information. For instance, the Firefox private browsing mode doesn’t track or save your history, searches, or cookies, and blocks hidden trackers from monitoring your behaviour. Furthermore, you can integrate the ‘forget button’ into your toolbar to swiftly remove browsing information gathered from the last site you visited.
- A secure environment — Firefox utilises instant Website ID to verify the legitimacy of every website you visit, so you can be sure the connection is secure. In the event that you visit a harmful site, your new browser is equipped with anti-phishing and anti-malware safeguards to protect you from malicious hacking attempts and viruses. Additionally, Firefox updates automatically, so you don’t have to give it a second thought.
System Requirements
Before installing, make sure your computer meets the system requirements:
- Windows XP SP2
- Windows Server 2008
- Windows Vista
- Windows 7
- Windows 8
- Windows 10
- Mac OS
Firefox Download For Mac Os X
By downloading the application, you agree to the End User License Agreement and our Privacy Policy.
Источник
Firefox Mac OS X 10.9, 10.10 and 10.11 users move to Extended Support Release
Firefox version 78 is the last supported Firefox version for Mac users of OS X 10.9 Mavericks, OS X 10.10 Yosemite and OS X 10.11 El Capitan. These users will be moved to the Firefox Extended Support Release (ESR) channel by an application update. This will provide security updates until the next ESR update in July 2021, after which the affected users will no longer receive security updates.
Why has Firefox ended support for OS X 10.9, 10.10 and 10.11 users?
While Apple does not have a public policy governing security updates for older OS X releases, their ongoing practice has been to support the most recent three releases. The last security update applicable to OS X 10.11 was made available in July 2018. Unsupported operating systems do not receive security updates, have known exploits and can be dangerous to use, which makes it difficult to maintain Firefox on those versions.
Can I still browse safely with Firefox on OS X 10.9, 10.10 or 10.11?
Up until July 2021, we will be updating affected users with critical security updates through the Firefox ESR channel to help retain the best possible security. After this, no security updates will be provided.
How can I get the newest features of Firefox?
If you want to keep your Firefox version up to date, you will need to upgrade your operating system to macOS 10.12 or higher. Older versions that are not supported by Apple are unreliable and unsafe to use, which also makes it difficult to maintain Firefox on those versions.
These fine people helped write this article:
Volunteer
Grow and share your expertise with others. Answer questions and improve our knowledge base.
Источник
free.tqauc.co
Plugins For Firefox Mac
Many recent browser versions include their own, native PDF plug-ins that automatically replace the Acrobat and Reader plug-in from Adobe. Installing Firefox 19 or later, for instance, can result in your Adobe plug-in being disabled and replaced. Browser plug-ins typically do not support all PDF capabilities or offer comparable features. Firefox Lockwise. Take the passwords you’ve saved in Firefox with you everywhere. Download for iOS; Download for Android; Support; Firefox Monitor. See if your personal info has been leaked online, and sign up for future breach alerts. The Disconnect is a very useful privacy add-on for Mozilla Firefox. With the data theft all. In Mac OS X, where are installed extensions for Firefox located? Location of Firefox extensions in Mac OS? closed Ask Question Asked 11 years, 6 months ago. /Library/Internet Plug-Ins Here is a list of files inside this directory.
Contents
One of the most prominent media players, QuickTime has quickly become quite famous for its ease of use and the functionality that it provides. Simply put, QuickTime is a media player that was created by Apple and allows users to play back audio and video. The program has become quite popular, and plugins are also available, which can be installed on your browser and can be used accordingly. In case there are any videos on a web page that have been embedded with the QuickTime format, the program can be used accordingly in order to run those videos. Usually, QuickTime comes installed on all Mac computers, while those who are using Windows computers can download and install the plugins for their respective browsers. Here’s a brief guide on how to install and use QuickTime Plugin for the three major browsers in use today: Mozilla Firefox, Google Chrome and Internet Explorer.
Download QuickTime plugin for Chrome
1. The first step you need to take is to visit the official website of the Apple QuickTime Player and download the installer file from there.
2. Once the installer file has been downloaded, just click on the downloaded file, which will be showing at the horizontal download bar at the bottom of your browser.
3. Just follow the instructions on screen in order to finish the installation. Once the installation has been completed, you need to shut off Chrome and restart it in order to finish the installation.
How to enable or disable the QuickTime plugin on Chrome
In order to enable or disable the QuickTime Plugin for Google Chrome, the process is actually quite simple. By default, the plugin is enabled in Google Chrome, which means all videos compatible with the QuickTime format will play automatically. If you wish to disable it however, just write the following content in your address bar (you can choose either of them):
* chrome://plugins (or chrome:plugins)
* about://plugins (or about:plugins)
Then browse down till you find ‘QuickTime’. You will see a button alongside it. If you wish to disable the program, just press ‘Disable’. If you wish to re- enable the plugin, just press ‘Enable’.
Tips: Configure the QuickTime Plugin for Google Chrome
You can configure the QuickTime Plugin for your Google Chrome browser to a certain extent only. Since Google Chrome has a preset number of guidelines, you can’t individually decide whether the QuickTime Plugin will be able to run with a certain number of file types or not. Instead, you only have the flexibility of enabling or disabling the plugin at your behest.
Part 2: QuickTime Plugin for Firefox
Download QuickTime plugin for Firefox
The first thing that you need to do is to install QuickTime plugin for Firefox. In order to do that, you need to visit the official Apple QuickTime website and download the QuickTime installer file from there. Once the download has completed, you need to shut off Firefox. Then, browse over to the file you just downloaded, and run it, which will initiate the installation for the QuickTime plugin.
Mozilla Firefox Plugins Download
Enable or Disable QuickTime plugin for Firefox
In order to enable or disable the QuickTime Plugin for Mozilla Firefox, the first thing you need to do is to click on the ‘Firefox’ button on the right-top of the window, and then select ‘Add-ons’. Find the ‘Plugins’ from the Add-ons Manager, and then you can enable or disable the plugin now.
Configure the QuickTime Plugin for Firefox
In order to use or configure the QuickTime plugin according to your needs, there are a number of things that you can do. First of all, you can put a check on the types of media files that the plugin can be configured to use. For instance, when you click a download link for a media file which can be handled directly by the QuickTime plugin, it will automatically open the file using the plugin. You can alter those settings. The Firefox QuickTime plugin can also be altered to select which types of files open with the plugin and which are ignored by the plugin.
Troubleshooting
If you find that the Firefox QuickTime plugin is not working, you need to first make sure that all the files are available. To check that, the best way is to first delete the plugin and re- install it. Often times, an incomplete installation might be the reason. If your installation is proper, try enabling or disabling the plugin and restarting Firefox.
Part 3: QuickTime Plugin for Internet Explorer (IE)
Download QuickTime plugin for IE (Internet Explorer)
1. If you wish to install the QuickTime Plug in for Internet Explorer, the first step you need to take is to download the QuickTime Installer file using Internet Explorer. Fire up a new window, and open the official Apple QuickTime page, from where you can get the installer file. You will then get a message which will ask you whether you wish to ‘run or save the file?’.
2. I suggest you choose ‘Run’. Wait until the download is completed, after which a new dialog box will open up with two buttons; Run and Don’t Run. Choose the former.
3. Follow the on screen instructions in order to complete the download of the QuickTime installer. This will also install the QuickTime Plugin for your Internet Explorer.
Enable or disable Internet Explorer QuickTime plugin
— If you wish to enable or disable the QuickTime Plugin for Internet Explorer, there’s a very simple way to do so. New display for mac pro. Open up your Internet Explorer, and click on the small gear button located on the top right. A drop down menu will open, from where you need to click on ‘Manage Add Ons’.
— A new window will open up, which will include details of all the plugins and extensions that have been downloaded and are operable with Internet Explorer. Browse through the list until you find the QuickTime Plugin. You can then right click on it in order to enable or disable it as per your wishes.
Tips: Unfortunately, you can’t configure the QuickTime Plugin for Internet Explorer to work with certain file types. You can only enable or disable it.
Troubleshooting
To test the plugin, first open a new window:
* Find the QuickTime Sample movie (found in the QuickTime folder), and keep both windows adjacent.
* Drag the video to the browser video.
Then, a new window shall open up and the video shall start to play. If nothing plays, then you need to recopy the files in to the browser’s folders in order to make sure all files are in the right place.
From MozillaZine Knowledge Base
Introduction
This article applies equally to Firefox and SeaMonkey, and even to any browser using NPAPI plugins, which means practically anything except Internet Explorer. Don’t be put off by the fact that different sections were written by different authors using different browsers.
This article may be also be applied to users that use Firefox installers; it is unsure if the Mozilla Firefox uninstaller that is provided with the installer preserves your plugins directory.
When not installing Firefox from an installer, removing the Firefox installation directory and then extracting, instead of overwriting the Firefox folder, is a good idea. However, it removes your plugins in your ‘plugins’ folder each time, unless you’re careful. Fortunately, the plugins in your ‘plugins’ folder may be moved elsewere so that they don’t reside under your installation directory and so to make your manual uninstalling of Firefox easier.
Firefox searches a few locations for plugins such as Macromedia Flash and Java. One of these locations is in a ‘Plugins’ folder a parent folder of your Mozilla profile, if one exists. This search is done even if you have no legitimate Mozilla profile.ç
The Workaround
To trick Firefox into searching your folder, locate where the Mozilla profile container folder should be (for example, ‘C:Documents and Settings Application DataMozillaProfiles’). If this folder does not already exist, create it. Now there should be a path that resembles ‘../Mozilla/Profiles’ (where ‘..’ is the actual path where ‘/Mozilla/Profiles’ exists). Create a folder in ‘../Mozilla’ named ‘Plugins’ so that now there is a ‘C:Documents and Settings Application DataMozillaPlugins’ folder.
If Mozilla is installed, make sure that this is not the actual Mozilla installation directory. It should have ‘Profiles’ folder directly underneath it; if you do find a ‘profiles’ folder, but it is a ‘../defaults/profiles’ folder, then that is your installation directory and you will have to search further.
Now locate where Firefox is currently storing your plugins. It will be under a ‘plugins’ folder in your Firefox installation directory (for reference, the default directory for a Windows Firefox installer is ‘C:Program FilesMozilla Firefoxplugins’).
On Mac OS X, your Firefox folder is usually in your Applications directory. However, to access it, you must Ctrl-Click the Firefox folder and select ‘Show Package Contents’. Afterwards, you should be able to browser to your plugins folder, which should be located in ‘/Applications/Firefox.app/Contents/MacOS/firefox/plugins’.
Best Plugins For Firefox
Now cut all the plugins in the real Firefox plugins directory (without ‘npnul32.dll’ file (file name may differ on Linux) — this file might be updated between Firefox builds, so it should be removed when manually uninstalling Firefox) and paste them into the fake plugins directory.
On Linux
On Linux, and presumably on Mac OS X, the plugins directory name is all in lowercase, and there is an even simpler workaround if all your plugins are in the same directory (possibly as symlinks pointing to the actual shared object). No need to cut and paste unless the
/.mozilla directory already exists and is not empty:
1password Extension For Firefox Mac
- Locate where your plugins are located. (On my Linux64 system it is /usr/lib64/browser-plugins, where SeaMonkey normally doesn’t look.)
- In the Mozilla folder (typically $HOME/.mozilla which will contain directories named firefox [with your Firefox profiles, if any], seamonkey [with your SeaMonkey profiles, if any], etc.) add a symlink, as follows:

/.mozilla ln -sv /usr/lib64/browser-plugins plugins
Plugins For Firefox Mac Version
and yes, the ‘from’ goes after the ‘to’ in that link command. (Of course, on a 32-bit machine, it will be under /usr/lib rather than /usr/lib64)
- Then open your Mozilla browser (or practically any other GUI browser except Internet Explorer), browse to about:plugins, and lo! there they are, where formerly there was nothing. (In Firefox or SeaMonkey you can also go to the Plugins tab of about:addons, the Addons Manager.)
Источник