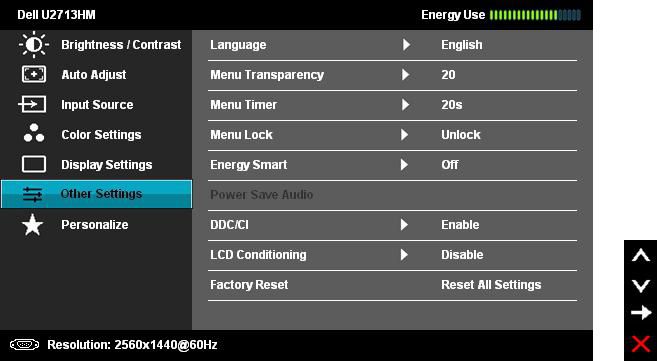- Сузился экран монитора, появились черные полосы. Что делать, как расширить экран?
- Что делать, если изображение на экране сузилось и стало не четким
- Как убрать черные полосы по бокам экрана: три способа решения проблемы
- Причины проблемы
- Как убрать черные полосы по бокам экрана на рабочем столе
- Как убрать черные полосы по бокам экрана в игре
- Черные полосы при просмотре видео
- Как убрать черные полосы по бокам экрана в «Виндовс»?
- Черные полосы в играх
- Убрать боковые полосы в видеоплейерах
- Настраиваем драйвер
- Настраиваем монитор
Сузился экран монитора, появились черные полосы. Что делать, как расширить экран?
У меня компьютер стал как-то странно работать: сузился экран и изображение стало меньше, по бокам появились черные полосы. Также шрифт и значки стали меньшей четкости, как будто затуманены (или окутаны «легкой» дымкой).
Виню во всем одну игру, в которую накануне поиграли дети. Ее уже удалили, а изображение все равно такое же.
Думала сначала, что сломался монитор, но подключив его к другому ПК — изображение на нем показывается отличное. Что можно сделать.
Больше всего похоже на сбившиеся настройки разрешения и масштабирования в Windows (обычно, это удается устранить за 1-2 мин.).
Впрочем, не исключены и др. причины. Ниже рассмотрю по порядку, что нужно проверить и исправить при подобной проблеме.
Что делать, если изображение на экране сузилось и стало не четким
Проверить разрешение/масштабирование в Windows
Чтобы автоматически открыть в любой версии Windows настройки задания разрешения — нажмите сочетание кнопок Win+R, и используйте команду desk.cpl.
desk.cpl — открыть свойства экрана
Далее обратите внимание на строки:
- Разрешение (в моем примере 1920 x 1080) — крайне желательно установить рекомендуемое значение для вашего монитора (Windows предлагает его автоматически). Также его еще иногда называют «родным» разрешением;
- Масштабирование (в моем примере 175%) — Windows, обычно, автоматически определяем наиболее оптимальный вариант масштабирования. Попробуйте изменить его — при выставлении 100% изображение на мониторе будет наиболее четким (но некоторые элементы могут стать слишком мелкими для восприятия) .
Дисплей (параметры Windows 10)
В любом случае, и разрешение, и масштабирование подбирается опытным путем исходя из предпочтений пользователя (ну и характеристик железа, разумеется).
Проверить установлены ли драйвера на видеокарту
Обычно, эта проблема возникает сразу после переустановки ОС Windows (в некоторых случаях при восстановлении ОС, чистке после вирусного заражения, при смене некоторых «железок»).
Чтобы проверить, установлены ли драйвера видеокарты — откройте диспетчер устройств и перейдите во вкладку «Видеоадаптеры» . Если драйвер на карту установлен — на значке устройства не будет восклицательного знака (см. пример ниже).
Драйвер на видеокарту установлен (слева), драйвера нет (справа)
Также обратите внимание на трей — рядом с часами должен быть значок видеодрайвера (для входа в панель управления). Если его нет, скорее всего у вас установлена «не полная» версия драйвера (например, тот, который подобрала вам Windows) . См. пример ниже.
2 способа открыть настройки AMD Radeon видеокарты / кликабельно
Кстати, в панели управления видеодрайвером также есть настройки масштабирования. Изменяя оные — можно подстроить размер изображения на экране монитора так, чтобы «картинка» была на всю плоскость (без черных полос). См. пример на скриншоте ниже.
AMD графика — настройки дисплея (масштабирование)
Не сбились ли настройки монитора.
Обратите внимание на аппаратные настройки самого монитора. В большинстве моделей есть опция по смещению изображения по вертикали/горизонтали (для центровки и калибровки картинки).
Кстати, чаще всего, если сбросить настройки в дефолтные или задействовать «Auto» режим (см. стрелка 3 на фото ниже) — изображение станет корректным, наиболее оптимальным для данной модели устройства.
Настройка монитора — положение по вертикали и горизонтали
Примечание : обычно, кнопки настройки монитора находятся на правой нижней панельке.
Провести диагностику монитора
Если всё вышеперечисленное не дало результатов — рекомендую проверить сам монитор, подключив его к другому ПК/ноутбуку. Возможно, имеет место быть тех. неисправность устройства (кстати, об этом также может свидетельствовать появление различных полос, ряби, постоянное изменение ширины/высоты изображения и т.д.).
Красные полосы (артефакты)
Кстати, обратите также внимание на то, когда появляются различные помехи и искажения: при неисправности монитора — как правило, они будут и при входе в BIOS, и при загрузке ОС, и на рабочем столе, и в играх.
Что делать, если появились рябь и полосы на экране компьютера/ноутбука (артефакты) — https://ocomp.info/ryab-i-polosyi-na-ekrane.html
Сегодня на этом все.
Дополнения, как и всегда, приветствуются 👇
Как убрать черные полосы по бокам экрана: три способа решения проблемы
Если изображение на экране вашего ПК или ноутбука вдруг или вследствие каких-либо причин перестало полностью заполнять монитор — появились черные полосы по его краям, то не стоит переживать. С таким инцидентом вы сможете справиться самостоятельно, следуя приведенным ниже инструкциям.
Причины проблемы
Черные полосы на экране монитора могут появиться в силу ряда причин:
- неправильное разрешение экрана;
- неверно заданные параметры игры;
- некорректная настройка видеоплеера;
- устаревший видеодрайвер;
- неправильно выставленные функции кодеков;
- вирусная атака.
В большинстве же случаев проблема решается легко — нужно просто откорректировать некоторые настройки Windows.
Как убрать черные полосы по бокам экрана на рабочем столе
Первая и самая простая причина — картинка, которую вы поставили фоном, не адаптирована под разрешение вашего экрана. Пройдите на компьютере такой маршрут: «Панель управления» — «Персонализация и оформление» — «Персонализация» — «Фон рабочего стола». Прокрутите список и найдите «Выберите положение» — из выпадающего меню надо кликнуть на «Заполнение» — этот режим призван как раз-таки заполнить изображением весь дисплей.
Если это не решило проблемы, то к вашему вниманию еще один способ, подсказывающий, как убрать черные полосы по бокам экрана:
- Правой клавишей мышки кликните на любом пустом пространстве рабочего стола.
- Нажмите в появившимся меню на «Графические настройки»(если за графику отвечает чип от Intel) или «Панель управления NVIDIA».
- В обоих случаях остановитесь на разделе «Дисплей».
- В меню NVIDIA нужна будет «Регулировка размера и положения «Рабочего стола», а для Intel — «Основные настройки».
- Для NVIDIA выставите режим масштабирования «Во весь экран» (у вас наверняка выбрано стандартное «Формат изображения»). В меню Intel должна стоять галочка на «Сохранить масштабирование» для самого высокого разрешения, а для иных случаев (некоторые специально снижают разрешение, чтобы слабый ПК «тянул» «тяжелые» игры) — галочка на «Масштаб на полный экран».
- Сохраните настройки.
Если пункт «Масштабирование» не активен, то смените разрешение на самое маленькое, задайте нужный масштаб («Во весь экран»), а после этих манипуляций снова вернитесь на привычное разрешение.
На мониторе ПК можно решить проблему нажатием кнопки Auto, расположенной под экраном. Как вариант — кнопка Menu, где можно вручную в «Размер/положение» отрегулировать ширину изображения на дисплее.
Как убрать черные полосы по бокам экрана в игре
Если проблема появляется только во время прохождения видеоигры, тоже можно для начала попробовать произвести действия, упомянутые в предыдущем разделе. Не лишним будет зайти и в графические настройки самой игры. В большинстве случаев проблема возникает из-за того, что пользователи специально снижают разрешение экрана, чтобы игра не «висла». В этом случае такое неудобство придется претерпевать, так как вы его создали сами.
Если вы не меняли ничего ни в настройках игры, ни в стандартном меню графики, то стоит перейти на официальный сайт производителя вашей видеокарты и скачать самые последние версии драйвера. После их установки обязательно перезагрузите свой ПК или ноутбук.
Если черные полосы по краям экрана и в этом случае не пропали, то, как вариант, остается переустановить систему.
Черные полосы при просмотре видео
Чтобы решить эту проблему, первым делом нажмите на иконку видеофильма правой клавишей мыши и вызовите «Свойства». Далее откройте «Подробно» и просмотрите разрешение файла — если оно конфликтует с разрешением вашего экрана, то проблема в нем.
Как убрать черные полосы по бокам экрана в этом случае: откройте параметры видеоплеера, найдите «Кадрирование», «Соотношение сторон» — попереключайте режимы, пока не найдете оптимальный. Для широкоформатного экрана подходит 16:9 или 16:10. Кроме того, все современные видеоплееры могут растягивать ролик по высоте или ширине, вписывать изображение гармонично в экран или же показывать его в исходном разрешении.
Если смена настроек ни к чему не привела, то также стоит обновить драйверы. Можно найти последнюю версию кодеков. Самые подходящие — K-lite и Shark.
Если вам не оказался полезным ни один из перечисленных способов, то вопрос «Как убрать черные полосы по бокам экрана?» остается решить только кардинальным путем — сбросить BIOS до дефолтных (начальных) настроек. Если вы не уверены в своих силах и ни разу не проводили подобные манипуляции, то настройку «сердца» вашего ПК или ноутбука лучше доверить специалисту.
Как убрать черные полосы по бокам экрана в «Виндовс»?
Многие считают, что время кинотеатров, игровых комнат и концертов подходит к концу. Теперь каждый желающий может создать все это у себя дома, на компьютере или на портативном устройстве. Сейчас существует множество сервисов с музыкой, новейшими фильмами и самыми интересными играми. Их можно использовать прямо через браузер либо качать и сохранять к себе на компьютер. Однако случаются и определенные казусы. Контент не всегда хорошо подходит для определенного компьютера, поэтому возможны случаи, когда картинка на экране по бокам ограничена лишними боковыми полосами. Это может быть в игре или фильме, а также просто во время использования других ресурсов. Естественно, встает вопрос о том, как убрать черные полосы по бокам экрана? Существуют определенные манипуляции и настройки, позволяющие решить проблему. Но об этом поговорим после того, как станет ясно почему и при каких обстоятельствах эти самые линии возникают. Для начала рассмотрим ситуацию с компьютерными играми.
Черные полосы в играх
Запуская какую-то интересную игру в полноэкранном режиме, пользователь замечает, что программа грузится, но по бокам есть черные отступы, крадущие часть игрового пространства. Откуда они берутся?
Появляются такие полосы в играх в следующих случаях:
- неправильно настроены параметры самой игры и стоит неадекватное соотношению сторон монитора разрешение;
- видеодрайвер ведет себя некорректно;
- вирусная атака.
Как убрать черные полосы по бокам экрана в играх? Для этого нужно пройтись по указанным возможным проблемам и отыскать реальную. Следовательно, для начала нужно зайти в настройки игры и постараться поустанавливать различные варианты разрешения экрана, а также попробовать отключить «незнакомые» режимы игры, просто сняв галочки. Если не помогло, то нужно двигаться дальше и, скачав с официального сайта производителя видеокарты последнюю версию драйвера, установить его и перезагрузить компьютер. Если причина была в нем, то все заработает и в игре проблема исчезнет. Но если полосы не ушли, то велика вероятность повреждения системных файлов операционной системы вирусными атаками, что возможно исправить либо приглашением специалиста, либо переустановкой Windows.
Убрать боковые полосы в видеоплейерах
Если с играми все понятно, то бывают аналогичные ситуации и с просмотром фильмов на компьютерах. Запускается любимая кинолента, но раз – и часть экрана по бокам просто «съедена» этими черными полосами. Почему они тут появились?
Вариантов может быть несколько:
- формат скачанного фильма не совпадает с разрешением экрана монитора;
- неправильно настроен видеоплейер;
- опять же, проблема с драйвером видеокарты;
- некорректная работа кодеков.
Как убрать черные полосы по бокам экрана при просмотре фильмов? Здесь тоже нужно пробежаться по причинам и методом отбора найти проблему. Значит, для начала изучаются данные о файле, содержащем фильм. На соответствующей иконке файла нужно нажать правой кнопкой мыши и выбрать меню «Свойства». Потом перейти во вкладку «Подробно», где и можно найти данные о разрешении фильма.
Если файл хороший, то заходим в настройки используемого плеера и ищем вкладку «Видео». Там должны быть настройки «Соотношение сторон» и «Кадрирование». Нужно попробовать разные режимы соотношения сторон (для широкоформатных мониторов это обычно 16:9 и 16:10), а также переключать режимы кадрирования.
Если ничего не помогло, можно использовать метод переустановки драйвера видеокарты либо найти более новый пакет кодеков (желательно от K-Lite или Shark). Бывают, конечно, и другие случаи, требующие отдельного рассмотрения специалистами на месте. О том, как убрать черные полосы по бокам экрана, уже скажут они.
Настраиваем драйвер
После рассмотрения возможных вариантов появления черных полос в играх и фильмах становится ясно, что причиной всему может быть драйвер. Как убрать черные полосы из видео и игр с помощью переустановки драйвера и настройки утилит видеокарты, расскажем далее.
Как уже было сказано, ПО для устройств нужно искать на официальном сайте. Выбирается программа, соответствующая разрядности системы, скачивается и устанавливается. После этого необходима перезагрузка компьютера. Этого может быть достаточно, а может быть и мало. Поэтому убираем черные полосы по бокам путем настройки утилит видеокарты. Для GeForce – это Nvidia, для AMD – это Catalyst Center, а для встроенных видеокарт – это обычно Intel Video. В каждой такой утилите есть возможность настройки разрешения и соотношения сторон. Здесь необходимо попробовать разные комбинации и перезагрузить компьютер.
Настраиваем монитор
Если предыдущие советы не помогли, то велика вероятность того, что неправильно настроен сам монитор. Как убрать черные полосы по бокам монитоора в этом случае?
Для начала нужно найти на нем кнопку Auto и просто ее нажать. В 90 из 100 % случаев обычно это помогает. Но если результата нет, то заходим в «Меню монитора», находим вкладку «Положение/Размер» и вручную меняем ширину экрана, увеличивая его в стороны. Проблема должна быть решена.