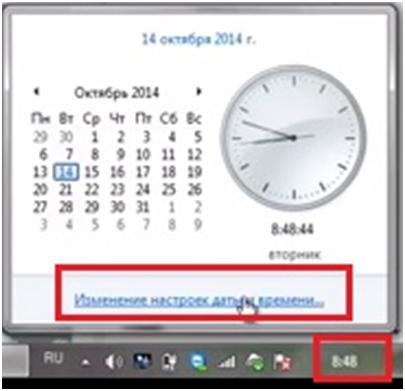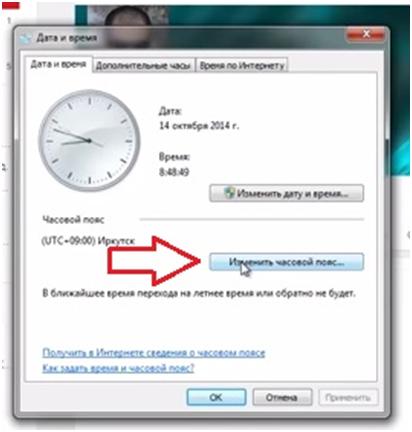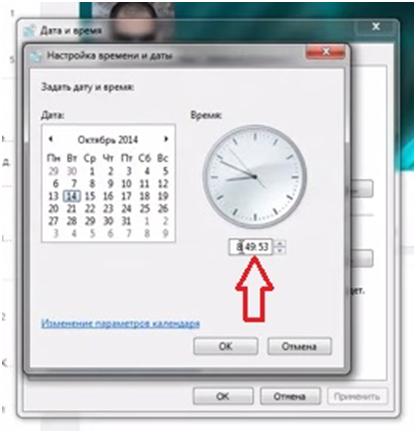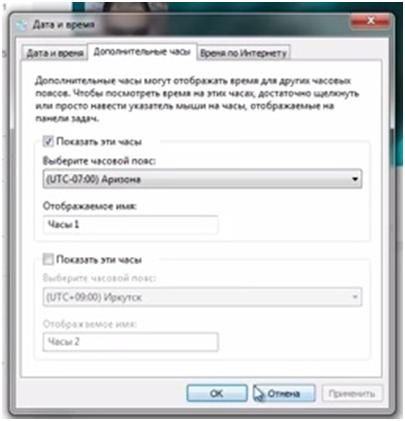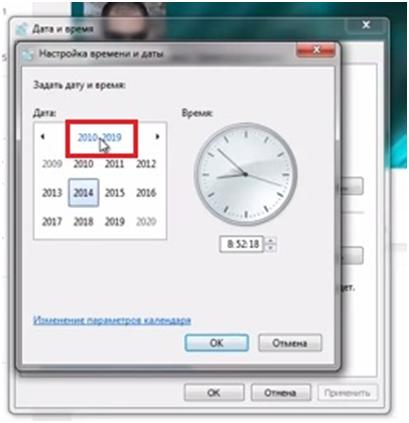- Что делать, если Windows 7 автоматически переводит время. Настройка даты и времени.
- Переход на летнее время в Windows 10/8/7
- Что такое летнее время или летнее время
- Автоматически настроить часы на летнее время
- Отключить автоматическую настройку летнего времени
- Сбивается время на компьютере Windows 10: решения
- Причины возникновения неполадки со временем
- Способы решения проблемы со сбоем времени
- Синхронизация времени в «Параметрах»
- Изменение адреса сервера
- Изменение часового пояса
- Переподключение к сети Интернет
- Проверка системы антивирусом
- Удаление активатора
- Замена батарейки BIOS
- Заключение
- Часы с секундами на панели задач.
- Что делать, если Windows 7 автоматически переводит время. Настройка даты и времени.
Что делать, если Windows 7 автоматически переводит время. Настройка даты и времени.
Сегодня я Вам покажу как настроить время на компьютере либо, когда у Вас автоматически переводятся часы, допустим на час вперед, либо на два назад, что при этом надо сделать.
Если у Вас автоматически переводятся часы значит у Вас настроено авто обновление через интернет, но при этом выставлен неверно пояс.
Для того чтобы настроить авто обновление жмем на часы в правом нижнем углу и заходим в изменение настроек даты и времени.
Здесь мы видим надпись изменить часовой пояс, жмем туда и тут находим наш часовой пояс.
По опыту могу сказать, что иногда не совпадает название города, было такое что город один, а часовой пояс неверный.
Заходим во вкладку время по интернету, нажимаем изменить параметры. Видим, что стоит галочка на пункте синхронизировать с сервером время в интернете.
Т.е. несколько раз в сутки при подключении к интернету он синхронизирует время и переводит автоматически.
Это нужно для того чтобы всегда было точное время, и чтобы часы не отставали.
Если Вы не хотите делать синхронизацию, тогда отключаете эту галочку и жмете Ok. Тогда настройку часовых поясов делать необязательно.
Обязательно только выставить точное время и Ваше время будет идти по данным, которые будут браться из биоса Вашей материнской платы компьютера либо ноутбука.
Также можно выбрать с какого сервера делать синхронизацию.
Во вкладке дополнительные часы можно настроить еще двое часов. Например, нужно знать какое сейчас время в Аризоне.
Для этого ставим галочку показать эти часы и выбираем нужный пояс. Нажимаем применить и Ok.
В нижнем правом углу теперь будут показываться двое часов.
Еще хочу Вам показать, как быстро поменять год.
Для того чтобы быстро поменять год жмем на надпись, которая показана на рисунке, и выбираем год, который нам нужен. Потом выбираем месяц и дату.
Если у Вас остались кое-какие вопросы, смотрите видео инструкцию – «Что делать, если Windows 7 автоматически переводит время. Настройка даты и времени».
Переход на летнее время в Windows 10/8/7
В какой-то момент в течение года некоторые из них могут увидеть уведомление при нажатии на часы панели задач в Windows. В уведомлении может быть что-то на этот счет:
Переход на летнее время заканчивается (дата) в (время). Часы переведены на 1 час назад/вперед.
Давайте посмотрим, что такое летнее время, что означает это уведомление и как изменить летнее время в системе Windows.
Что такое летнее время или летнее время
Те из вас, кто не знает, что такое летнее время, позвольте мне объяснить вкратце.
В большинстве стран Европы местное время перемещается вперед на 1 час весной, а осенью назад на 1 час. Это происходит в марте или апреле и заканчивается в октябре или ноябре. Эта практика называется летнее время. Эти сдвиги различны в северном и южном полушариях и могут различаться в разных странах. В южном полушарии изменения противоположны.
Автоматически настроить часы на летнее время
Microsoft Windows установила ежегодное расписание обновлений для летнего времени (DST) и часовых поясов (TZ). Время от времени выпускает DST накопительные обновления и обновления для часовых поясов изменений. Если для Центра обновления Windows установлено значение «Автоматическая установка», вам ничего не нужно делать, поскольку это обеспечит плавный переход к новым настройкам перехода на летнее время и часовой пояс.
Каждая страна имеет свою собственную политику внедрения ТЛЧ. Некоторые могут не соблюдать летнее время, в то время как другие могут менять даты начала и окончания летнего времени каждый год.
Windows хранит информацию о часовом поясе в двух местах в реестре.
- HKEY_LOCAL_MACHINE \ ПРОГРАММНОЕ ОБЕСПЕЧЕНИЕ \ Microsoft \ Windows NT \ CurrentVersion \ Часовые пояса
- HKEY_LOCAL_MACHINE \ SYSTEM \ CurrentControlSet \ Control \ TimeZoneInformation
Рекомендуется использовать Центр обновления Майкрософт или загрузить обновление часового пояса с сайта загрузки Майкрософт, а не редактировать реестр вручную. Но если вы хотите изменить настройки часового пояса вручную, вы можете использовать редактор часовых поясов или инструмент Tzedit.exe. Этот инструмент позволяет создавать и редактировать записи часового пояса для настроек даты и времени на панели управления. Вы можете прочитать больше об этом на KB914387.
В зависимости от вашего часового пояса, если вы установили флажок Уведомлять меня об изменении часов , вы увидите это уведомление в своих часах Windows на панели задач. По умолчанию выбран параметр Автоматически настраивать часы на летнее время .
Если в вашем часовом поясе не установлено летнее время, вы увидите, что Летнее время не отображается на этом часовом поясе .
Вы можете получить доступ к этому апплету «Дата и время» через панель управления.
Отключить автоматическую настройку летнего времени
Если по какой-то причине вы хотите отключить автоматическую настройку перехода на летнее время, вы можете снять флажок, как показано на рисунке выше. Или вы можете редактировать реестр следующим образом:
Откройте редактор реестра Windows и перейдите к следующему ключу:
HKEY_LOCAL_MACHINE \ SYSTEM \ CurrentControlSet \ Control \ TimeZoneInformation
Здесь на правой боковой панели создайте новое значение DWORD. Назовите его DisableAutoDaylightTimeSet и присвойте ему значение 1 . Чтобы включить его снова, измените его значение на 0 или просто удалите этот ключ.
Сбивается время на компьютере Windows 10: решения
На компьютере время сбивается не часто, так как оно, по сути, должно синхронизироваться по сети. Но все равно подобная неполадка часто встречается, и причины тому могут разные. Сегодня рассмотрим некоторые из них в ОС Windows 10, а также подробно разберем способы устранения данной проблемы.
Причины возникновения неполадки со временем
В основном, сбои и отставания временных настроек на компьютере на базе ОС Windows 10 появляются по нескольким причинам:
- севшая батарейка BIOS;
- воздействие вирусного ПО;
- неверные настройки часовых поясов;
- влияние активаторов на работу системы;
- неправильное указание сервера;
- нестабильное соединение с сетью.
Способы решения проблемы со сбоем времени
Решение зависит от корня проблемы, и определить его довольно просто. При наличии проблем с сетью система будет ожидать стабильного подключения, и только потом синхронизирует время. Если дело стоит за вирусом, компьютер молчать тоже не станет – даже Windows Defender легко обнаруживает подобного рода вредоносное ПО. При наличии активатора в системе его сначала нужно удалить, а если села батарейка, то перед загрузкой ОС это будет показано.
Синхронизация времени в «Параметрах»
Если подобного рода проблема разовая, то есть появилась впервые и не имеет цикличности, можно включить синхронизацию. Для начала я открою «Параметры» системы нажатием на комбинацию Win + I. Перехожу в категорию «Время и язык», после открою вкладку «Дата и время». Там будет кнопка «Синхронизировать» — жму на нее и жду, когда часы настроятся.
Изменение адреса сервера
Если вышеуказанная процедура не помогает, можно попробовать для начала изменить адрес сервера. Сначала открываю «Панель управления» — ввожу соответствующий запрос в поисковике в панели задач. Затем открываю раздел «Дата и время» в списке.
Откроется новое окно, в нем я перехожу ко вкладке «Время по Интернету». Там будет кнопка «Изменить параметры…», по ней я и кликаю.
В следующем окне ввожу адрес сервера, затем жму по кнопке «Обновить сейчас», проверяю, синхронизировалось ли время, и уже потом выхожу, нажав на кнопку ОК.
Изменение часового пояса
В этом же окне «Дата и время» я могу настроить часовой пояс, не переходя при этом к настройкам времени по Интернету, а оставаясь на первой одноименной вкладке. Там я могу нажать на кнопку «Изменить часовой пояс».
В следующем окне я точно подбираю часовой пояс, соответствующий моему местоположению, и применяю изменения нажатием на кнопку ОК. После этого время должно вновь синхронизироваться по сети, но уже в соответствии с новыми настройками.
Переподключение к сети Интернет
Если настройка времени производится по сети, возможно, дело кроется в нестабильном подключении к Интернету. Для начала надо перезагрузить сеть, отключив и вновь включив роутер. Если не помогло, можно попробовать подключиться к другой точке, допустим, с телефона, и там уже попробовать обновить время.
Проверка системы антивирусом
Использую установленный в систему антивирус, любой, который есть – у меня это Windows Defender. Открываю главное окно и запускаю процедуру сканирования. Если в системе действительно имеются вирусы, программа обнаружит их и автоматически обезвредит – поместит в карантин или удалит совсем.
Удаление активатора
Хоть активаторы и продлевают пробный период платных программ, делать это они могут двумя способами – имитируют сервер активации или же подставляют и переводят системное время. Желательно не устанавливать их изначально, а если таковые и есть в системе, то удалять, иначе сбои во временных параметрах не исчезнут.
Замена батарейки BIOS
К замене батарейки BIOS приступаю в последнюю очередь, если ничего из вышеперечисленного не помогло. Располагается она на материнской плате. Если с ней действительно есть какие-то проблемы, при запуске компьютера могут появляться некоторые сбои еще на этапе чтения BIOS. Причем сбивается оно именно на дату производства материнской платы или программы.
Решение – нахожу батарейку соответствующей формы и напряжением 3 Вольта, обычно это модель CR2032. Перед заменой надо полностью обесточить компьютер и выдернуть шнур питания из розетки. Вероятно, что BIOS после полностью сбросится, но сбои во времени прекратят появляться.
Заключение
Причины сбоев во времени на Windows 10 могут быть как мелкими (неверно указанный сервер, нестабильное соединение), которые устраняются парой кликами мышки, так и более существенными (разряд батарейки BIOS). Если же причина возникновения неполадки пользователю неизвестна, я рекомендую следовать указанной выше последовательности.
Часы с секундами на панели задач.
В операционных системах Windows часы отображаются в панели задач, показывая часы и минуты. Но, при работе за компьютером у пользователей могут возникать такие ситуации, когда требуется отслеживать время буквально по секундам. Иной пользователь может сказать и так: «Хочу, чтобы часы на моем компьютере отображались с секундами, просто потому, что мне так нравится и все тут!».
В Windows совсем необязательно для этой цели скачивать разнообразные приложения «Часы» сторонних разработчиков. Настроить отображение встроенных часов с секундами можно и в самой системе, а именно совершив несколько несложных манипуляций в редакторе реестра.
Открываем редактор реестра: Win + R → regedit → «OK».
На всякий непредвиденный случай можно (нужно) сделать резервную копию реестра, раскрыв меню раздела «Файл» в окне редактора реестра и выбрав пункт «Экспорт». Если что-то пойдет не так, всегда можно, дважды кликнув по сохраненному файлу с резервной копией, восстановить прежние значения реестра.
В окне «Редактор реестра» слева последовательно проходим по пути: HKEY_CURRENT_USER \ SOFTWARE \ Microsoft \ Windows \ CurrentVersion \ Explorer \ Advanced . Выделив раздел Advanced, щелкаем по нему правой кнопкой мыши, а в выпавшем меню выбираем «Создать» → «Параметр DWORD (32 бита)».
Называем созданный параметр ShowSecondsInSystemClock , а затем раскрыв его, в поле «Значение» выставляем 1 и нажимаем «ОК».
Если изменения не вступили в силу сразу, то, чтобы не перезагружать компьютер, можно перезапустить проводник. Для этого открываем диспетчер задач (Ctrl + Shift + Esc). На первой вкладке «Процессы» находим и выделяем «Проводник», а затем внизу справа нажимаем кнопку «Перезапустить».
Если нужно вернуть отображение часов по умолчанию (без секунд), то в редакторе реестра просто удаляем созданный параметр «ShowSecondsInSystemClock».
Что делать, если Windows 7 автоматически переводит время. Настройка даты и времени.
Сегодня я Вам покажу как настроить время на компьютере либо, когда у Вас автоматически переводятся часы, допустим на час вперед, либо на два назад, что при этом надо сделать.
Если у Вас автоматически переводятся часы значит у Вас настроено авто обновление через интернет, но при этом выставлен неверно пояс.
Для того чтобы настроить авто обновление жмем на часы в правом нижнем углу и заходим в изменение настроек даты и времени.
Здесь мы видим надпись изменить часовой пояс, жмем туда и тут находим наш часовой пояс.
По опыту могу сказать, что иногда не совпадает название города, было такое что город один, а часовой пояс неверный.
Заходим во вкладку время по интернету, нажимаем изменить параметры. Видим, что стоит галочка на пункте синхронизировать с сервером время в интернете.
Т.е. несколько раз в сутки при подключении к интернету он синхронизирует время и переводит автоматически.
Это нужно для того чтобы всегда было точное время, и чтобы часы не отставали.
Если Вы не хотите делать синхронизацию, тогда отключаете эту галочку и жмете Ok. Тогда настройку часовых поясов делать необязательно.
Обязательно только выставить точное время и Ваше время будет идти по данным, которые будут браться из биоса Вашей материнской платы компьютера либо ноутбука.
Также можно выбрать с какого сервера делать синхронизацию.
Во вкладке дополнительные часы можно настроить еще двое часов. Например, нужно знать какое сейчас время в Аризоне.
Для этого ставим галочку показать эти часы и выбираем нужный пояс. Нажимаем применить и Ok.
В нижнем правом углу теперь будут показываться двое часов.
Еще хочу Вам показать, как быстро поменять год.
Для того чтобы быстро поменять год жмем на надпись, которая показана на рисунке, и выбираем год, который нам нужен. Потом выбираем месяц и дату.
Если у Вас остались кое-какие вопросы, смотрите видео инструкцию – «Что делать, если Windows 7 автоматически переводит время. Настройка даты и времени».