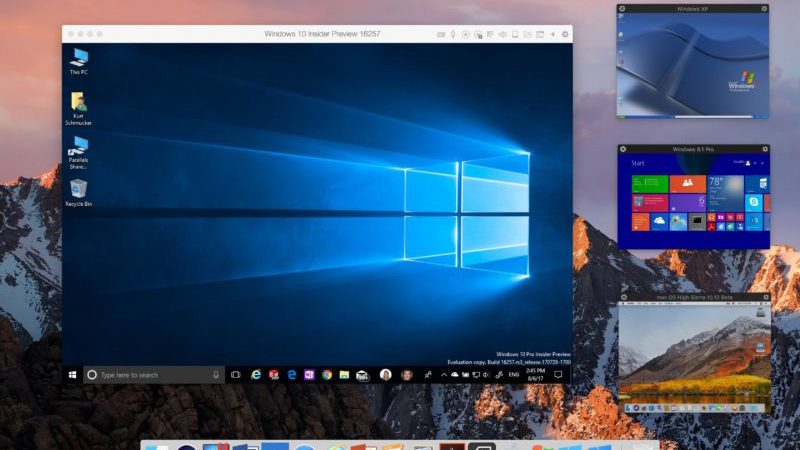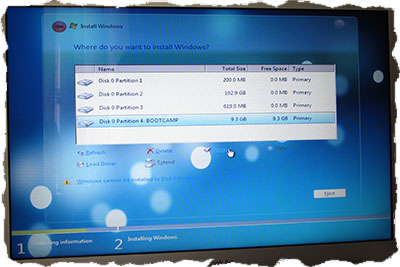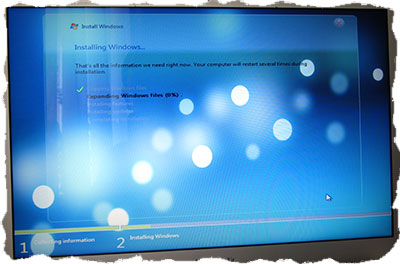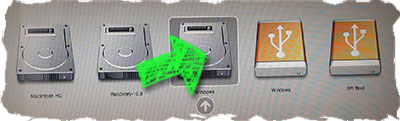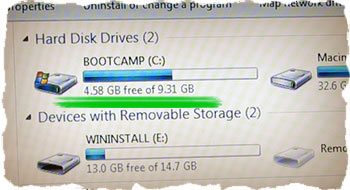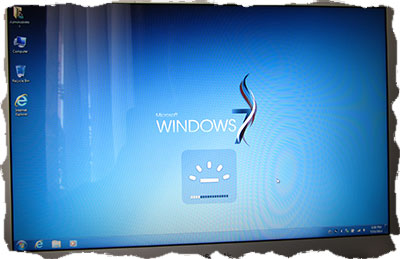- Загрузка и установка ПО поддержки Windows на компьютере Mac
- Установка последних обновлений macOS
- Форматирование флеш-накопителя USB
- Загрузка ПО поддержки Windows
- Установка ПО поддержки Windows
- Дополнительная информация
- Если по поддержки windows не установилось успешно, Неполадки в работе windows на компьютере mac – Инструкция по эксплуатации Apple Boot Camp (Mountain Lion)
- Страница 8
- Вы не можете сохранить параметры Windows, личные файлы и приложения, потому что ваша текущая версия Windows может быть установлена в неподдерживаемом каталоге.
- Ответы (4)
- Установка Windows 7 на MAC с помощью BootCamp Assistant [ШАГ-3]
Загрузка и установка ПО поддержки Windows на компьютере Mac
После использования приложения «Ассистент Boot Camp» для установки или обновления Microsoft Windows на компьютере Mac вам может понадобиться также установить последнее ПО поддержки Windows (драйверы) от Apple.
При установке Microsoft Windows на компьютер Mac приложение «Ассистент Boot Camp» автоматически открывает установщик Boot Camp, который устанавливает последнее ПО поддержки Windows (драйверы). Если этого не произошло или возникли описанные ниже проблемы с использованием Windows на компьютере Mac, следуйте инструкциям, представленным в этой статье.
- В Windows не работает мышь, трекпад или клавиатура Apple.
Windows не поддерживает Force Touch. - В ОС Windows отсутствует звук из встроенных динамиков компьютера Mac.
- В ОС Windows не распознается встроенный микрофон или камера компьютера Mac.
- В Windows отсутствует либо недоступно одно или несколько разрешений дисплея.
- В Windows невозможно настроить яркость встроенного дисплея.
- В Windows возникают проблемы с Bluetooth или Wi-Fi.
- Появляется предупреждение о прекращении работы приложения Apple Software Update.
- Появляется сообщение о том, что на вашем компьютере установлены драйвер или служба, которые не готовы для работы с текущей версией Windows.
- После установки Windows при запуске компьютера Mac отображается черный или синий экран.
Если ваш компьютер Mac оснащен видеокартой AMD и при этом возникают проблемы с работой графики в Windows, вместо описанной процедуры вам может потребоваться обновить драйверы для видеокарты AMD.
Установка последних обновлений macOS
Прежде чем продолжить, установите последние обновления macOS, которые могут включать обновления для Boot Camp.
Форматирование флеш-накопителя USB
Чтобы установить последнее ПО для поддержки Windows, требуется флеш-накопитель USB емкостью не менее 16 ГБ, отформатированный как MS-DOS (FAT).
- Запустите компьютер Mac в macOS.
- Подключите к компьютеру Mac флеш-накопитель USB.
- Запустите приложение «Дисковая утилита» (оно находится во вложенной папке «Утилиты» папки «Приложения»).
- В строке меню выберите «Вид» > «Показать все устройства».
- В боковом меню приложения «Дисковая утилита» выберите флеш-накопитель USB. (Необходимо выбрать имя диска, а не имя тома, которое отображается под ним.)
- Нажмите кнопку или вкладку «Стереть».
- В качестве формата выберите MS-DOS (FAT), а в качестве схемы — основную загрузочную запись.
- Нажмите «Стереть», чтобы отформатировать диск. По окончании выйдите из приложения «Дисковая утилита».
Загрузка ПО поддержки Windows
После подготовки флеш-накопителя USB выполните следующие действия.
- Убедитесь, что компьютер Mac подключен к Интернету.
- Откройте приложение «Ассистент Boot Camp» во вложенной папке «Утилиты» папки «Программы».
- В строке меню в верхней части экрана выберите пункт «Действие» > «Загрузить ПО поддержки Windows», а затем — флеш-накопитель USB для сохранения. По окончании загрузки выйдите из приложения «Ассистент Boot Camp».
Установка ПО поддержки Windows
После загрузки ПО поддержки Windows на флеш-накопитель следуйте инструкциям по его установке. (Если в процессе решения проблем мышь или клавиатура подключены через Bluetooth, возможно, следует выполнить указанные ниже действия, подключив мышь или клавиатуру через USB.)
- Убедитесь, что флеш-накопитель USB подключен к компьютеру Mac.
- Запустите компьютер Mac в Windows.
- В проводнике откройте флеш-накопитель USB, а затем выберите файл Setup или setup.exe, который находится в папке WindowsSupport или BootCamp. Если отобразится запрос разрешить Boot Camp внести изменения на вашем устройстве, нажмите «Да».
- Нажмите «Восстановить», чтобы начать установку. Если появляется сообщение о том, что устанавливаемое программное обеспечение не было проверено на совместимость с этой версией Windows, нажмите кнопку «Продолжить».
- По окончании установки нажмите «Завершить», а когда появится запрос на перезагрузку компьютера Mac — «Да».
Дополнительная информация
Если не удается загрузить или сохранить ПО поддержки Windows
- Если ассистент сообщает, что ПО поддержки Windows не удалось сохранить на указанный диск или не удается использовать флеш-накопитель USB, убедитесь, что емкость флеш-накопителя USB составляет не менее 16 ГБ и он правильно отформатирован.
- Если приложение «Ассистент Boot Camp» не находит флеш-накопитель USB, нажмите кнопку «Назад» и убедитесь, что диск подключен непосредственно к порту USB на компьютере Mac, а не к дисплею, концентратору или клавиатуре. Отключите и повторно подключите диск, затем нажмите кнопку «Продолжить».
- Если приложение «Ассистент Boot Camp» сообщает, что не удается загрузить ПО из-за проблемы с сетью, убедитесь, что компьютер Mac подключен к Интернету.
- Проверьте компьютер Mac на соответствие системным требованиям для установки Windows с помощью Boot Camp.
Если после обновления ПО поддержки Windows нужная функция Mac по-прежнему не работает, попробуйте найти сведения о своем симптоме на веб-сайте службы поддержки Apple или Microsoft. Некоторые возможности компьютера Mac несовместимы с Windows.
Информация о продуктах, произведенных не компанией Apple, или о независимых веб-сайтах, неподконтрольных и не тестируемых компанией Apple, не носит рекомендательного или одобрительного характера. Компания Apple не несет никакой ответственности за выбор, функциональность и использование веб-сайтов или продукции сторонних производителей. Компания Apple также не несет ответственности за точность или достоверность данных, размещенных на веб-сайтах сторонних производителей. Обратитесь к поставщику за дополнительной информацией.
Если по поддержки windows не установилось успешно, Неполадки в работе windows на компьютере mac – Инструкция по эксплуатации Apple Boot Camp (Mountain Lion)
Страница 8
Если появляется сообщение о том, что устанавливаемое программное обеспечение не
прошло проверку на совместимость с Windows, нажмите «Все равно продолжить».
В процессе установки на короткое время появляются диалоговые окна программы
установки; отвечать на них не нужно.
Если ничего не происходит, возможно, имеются скрытые окна, в которых требуется ответить
на запрос. Посмотрите на панель задач и проверьте, нет ли под отображаемыми окнами
других окон.
После перезагрузки компьютера следуйте инструкциям всех появляющихся
С помощью Обновления ПО или на веб-сайте
проверьте наличие обновленных версий ПО поддержки Windows.
Если ПО поддержки Windows не установилось успешно
Если ПО поддержки Windows не установилось успешно, аппаратное обеспечение может не
работать надлежащим образом. Выполните одно из следующих действий.
Восстановление ПО поддержки Windows
Подключите флеш-накопитель USB с ПО поддержки Windows.
Программа установки может запуститься автоматически. Если это не произошло, дважды
нажмите файл «setup.exe» в папке BootCamp.
Нажмите «Восстановить» и следуйте инструкциям на экране.
Если появляется сообщение о том, что устанавливаемое программное обеспечение не
прошло проверку на совместимость с Windows, нажмите «Все равно продолжить».
Как повторно установить определенный драйвер
Если необходимо повторно установить отдельные драйверы, их можно устанавливать по
отдельности. Например, если не работает встроенная камера Вашего Mac, можно повторно
установить только драйвер камеры.
Отдельные драйверы находятся в папке BootCamp/Drivers/ на флеш-накопителе USB с ПО
поддержки Windows.
Подключите флеш-накопитель USB с ПО поддержки Windows.
С помощью проводника Windows или проводника выберите драйвер, который
Откройте драйвер для начала установки.
Неполадки в работе Windows на компьютере Mac
Ниже приведены рекомендации по устранению неполадок, возникающих при работе
Windows на компьютере Mac.
Для получения подробной информации об устранении неполадок посетите веб-сайт
Если при запуске компьютера Mac отображается сообщение «Загрузочный диск не
подсоединен»
Возможно, раздел Windows был неверно отформатирован, поэтому загрузка компьютера
Mac из него невозможна. Загрузите Ваш Mac в OS X и откройте Ассистент Boot Camp. Удалите
раздел Windows и переустановите Windows, предварительно отформатировав раздел.
Вы не можете сохранить параметры Windows, личные файлы и приложения, потому что ваша текущая версия Windows может быть установлена в неподдерживаемом каталоге.
При попытке обновдения 10 поверх существующей 10 — ошибка.
Программа установки предлагает только чистую установку, с удалением всего.
Вы не можете сохранить параметры Windows, личные файлы и приложения, потому что ваша текущая версия Windows может быть установлена в неподдерживаемом каталоге.
Что за бред. Установщику винды не нравится диск С и папка виндовс.
Диск на 500 гигов, 400 свободно. На этом диске только винда.
UPD — появилось после последнего обновления 9-02-16
Ответы (4)
В NTFS предусмотрено больше атрибутов, чем их используется в Windows.
Ранее Вы сообщали, что у Вас имеются какие-то ошибки, связанные с программой Acronis.
Возможно, что программа использует атрибуты ФС по своему усмотрению.
Возможно также, что после последних обновлений начинают использоваться незадействованные ранее атрибуты и возникает конфликтная ситуация. Вы можете уточнить в поддержке.
Проверьте также вашу систему хорошенько на наличие нежелательных программ. Прятать данные в неиспользуемых частях ФС — одна из фишек классных вредоносов.
Был ли этот ответ полезным?
К сожалению, это не помогло.
Отлично! Благодарим за отзыв.
Насколько Вы удовлетворены этим ответом?
Благодарим за отзыв, он поможет улучшить наш сайт.
Установка Windows 7 на MAC с помощью BootCamp Assistant [ШАГ-3]
В предыдущих частях урока мы ознакомились с основами установки Windows на МАК и подготовили все необходимое (скачали дистрибутив и записали его на флешку). Теперь настал черед произвести саму установку.
В данной части мы шаг за шагом установим Windows 7 Lite с помощью BootCamp на созданный ранее раздел (объемом 10Гб). Десяти гигабайт должно вполне хватить для развернутой Windows 7 Lite, установки драйверов и кое-каких небольших программ.
Если же вам позже захочется установить более тяжелый софт, указывайте в качестве места установки внешний HDD.
- Несовместимость разделов MBR и GPT при установке Windows на MAC — читайте эту статью
Моя инструкция по установке Windows с помощью BootCamp Assistant:
ШАГ 1 — Вставляем, созданную ранее, флешку в USB разъем компьютера и перезагружаем его. После того, как в процессе перезагрузки погаснет экран, зажимаем и удерживаем кнопку Option (Alt) .
В результате на экране отобразится Менеджер загрузки со списком загрузочных томов (дисков или разделов с пригодной для запуска ОС). Выбираем изображение оранжевой флешки с пометкой Windows.
ШАГ 2 — Далее последуют привычные шаги инсталляции Windows. Я думаю, что многие уже сталкивались с подобным и не раз. Поэтому особо детально на этом останавливаться я не буду.
Единственно, на чем я хочу сконцентрировать ваше внимание, это выбор раздела диска, куда все это «добро» будет устанавливаться. Здесь вам придется выбрать раздел, помеченный как BOOTCAMP.
Для продолжения установки вам необходимо будет форматировать этот раздел в NTFS (кликните Format в нижней части окна).
ШАГ 3 — Дожидаемся завершения копирования всех файлов. Процесс займет некоторое время.
ШАГ 4 — После того, как все файлы будут скопированы, MacBook сам перегрузится. Не пропустите этот момент, и опять после звукового гонга зажмите на клавиатуре кнопку Option (Alt) для отображения Менеджера загрузки.
Теперь в появившемся меню необходимо выбрать раздел диска с названием Windows (серая иконка диска). Начнется первый запуск Windows и настройка параметров.
ШАГ 5 — Поздравляю! Теперь на вашем MAC установлена облегченная Windows 7. Только это еще не конец. Для того чтобы все устройства вашего MacBook (и пр.) были распознаны и исправно работали, необходимо установить соответствующие драйвера. Сделать это очень просто.
Помните, мы в первом шаге этого урока скачивали файлы поддержки Boot Camp? Именно эти файлы нам сейчас пригодятся, так как они содержат все необходимые драйвера. Нам необходимо всего-лишь запустить файл setup.exe из деректории D:/BootCamp/ (где D: это диск установочной флешки).
Далее последуют стандартные шаги установщика (как же я «люблю» установщик приложений в Windows). Придется много раз кликнуть по кнопке Next > .
Ну вот, теперь можно вздохнуть с облегчением. Мы с вами только что установили Windows 7 с помощью Boot Camp Assistant. Причем сделали мы это очень компактно, позаимствовав у встроенного SSD всего 10 Гб места.
Так как мы выбрали для установки облегченную версию Windows 7 Lite, нам также удалось сократить размер установленной системы. Так мы использовали всего 4.73 Гб из 10 доступных.
Мы также установили драйвера и файлы поддержки для всех устройств вашего компьютера. Если с драйверами все понятно, то файлы поддержки, в свою очередь, дают нам возможность использовать верхний ряд функциональных кнопок (громкость, яркость, подсветка клавиатуры и др.) из-под Windows.
Напомню еще раз. Для того, чтобы переключиться с MAC OS X на Windows, вам необходимо перегрузить компьютер с зажатой клавишей Option (Alt) и из Менеджера загрузки выбрать соответствующий раздел.
Если в процессе установки вы чего-то не поняли или что-то не получилось, обязательно прочитайте ШАГ №5 этого урока, где мы рассмотрим самые частые проблемы, возникающие при установке Windows на компьютерах MAC.
В любом случае, оставляйте свои вопросы в комментариях и я постараюсь найти решение вашей проблемы.
Обязательно изучите оставшиеся части урока:
Не забывайте делиться ссылкой на эту статью с друзьями в социальных сетях и обязательно подписывайтесь на доставку новых уроков на свой e-mail.