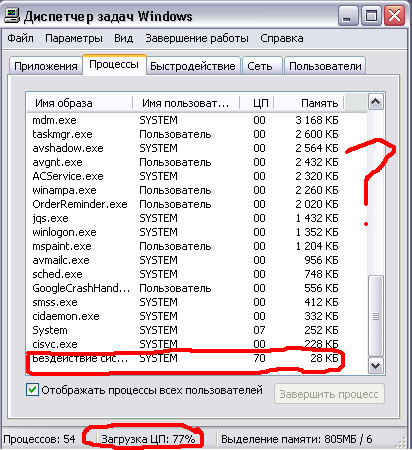- Что такое «Бездействие системы» и почему оно нещадно грузит процессор компьютера?
- «Бездействие системы» грузит процессор Windows 7 8 10 — что делать?
- Что такое «Бездействие системы»
- Решение проблемы
- Антивирусная проверка
- Ошибки системного реестра
- Обновление драйверов
- Как определить, является ли вредоносным «Бездействие системы»
- Решение проблемы
- Антивирусная проверка
- Что делать с «Бездействием системы», если это вирус
- Подробней о процессе
- Способ 1: чистим компьютер от загрязнений
- Способ 2: устранение вирусов
- Способ 3: устранение мелких багов
- Что такое процесс “Бездействие системы” и почему он потребляет так много ресурсов
Что такое «Бездействие системы» и почему оно нещадно грузит процессор компьютера?
В Windows 7, которая всё ещё является самой популярной и распространённой операционной системой в мире, существует довольно странная штука. В некоторых случаях «Диспетчер задач» показывает, что некий процесс «Бездействие системы» неимоверно сильно нагружает процессор. Что это такое, из-за чего это происходит и как с этим бороться?
Название процесса сбивает с толку. Казалось бы, если система бездействует, она не должна не должна потреблять ресурсы процессора, но на деле иногда происходит иначе, и это хорошо заметно: компьютер или ноутбук нагревается, а его вентилятор едва справляется с охлаждением процессора.
«Бездействие системы» это стандартная служба компьютера, которая показывает объём свободных ресурсов компьютера. Иными словами, солидное значение в столбце ЦП показывает не потребление процессора, а резерв его мощности. Многие пользователи, увидев, как сильно нагружен процессор «бездействием», ошибочно полагают, что с их компьютером что-то не так. В большинстве случаев это не верно, но иногда в эту службу прячется вирус, которое как раз и грузит процессор.
Определить, что в «Бездействии системы» поселилось вредоносное ПО достаточно просто. Нужно посчитать суммарную нагрузку на процессор всеми запущенными сервисами и приложениями за вычетом «бездействия» и сравнить её с показателем в нижней части окна «Диспетчера задач Windows». Если «бездействие» показывает 100% свободных ресурсов или около того, а загрузка ЦП не нулевая, значит, в компьютере сидит вирус, причём какой-то изощрённый и уже успевший поселиться в системных файлах. Этот вирус можно попробовать удалить с помощью антивирусной программы, но лучше всего — произвести чистую установку операционной системы.
Как видите, в «нагрузке» компьютера «Бездействием системы» нет ничего страшного. Более того, эта служба позволяет «на глаз» определить, заражён ваш компьютер вирусами или с ним всё в порядке.
«Бездействие системы» грузит процессор Windows 7 8 10 — что делать?


Что такое «Бездействие системы»
В Диспетчере действительно отображается то, что может нагружать компьютер. Поэтому логична паника тех пользователей, которые увидели 90–99% возле последней строки. На самом деле процесс «Бездействие» является исключением из этого правила. Он собирает данные от всего того, что грузит центральный процессор, и представляет собой, насколько он свободен, степень времени, когда он бездействует. Т.е. если этот процесс показывает ЦП, загруженный под 96%, это значит, что память занята лишь на 4%, а на 96% свободна. Таким образом, это нормальное явление и показатель, наоборот, хорошей работы компьютера, а не его перегрузки. Поэтому вопросы типа «Как отключить «Бездействие системы» на Win 7» не корректны. Можно не отображать этот процесс, но не убрать и не отключить.
Но почему же тогда компьютер виснет при таких показателях? Ведь он должен быть свободен почти на все 100, а на самом деле не реагирует и просто умирает. Причём часто и перезагрузка не помогает. Есть здесь моменты, на которые стоит обратить внимание.




Решение проблемы
Как подсказывают народные умельцы, воспользоваться стоит следующими настройками:
- Изменение параметров во вкладке «Автозапуск». Для перехода в меню достаточно нажать комбинацию клавиш CTRL + Win (кнопка, отвечающая за вызов меню «Пуск») и набрать «msconfig» (без кавычек). Затем важно открыть меню «Автозагрузка» и снять галочки с тех процессов, которые второстепенны и не несут никакой пользы.
- Отключение графических эффектов. Если быстродействие вернулось в норму, но скорость по-прежнему не та, стоит нажать правой кнопкой на пункт «Мой компьютер» и вызвать меню «Свойства». Дальше – выбрать пункт «Дополнительно», «Параметры» и поставить галочку напротив пункта – «Обеспечить быстродействие».
Компьютеру станет легче обрабатывать запросы, но с графической точки зрения оформление рабочего стола станет выглядеть лаконично и скромно. Внимание! Из всех предлагаемых опций не стоит снимать галочку с пункта «сглаживание неровностей экранных шрифтов» иначе взаимодействовать с текстом будет проблематично.
Антивирусная проверка
Вариант с интеллектуальным сканированием Windows доступен у каждого антивируса – и бесплатного, и платного. И отказываться от подобного предложения не стоит. А еще лучше – назначить расписание для автоматических проверок – так беспокоиться о защите конфиденциальной информации точно не придется!
Важно! Если компьютер с трудом справляется с беспрерывно работающим антивирусом, внимание стоит обратить хотя бы на Adguard – антивирусный инструмент практически не занимает места на жестком диске, и еще меньше использует оперативной памяти.
Ошибки системного реестра
Работать с реестром вручную – практически невозможно: там тысячи разнообразных записей, влияющих на производительность операционной системы и второстепенные процессы. А потому – стоит довериться профессиональным решениям. Как вариант – мультифункциональному инструменту CCleaner, который способен искать проблемные места и мгновенно «залечивать появившиеся раны». Работать с CCleaner легко. Главное – загрузить хотя бы бесплатную версию и нажать на кнопку «Проверка». Результаты появятся уже через 10 минут, а дальше – останется согласиться на исправление проблемных мест и восстановление прежней работоспособности системы.
Обновление драйверов
Представить ситуацию, когда проблемы с производительностью и высокой нагрузкой на ПК, начинаются из-за устаревших драйверов достаточно сложно, однако случаются и исключения. К примеру, из-за устаревших драйверов на контроллеры оперативной памяти. Способов исправить ситуацию два – или же залезть в раздел «Диспетчер устройств» и приступить к выборочному обновлению каждого пункта меню, или же воспользоваться инструментом Driver Booster и восстановить контроль над ситуацией в автоматическом режиме. Вне зависимости от выбора после проделанной работы нужно перезагрузиться.
Как определить, является ли вредоносным «Бездействие системы»
Иногда не «Бездействие системы» грузит процессор Windows 10, Windows 7 или WindowsXP, а вирусы, маскирующиеся под него. Обратить внимание на них при этом весьма сложно, потому что высокий процент возле этой строки — нормальное явление и не вызывает подозрения у пользователя. Чтобы точно определить наличие вирусного процесса, проведите следующие действия:
- Вызовите Диспетчер задач.
- На вкладке «Процессы» нажмите отображение процессов всех пользователей и найдите строку «Бездействие системы».
- Внизу экрана Диспетчера найдите цифру, показывающую загрузку ЦП и сложите её со значением Бездействия.
- В норме должно получиться чётко 100%. Если больше, то это вирус. Вредоносное ПО, как правило, может нагрузить под 99%, и эта цифра сохраняется, даже если запустить тяжёлые программы.
Также можно попробовать найти вирусный процесс. Часто это svсhost.exe— широко употребляемый разными службами. В Диспетчере задач всегда указывается, кто запустил процесс. В норме это system, NetworkService, LocalService. Если же названия какие-либо другие, то это вирус. Ещё нужно обратить на название процесса. Вирусы часто используют различные вариации с именем svchost, заменяя, например, букву «o» на «ноль», либо добавляя какие-либо символы или числа к названию. Удалить такие процессы самостоятельно, скорее всего, не получится. При перезагрузке компьютера они опять вылезут.
Решение проблемы
Как подсказывают народные умельцы, воспользоваться стоит следующими настройками:
- Изменение параметров во вкладке «Автозапуск». Для перехода в меню достаточно нажать комбинацию клавиш CTRL + Win (кнопка, отвечающая за вызов меню «Пуск») и набрать «msconfig» (без кавычек). Затем важно открыть меню «Автозагрузка» и снять галочки с тех процессов, которые второстепенны и не несут никакой пользы.
- Отключение графических эффектов. Если быстродействие вернулось в норму, но скорость по-прежнему не та, стоит нажать правой кнопкой на пункт «Мой компьютер» и вызвать меню «Свойства». Дальше – выбрать пункт «Дополнительно», «Параметры» и поставить галочку напротив пункта – «Обеспечить быстродействие».
Компьютеру станет легче обрабатывать запросы, но с графической точки зрения оформление рабочего стола станет выглядеть лаконично и скромно. Внимание! Из всех предлагаемых опций не стоит снимать галочку с пункта «сглаживание неровностей экранных шрифтов» иначе взаимодействовать с текстом будет проблематично.
Антивирусная проверка
Вариант с интеллектуальным сканированием Windows доступен у каждого антивируса – и бесплатного, и платного. И отказываться от подобного предложения не стоит. А еще лучше – назначить расписание для автоматических проверок – так беспокоиться о защите конфиденциальной информации точно не придется!
Что делать с «Бездействием системы», если это вирус
Если процесс «Бездействие системы» грузит процессор, скорее всего, на компьютере обитают так называемые вирусы «майеры» (Miner). Созданы они для того, чтобы использовать ресурсы компьютеров для заработка криптовалюты биткойн. При помощи вируса мошенники выкачивают ресурс вашего компьютера, крадя при этом и личную информацию. Заработок биткойнов занимает выше 70% возможностей, а обычные пользователи редко используют выше 20%, этим и пользуются виртуальные преступники, превращая ваш компьютер в робота по заработку виртуальной валюты без вашего ведома. И, естественно, без какой-либо прибыли для вас. Заразить компьютер просто: достаточно случайно открыть в интернете фото или документ.
Ещё один вариант, как подцепить подобный вирус — это торрент-клиент. Часто при обновлении подобных программ к установщику прикрепляется дополнительная программа, которая проникает на компьютер или ноутбук и использует его ресурс. При этом нагружая и процессор, и видеокарту, что сказывается на скорости разрядки батареи у ноутбука, да и вызывая опасность более быстрого выхода его из строя. Так что подобные вирусы не так уж безобидны.
Самое лучшее, что делать, если «Бездействие системы» загружает ЦП, это использовать антивирус. Популярными являются Dr.Web, Eset Nod, Kaspersky Internet Security. Программе, конечно, будет сложно найти и обезвредить, уж очень хорошо майнеры умеют прятаться за системные процессы. В крайнем случае всегда остаётся вариант переустановки системы. Если стандартные антивирусные комплекты проблему не нашли и не исправили, обратитесь к специализированным противошпионским программам.
Например, SpyHunter, которую можно скачать бесплатно для обнаружения вредоносной программы, но для удаления придётся купить.
Более разумно в такой ситуации скачать Kaspersky Virus Removal Tool, которая осуществляет поиск и проверку на уже заражённом компьютере. Её преимущества:
- для запуска не требуется установка;
- программа производит резервное копирование до начала лечения;
- защищает системные файлы от удаления при проверке и лечении;
- можно запустить со съёмного диска;
- для запуска можно использовать командную строку.
Таким образом, мы отделили реальную проблему «Бездействия системы», когда она по-настоящему грузит операционную систему Windows 7 или любую другую, когда высокие значения трактуются неверно. Если вам знакомы способы диагностики и устранения вирусов, маскирующихся под процесс, делитесь вашим мнением в комментариях.
Подробней о процессе
«Бездействие системы» впервые появилось в Windows 7 и оно включается при каждом запуске системы. Если посмотреть в «Диспетчере задач», то этот процесс «съедает» очень много ресурсов компьютера, по 80-90%.
На самом деле, данный процесс является исключением из правил – чем больше он «съедает» мощностей, тем больше свободно ресурсов компьютера. Просто, многие неопытные пользователи думают, если напротив данного процесса написано в графе «ЦП» «90%», то он сильно нагружает компьютер (отчасти это недоработка разработчиков Windows). На самом деле 90% — это свободные ресурсы машины.
Однако, в определённых случаях данный процесс действительно может нагружать систему. Таких случаев всего три:
- Вирусное заражение. Самый распространённый вариант. Для того, чтобы убрать его придётся тщательно прогнать компьютер антивирусной программой;
- «Загрязнение компьютера». Если вы давно не очищали кэш системных программ и не исправляли ошибки в реестре (ещё желательно проводить регулярную дефрагментацию жёстких дисков), то система могла «засориться» и дать такой сбой;
- Другой системный сбой. Случается очень редко, чаще всего на пиратских версиях Windows.
Способ 1: чистим компьютер от загрязнений
Чтобы очистить компьютер от системного мусора и исправить ошибки в реестре, можно использовать стороннее ПО, например, CCleaner. Программу можно скачать бесплатно, в ней предусмотрен русский язык (ещё есть платная версия).
Инструкция по очистке системы при помощи CCleaner выглядит так:
- Откройте программу и перейдите во вкладку «Cleaner», расположенную в правом меню.
- Там выберите «Windows» (находится в верхнем меню) и нажмите на кнопку «Analyze». Дождитесь завершения анализа.
- По завершению процесса нажмите на кнопку «Run Cleaner» и ожидайте, пока программа очистит системный мусор.
- Теперь с помощью этой же программы исправьте ошибки в реестре. Перейдите в левом меню в пункт «Registry».
- Нажмите на кнопку «Scan for Issues» и дождитесь результатов сканирования.
Проводим дефрагментацию и анализ дисков:
- Зайдите в «Мой компьютер» и нажмите правой кнопкой мыши по иконке системного раздела жёсткого диска. В выпадающем меню выберите пункт «Свойства».
- Перейдите во вкладку «Сервис». Изначально обратите внимание на «Проверка на наличие ошибок». Нажмите «Проверка» и дождитесь результатов.
- Если были найдены какие-либо ошибки, то нажмите на пункт «Исправить стандартными средствами Windows». Дождитесь оповещение системы об успешном выполнении процедуры.
- Теперь вернитесь в «Свойства» и в разделе «Оптимизация и дефрагментация диска» нажмите на «Оптимизировать».
Способ 2: устранение вирусов
Вирус, который маскируется под процесс «Бездействие системы», может серьёзно нагружать компьютер или вовсе нарушить его работу. Если первый способ не помог, то рекомендуется проверить компьютер на наличие вирусов при помощи качественных антивирусных программ, типа Avast, Dr. Web, Kaspersky.
В данном случае рассмотрим, как пользоваться антивирусом Касперского. Данный антивирус имеет несложный интерфейс и является одним из самых лучших на рынке ПО. Распространяется не бесплатно, но имеет пробный период в 30 дней, которого достаточно, чтобы сделать проверку системы.
Пошаговая инструкция выглядит следующим образом:
- Откройте антивирусник и выберите пункт «Проверка».
Далее, в левом меню выберите «Полная проверка» и нажмите «Запустить». Данная процедура может занять несколько часов, зато с вероятностью в 99% будут найдены и обезврежены все опасные и подозрительные файлы и программы.
По завершению проверки, удалите все найденные подозрительные объекты. Напротив названия файла/программы будет соответствующая кнопка. Вы также можете отправить этот файл в карантин или добавить в «Доверенные». Но если ваш компьютер действительно подвергся вирусному заражению, делать этого не нужно.
Способ 3: устранение мелких багов
Если предыдущие два способа не помогли, то скорее всего глючит сама ОС. В основном, такая проблема встречается на пиратских версиях Windows, реже на лицензионных. Но не стоит переустанавливать систему, достаточно просто выполнить перезагрузку. В половине случаев это помогает.
Также можно перезапустить данный процесс через «Диспетчер задач». Пошаговая инструкция выглядит так:
- Перейдите во вкладку «Процессы» и найдите там «Бездействие системы». Чтобы произвести поиск быстрее, воспользуйтесь комбинацией клавиш Ctrl + F.
- Нажмите на данный процесс и кликните по кнопке «Снять задачу» или «Завершить процесс» (зависит от версии ОС).
Процесс на время исчезнет (буквально на пару секунд) и снова появится, но уже не будет так сильно нагружать систему. Иногда компьютер из-за этого перезагружается, но после перезагрузке всё приходит в норму.
Ни в коем случае ничего не удаляйте в системных папках, т.к. это может повлечь за собой полное уничтожение ОС. Если у вас лицензионная версия Виндовс и ни один из способов не помог, то попробуйте обратиться в службу поддержки Майкрософт, максимально подробно расписав проблему.
Отблагодарите автора, поделитесь статьей в социальных сетях.
Что такое процесс “Бездействие системы” и почему он потребляет так много ресурсов
Сталкивались ли вы когда-нибудь с процессом “Бездействие системы”, который противореча своему названию “съедал” больше 90% ресурсов процессора? Большинству пользователей это кажется ужасным. Действительно, процесс в буквальном смысле отбирает ресурсы компьютера, а сделать с этим ничего не получается.
Забудьте об этих страхах. Данная служба не несет в себе вреда и не является системной ошибкой. Чтобы понять почему же она так сильно грузит ПК, давайте разберемся в теории.