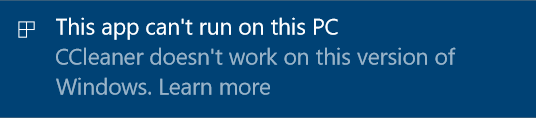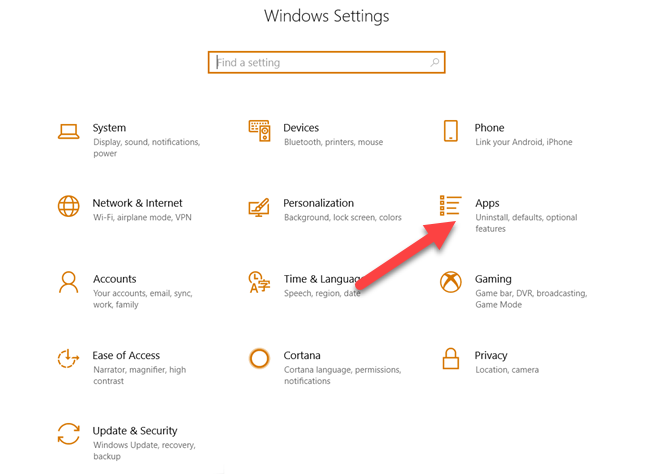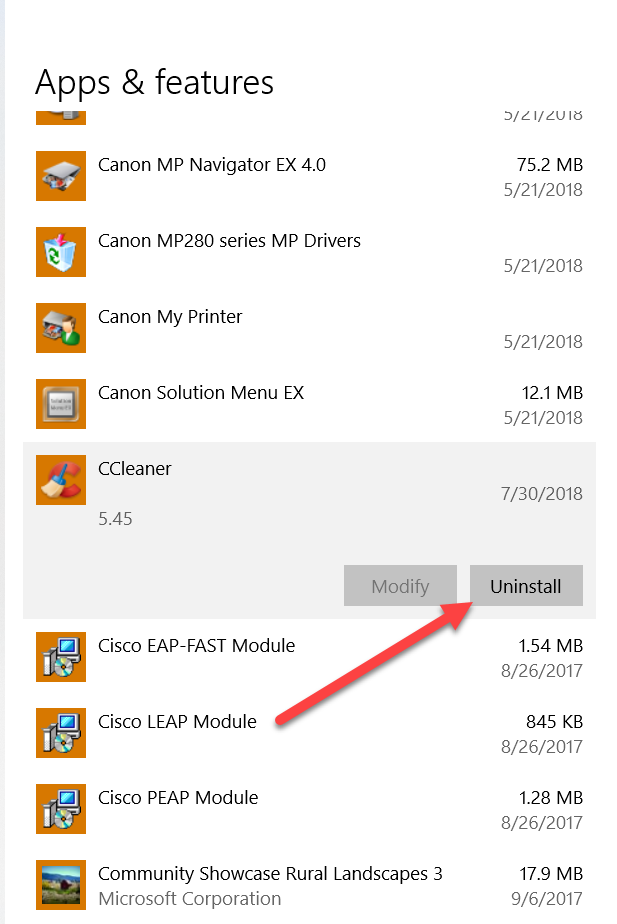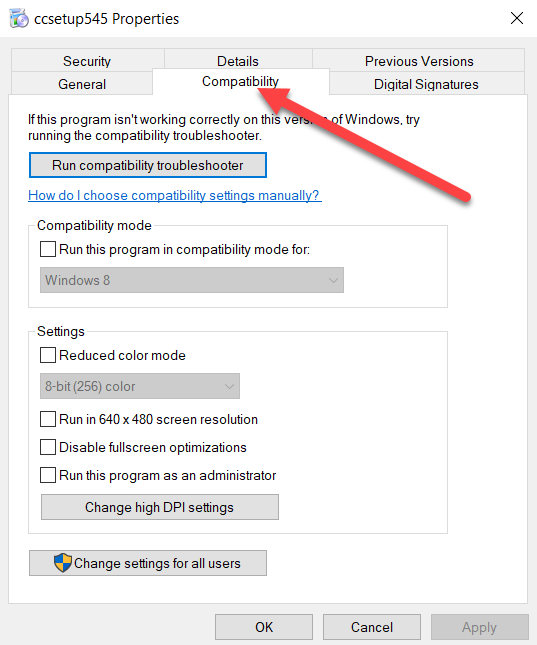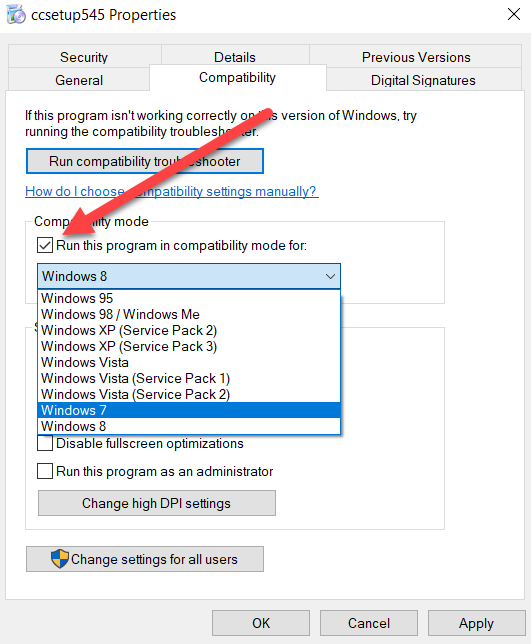- Ccleaner не работает на этой версии Windows 10 [решено]
- Как исправить Ccleaner не работает на этой версии Windows?
- Удалить и переустановить шаги для CCleaner
- Запустите CCleaner в режиме совместимости
- CCleaner не может работать в ОС Windows
- Возможные причины
- Блокировками антивирусной программой
- Повреждённый ярлык
- Отсутствие прав администратора
- Повреждение файлов
- Не запускается CCleaner – что делать?
- Не запускается CCleaner: что виновато и что делать?
- Что делать, если CCleaner не запускается
- Решение 1
- Решение 2
- Решение 3
- Решение 4
- Решение 5
Ccleaner не работает на этой версии Windows 10 [решено]
Эта бесплатная программа от Piriform имеет несколько других функций, таких как интеллектуальный очиститель файлов cookie, средство удаления Windows, средство очистки реестра и многое другое.
Эффективно Ccleaner может очищать ненужные файлы из всех популярных веб-браузеров и нескольких других популярных программ, таких как Microsoft Office, Acrobat, Windows Media Player и некоторых других, что делает его одним из самых популярных среди пользователей Windows.
Утилита поставляется как для X86, так и для X64 версий Windows.
Однако сегодняшняя статья не о фактах и особенностях Ccleaner, а об ошибке «Ccleaner не работает на этой версии Windows”, Которые получают несколько пользователей во время установки или запуска программы.
Как исправить Ccleaner не работает на этой версии Windows?
Если вы уже установили CCleaner, то вам нужно будет удалить и переустановить его снова загрузив последнюю версию.
Удалить и переустановить шаги для CCleaner
Шаг 1> Перейти к настройкам Windows, нажав Windows + I кнопка
Шаг 2> Нажмите на приложения
Шаг 3> Прокрутите вниз до Ccleaner App и нажмите «Удалить».
Шаг 4> Установите последнюю версию программы, загрузив ее отсюда.
Эти вышеупомянутые шаги должны помочь вам решить проблему. Однако, если он все еще появляется, у нас есть еще одна хитрость, которая поможет вам в этом.
Запустите CCleaner в режиме совместимости
В Windows предусмотрена возможность запуска программ в режиме совместимости для подобных ситуаций.
Это сделано для того, чтобы программы не зависали из-за более высоких версий Windows, и эта функция поможет вам запустить CCleaner в среде Windows 7 или других.
Чтобы запустить CCleaner в режиме совместимости, щелкните правой кнопкой мыши файл установщика и выберите «Свойства». В появившемся меню нажмите «Совместимость».
Затем установите флажок «Запустить эту программу в режиме совместимости для» и выберите Windows 7 или Windows 8 из раскрывающегося списка, как показано ниже. Это изменит текущую среду установки программы и поможет запустить ее.
Один из этих шагов определенно решит проблему для вас, и если не упомянуть об этом в разделе комментариев, мы будем рады помочь вам с этой проблемой.
У этой прекрасной маленькой программы есть несколько других особенностей и проблем, о которых мы поговорим в наших будущих публикациях.
В любом случае после установки, если вы обнаружите, что CCleaner не очищает ваши браузеры должным образом, вы можете проверить это сообщение Ccleaner не очищает Google Chrome.
CCleaner не может работать в ОС Windows
CCleaner регулярно оптимизируют под новые версии операционных систем, исправляя ошибки и улучшая существующие функции. Но даже с постоянной поддержкой со стороны разработчиков нет точных гарантий, что программа будет включаться на всех компьютерах. Рассмотрим, почему CCleaner не запускается на Windows 10 и других версиях системы.
Возможные причины
Существует большое количество вариантов, почему CCleaner на Windows не запускается. Чаще всего они связаны с программными проблемами, например: блокировкой антивирусом или повреждением файлов клинера. Подробнее остановимся на каждой их них.
| Рекомендуем! InstallPack | Стандартный установщик | Официальный дистрибутив CCleaner | Тихая установка без диалоговых окон | Рекомендации по установке необходимых программ | Пакетная установка нескольких программ |
|---|
CCleanera.ru рекомендует InstallPack, с его помощью вы сможете быстро установить программы на компьютер, подробнее на сайте.
Блокировками антивирусной программой
Алгоритмы антивирусов любят сбоить, особенно продукты от компании ESET или Kaspersky с его чрезмерной защитой компьютера. Есть несколько причин, почему защитник реагирует на CCleaner:
- Замена файла приложения на схожий интерфейсом вирус;
- За взломанной версией приложения были замечены сомнительные действия;
- Сбой в работе антивируса. Сиклинер работает с системной информацией и реестром, изменяя его, на что мог среагировать защитник.
Пример добавления клинера в исключения будет показан с помощью встроенного Windows Defender. Нажимаем на иконку защитника в панели уведомлений, в правом нижнем углу.
Нажимаем на «Защита от вирусов и угроз». Откроется панель с журналом угроз и краткой информацией. Кликаем на «Параметры защиты от вирусов и других угроз».
В окне есть функция отключения защиты в реальном времени и проверки облачного сканирования. Ниже находим пункт «Исключения». Нажимаем «Добавить или удалить исключения».
Появится окно с иконкой плюса. Нажимаем на неё и выбираем тип данных, который нужно исключить из анализа антивирусом.
Повреждённый ярлык
При установке неофициальной версии приложения из непроверенных источников, инсталлятор может создать неправильный значок продукта на рабочем столе или вообще не создать его. Чтобы проверить его правильность, нажимаем по ярлыку правой клавишей мыши и кликаем на «Свойства».
Если в строчках «Объект» и «Рабочая папка» прописаны директории, которые были указаны при установке, то с ярлыком всё в порядке.
Если нет, переходим в папку с установленным Сиклинером и нажимаем правой кнопкой мыши по исполнительному файлу. Выбираем «Создать ярлык» и переносим его на рабочий стол. В конкретном случае «CCleaner64», название будет отличаться в зависимости от разрядности Windows.
Отсутствие прав администратора
Если на компьютере ужесточённые права использования или это на компьютер на рабочем месте, то на нём может быть заблокирован ряд функций. Системные администраторы ограничивают работу с системным локальным диском, чтобы сотрудник не мог сломать компьютер. CCleaner взаимодействует с документами в системных папках и редактирует реестр.
Для полноценной работы рекомендуем открывать приложение «от имени администратора», если эта функция доступна. Нажимаем правой клавишей мыши по ярлыку. Откроется контекстное меню, в котором выбираем соответствующий пункт. Права «супервайзера» могут понадобиться при работе со взломанной версией Сиклинера. Некоторые кряки вносят изменения в файлы программы при каждом запуске, для этого требуется доступ к реестру.
На заметку: без прав администратора не получится удалить мусор в системных директориях, и оптимизировать реестр. Клинер будет выдавать ошибку.
Повреждение файлов
Что делать если CCleaner внезапно перестал работать на Windows 10. Проблема с запуском может возникнуть при неправильном или экстренном выключении компьютера. Это может привести к сбоям в работе жёсткого диска и повреждению сохранённых файлов.
Интересно: Клинер может удалить сам себя, с помощью менеджера приложений в разделе «Инструменты».
Не рекомендуем проводить ручное удаление приложений из папки Program Files, так как могут быть затронуты директории других приложений. Лучше воспользоваться функцией «Удаление и изменение программ».
Не запускается CCleaner – что делать?
Случаев, когда не запускается CCleaner, на самом деле, не так уж много. Однако они имеют место быть. Чем же это может быть вызвано, а главное – что делать при этом?
Не запускается CCleaner: что виновато и что делать?
- Самая часто встречающаяся причина – запуск блокируется каким-нибудь вредоносным приложением. Любой вирус будет отчаянно сопротивляться, если его попробовать удалить. Только вот специализированные антивирусные программы легко подавляют подобное сопротивление, а Ccleaner, хотя и способен удалить в отдельных случаях вредоносное ПО, сопротивлению все-таки не обучен. Вот и блокирует его вирус.
- Решение: загрузить версию CCleaner Portable. Она не требует установки на жесткий диск и загружается со съемного USB-накопителя. Также нужно обязательно обновить антивирусные базы и просканировать всю систему.
- Как ни глупо это звучит, но можно просто попробовать перезагрузить компьютер. Порой ото многих проблем спасает именно перезагрузка. Также можно проверить, не висит ли в процессах CCleaner. Если попробовать «убить» его из Диспетчера задач, то вполне возможно, что Ccleaner запустится. Если же процесс не удается закрыть – нужно опять же – перезагрузиться.
- Возможно, что Ccleaner был настроен на запуск в свернутом режиме. Если это так, то стоит поискать значок Ccleaner в системном трее и запустить его уже оттуда.
- Также возможно, что по каким-то причинам были повреждены файлы программы. Это может случиться, например, в результате вирусной атаки. Следует полностью деинсталлировать CCleaner, включая все его папки и файлы и скачать самую последнюю версию с официального сайта. В более, чем половине случаев, это помогало. Само же удаление программы проводить штатными средствами не рекомендуется. Можно использовать специальную утилиту, например, Revo Uninstaller, запустив его в расширенном режиме.
- Причиной того, что CCleaner не запускается наWindows7, может стать несовместимость версии с операционной системой.
- В редких случаях на Рабочем столе может быть «битый» ярлык программы. Нужно через меню Пуск выйти на место расположения самой программы и создать ярлык из контекстного меню, затем поместить его на Рабочий стол. Старый ярлык, само собой, при этом нужно удалить.
- Также был замечен следующий способ решения проблемы. Нужно переименовать корневую папку программы на «CCleaner 1». Без кавычек, разумеется.
Решение первое: скачать последнюю версию с официального сайта или просто обновить CCleaner. Решение второе: щелкнуть правой кнопкой мыши на значке программы, выбрать вкладку «Свойства» — «Совместимость» и установить флажок на «Запустить программу в режиме совместимости с». Из выпадающего меню выбрать нужную версию Windows или перепробовать их все.
В общем, если не запускается CCleaner, паниковать ни в коем случае не стоит. В крайнем случае, всегда можно обратиться на каком-нибудь форуме за помощью. Почти всегда форумчане идут навстречу в подобных ситуациях – и проблема будет быстро решена.
Что делать, если CCleaner не запускается
По статистике обращений в техподдержку сайта ccleaner-all.ru, в 99% случаев проблемы с запуском CCleaner возникают из-за вирусов, конфликтов с антивирусным ПО, повреждений файлов программы из-за неправильной установки или удаления, и невнимательности пользователей.
Рассмотрим решение каждой проблемы в инструкции ниже.
Решение 1
Кликните правой кнопкой мыши по ярлыку CCleaner и откройте свойства.
В свойствах посмотрите на рабочую директорию. Откройте эту папку в проводнике Windows. Или просто нажмите на кнопку «Расположение файла».
Переименуйте файл, на который ссылается ярлык – добавьте к имени в конец цифру 2, чтобы получилось, как на скриншоте ниже.
Пробуйте запустить CCleaner.
Решение 2
Проверьте, не блокирует ли антивирус запуск CCleaner. Nod32, например, одно время считал программу как потенциально нежелательное приложение и по умолчанию блокировал ее запуск, а иногда и установку.
Просмотрите историю блокировок и уведомлений антивируса, попробуйте отключить его на время запуска CCleaner, чтобы проверить, действительно ли в нем причина, или добавьте CCleaner в исключения антивируса.
P.S. чтобы проверить безопасность установленной программы, воспользуйтесь сервисом virustotal.com. Достаточно проверить только ее инсталлятор.
Решение 3
Переустановите CCleaner, если еще не пробовали сделать это раньше. Воспользуйтесь инструкциями по установке и полному удалению программы, чтобы не допустить ошибок в процессе.
Решение 4
Если и после переустановки CCleaner не запускается, проверьте компьютер на вирусы. Хакеры специально ломают запуск программ для очистки операционной системы, чтобы они не смогли обнаружить их вирусы и не удалили их.
Для проверки лучше воспользоваться бесплатной антивирусной утилитой AVZ, и именно ее портативной версией.
После скачивания AVZ, откройте папку с утилитой, найдите файл avz.exe и переименуйте в avaz2.exe. Затем запустите переименованный файлик (двойным кликом левой кнопкой мыши) и обновите базы утилиты.
После обновления откройте «Файл» — «Мастер поиска и устранения проблем», выберите категорию «Системные проблемы» и степень опасности «Все проблемы», и нажмите Пуск.
После окончания проверки отметьте и исправьте найденные проблемы. Затем проверьте компьютер на майнеры своим антивирусом (если он умеет это делать), или антивирусом Malwarebytes Anti-Malware (по отзывам пользователей, именно этот антивирус находил вредоносные программы, которые не давали запуститься CCleaner).
После окончания всех проверок перезагрузите компьютер.
Решение 5
Убедитесь, что CCleaner действительно не запускается, что значка программы нет в области уведомлений Windows (справа внизу).
Если CCleaner загружается автоматически вместе с Windows, он сворачивается в трей, и когда вы пытаетесь его запустить (получается, что уже повторно), ничего не происходит, так как программа уже запущена.
Если иконка CCleaner присутствует в трее, кликните по ней дважды левой кнопкой мыши.