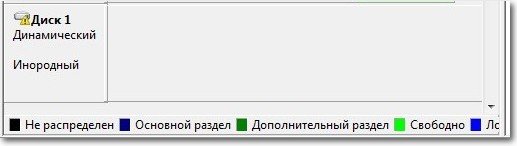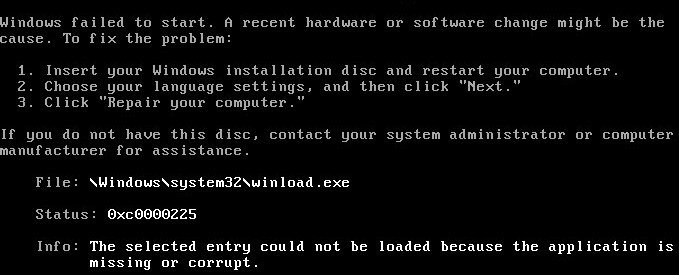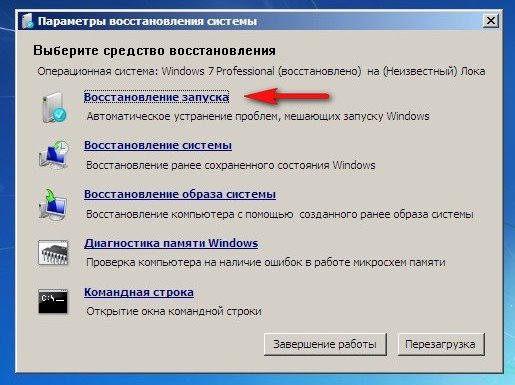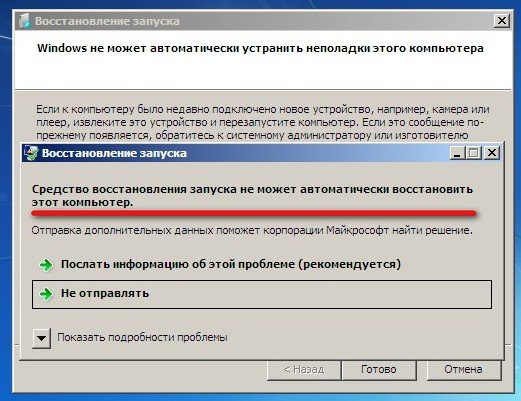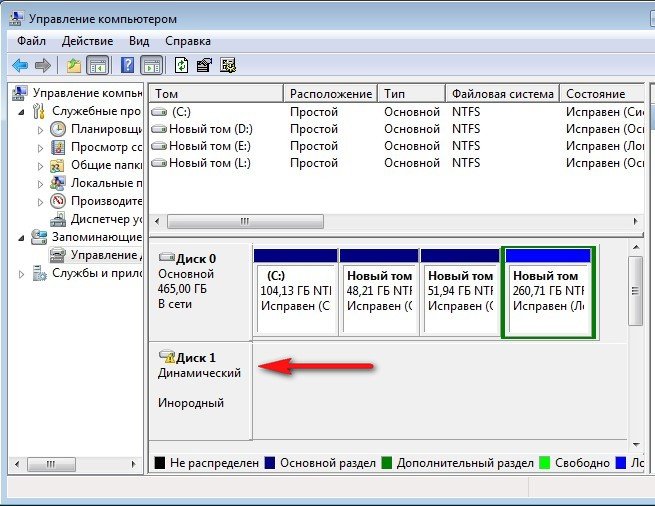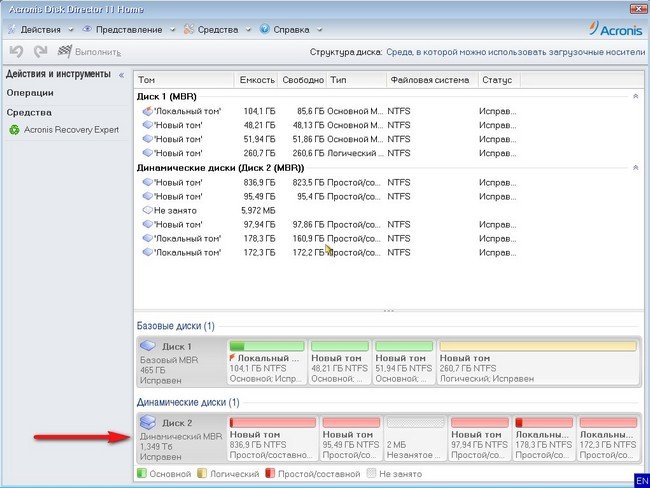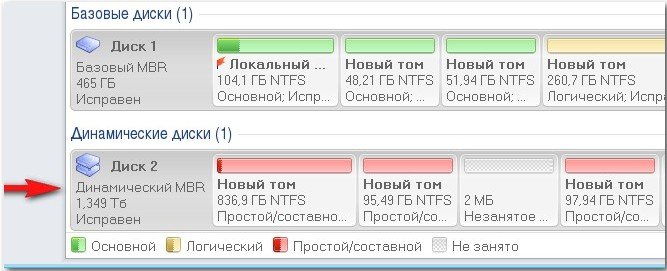- Основные различия между базовым и динамическим диском в Windows
- Что такое динамический диск и каковы его преимущества
- Конвертировать базовый диск в динамический
- Преобразовать базовый диск в динамический из командной строки
- Преобразование динамического диска в базовый Change a dynamic disk back to a basic disk
- Преобразование динамического диска в базовый с помощью компонента управления дисками To change a dynamic disk back to a basic disk by using Disk Management
- Преобразование динамического диска в базовый с помощью командной строки To change a dynamic disk back to a basic disk by using a command line
- Динамический недопустимый диск в windows 10 что делать?
- Восстанавливаем диск с данными
- Как установить Windows 10
- Динамический инородный диск
- Динамический инородный диск
Основные различия между базовым и динамическим диском в Windows
При установке Windows на жесткий диск или твердотельный накопитель операционная система по умолчанию настраивает этот носитель как базовый диск. То же самое происходит при добавлении нового накопителя. Тем не менее, Windows предлагает возможность настроить диск как динамический. Но, каковы различия между базовым и динамическим диском и каковы преимущества одной и другой конфигурации?
Попробуйте нажать комбинацию клавиш Win + R , затем введите diskmgmt.msc и нажмите Enter .
Для каждого раздела, созданного в каждом блоке хранения, в столбце «Тип» появится индикация «Основной» или «Динамический», о чём это говорит?
Базовые диски существуют со времен MS-DOS: большинство пользователей могут без проблем работать с дисками этого типа и не испытывают необходимости конвертировать их в динамические диски. Например, с базовым диском можно создать один том, который будет использовать всю (или почти всю, потому что Windows по умолчанию создает зарезервированный раздел для системы) емкость устройства.
Что такое динамический диск и каковы его преимущества
Со времен Windows 2000 пользователи могли настраивать накопители как динамические диски. Тома, сконфигурированные таким образом (можно переключать с базовых на динамические и наоборот), позволяют вносить изменения, которые не допускаются при использовании базовых дисков, например, неограниченное изменение размера уже созданного тома.
Кроме того, динамические тома могут не быть смежными: поэтому изменение размера тома может касаться томов, которые не занимают последовательный блок в окне «Управление дисками».
Большая пластичность динамических дисков объясняется тем, что в этом случае мы работаем не напрямую над конфигурацией отдельных разделов, а над томами внутри них: поэтому можно сделать тома больше или меньше по своему вкусу, настроить тома с помощью схемы RAID, изменить пространство, назначенное каждому из них.
Главный недостаток , связанный с использованием динамических дисков, кроется в отсутствии поддержки мультизагрузочной конфигурации: вы не можете установить несколько операционных систем на одном диске. При попытке установить любую версию и редакцию Windows на динамический диск, вы получите следующее сообщение об ошибке: «Невозможно установить Windows (. ) Раздел содержит один или несколько динамических томов, которые не поддерживаются для установки».
Снова используя Управление дисками (diskmgmt.msc), проверьте, что диск, на котором вы хотите установить Windows в конфигурации мультизагрузки, настроен как базовый диск (с указанием «Базовый» в столбце «Тип»), а не как динамический диск.
Конвертировать базовый диск в динамический
Чтобы переключиться с базового на динамический диск, просто откройте окно «Управление дисками», которое вы видели ранее, затем щелкните правой кнопкой мыши на словах «Диск 0», «Диск 1» и т.д.
При выборе Преобразовать в динамический диск появится понятная процедура, которая поможет пользователю выполнить преобразование за несколько секунд и без потери каких-либо данных.
Прежде чем продолжить, необходимо принять во внимание важный аспект: динамический диск может быть преобразован обратно в базовый диск, но перед продолжением необходимо удалить ранее использованные тома (потеря данных, если не будет сделано их резервное копирование).
Преобразовать базовый диск в динамический из командной строки
Для преобразования базового диска в динамический с помощью командной строки или PowerShell необходимо сначала открыть окно с правами администратора и ввести следующие команды:
Вы получите список дисков , подключенных к системе. С помощью select disk N (заменив «N» на номер диска, подлежащего преобразованию в динамический диск), вы можете выбрать его.
Выполнив команду detail disk, вы получите техническую информацию о конфигурации ранее выбранного диска.
На этом этапе, используя команду convert dynamic, вы можете запустить процесс преобразования в динамический диск.
Чтобы перейти с динамического диска на базовый диск, сначала необходимо удалить имеющиеся динамические тома с последующей потерей данных (delete volume), а затем использовать команду базового преобразования convert basic.
Поэтому, прежде чем перейти с базового диска на динамический, желательно подумать о реальной необходимости выполнения этой операции: это очень полезно, например, когда структура томов должна часто изменяться. Если, с другой стороны, вы планировали установить несколько версий Windows на одну и ту же машину, было бы хорошо воздержаться от преобразования базового диска в динамический, поскольку возврат к базовому диску может занять некоторое время и быть довольно сложным.
Преобразование динамического диска в базовый Change a dynamic disk back to a basic disk
Относится к: Windows 10, Windows 8.1, Windows Server (Semi-Annual Channel), Windows Server 2019, Windows Server 2016, Windows Server 2012 R2, Windows Server 2012 Applies To: Windows 10, Windows 8.1, Windows Server (Semi-Annual Channel), Windows Server 2019, Windows Server 2016, Windows Server 2012 R2, Windows Server 2012
В этом разделе описывается, как удалить все данные на динамическом диске и преобразовать его в базовый диск. This topic describes how to delete everything on a dynamic disk and then convert it back to a basic disk. Динамические диски не рекомендованы к использованию в Windows, и мы не советуем использовать их больше. Dynamic disks have been deprecated from Windows and we don’t recommend using them anymore. Вместо них мы рекомендуем использовать базовые диски или более новую технологию Дисковые пространства для объединения дисков в более крупные тома. Instead, we recommend using basic disks or using the newer Storage Spaces technology when you want to pool disks together into larger volumes. Для зеркального отображения тома, с которого загружается Windows, можно использовать аппаратный RAID-контроллер, например присутствующий на многих материнских платах. If you want to mirror the volume from which Windows boots, you might want to use a hardware RAID controller, such as the one included on many motherboards.
Для преобразования динамического диска в базовый необходимо удалить все тома с этого диска, тем самым окончательно удалив все данные на нем. To convert a dynamic disk back to a basic disk you must delete all volumes from the disk, permanently erasing all data on the disk. Прежде чем продолжить, сделайте резервную копию данных, которые требуется сохранить. Make sure you back up any data you want to keep before proceeding.
Преобразование динамического диска в базовый с помощью компонента управления дисками To change a dynamic disk back to a basic disk by using Disk Management
Создайте резервные копии всех томов на диске, который требуется преобразовать из динамического в базовый. Back up all volumes on the disk you want to convert from dynamic to basic.
Откройте модуль управления дисками с правами администратора. Open Disk Management with administrator permissions.
Для этого введите Управление дисками в поле поиска на панели задач, выберите и удерживайте (или щелкните правой кнопкой мыши) Управление дисками, а затем выберите Запуск от имени администратора > Да. An easy way to do so is to type Computer Management in the search box on the taskbar, select and hold (or right-click) Computer Management, and then select Run as administrator > Yes. Когда откроется компонент управления компьютером, перейдите в раздел Хранилище > Управление дисками. After Computer Management opens, go to Storage > Disk Management.
В диспетчере дисков щелкните и удерживайте (или щелкните правой кнопкой мыши) каждый том на динамическом диске, который нужно преобразовать в базовый, а затем выберите Удалить том. In Disk Management, select and hold (or right-click) each volume on the dynamic disk you want to convert to a basic disk, and then click Delete Volume.
После удаления всех томов на диске щелкните его правой кнопкой мыши, а затем нажмите Преобразовать в базовый диск. When all volumes on the disk have been deleted, right-click the disk, and then click Convert to Basic Disk.
Преобразование динамического диска в базовый с помощью командной строки To change a dynamic disk back to a basic disk by using a command line
Создайте резервные копии всех томов на диске, который требуется преобразовать из динамического в базовый. Back up all volumes on the disk you want to convert from dynamic to basic.
Откройте командную строку и введите: diskpart . Open a command prompt and type diskpart .
В командной строке DISKPART введите list disk . At the DISKPART prompt, type list disk . Запомните номер диска, который требуется преобразовать в базовый. Note the disk number you want to convert to basic.
В командной строке DISKPART введите select disk . At the DISKPART prompt, type select disk .
В командной строке DISKPART введите detail disk . At the DISKPART prompt, type detail disk .
В командной строке DISKPART для каждого тома на диске введите select volume= , а затем — delete volume . For each volume on the disk, at the DISKPART prompt, type select volume= and then type delete volume .
В командной строке DISKPART введите select disk , указав при этом номер диска, который требуется преобразовать в базовый. At the DISKPART prompt, type select disk , specifying the disk number of the disk that you want to convert to a basic disk.
В командной строке DISKPART введите convert basic . At the DISKPART prompt, type convert basic .
Динамический недопустимый диск в windows 10 что делать?
🔥 На прошлой неделе после того как решил потестить windows sandbox у меня перестал загружаться виндоус (если у вас такая же проблема читайте мою статью как я это победил) так вот в выходные переставил свой Windows 10 PRO (скачать Windows 10PRO ) и решил заодно продуть свой компьютер через компрессорную установку (по ней будет отдельная статья в которой я расскажу что лучше взять для чистки компьютеров в компанию) так вот, подключив свою корзину дисков у меня два не запустились, а в диспетчере дисков была вот такая вот ошибка ((( — Динамический недопустимый
«Что за хрень?» — были мои первые слова, так как образ винды и флешка с которой я ставил ее была одна и таже , но почему то она сейчас посчитала диск Динамическим и послала меня лесом, причем сам прикол был в том, что когда я пытался Реактивировать диск

При реактивации вылетала ошибка:
Это операция не разрешена на недопустимом дисковом пакете.
Хоть информация там была для меня не очень важно, но терять ее тоже не очень то и хотелось, а с учетом того что я люблю ошибки решил ее побороть и сейчас вы узнаете как исправить ошибку в windows 10 диск динамический недопустимый
Уважаемые читатели, все что вы будете делать по моей инструкции и вся ответственность за сохранность данных будет лежать на вас! Я не гарантирую, что мой способ может исправить ошибки с диском. Будьте аккуратны и осторожны!
Восстанавливаем диск с данными
Для этой операции мы будем использовать программу российской разработки DMDE.
DMDE — программа для поиска, редактирования и восстановления данных на дисках. Благодаря использованию специальных алгоритмов, DMDE может восстановить структуру директорий и файлы в некоторых сложных случаях, когда другие программы не дают нужный результат.
- Скачиваем программу DMDE с оф сайта
- Запускаем и выбираем наш жесткий диск
восстанавливаем диск с ошибкой — диск динамический недопустимый
- После того как выбрали диск мы должны включить режим редактирования для этого нажимаем Правка — Режим Редактирования

- После включения редактирования нужно быть очень аккуратными. У вас должен появится курсор вы должны спуститься и исправить значения 42h на 07h после того как вы это сделаете в строчке рядом появится сообщение с форматом NTFS/exFAT — если у вас все так же значит вы делаете все правильно!
- Последним шагом сохраняем наши настройки и выходим из программы
- Проверяем результат в проводнике и если вы все сделали правильно все должно быть отлично!
Как установить Windows 10
- Просмотров: 141 718
- Автор: admin
- Дата: 7-04-2012
Динамический инородный диск
К вам вопрос admin: У меня жёсткий диск интерфейса SATA, установлена операционная система Windows 7, винчестер, снимал и носил к другу, понадобилось скопировать большой объём информации к нему на компьютер. Всё прошло удачно, но когда пришёл домой и подсоединил всё назад, мой компьютер не загрузился и выдал ошибку. Вернулся опять к своему знакомому, подсоединили жёсткий диск к его компьютеру и в его операционной системе, в Управлении дисками, он определился как Динамический инородный диск
и зайти в него уже не возможно. Стали искать в интернете информацию и нашли вашу статью Преобразование динамического диска в базовый. Там у вас описан такой же случай, единственное с программой TestDisk работать не приходилось, всё на английском, да ещё в командной строке и так далее, боюсь ещё другу на компьютере что наделаю, тогда вообще будет катастрофа. Кстати у вас в статье и второй способ есть — безопасный, средствами Windows 7, но мне не подойдёт, там придётся информацию с моего диска куда-то копировать, (а у меня её 450 ГБ) и полностью все мои разделы затем удалять, потом уже преобразовывать в базовый. Естественно и установленная у меня Windows 7 со всеми программами пропадёт. Какой ещё выход есть?
Динамический инородный диск
Вы не представляете друзья, за день до получения этого письма, ко мне пришёл вечером друг, весь в снегу, под мышкой держит системник и говорит. Слушай спасай, сын у меня, ты же знаешь в университете на первом курсе учится, вот чё-то там наэкспериментировал с друзьями, теперь компьютер не загружается, экран чёрный с надписями. Сын говорит -мы сделаем пап, я говорю нет, у меня там программа Окна (моя работа), а у жены бухгалтерия (накладные), короче спасай, к тебе пришёл, вот. Включили мы системный блок, при запуске системы черный экран с ошибкой:
файл: \windows\system32\winload.exe. состояние: 0xc000225 .
- Не самая страшная ошибка загрузки Windows 7, легко исправляется с помощью среды восстановления семёрки. При загрузке Windows 7, сразу после включения компьютера, жмём F-8 и попадаем в Устранение неполадок , затем выбираем восстановление загрузки и среда восстановления должна исправить загрузку Windows 7 (в подробностях, в статье Как восстановить Windows 7). В моём случае среда восстановления при нажатии клавиши F-8 оказалась недоступна, значит нужно использовать установочный диск Windows 7 или диск восстановления Windows 7, который можно сделать непосредственно в системе, с любого из них нужно загрузиться, на них тоже находится среда восстановления, все подробности в наших статьях.
Загружаемся с диска восстановления Windows 7 и видим Параметры восстановления системы,
жмём далее и выбираем Восстановление запуска,
как ни странно, мы видим сообщение Средство восстановления запуска не может восстановить этот компьютер ,
и вместо загрузки Windows 7 опять вышла ошибка. Мне стало очень интересно и у меня возникла мысль, может что с файловой системой и нужно проверить её на ошибки. Подсоединил я винчестер моего друга к своему компьютеру. Операционная система у меня тоже Windows 7, находящаяся в ней утилита Chkdsk, сразу распознает только что подключенный жёсткий диск с ошибками или неисправной файловой системой и при загрузке начнёт проверку и исправление ошибок, состоящую из нескольких этапов. После данной проверки, жёсткий диск обычно приходит в норму и его можно ставить на место, находящаяся на нём операционная система должна загрузиться.
Но к моему удивлению, ни какой проверки не было, моя Windows 7 просто загрузилась и всё. Ладно, значит никаких ошибок нет, заходим в Управление дисками. С удивлением я обнаружил, что винчестер моего друга является динамическим инородным диском и естественно не открывается.
Своему другу Windows 7 устанавливал я и диск у него был преобразован при установке в Базовый или Основной, это я точно помню. Преобразовать Динамический диск в базовый, можно не только в программе TestDisk (просто она бесплатная), но и в платной Acronis. Решил я загрузиться с загрузочного диска Acronis Disk Director 11, (благо у моего друга эта программа тоже имеется) и посмотреть, что же у нас с разделами жёсткого диска. А вот и наш динамический инородный диск , кстати в программе Acronis Disk Director 11 прекрасно видно, что он разбит на несколько разделов, при желании мы даже можем просмотреть находящиеся на нём файлы.
Щёлкнем правой мышкой на нужном нам динамическом диске и выберем в меню Преобразовать в Базовый ,