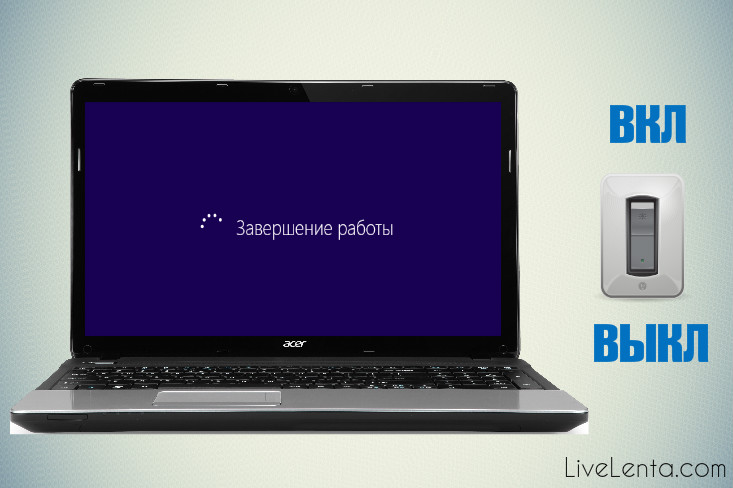- Долго выключается компьютер Windows 10 – что делать, если время выключения составляет больше положенного?
- Основная причина, почему долго выключается компьютер Windows 10
- Почему долго выключается компьютер с Windows 7 и что сделать?
- Снижение порога ожидания программы
- Очистка виртуальной памяти
- Удаление вредоносного ПО
- Неправильное функционирование видеодрайверов
- Очистка и освобождение места на диске
Долго выключается компьютер Windows 10 – что делать, если время выключения составляет больше положенного?
Е сли вы долго пользуетесь операционкой или относительно недавно обновились до последней версии ОС , можно наблюдать ситуацию, при которой долго выключается компьютер windows 10 при использовании опции меню «Завершение работы». Причин тому может быть много: начиная от засорения ПК многочисленным мусором и попадания в недра среды вирусов до проблем с драйверами и присутствия чрезмерного количества установленных программ. Разрешить возникшие трудности можно, лишь досконально узнав о причинах их появления, а разобравшись с этим, можно попытаться справиться и с этой проблемой. В дополнение, стоит отметить, что, как правило, скорость выключения компьютера напрямую зависит от аппаратной конфигурации вашего ПК, т.е. чем быстрее ваше «железо», тем раньше выключится компьютер по завершению работы системы. Но это не всегда так. В частности, если вы недавно проапгрейдили своего электронного помощника, а время выключения составляет более 30 секунд, причины нужно искать именно в настройках и параметрах операционной системы, а не в аппаратных особенностях.
Основная причина, почему долго выключается компьютер Windows 10
Главный критерий, от которого зависит время выключения ПК – это перегруженность среды различными сервисами и процессами. Как только вы нажимаете кнопку «Завершение работы», ОС Виндовс тут же начинает последовательно отключать все активные процессы, запущенные в операционке. Если одна из рутин долго не отвечает, среда выжидает определенное время прежде, чем завершить рутину принудительным способом. В каждой из версий системы это время разнится: в Windows XP оно составляет 20 секунд, в Seven – 12 секунд, в «восьмерке» и «десятке» — 5 секунд. Чтобы изменить данный параметр, откроем редактор реестра. Для этого щелкнем правой кнопкой мыши на стартовом меню, выберем в ниспадающем меню опцию «Выполнить», и введем ключевой параметр «regedit». Откроется нужная нам форма.
Теперь на левой панели оснастки откроем ветку «HKEY_LOCAL_MACHINE\SYSTEM\CurrentControlSet\Control». Справа среди ряда других параметров найдем значение WaitToKillServiceTimeout и выставим его значение в 2000 или 3000, что будет соответствовать 2 тыс. или 3 тыс. милисекунд.
Внесенные изменения вступят в силу лишь после перезагрузки ПК, поэтому перезагружаемся и проверяем результаты нашей работы.
Другие причины, почему долго выключается компьютер Windows 10:
1. В системе установлено слишком много приложений. Чтобы ускорить время выключения ПК, просканируйте его на наличие ненужных вам программ (т.е. тех, которыми вы не пользуетесь) и удалите их из диспетчера приложений. Поскольку каждая из используемых утилит при включении ПК загружает в оперативную память свои модули, на их отключение и блокировку уйдет соответственно гораздо больше времени, чем при тех обстоятельствах, когда они будут вовсе удалены из Виндовс.
2. Замусоренность системы. Если вы давно пользуетесь операционкой, то вполне вероятно, что на жестком диске хранится много файловых объектов, не выполняющих никаких задач, т.е. попросту лишних. Почистить ПК можно одним из соответствующих приложений (к примеру, CCleaner ).
3. Повреждение системных файлов. Еще одна довольно распространенная причина – это порча системных объектов вследствие проникновения на ПК вредоносного кода. Восстановить целостность данных файлов можно воспользовавшись инструкцией , опубликованной не так давно на нашем IT блоге. На ее выполнение может уйти слегка продолжительный срок, но игра стоит свеч.
4. Наконец, еще одна причина, по которой долго выключается компьютер Windows 10 – это длительная очистка виртуальной памяти при выключении ПК. Отменим эту рутину, обратившись к редактору групповой политики. Для этого запустим процесс поиска на ПК, нажав на иконку с лупой в систрее и введем в поле поиска значение gpedit.msc, — этот результат будет единственным, появившемся в соответствующем поле итогов поиска. Щелкнем на него.
После этого в иерархическом древе папок открываем раздел Конфигурация компьютера -> Конфигурация Windows -> Параметры безопасности -> Локальные политики -> Параметры безопасности. В представленном каталоге находится ряд настроек, доступных для модификации.
Найдем в указанном каталоге параметр «Завершение работы: очистка файла виртуальной памяти». Выполним на нем двойной клик мышью.
На открывшейся вкладке устанавливаем значение радио кнопки в положение «Отключен» и кликаем ОК.
Для того, чтобы выполненные изменения вступили в действие, требуется перезагрузить ПК, после чего можем проверить результаты наших манипуляций.
5. Последняя причина, почему долго выключается компьютер – это включенный режим быстрого запуска. В силу некоторых причин во время выключения ПК данная служба подгружает из системной памяти библиотеки, работающие не слишком стабильно, в результате чего компьютер действительно имеет проблемы с быстрым выключением. Особенно эта процедура полезна в случае, когда долго выключается ноутбук, потому что в нем заданы раздельные настройки электропитания при работе от батареи и от сети. Отключим этот режим в параметрах системы.
Зайдем в панель управления, обратившись к правому нажатию мышки на пуске и откроем раздел «Система и безопасность».
Здесь нам нужна категория «Электропитание», а именно подраздел «Настройка функций кнопок питания» — кликнем на него.
Когда мы вошли в указанный пункт меню, дальше зайдем в раздел «Изменение параметров, которые сейчас недоступны». Именно здесь доступен инструмент для отключения функции быстрого питания.
После входа в эту секцию, снимем птичку с пункта «Включить быстрый запуск» и щелкнем кнопку «Сохранить изменения».
Теперь все готово, можете попробовать потестировать свой компьютер на быстрое выключение.
Вот мы и рассказали о причинах, почему долго выключается компьютер Windows 10. Надеемся, что эту проблему вы решите, и поможет вам в этом наша детализированная инструкция.
Почему долго выключается компьютер с Windows 7 и что сделать?
Пользователи, продолжительно использующие компьютер в самых разных целях, рано или поздно могут столкнуться с неприятной проблемой его длительного выключения. Причин, по которым это может происходит, много, но как правило среди наиболее распространенных эксперты выделяют сбои в работе операционной системы и видеодрайверах, некорректную работу фоновых программ, а также зараженность системы вирусным софтом.
Бить тревогу в таких случаях не нужно. Большинство из процессов, влияющих на долго выключающийся компьютер, можно оперативно наладить, что приведет к сокращению времени ожидания. Ниже мы рассмотрим причины, из-за которых Windows 7 долго выключается и эффективные методы по устранению этой проблемы.
Снижение порога ожидания программы
В ОС Windows 7 время, требующиеся для определения статуса работы приложения, равно 12-ти секундам. По истечению этого времени компьютер отобразит отчет о том, что программа не отвечает. Сократить несколько секунд ожидания достаточно легко, если изменить время определения статуса до 4-5 сек.
Для этого понадобиться открыть редактор реестра. Это можно сделать двумя способами:
Либо мы жмем кнопку «Пуск» и в строке поиска пишем regedit .


HKEY_LOCAL_MACHINE — SYSTEM — CurrentControlSet — Control — WaitToKillServiceTimeout

Очистка виртуальной памяти
Каждое выключение ПК не обходится без сверки файла подкачки. Во время использования программ именно здесь скапливается нежеланный мусор, влияющий на то, почему долго выключается система. Отключения функции очищения виртуальной памяти поможет сэкономить время при выключении. Добиться этого достаточно просто:
- Вам потребуется войти в необходимую программу. Сделать это можно как через «Пуск» (метод описанный в первом абзаце), так и через строку «Выполнить» , как на скриншоте показанном ниже. Вызвать её можно всё той же комбинацией клавиш Win + R . При появлении окна введите команду gpedit.msc и нажмите «ОК» .



Если потребуется, то очистить файл подкачки вы сможете вручную. Подробнее про это написано в отдельной статье.
Удаление вредоносного ПО
Результатом активного использования благ интернета и почти безграничного доступа к сетевым ресурсам иногда становится уязвимость системы для вирусных программ и троянов. Последние приводят к потере изначальных мощностей ПК и ждать его выключения приходится очень долго.
Решить проблему уязвимости можно установкой любого понравившегося вам антивируса. При первом запуске будет проведено полное сканирование системы с последующим выявлением вредоносного ПО.
Если же компьютер все равно работает не так, как раньше, то попробуйте решить проблему самостоятельно и удалить вирусы с ПК вручную.
Будьте бдительны, так как несвоевременное удаление вируса может повредить важный для работы компьютера файл. Устранить проблему получится полной переустановкой программы, поврежденной вирусом.
Неправильное функционирование видеодрайверов
Некоторые пользователи нередко наблюдают нарушение работы их ноутбуков и ПК после недавней установки свежей программы, или обновления видеодрайверов для уже использующейся. Что делать в такой ситуации?
Эффективным решением в подобной ситуации будет откат и своевременное обновление драйверов до более стабильной версии. Для этого выполните следующие указания:
- По нажатию ПКМ на «Мой компьютер» , выберите «Управление» ;
- В появившемся окне выберите «Диспетчер устройств» ;

4. Наведите курсор на появившееся название вашей видеокарты и нажмите ПКМ;

6. Нажмите на вкладку «Драйвер» ;

Очистка и освобождение места на диске
И последняя (но не по значению) причина, из-за которой ваш компьютер долго выключается – повышенная загруженность памяти компьютера. Некорректное удаление софта становится причиной накопления мусора, на вычисление которого используется память ПК. Чем его (мусора) больше, тем дольше потребуется времени для выполнения поставленных задач, будь то работа в сети или выключение Windows.
Избавиться от устаревших и ненужных файлов могут помочь специальные утилиты вроде «CCLeaner» . Использовать её рекомендуется не реже чем раз в месяц, что позволит сократить время ожидания отклика системы. Скачать CCleaner и прочитать про установку утилиты, можете, перейдя по ссылке.
Войдите в программу. В левом верхнем углу нажмите на кнопку «Очистка» , а затем выполните команду «Анализ» .


Если места на системном диске у вас мало, то прочтите инструкцию: как освободить место на диске С:.
Вышеперечисленные методы устранения ошибки при должном исполнении должны дать существенный прирост в скорости работы и выключения системы. Если же ожидаемых улучшений в производительности не наблюдается, рекомендуем проверить файлы операционной системы на наличие повреждений. Если корень проблемы именно в этом – лучшим вариантом будет переустановить ОС.
Смотрим видео по теме: