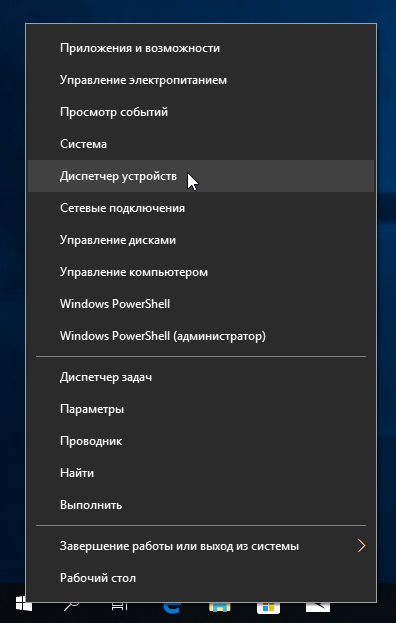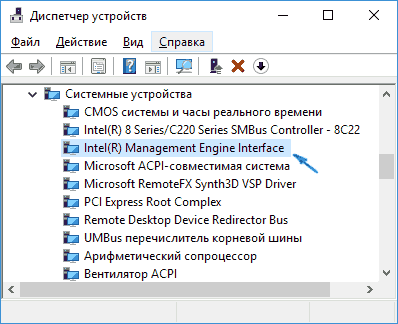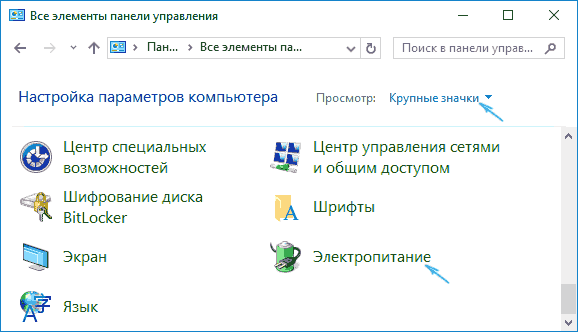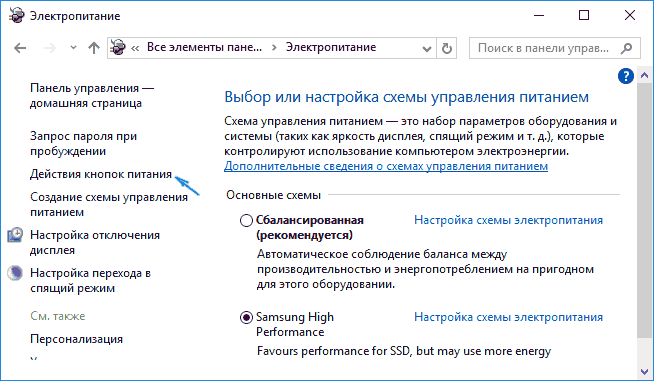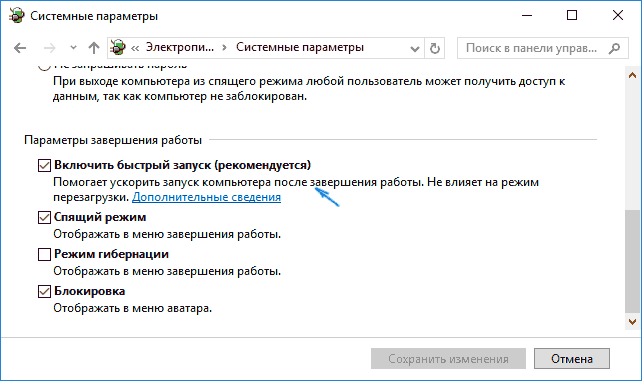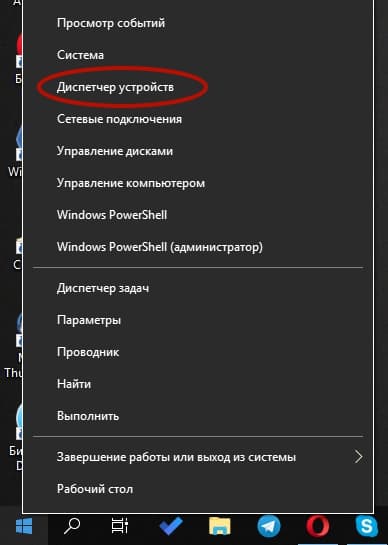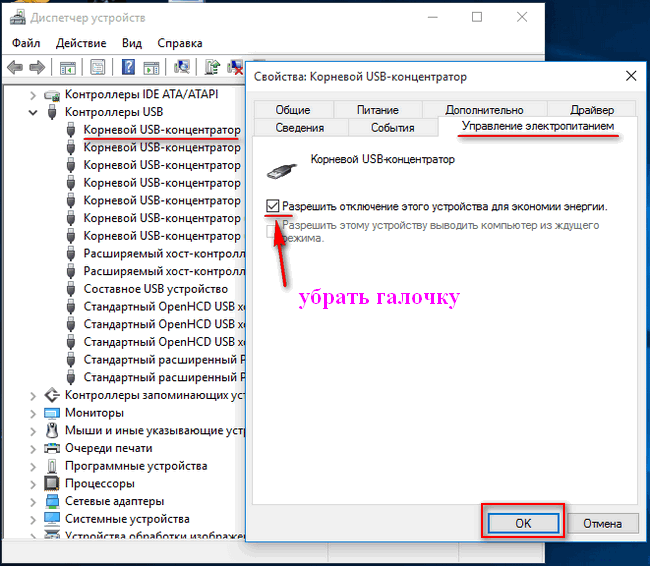- Компьютер на Windows 10 долго отключается. Возможные проблемы и их устранение
- Длительный период ожидания отключения процессов
- Повреждение системных файлов
- Активный режим быстрого запуска
- Принудительная очистка файла виртуальной подкачки
- Настройка оборудования
- Блог о модемах, роутерах и gpon ont терминалах.
- Не выключается Windows 10 при завершении работы
- Быстрый запуск Windows 10
- Драйвер Intel Management Engine Interface
- Обновление BIOS материнской платы
- Ноутбук не переходит в спящий режим
- Почему не выключается компьютер после завершения работы Windows 10
- Настройка системы
- Ноутбук
- Персональный компьютер
- Выводы
- Что делать, если не выключается компьютер после завершения работы Windows
- Виновата функция быстрого запуска
- Драйвер Intel MEI
- Обновление настроек BIOS материнской платы
- Девайс не включает спящий режим
- Что еще можно сделать?
Компьютер на Windows 10 долго отключается. Возможные проблемы и их устранение
У меня есть масса примеров того, как длительное выключение компьютера заставляет опаздывать. Очевидно, что завершение работы Windows не должно занимать более 30 секунд, но порой приходится ждать и целый час. Сегодня я решил рассказать вам о наиболее вероятных причинах возникновения этой проблемы и, конечно же, об их решениях.
Длительный период ожидания отключения процессов
Начнём с теории: когда вы нажимаете кнопку отключения, система постепенно закрывать все запущенные процессы. Windows 10 может тратить на каждый из них по 5 секунд, но мы можем существенно сократить время ожидания с помощью трёх простых шагов:
1. Запускаем редактор реестра: комбинация клавиш R+Win . В появившемся окне вводим regedit .
2. В списке, расположенном в правой части появившегося окна, следуем по пути: HKEY_LOCAL_MACHINE – SYSTEM – CurrentControlSet – Control .
3.В правой части окна находим значение, указанное на скриншоте, и задаём 2000 вместо стандартных 5000, после чего перезагружаем систему.
Повреждение системных файлов
Причиной повреждения могут быть как вредоносные программы, так и сам пользователь, который решил освободить место на жёстком диске, удаляя файлы, имеющие критическое значение для стабильной работы операционной системы. Решением проблемы является повторная установка всех системных файлов, но это уже тема для другой, более развёрнутой, статьи.
Активный режим быстрого запуска
Безусловно, данная функция существенно ускоряет включение компьютера, но вот время завершения работы увеличивается в десятки раз. Стационарные ПК крайне редко страдают от данной проблемы, в отличии от ноутбуков.
Чтобы отключить данную функцию, владельцам ноутбуков нужно пройти по следующему пути: Панель Управления – Система и безопасность – Электропитание – Настройка функций кнопок питания – Изменение параметров, которые сейчас недоступны .
Деактивируем функцию « Включить быстрый запуск » и сохраняем внесённые изменения.
Принудительная очистка файла виртуальной подкачки
Очистка файла подкачки может существенно замедлять выключение ПК, но её очень просто отключить. Сначала воспользуйтесь поиском и найдите « Локальная политика безопасности ». В открывшемся окне, дважды кликните по строке, указанной на скриншоте.
Настройка оборудования
Блог о модемах, роутерах и gpon ont терминалах.
Не выключается Windows 10 при завершении работы
Сама по себе проблема при которой компьютер отказывается выключаться — не нова. Она была ещё в старой-доброй XP, она же осталась и в более новых версиях. Да,в новых версия ОС от Майкрософта многие проблемы были решены полностью, но добавились и новые, а значит и ряд причин тоже менялись с каждой версией менялись.
Вот и после перехода или обновления на Windows 10 многие пользователи столкнулись с тем, что компьютер или ноутбук не выключается при обычном завершении работы, хотя раньше на «Семёрке» или «Восьмёрке» такого не было. При этом дальнейшее поведение устройства может быть различным.
Чаще всего просто долго-долго-долго висит надпись «Завершение работы», иногда может «свалиться» в синий экран BSOD, а иногда может снова включиться и загрузить операционную систему заново. Можно, конечно, отключать его через кнопку питания или выдёргивая штепсель из розетки, но такой способ неправильный и со временем может даже привести к серьёзным аппаратным проблемам. А значит ситуацию надо срочно решать!
Давайте вместе разберём наиболее часто возникающие причины почему Windows 10 отказывается отключаться и варианты их решения.
Быстрый запуск Windows 10
Ошибка операционной системы из-за которой при завершении работы не выключается компьютер на Windows 10 может быть вызвана сбоем работы функции … быстрого запуска. Да-да, Вы не ослышались! Уж не знаю что такого «навертели» программисты из Майкрософта, но функция может оказывать значительное влияние не только на включение, но и на выключение. Так что, если Ваш ПК не отключается — попробуйте её деактивировать. Для этого нажимаем кнопку Пуск и выбираем пункт меню «Параметры» чтобы открылось вот такое окно:
В списке доступных настроек выбираем раздел «Система» и переходим к его настройкам:
Теперь надо в меню слева выбрать подраздел «Питание и спящий режим», а слева — кликнуть по ссылке «Дополнительные параметры питания». Откроется окно «Электропитание»:
Здесь в меню слева надо кликнуть на пункт «Действие кнопок питания» чтобы перейти к системным параметрам питания ПК.
Прокручиваем до конца содержимое окна до подраздела «Параметры завершения работы». Здесь нужно найти галочку «Включить быстрый запуск (рекомендуется)». Именно она во многом может влиять на то, что Windows 10 не выключается. Снимаем её, перезагружаемся и проверяем результат.
Примечание: Хочу заметить, что вообще данная опция полезна только тем, что полностью выключает свой компьютер или ноутбук. Если же привыкли просто отправлять его в спящий режим, то в этом случае она для Вас будет фактически бесполезна.
Драйвер Intel Management Engine Interface
Ещё один фактор, который может служить причиной того, что компьютер с Windows 10 не отключается — это драйвер MEI — «Management Engine Interface», который устанавливается на ПК с процессорами Intel. а именно его 11-я версия. Чтобы проверить какая установлена у Вас — откройте диспетчер устройств и перейдите в раздел «Системные устройства»:
Найдите там строчку Intel Management Engine Interface , кликните на нём правой кнопкой мыши и выберите пункт меню «Свойства». В открывшемся окне зайдите на вкладку «Драйвер»:
Смотрим что написано в строчке «Версия драйвера». Если как в моём примере — 11.X.X.Х — имеет смысл попробовать заменить его на более старый релиз из ветки 9.Х.Х.Х. Для этого надо зайти на официальный сайт производителя Вашей материнской платы и скачать там данную версию. Как вариант, можно скачать драйвер с сайта Intel — ссылка.
Дальше нужно будет удалить установленный драйвер и принудительно указать на скаченный файл.
После этого нужно будет в обязательном порядке отключить службу обновления Windows, чтобы она самостоятельно по новой всё не обновила.
Так же рекомендую воспользоваться специальным пакетом, который будет скрывать уведомления в системном лотке о необходимости скачать новую версию — ссылка.
Обновление BIOS материнской платы
На ноутбуках (особенно почему-то чаще у ASUS) я столкнулся с тем, что даже на весьма современных моделях после установки Windows 10 начинаются «чудеса» — то WiFi не работает, то в синий экран сваливается, то вовсе не выключается ПК. В большинстве случаев проблему удалось решить через обновление драйверов.
Делается это относительно не сложно. Надо зайти на официальный сайт производителя девайса, открыть раздел «Поддержка», найти свою модель и проверить наличие обновлений БИОСа. Если есть — скачиваете и далее следуете приложенным к файлу инструкциям.
Ноутбук не переходит в спящий режим
Многие пользователи в последнее время вообще не отключают ПК в том смысле, как это делалось раньше, то есть до полного завершения работы. Чаще просто отправляют ноутбук в сон закрыв крышку. И именно поэтому я отдельно хочу рассмотреть некоторую разновидность приведённой выше проблемы, а именно когда отключение аппарата проходит нормально а вот в спящий режим компьютер не переходит, а снова возвращается в штатный режим работы.
— Чаще всего в этом случае виновником является отдельное приложение или утилита , которая работает в активном или фоновом режиме и не даёт устройству уснуть. И поэтому начать стоит с того, что запустить диспетчер задач и посмотреть какие процессы наиболее активно используют процессор и оперативную память. Если это какая-то конкретная программа — попробуйте остановить её выполнение. А если активный сервис системный (например, System, SVCHOST, Explorer.exe и т.п.) то в этом случае надо уже проверять Windows 10 с помощью хорошего антивируса, так как в Вашей ОС скорее всего поселилась какое-то вредоносное приложение.
— Другая распространённая причина — активность периферийных устройств . Причём обычно это или клавиатура, или мышь или что-то ещё, подключенное через универсальную последовательную шину USB. Например, WIFI-адаптер. В Windows 10 есть инструмент, который позволяет уточнить какое из устройств последний раз пробуждало компьютер — это консольная команда:
Если она не сработает — попробуйте иной вариант:
Введите её в командной строке и в результатах Вы увидите «виновника». К примеру, это будет какое-нибудь USB-устройство. Чтобы запретить ему пробуждать ПК, откройте Диспетчер устройств Виндовс.
Найдите в списке строчку «Корневой USB-концентратор», кликните по нему правой кнопкой мыши и выберите пункт «Свойства». В открывшемся окне надо зайти на вкладку «Управление электропитанием»:
Снимаем галочку «Разрешить этому устройству выводить компьютер из ждущего режима» и нажимаем на кнопку ОК. То же самое желательно сделать для мыши и сетевых карт — проводных и беспроводных. После этого перезагружаемся и проверяем — переходит компьютер в спящий режим или по прежнему не переходит.
Не стоит забывать и про возможные таймеры пробуждения , установленные в системе. Например, обновления какой-нибудь программы или игры, либо какое-то вредоносное приложение. Для исключения такого варианта развития событий надо снова открывать настройки электропитания Windows 10, зайти в дополнительные параметры используемой схемы управления питанием и открыть подраздел «Сон»:
Там будет пункт «разрешить таймеры пробуждения». Надо проверить чтобы у него было установлено значение «Отключить».
Почему не выключается компьютер после завершения работы Windows 10
Ситуация, в которой не выключается компьютер после завершения работы Windows 10, часто беспокоит пользователей. Проявляется она по-разному (в зависимости от устройства) — экран ПК не отключается, на ноутбуке активны все индикаторы, за исключением питания, но система охлаждения все еще работает и т.п. В этой статье рассказано, как исправить проблему и предотвратить ее дальнейшее появление в Windows 10.
Настройка системы
Проблема относится исключительно к настройке ОС и ее компонентов.
Ноутбук
Некоторые компоненты Intel могут стать причиной неправильного выключения. В таком случае:
- Вызовите контекстное меню «Пуск» с помощью ПКМ → «Диспетчер устройств».
- В списке системных устройств щелкните ПКМ по «Intel Rapid Storage Technology» → «Удалить».
- На сайте разработчика лэптопа скачайте «Intel(R) Management Engine Interface», предварительно удалив его из этого же списка.
- Инсталлируйте загруженное ПО.
После перезапуска компьютера в диспетчере устройств появится одноименное устройство.
Также может помочь отключение функции Fast Boot.
- Откройте «Панель управления».
- Перейдите в «Электропитание» → «Действия кнопок питания» → «Изменение параметров, которые сейчас недоступны».
- Снимите галочку «Включить быстрый запуск» → «Сохранить изменения».
После перезапуска ПК проверьте наличие проблемы.
Персональный компьютер
На ПК необходимо запретить отключение корневого USB-концентратора.
- Вызовите контекстное меню «Пуск» с помощью ПКМ → «Диспетчер устройств».
- Щелкните ПКМ по пункту «Корневой USB-концентратор» → «Свойства».
- Перейдите в «Управление электропитанием» → снимите птичку с поля «Разрешить отключение этого устройства для экономии энергии».
Проверьте, устранилась ли неполадка, предварительно перезагрузив ПК.
Выводы
Ситуация, когда не выключается компьютер после завершения работы Windows 10, является программной. На лэптопах с ЦПУ Intel необходимо деинсталлировать или установить заново системные компоненты, а на ПК — запретить отключение корневого USB-концентратора.
Что делать, если не выключается компьютер после завершения работы Windows
Проблема с отключением ПК известная очень давно, еще со времен «древней» XP. К сожалению, новые версии операционки тоже этим «грешат». Безусловно, свежие выпуски функционируют корректнее, но сложности все же есть. Пользователи часто жалуются, что не выключается компьютер после завершения работы Windows 10, хотя на 7 и 8 такого не случалось. Узнаем, что делать в такой ситуации, и почему такие ошибки происходят.
Виновата функция быстрого запуска
Многие юзеры могут удивиться, но на самом деле эта опция способна существенно влиять не только на активацию, но даже на выключение. Видимо, специалисты Майкрософт что-то до конца не продумали, так что если компьютер не выключается – попытайтесь деактивировать быстрый запуск. Для этого:
- жмете Пуск и ищите в меню «Параметры» для открытия такого окошка;
- в открывшихся настройках выбираете «Систему» и начинаете этот раздел настраивать;
- в левой стороне выбираете «Питание и спящий режим», кликаете по дополнительным параметрам, чтобы открылся раздел «Электропитание»;
- тут тапаете по пункту с действиями кнопочек питания для перехода к расширенным настройкам питания ПК;
- прокручиваете до подраздела с параметрами завершения работы, здесь убираете галочку с быстрого запуска;
- перезагружаете оборудование, и проверяете итоги проделанных манипуляций.
Драйвер Intel MEI
Еще одна причина, по которой часто не выключается компьютер с Windows 10 уже после завершения своей работы – MEI, устанавливаемый на оборудование с базой Intel. Если быть точнее, то это чаще одиннадцатая версия. Можно легко посмотреть, тип вашей, для этого переходите:
В появившемся новом окошке заходите в драйверы и смотрите, какая версия стоит. Если, как в примере — 11.X.X.Х — попробуйте поменять его на релиз постарше 9.Х.Х.Х. нужно будет перейти на официальный ресурс разработчика материнки и загрузить там ее. Можно также загрузить дрова с сайта Intel . После чего удаляете инсталлированный драйвер и самостоятельно указываете на только что загруженный файл.
Далее обязательно деактивируете службу обновлений Виндовс на Acer, Lenovo или другом компьютере, чтобы не произошло автообновление.
Можно использовать специальный пакет, в котором есть уведомления системы о загрузке новой версии.
Обновление настроек BIOS материнской платы
На ноутах, обычно бренда ASUS, даже на очень свежих аппаратах после инсталляции Windows 10 происходят сбои — то не функционирует беспроводной интернет, то появляется черный экран, то совсем не выключается компьютер. Обычно такие ситуации спасает обновление дров.
Сделать это достаточно просто. Просто переходите на страницу производителя ПК, к примеру, HP, открываете вкладку с поддержкой, ищите свою модель и проверяете обновления БИОСа. Если имеются — загружаете и дальше выполняете шаги, отмеченные в инструкции.
Девайс не включает спящий режим
Практически каждый второй пользователь не отключает ноутбук через полное завершение работы. Ему только закрывают крышку, отправляя в сон. По этой причине разберем один из вариантов обсуждаемой нами ошибки, а точнее, когда деактивация идет стандартно, а в спящий режим ПК не уходит и возвращается к штатной работе.
- Обычно виновата в таких ситуациях конкретная программа или приложение, работающее в фоновом режиме и не позволяющее ПК заснуть. Так что следует начать с запуска диспетчера задач и просмотра процессов, усиленно использующих процессор и оперативку. Если вы обнаружили какую-то утилиту – остановите ее. А если это сервис системы (Explorer.exe, System и прочие), то нужно просканировать Windows 10 мощным антивирусом, скорее всего, ваша операционка заражена вредоносным ПО.
- Еще одна популярная причина – активность дополнительно подключенных устройств: клавиатуры, мышки или чего-то еще, подключенного через разъем USB. К примеру, WIFI-адаптер. В Виндовс 10 присутствует специнструмент, помогающий выяснить, какое именно устройство последним «будило» компьютер — это специальная команда:
powercfg -lastwake
Если не получилось — попробуйте другой вариант:
powercfg –devicequery wake_armed
- Вводите её в командной строчке и «виновник» отобразится. Возможно, это будет какое-то ЮСБ-устройство. Для установки запрета пробуждения ПК, необходимо открыть Диспетчер устройств операционной системы.
- Найти в перечне строку с корневым USB-концентратором, сделать правый клик мышкой, и выбрать подпункт «Свойства». В новом окошке следует перейти в «Управление электропитанием».
- Убрать отметку с разрешения объекту выводить компьютер из режима ожидания, нажать ОК. Эту же процедуру необходимо повторить для мышки и сетевых карт, функционирующих с проводом и без провода.
- Далее перезагрузить и проверить – переходит оборудование в сон или нет.
Не забывайте про различные таймеры для пробуждения, которые установлены в ОС. К примеру, игровые или программные обновления, вредоносное ПО. Проверить этот вариант можно в настройках электропитания Windows 10, перейти в доппараметры схемы по управлению питанием и в «Сон». Так отключить таймеры.
Еще может помочь деактивация функции Fast Boot. Но для этого нужны будут права админа.
Что еще можно сделать?
Это самые частые виновники, влияющие на корректную работу ПК. Остальные случаи возникают крайне редко, но если все же какой-то другой случай, то можно:
- попытаться установить самые свежие выпуски «десятки»;
- деактивировать все периферийные элементы (тем более, если они подключаются к ЮСБ);
- удалить драйвера видеокарты.
Если даже и это не помогло, то, вероятнее, возникли серьезные проблемы с программой, появившиеся в Виндовс 10, и необходимо переустановить, либо дополнительно продиагностировать.
Если у вас черный экран, не выключается компьютер после завершения работы Windows 10, возможно, причиной стал один из описанных объектов. Так что внимательно все проверьте.