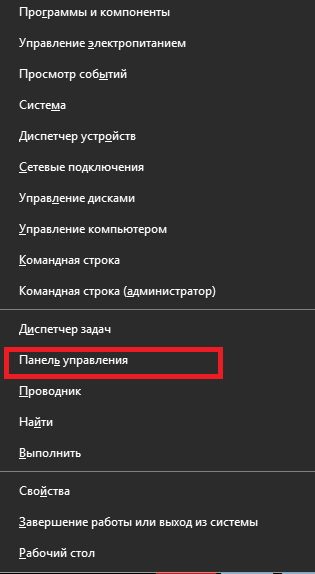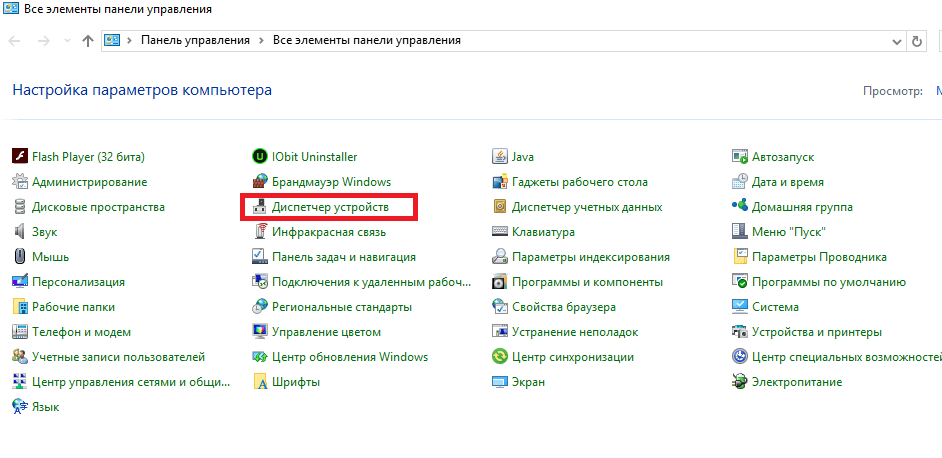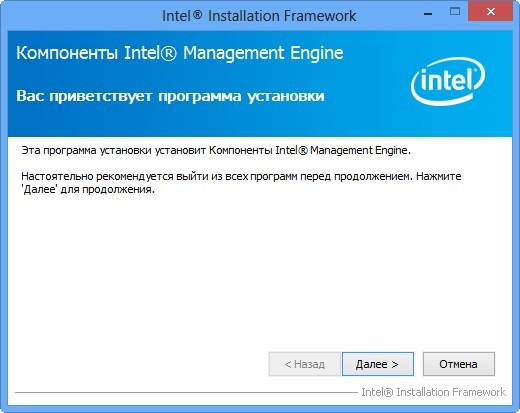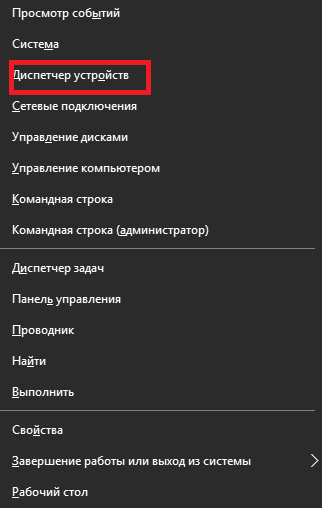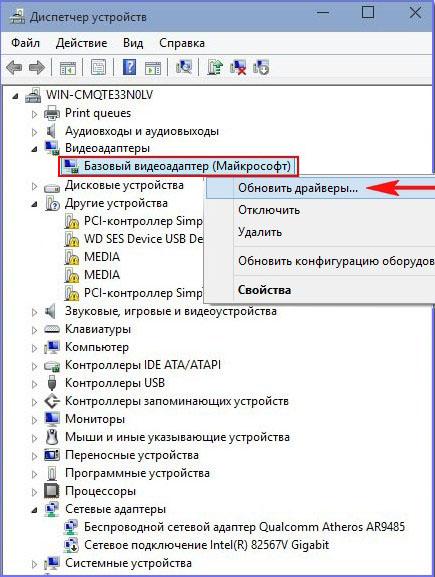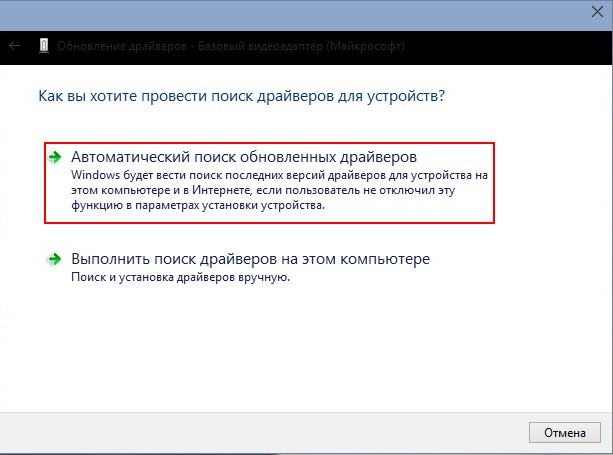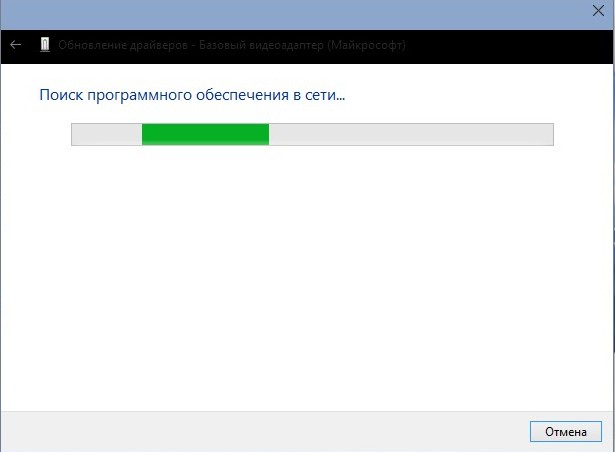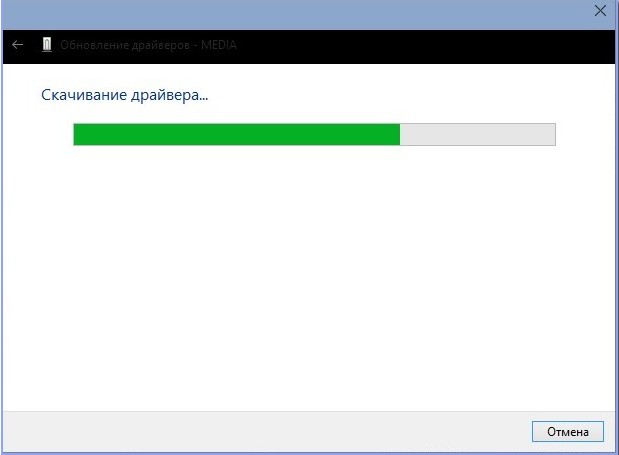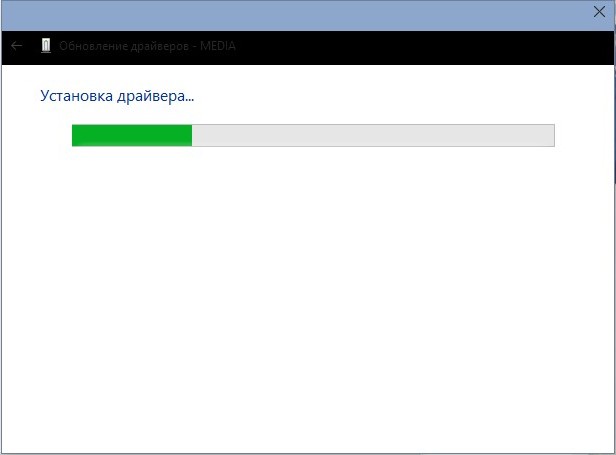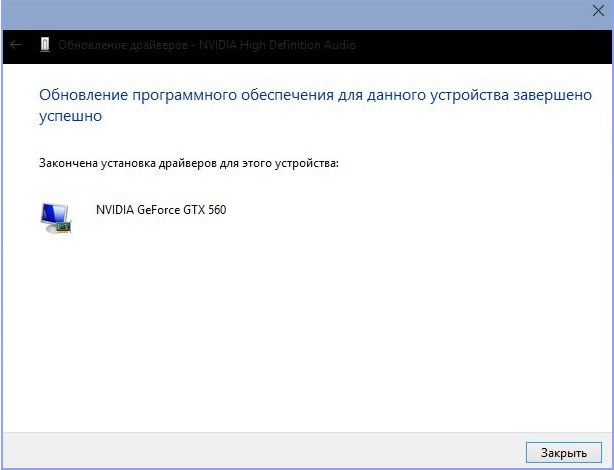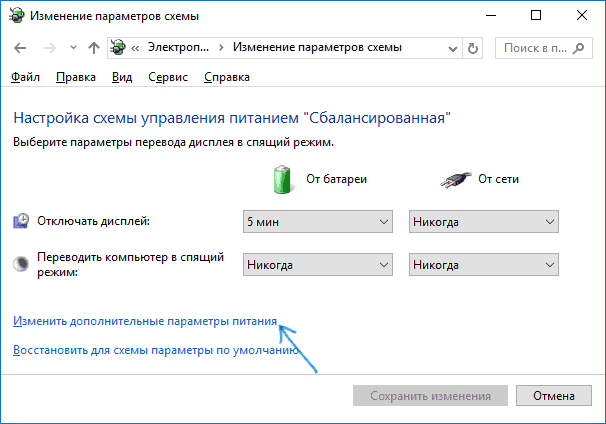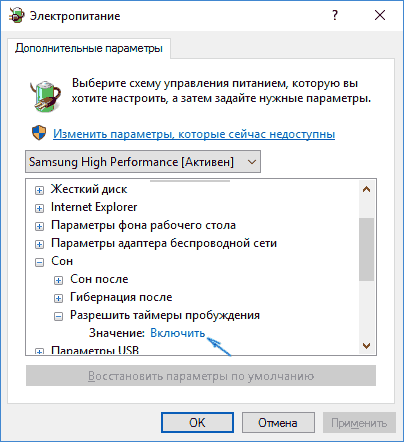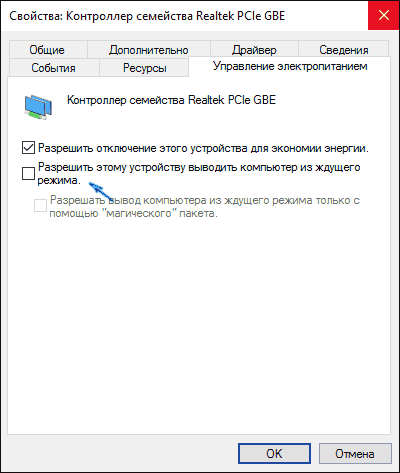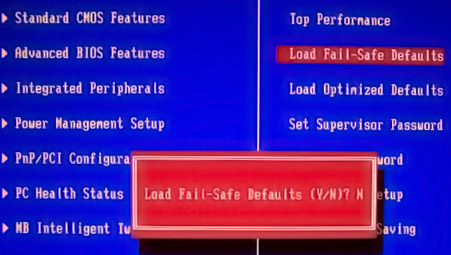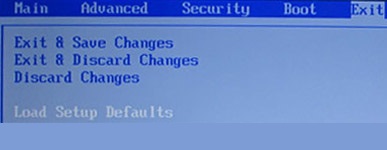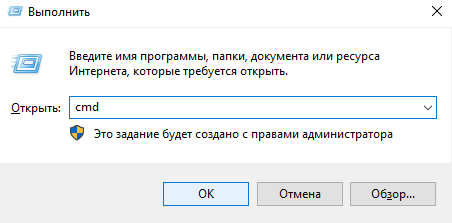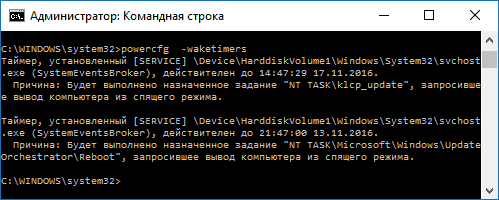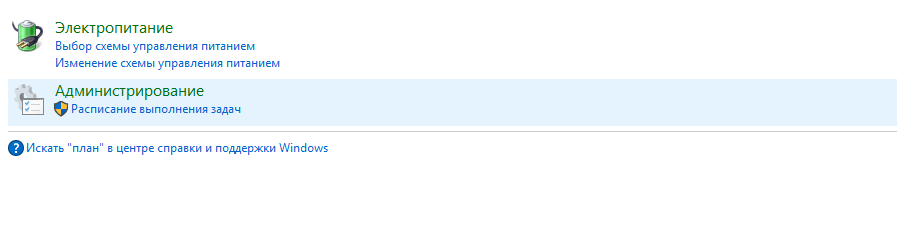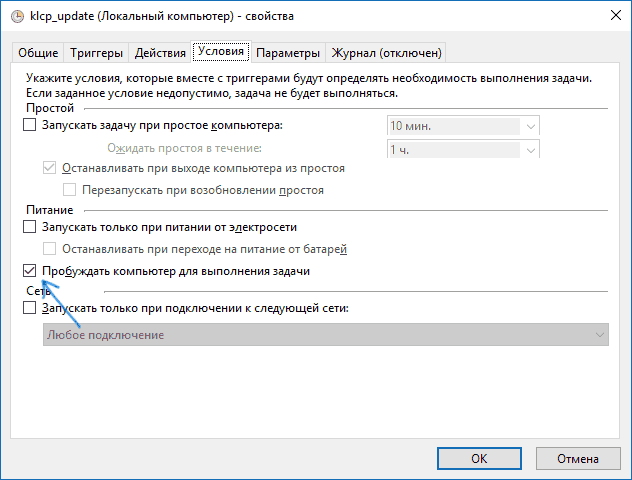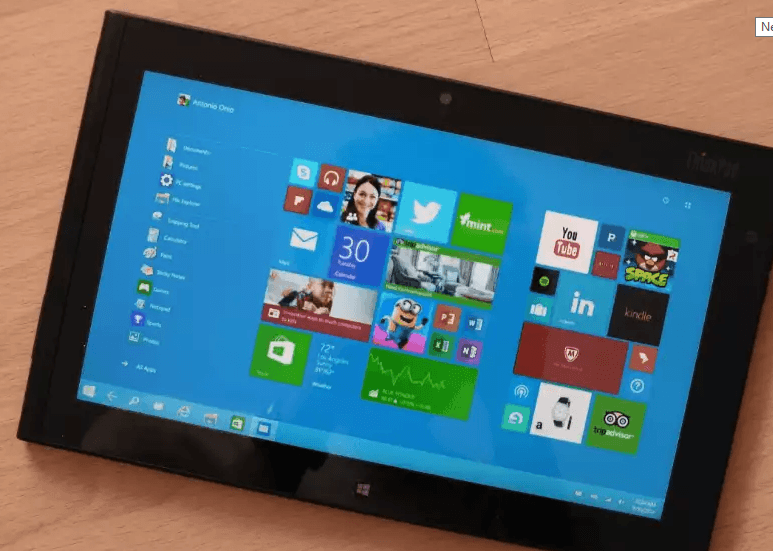- Исправление проблем с выключением компьютера на Windows 10
- Компьютер с Windows 10 не выключается
- Решение проблем с отключением компьютера
- Проблемы с процессорами компании Intel
- Удаление программы Intel RST
- Обновление драйвера Intel Management Engine Interface
- Видео: исправление проблем с выключением компьютера
- Прочие варианты решения
- Полное обновление драйверов на компьютере
- Настройка электропитания
- Сброс настроек BIOS
- Проблема с устройствами USB
- Компьютер включается после выключения
- Видео: что делать, если компьютер самопроизвольно включается
- Планшет с Windows 10 не выключается
- Компьютер с ОС Windows 10 не выключается после завершения работы, что делать
- Возможные причины неполадки
- Что делать, если компьютер не выключается через Пуск на Windows 10
- Принудительное выключение
- Отключение быстрого запуска
- Обновление ОС
- Проверка целостности системных файлов
- Исправление ошибок жесткого диска
- Принудительная перезагрузка через Командную строку
- Отключение приложений из автозагрузки
- Остановка оптимизации автообновлений
- Откат системы
- Сброс BIOS
- Проблема с устройствами USB
- Полное обновление драйверов
- Настройки электропитания
Исправление проблем с выключением компьютера на Windows 10
Windows 10 является довольно популярной операционной системой, на которую переходит всё больше пользователей. Тому есть множество причин, и одна из них — сравнительно низкое число возможных ошибок при обширных средствах для их исправления. Поэтому, если вы столкнулись с проблемами при выключении компьютера, можно самостоятельно исправить неполадки.
Компьютер с Windows 10 не выключается
Допустим, устройство работает без ошибок, но при этом никак не реагирует на попытку выключения, или же компьютер выключается не полностью. Эта не слишком частая проблема удивляет и вводит в ступор тех, кто никогда с ней не сталкивался. На самом деле её причины могут быть разные:
- проблемы с драйверами оборудования — если при отключении продолжают работать отдельные части компьютера, к примеру, жёсткий диск или видеокарта, то дело, вероятнее всего, в драйверах. Быть может, вы недавно обновляли их, и апгрейд был установлен с ошибкой, или же, напротив, устройство нуждается в подобном обновлении. Так или иначе, сбой возникает именно в управлении устройством, которое просто не принимает команду на отключение;
- не все процессы прекращают работу — компьютеру не дают отключиться запущенные программы. При этом вы получите соответствующее уведомление и почти всегда без труда сможете закрыть эти программы;
- ошибка обновления системы — до сих пор Windows 10 активно улучшается разработчиками. Осенью 2017 года и вовсе вышло крупное обновление, затрагивающее почти всё в этой операционной системе. Неудивительно, что в одном из таких апдейтов могут быть допущены ошибки. Если проблемы с выключением начались после обновления системы, то дело либо в ошибках самого обновления, либо в неполадках, которые возникли во время установки;
- ошибки электропитания — если оборудование продолжает получать питание, оно продолжает и функционировать. Такие сбои обычно сопровождаются работой системы охлаждения при уже отключённом ПК. Кроме того, электропитание может быть настроено таким образом, что компьютер будет включаться самостоятельно;
- неправильно настроенный BIOS — из-за ошибок в настройке вы можете столкнуться с самыми разными неполадками, в том числе с некорректным отключением компьютера. Именно поэтому неопытным пользователям не рекомендуется менять какие-либо параметры в BIOS или в его более современном аналоге UEFI.
Решение проблем с отключением компьютера
Каждая из вариаций этой проблемы имеет свои способы решения. Рассмотрим их последовательно. Применять эти методы стоит в зависимости от указанных симптомов на вашем устройстве, а также исходя из моделей оборудования.
Проблемы с процессорами компании Intel
Компания Intel производит качественные процессоры, но проблема может возникнуть на уровне самой операционной системы — из-за программ и драйверов.
Удаление программы Intel RST
Программа Intel RST является одним из драйверов процессора. Он предназначен для организации работы системы с несколькими жёсткими дисками и абсолютно точно не нужен вам, если жёсткий диск всего один. Кроме того, драйвер может вызывать проблемы с отключением компьютера, поэтому его лучше всего удалить. Делается это так:
- Нажмите сочетание клавиш Win+X для вызова меню быстрого доступа и откройте «Панель управления».
В меню быстрого доступа выберите раздел «Панель управления»
Среди прочих элементов «Панели управления» откройте пункт «Программы и компоненты»
Найдите и удалите программу Intel Rapid Storage Technology
Чаще всего подобная проблема возникает на ноутбуках Asus и Dell.
Обновление драйвера Intel Management Engine Interface
Неполадки в работе этого драйвера также могут приводить к ошибкам на устройстве с процессорами Intel. Осуществлять его обновление лучше самостоятельно, предварительно удалив старую версию. Выполните следующие шаги:
- Откройте официальный сайт компании вашего устройства. Там вы без труда найдёте Intel ME драйвер, который и необходимо загрузить.
Скачайте драйвер Intel ME с сайта производителя вашего устройства или с официального сайта Intel
Откройте «Диспетчер устройств» через «Панель управления»
Установите Intel ME на компьютер и перезапустите устройство
После переустановки проблема с процессором Intel должна быть полностью устранена.
Видео: исправление проблем с выключением компьютера
Прочие варианты решения
Если же в вашем устройстве установлен другой процессор, можно попробовать иные действия. К ним также стоит прибегнуть, если вышеописанный способ не дал результата.
Полное обновление драйверов на компьютере
Необходимо проверить все драйверы системных устройств. Можно воспользоваться официальным решением для обновления драйверов в системе Windows 10.
- Откройте диспетчер устройств. Сделать это можно как в «Панели управления», так и напрямую в меню быстрого запуска (Win+X).
Откройте диспетчер устройств любым удобным способом
Вызовите контекстное меню правой кнопкой мыши и нажмите «Обновить драйвер» на нужном устройстве
Выберите автоматический способ поиска драйверов для обновления
Дождитесь окончания поиска драйверов в сети
Дождитесь окончания загрузки
Подождите, пока драйвер устанавливается на ваш компьютер
Закройте сообщение об успешной установке драйвера
Перезагрузить компьютер можно единожды, после установки всех драйверов
Настройка электропитания
В параметрах электропитания есть ряд опций, которые могут препятствовать нормальному отключению компьютера. Поэтому стоит выполнить его настройку:
- Выберите раздел электропитания среди прочих элементов «Панели управления».
Через «Панель управления» откройте раздел «Электропитание»
Кликните на строку «Изменить дополнительне параметры питания» в выбранной схеме управления
Отключите таймер пробуждения в настройках электропитания
Отключите разрешение на самостоятельный вывод компьютера из ждущего режима
Эти действия должны исправить проблемы с выключением компьютера на ноутбуке.
Сброс настроек BIOS
В BIOS находятся самые важные настройки вашего компьютера. Любые изменения там могут привести к проблемам, поэтому стоит быть крайне внимательным. При наличии серьёзных неполадок можно сбросить настройки до стандартных. Для этого откройте BIOS при включении компьютера (в процессе запуска нажать кнопку Del или F2 в зависимости от модели устройства) и отметьте нужный пункт:
- в старой версии BIOS необходимо выбрать Load Fail-Safe Defaults для сброса настроек на безопасные;
В старой версии BIOS пункт Load Fail-Safe Defaults выставляет безопасные настройки для системы
Нажмите на Load Setup Defaults для восстановления настроек по умолчанию
После этого сохраните изменения и выйдите из BIOS.
Проблема с устройствами USB
Если вы так и не смогли определить причину проблемы, а компьютер всё ещё не хочет выключаться нормально — попробуйте отключить все USB-устройства. В некоторых случаях сбой может возникать из-за определённых неполадок с ними.
Компьютер включается после выключения
Есть несколько причин, почему компьютер может включаться самостоятельно. Стоит изучить их и найти ту, которая соответствует вашей проблеме:
- механическая проблема с кнопкой питания — если кнопку заело, это может приводить к непроизвольным включениям;
- установлена задача в планировщике — когда для компьютера выставлено условие на включение в определённое время, он будет делать это, даже если был непосредственно перед этим выключен;
- пробуждение от сетевого адаптера или другого устройства — компьютер не включится самостоятельно из-за настроек сетевого адаптера, но вполне может выйти из режима сна. Точно так же ПК будет просыпаться при активности устройств ввода;
- настройки электропитания — в инструкциях выше указано, какие опции в настройках электропитания стоит отключить, чтобы компьютер не запускался самостоятельно.
Если вы активно используете планировщик задач, но не хотите, чтобы он включал компьютер, то можно внести определённые ограничения:
- В окно «Выполнить» (Win+R) введите команду cmd для открытия командной строки.
Введите команду cmd в окно «Выполнить» для открытия командной строки
С помощью команды powercfg -waketimers вы увидите все устройства, которые могут включать ваш компьютер
Выберите пункт «Расписание выполнения задач» среди прочих элементов «Панели управления»
Отключите возможность пробуждения компьютера для выполнения текущей задачи
Видео: что делать, если компьютер самопроизвольно включается
Планшет с Windows 10 не выключается
На планшетах подобная проблема встречается значительно реже и почти всегда не зависит от операционной системы. Обычно планшет не выключается, если:
- зависло какое-либо приложение — несколько приложений могут полностью остановить работу устройства и, как следствие, не позволить его выключить;
- не работает кнопка выключения — кнопка могла получить механические повреждения. Попробуйте выключить гаджет через систему;
- ошибка системы — в старых версиях планшет вместо выключения мог перезагружаться. Эта проблема давно исправлена, поэтому лучше просто обновить ваше устройство.
На планшетах с Windows 10 проблема с выключением устройства встречалась в основном в тестовых версиях системы
Решением любой из этих проблем является создание специальной команды на рабочем столе. Создайте ярлык на рабочем экране планшета, а в качестве пути введите следующие команды:
- Reboot: Shutdown.exe -r -t 00;
- Shutdown: Shutdown.exe -s -t 00;
- Out: rundll32.exe user32.dll, LockWorkStation;
- Hibernate: rundll32.exe powrprof.dll, SetSuspendState 0,1,0.
Теперь при нажатии по этому ярлыку планшет будет выключаться.
Проблема с невозможностью выключить компьютер встречается редко, поэтому многие пользователи не знают, как с этим бороться. Неполадки могут быть вызваны некорректной работой драйверов или противоречием настроек устройства. Проверьте все возможные причины, и тогда вы легко устраните ошибку.
Компьютер с ОС Windows 10 не выключается после завершения работы, что делать
Даже самые активные пользователи хотя бы на ночь отключают ПК, выбрав соответствующее действие через меню «Пуск». Однако нередко случается, что не выключается компьютер после завершения работы операционной системы Windows 10. Кулеры, как и прежде, продолжают гудеть, а на мониторе бесконечно крутится кружок на синем фоне. Разумеется, подобная ситуация не является стандартным явлением, однако проблема решается после определения причины.
Возможные причины неполадки
Если компьютер после выключения не перезагружается, а продолжает работать, пользователь столкнулся с одной из следующих проблем:
- сильная нагрузка на процессор;
- использование «щадящего» режима питания;
- функционирование большого количества приложений в фоне;
- неисправность ПО отдельных видов оборудования;
- повреждение системных файлов.
Ни одна из причин не способна вывести устройство из строя. Значит, проблема легко решается без обращения к специалистам.
Что делать, если компьютер не выключается через Пуск на Windows 10
Пытаясь решить проблему ПК, который продолжает работать после выключения, можно рассмотреть несколько вариантов. Причем начинать следует с наиболее простых способов, позволяющих сэкономить время.
Принудительное выключение
Как правило, пользователь деактивирует компьютер или ноутбук путем выбора опции «Завершение работы» через меню «Пуск». Это стандартный метод отключения устройства, который применяется чаще всего. Вместе с тем существует альтернативный вариант, предполагающий иной подход к ограничению работы ПК.
Компьютер можно принудительно выключить, нажав кнопку питания на корпусе системного блока. В то же время не рекомендуется резко отсоединять прибор от источника питания. В условиях такого завершения работы может произойти еще более серьезный сбой.
Отключение быстрого запуска
Для оптимизации работы ПК Windows 10 предусматривает наличие функции быстрого запуска. Опция позволяет максимально быстро включить компьютер, однако выключение устройства занимает больше времени, а иногда операция и вовсе оказывается невыполнимой.
Чтобы решить проблему, нужно деактивировать функцию «Быстрый запуск»:
- Откройте поисковую строку Виндовса.
- Найдите «Панель управления».
- Перейдите в раздел «Система».
- Снимите галочку с пункта «Включить быстрый запуск».
После этого попытайтесь снова перезагрузить устройство. Не исключено, что проблема сразу же будет решена.
Обновление ОС
Стабильная работа системы обеспечивается только при наличии актуального ПО. Если Windows 10 давно не обновлялась, компьютер начинает функционировать со сбоями, а иногда его не удается выключить даже после нажатия на кнопку питания.
Для проверки наличия апдейтов нужно:
- Открыть «Параметры» через меню «Пуск».
- Перейти в раздел «Обновления и безопасность».
- Нажать кнопку «Проверить наличие обновлений».
- Скачать и установить апдейт.
Если кнопка установки обновлений не работает, можно пойти иным путем. В частности, рекомендуется удалить остатки ранее загруженных апдейтов. Для этого потребуется перейти в расширенные параметры «Центра обновлений», кликнуть по надписи «Посмотреть журнал» и очистить все имеющиеся записи. После этого останется заново установить апдейты, после чего ошибка должна исчезнуть.
Проверка целостности системных файлов
Причиной того, что компьютер не отключается, часто становится повреждение файлов Windows 10. Это происходит как по вине пользователя, когда он случайно удалил важный компонент, так и вследствие вмешательства вредоносного ПО.
Как бы то ни было, системные файлы нужно восстановить. И для этого следует обратиться к помощи Командной строки. Чтобы запустить интерфейс КС, сделайте несколько шагов:
- В окно «Выполнить» вбейте запрос «cmd».
Оказавшись в интерфейсе КС, пользователю необходимо ввести запрос «sfc / scannow».
После нажатия клавиши «Enter» запустится проверка системных файлов, а также процедура их автоматического восстановления. Владельцу ПК остается только ждать, когда Виндовс завершит процесс.
Исправление ошибок жесткого диска
Не закрывая Командную строку, можно прибегнуть к еще одному распространенному способу решения проблемы. Неполадки бывают связаны с наличием битых секторов жесткого диска. Для проверки и автоматического исправления ошибок требуется ввести команду «chkdsk c: /f /r» и сопроводить ее нажатием клавиши «Enter». По окончании теста будет предоставлена информация о выявленных проблемах, а затем Windows 10 самостоятельно устранит неполадки.
Принудительная перезагрузка через Командную строку
КС бывает полезна в том случае, когда не помогает проверка системных файлов и секторов жесткого диска. Команда «shutdown / p» запускает принудительную перезагрузку, после чего компьютер выключается с вероятностью 99 %.
Отключение приложений из автозагрузки
Системный блок содержит множество компонентов, которые далеко не всегда справляются с поставленными задачами. Слабый процессор не может обрабатывать большое количество запросов. Особенно в той ситуации, когда включена функция автозагрузки.
Автозагрузка запускает приложения сразу после включения компьютера. При этом программы продолжают оставаться в фоне даже в момент, когда человек решает закончить сеанс. Решается проблема деактивацией опции:
- Запустите Диспетчер задач («Ctrl + Shift + Esc»).
- Перейдите во вкладку «Автозагрузка».
- Отключите процессы, которые функционируют в автоматическом режиме.
Далее останется завершить работу компьютера, чтобы проверить, насколько повлияло изменение настроек отдельных программ.
Остановка оптимизации автообновлений
Ранее уже отмечалось, что для стабильного функционирования ПК должны быть установлены все последние обновления. Чтобы не отслеживать выход апдейтов самостоятельно, можно активировать функцию автообновлений. Однако данная опция требует постоянного подключения к интернету, из-за чего компьютер не всегда завершает работу после обновлений.
Деактивация функции осуществляется так:
- Перейдите в раздел «Обновления и безопасность».
- Откройте пункт «Оптимизация доставки».
- Напротив подзаголовка «Разрешить загрузки с других компьютеров» передвиньте ползунок в положение «Выкл».
Теперь вентиляторы кулера не будут шуметь, когда пользователь решит выключить компьютер.
Откат системы
Чтобы наконец-то экран погас, и ПК завершил свою работу, порой приходится прибегать к радикальным мерам. Например, к откату системы. В рамках выполнения этой операции пользователь потеряет некоторые данные, но, в то же время, устройство начнет функционировать стабильно.
Откат системы – это возвращение к последним параметрам, когда компьютер работал без сбоев. Для выполнения операции понадобится:
- Кликнуть по надписи «Защита системы».
- Нажать кнопку «Восстановить».
- Выбрать точку восстановления.
- Подтвердить действие.
Далее ПК перезагрузится в принудительном порядке и, скорее всего, больше не будут возникать проблемы с неисчезающей надписью «Завершение работы» на синем фоне.
Сброс BIOS
Также бесконечное вращение кружка на синем экране удается убрать путем сброса параметров BIOS. Чтобы осуществить задуманное, нужно открыть БИОС, используя комбинацию клавиш для используемой модели материнской платы. Затем необходимо найти пункт «Load Setup Defaults» и подтвердить сброс параметров.
Существуют и альтернативные методы очистки настроек BIOS. Например, через отключение CMOS-батарейки на материнской плате. Этот вариант можно порекомендовать только опытным пользователям, которые умеют разбирать, а главное – собирать ПК.
Проблема с устройствами USB
Причиной того, что устройство долго выключается, нередко является одновременное использование большого количества USB-устройств. Перед завершением работы постарайтесь отключить все флешки и прочие гаджеты, которые задействуют интерфейс USB.
Полное обновление драйверов
Устаревшие драйверы редко вызывают проблему с отключением, однако обновить ПО все равно не будет лишним. Поэтому обязательно воспользуйтесь инструкцией:
- Кликните ПКМ по иконке «Пуск».
- Выберите «Диспетчер устройств».
- Откройте вкладку с «проблемным» оборудованием.
- Щелкните ПКМ по названию устройства.
- Нажмите кнопку «Обновить драйвер.
Рекомендуется обновить максимально возможное число драйверов, а особое внимание следует уделить программному обеспечению процессора, видеокарты и материнской платы. Если компьютер не предлагает обновить ПО, можно скачать апдейт с официального сайта разработчика и установить его вручную.
Настройки электропитания
Заключительный вариант стоит рассмотреть владельцам ноутбуков. Для этих устройств предусматриваются различные режимы потребления энергии (экономия или производительность). Если пользователь выбирает экономный план питания, компьютер функционирует на пониженных оборотах, из-за чего ему не хватает мощности для корректного завершения работы в условиях нескольких запущенных программ.
Щелкните ПКМ по иконке с батарейкой, которая располагается в системной панели. Перейдите в раздел «Электропитание» и выберите производительный режим, после чего сохраните настройки.