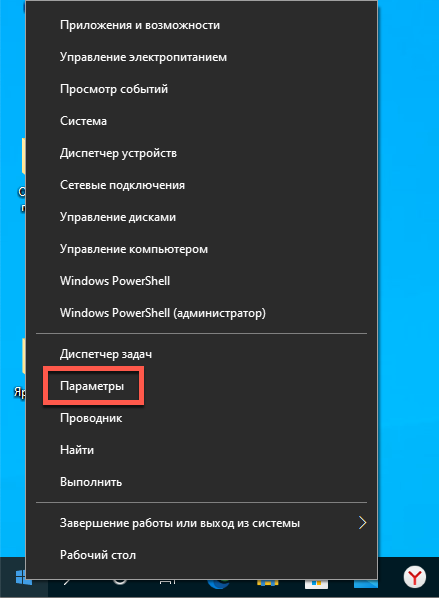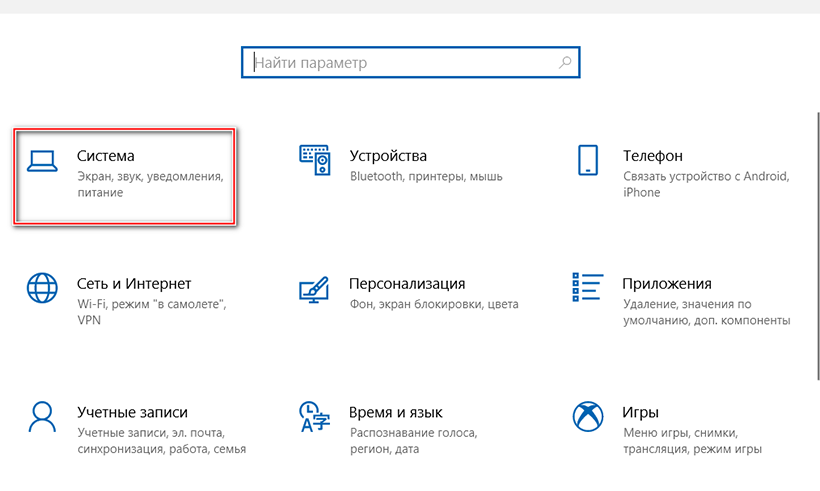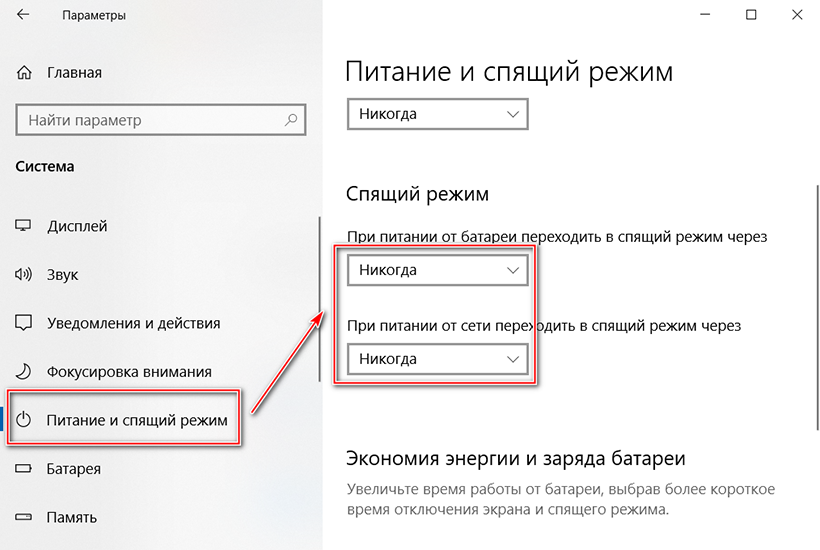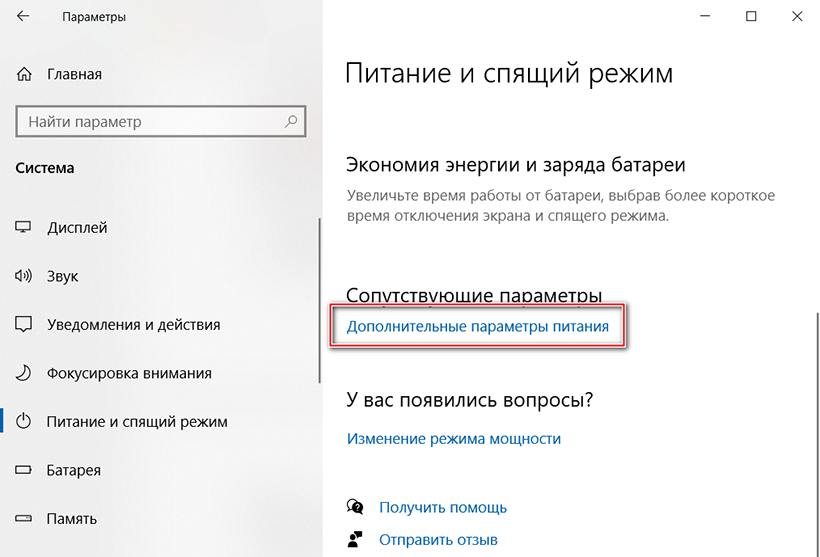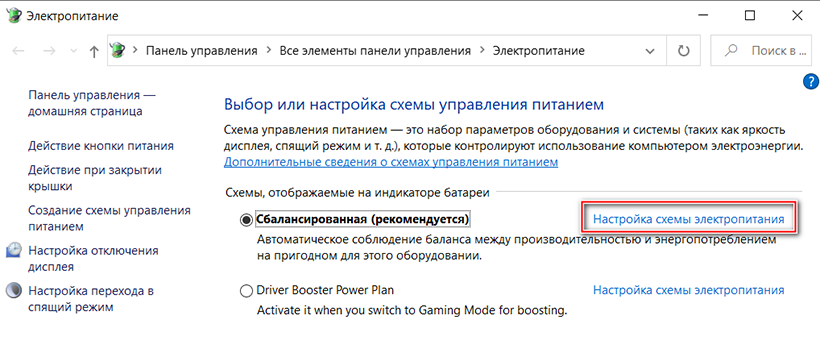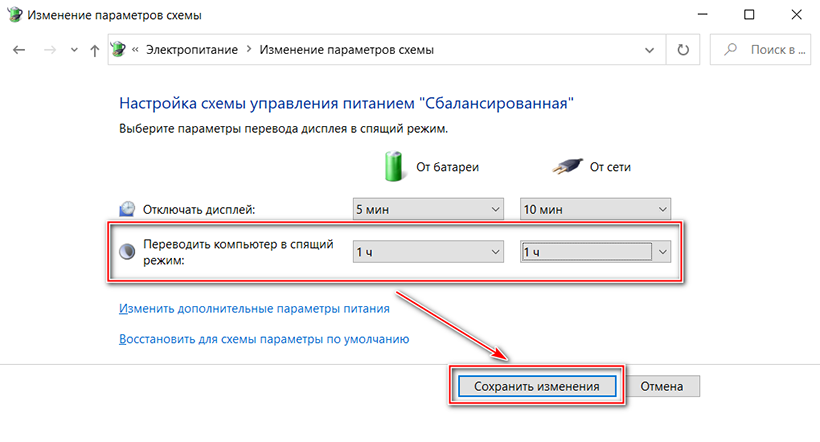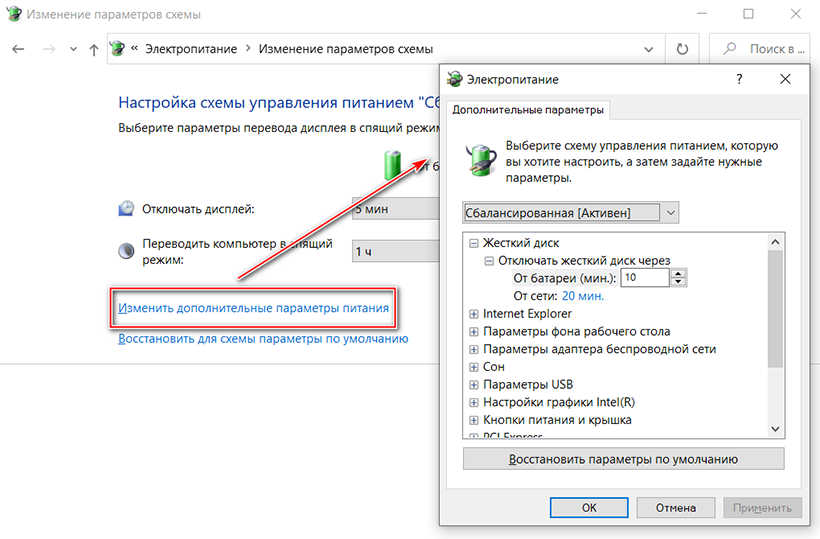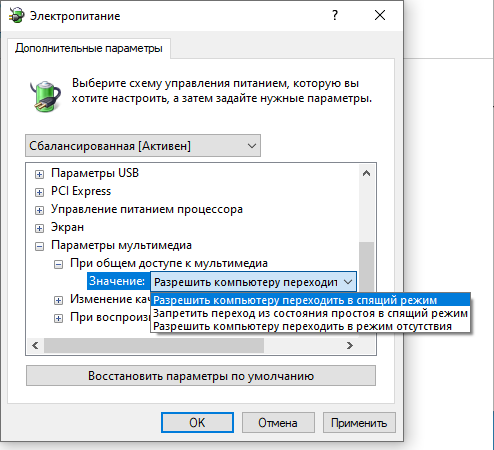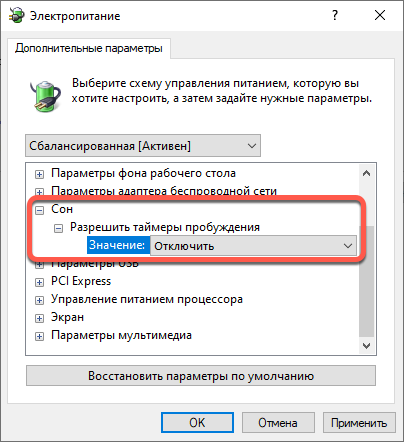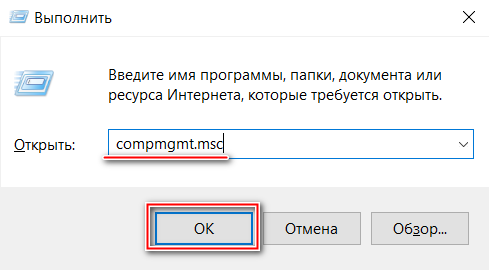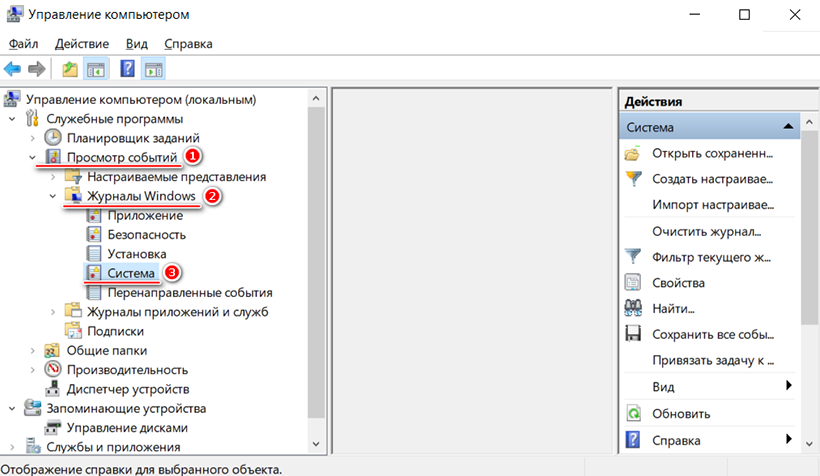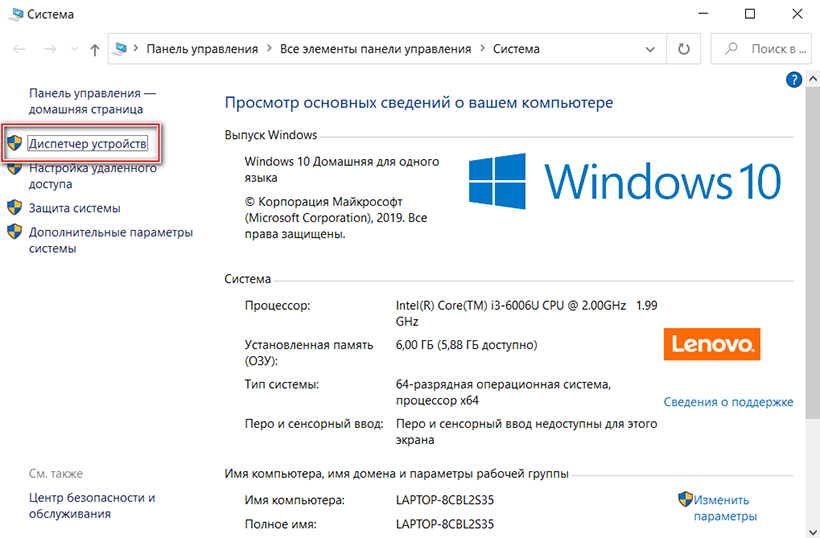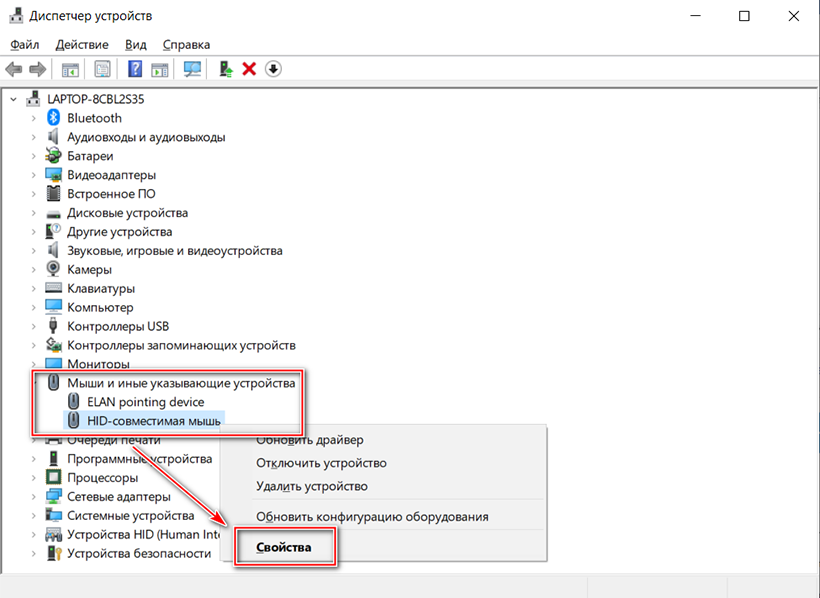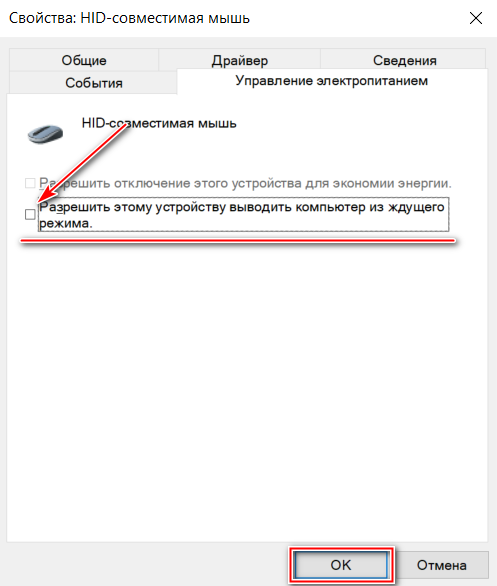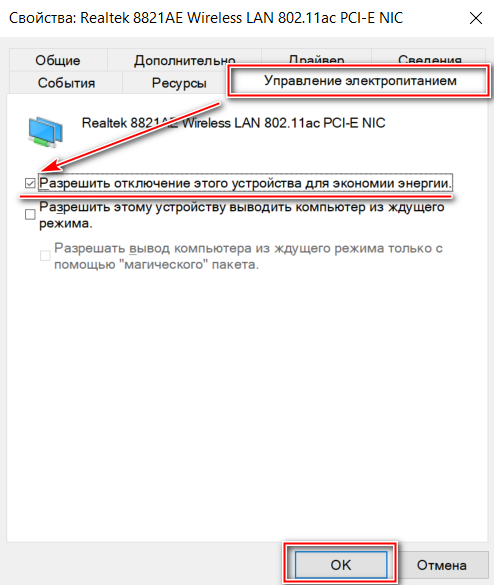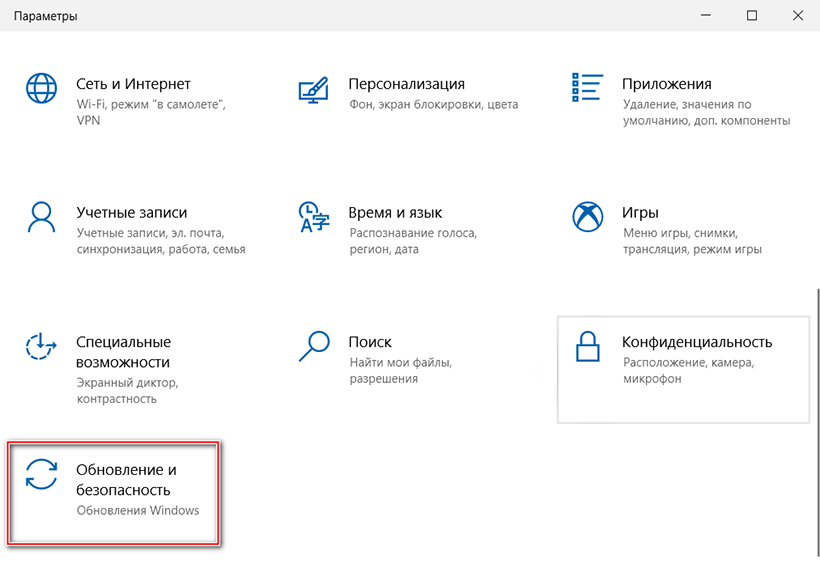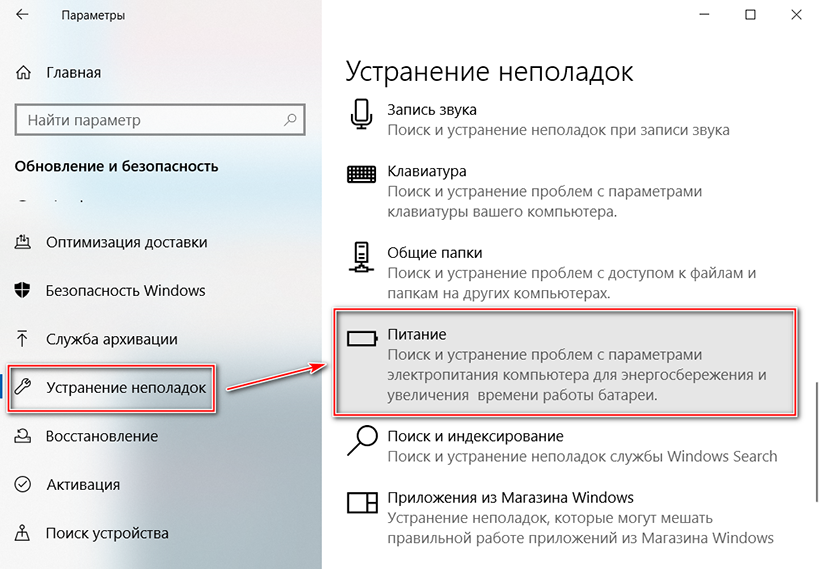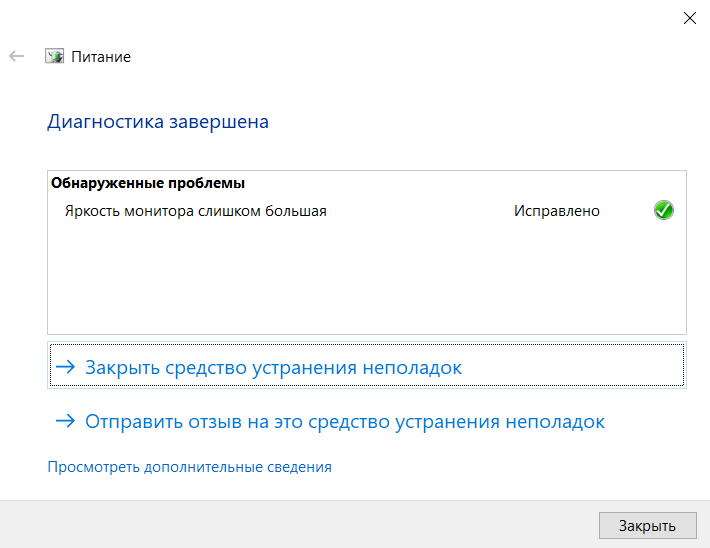- Почему нет «Спящего режима» в Windows 10 и как это исправить?
- Причины
- Запущена программа для скачивания файлов
- Отключен режим сна
- Проблемы с сетевым адаптером
- Запущенная служба ПО
- Другие проблемы
- Почему Windows 10 не уходит в спящий режим?
- Настройки электропитания
- Дополнительные настройки электропитания
- Пробуждение ПК мышкой или сетевым адаптером
- Драйвер видеоадаптера
- Устранение неполадок Windows 10
Почему нет «Спящего режима» в Windows 10 и как это исправить?
Современные компьютеры активно работают с операционной системой Windows 10, к которой еще далеко не все привыкли. Активные пользователи ПК, чтобы полностью не выключать компьютер после работы, переводят его в спящий режим, что очень удобно. Но многие уже успели столкнуться с той проблемой, что спящий режим (режим сна) в Windows 10 не работает. Конечно же, обычные люди не понимают в чем причина такой неисправности и хотели бы узнать, как решить ее быстрее.
Причины
Если функция сна на компьютере не срабатывает, на это может быть несколько причин. Среди них стоит отметить такие:
- Запуск программы, которая постоянно скачивает что-то из сети.
- Отключенная функция в настройках.
- В сетевом адаптере работает опция, выводящая оборудование из спящего режима.
- Запущена служба программного обеспечения.
Каждая из выше представленных «неисправностей» имеет свой путь решения, с которыми мы и познакомимся.
О том, как включить, отключить и настроить режим сна в Windows, рассказывается в следующем видео:
Запущена программа для скачивания файлов
Если на компьютере было включено приложение, которое автоматически выкачивает файлы из интернета, то переключиться «в сон» он не сможет. Чтобы перевести технику в спящий режим в этом случае, нужно просто закрыть программу для скачивания контента из сети. Теперь Windows 10 без проблем активирует нужную функцию.
Отключен режим сна
Если на компьютере с ОС Windows 10 нет нужной функции, вполне возможно, что она попросту отключена в настройках. Чтобы исправить эту ситуацию, стоит поступить следующим образом:
- Откройте приложение «Панель управления» на ПК;
- переведите просмотр на «Мелкие значки» и зайдите в раздел «Электропитание»;
- слева найдите пункт «Настройка перехода в спящий режим» и выберите нужные параметры.
Также найти опцию можно через «Параметры Windows». Зайдите в раздел «Система» и слева выберите пункт «Питание и спящий режим».
Все очень просто и доступно, с задачей таких настроек справится даже чайник в компьютерном деле.
Проблемы с сетевым адаптером
Если в сетевом адаптере включена опция, которая выводит из сна компьютерное оборудование, то ее просто можно выключить. Чтобы отключить, нужно действовать согласно следующей инструкции:
- открыть на компьютере «Диспетчер устройств»;
- найти раздел «Сетевые адаптеры» и открыть его;
- выбрать в появившимся меню необходимое устройство и кликнуть по нужному названию;
- в свойствах найти вкладку, отвечающую за управление электропитанием, и открыть ее;
- если возле параметра «Разрешить выводить компьютер из спящего режима» стоит галочка, просто ее убрать;
- после снятия галочки нажать ОК, что будет свидетельствовать о подтверждении совершаемой операции и ее завершении.
Все достаточно просто и займет всего пару минут.
Запущенная служба ПО
Если запущенная служба программного обеспечения не дает компьютеру перейти в режим сна, тогда просто нужно ее отключить. Процесс выключения выполняется за счет одновременного нажатия двух клавиш – WIN+R. После нажатия этих кнопок на экране появится всплывающее окно (приложение «Выполнить»), в котором нужно ввести английским алфавитом net start «sppsvc.exe» и нажать ОК.
Другие проблемы
Многие пользователи Windows 10 сталкиваются с тем, что в меню «Пуск» нет опции спящего режима, а только «Завершение работы» и «Перезагрузка».
Чтобы исправить это, нужно выполнить такую инструкцию:
- провести запуск «Диспетчера устройств»;
- зайти в раздел «Видеоадаптеры»;
- посмотреть, какой драйвер установлен на вашем устройстве;
- если он не оригинальный, стоит скачать другой, с официального сайта, либо попробовать исправить проблему, используя опцию «Обновить драйверы»;
- дождаться окончания установки микропрограммы, посмотреть, содержит ли видеоадаптер оригинальное имя производителя;
- проверить в «Пуске» еще раз, доступен ли спящий режим, теперь он там должен быть.
Добавить функцию в меню выключения можно и другим способом, придерживаясь такого руководства:
- открыть «Панель управления» (выполнить команду Control в окне Win+R);
- открыть подраздел «Электропитание», а после этого «Настройка перехода в спящий режим»;
- нажать на кнопку изменения параметров;
- в новом окне найдите пункт «Кнопки питания и крышка», далее «Действие кнопки питания»;
- установите нужные параметры;
Причин того, что в Windows 10 не включается спящий режим, может быть несколько, но их можно выявить самостоятельно и решить без посторонней помощи, что позволит сделать работу компьютера более комфортной и продуктивной.
Почему Windows 10 не уходит в спящий режим?

Операционная система Windows 10 предусматривает спящий режим, благодаря которому экономится расход аккумуляторной батареи ноутбука и другие ресурсы компьютера. Иногда пользователи сталкиваются с проблемой, когда система не хочет «засыпать», или же делает это, но вскоре снова самостоятельно выходит из режима сна. Рассмотрим причины, почему Windows 10 не уходит в спящий режим, и что с этим делать.
Настройки электропитания
Первая и самая распространенная причина – это некорректные настройки в параметрах системы. В первую очередь необходимо проверить электропитание. Для этого следуйте инструкции:
- Откройте Параметры системы. Для этого щелкните правой кнопкой мыши по «Пуск» и перейдите в соответствующий раздел. Также возможно быстро перейти в приложение «Параметры», использовав комбинацию клавиш Win + I .
Выберите раздел «Система».
В панели слева выберите настройки питания и спящего режима. В окне справа найдите нужный раздел.
Дополнительные настройки электропитания
Если установка таймера сна не помогла, то можно попробовать изменить дополнительные параметры питания. Для этого щелкните по одноименному пункту внизу в окне «Питание и спящий режим».
После перехода в дополнительные настройки сделайте следующее:
- Щелкните по ссылке «Настройка схемы электропитания» напротив текущей активной схемы.
Выберите нужные значения для настройки спящего режима из выпадающего меню, затем сохраните изменения, нажав на кнопку внизу.
В Windows 10 можно тонко настроить параметры электропитания. Эти настройки могут влиять на работу режима сна. Чтобы проверить и скорректировать их кликните по кнопке «Изменить дополнительные параметры питания».
Разверните «Параметры мультимедиа» и выставьте значение «Разрешить компьютеру переходить в спящий режим».
В разделе «Сон» отключите «таймеры пробуждения».
Чтобы изменения вступили в силу, не забудьте нажать на кнопку «Применить», затем на «ОК». Также возможно вернуть все регулировки по умолчанию, если выбрать функцию восстановления. Тогда система начнет работать по параметрам, которые были предусмотрены с момента установления операционной системы.
Пробуждение ПК мышкой или сетевым адаптером
На спящий режим компьютера влияют подключенные периферийные устройства и сетевые адаптеры. Например, если во время сна системы пошевелить мышкой или нажать на любую клавишу на клавиатуре, ПК «проснется». Иногда данная функция может работать некорректно.
Существует способ, помогающий определить, какое событие или устройство «будит» компьютер. Для этого потребуется воспользоваться командной строкой:
- Вызовите диалоговое окно «Выполнить» с помощью комбинации клавиш Win + R либо системной поисковой строки.
- Введите команду compmgmt.msc , чтобы перейти в окно управления компьютером. Нажмите на клавишу Enter или кликните по кнопке «ОК».
Необходимо просмотреть журнал событий. Для этого раскройте меню «Просмотр событий», затем перейдите в «Журналы Windows». Нажмите на параметр «Система». Загрузка журнала может занять некоторое время. Подождите, пока не отобразится список справа.
После того, как причина найдена, можно переходить к настройкам периферийного оборудования, чтобы оно не выводило систему из спящего режима, когда это не требуется.
На примере компьютерной мыши рассмотрим, как запретить «будить» ПК.
- Перейдите в приложение «Диспетчер устройств». Для этого можно воспользоваться командой devmgmt.msc или щелкнуть по иконке на рабочем столе «Мой компьютер» правой кнопкой мыши и в контекстном меню выбрать пункт «Свойства». В появившемся окне в панели слева выбрать приложение.
Найдите раздел «Мыши и иные указывающие устройства» и раскройте его. Щелкните правой клавишей мыши по наименованию подключенного оборудования и перейдите в его свойства.
После выполненных действий при уходе системы в спящий режим, шевеление мышки не будет «будить» компьютер. Теперь вывести ПК из сна сможет нажатие клавиш на клавиатуре или кнопка питания.
Аналогичным образом можно настроить сетевой адаптер, запретив ему выводить компьютер из ждущего режима. Это актуально в тех случаях, когда проблема отсутствия спящего в Windows 10 вызывается именно им. Дополнительно можно отключить опцию “Wake On LAN” в BIOS, в некоторых случаях она работает некорректно.
Сетевые адаптеры можно отключать во время сна компьютера. Это поможет сэкономить энергию и трафик, если используется лимитный интернет. В свойствах устройства во вкладке «Управление электропитанием» будет активен пункт отключения оборудования. Чтобы активировать функцию, достаточно отметить галочкой параметр и сохранить настройки.
Драйвер видеоадаптера
Еще одной причиной того, что ПК отказывается уходить в спящий режим, может оказаться устаревший или конфликтующий драйвер видеокарты. Чтобы исключить данную ситуацию рекомендуем скачать последнюю версию драйвера с официального сайта производителя. Перед установкой можно посмотреть текущую версию драйвера в «Диспетчере устройств» и там же удалить его, после чего запустить установку нового, только что скаченного драйвера.
Устранение неполадок Windows 10
Если ни один способ не помог решить проблему, то следует воспользоваться штатными средствами Windows 10, чтобы найти неполадку и ликвидировать ее. Действуйте следующим образом:
- В окне «Параметры» перейдите в раздел «Обновление и безопасность».
Щелкните по разделу устранения неполадок и найдите пункт «Питание». Нажмите на него, чтобы появилась кнопку «Запустить средство устранения неполадок».
В появившемся окне система отчитается, какие проблемы были найдены и исправлены. В нашем случае, это слишком большая яркость экрана, которая не влияет на спящий режим Windows 10. Но если проблема есть, то средство попытается решить ее. При необходимости можно посмотреть дополнительные сведения.
Если у компьютера проблемы со спящим режимом, то решить проблему можно с помощью штатных средств операционной системы. В Windows 10 предусмотрены настройки параметров электропитания, где настраивается режим сна. Кроме того, через «Диспетчер устройств» нужно запретить «будить» ПК подключенному периферийному оборудованию и сетевым адаптерам. В крайнем случае можно воспользоваться встроенным приложением для диагностики системы и устранения проблем в работе.