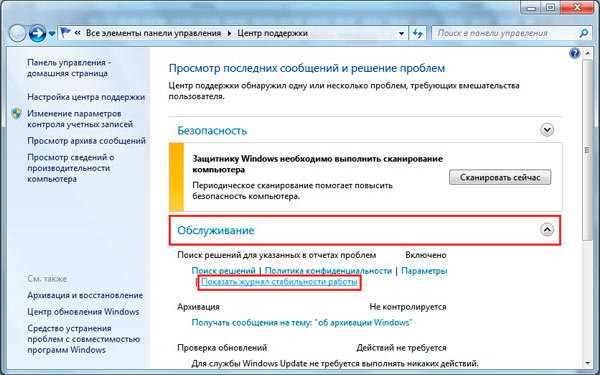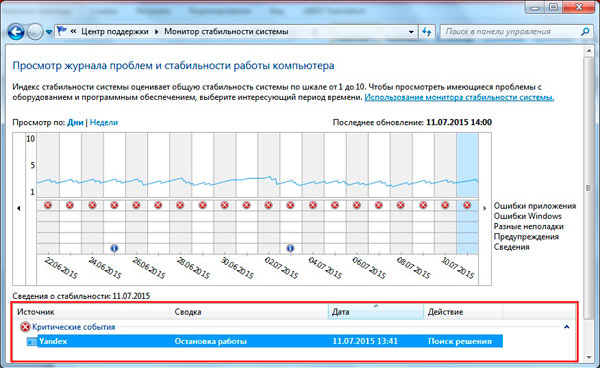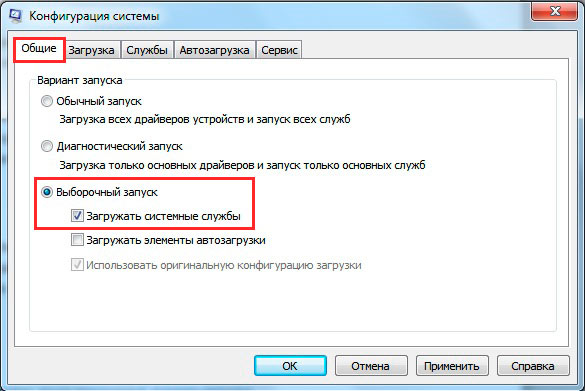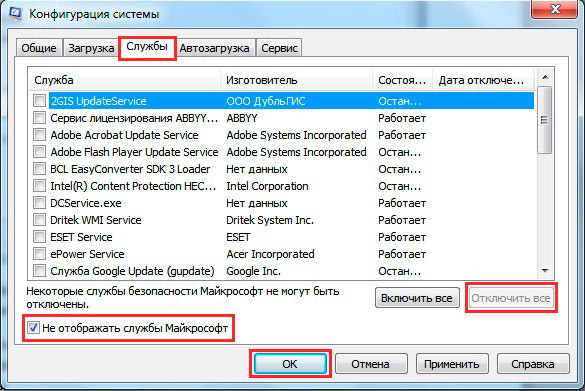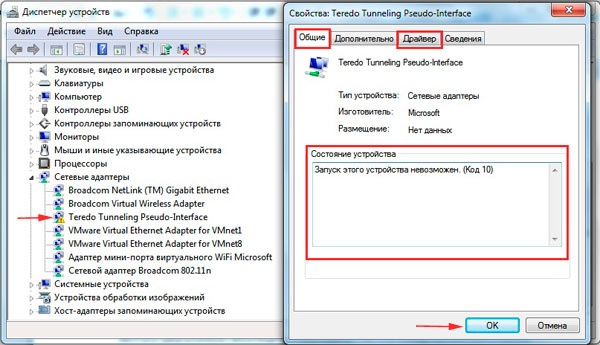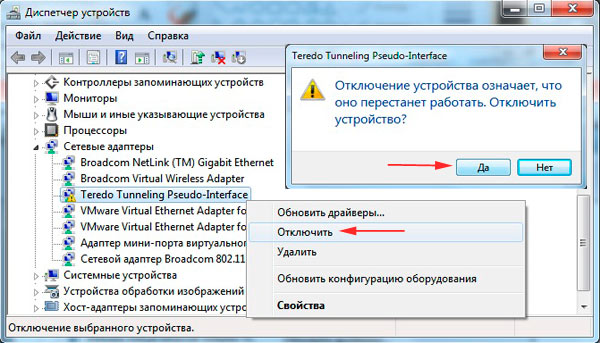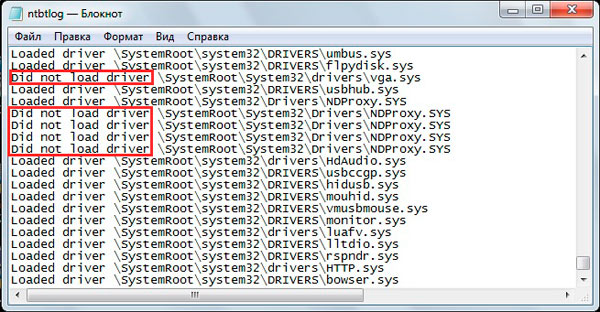- Компьютер не выключается после завершения работы Windows 7, 8
- Программные проблемы выключения компьютера
- Аппаратные проблемы выключения компьютера
- Почему компьютер не выключается при завершение работы?
- Причина проблемы
- Устранение проблем с программами, драйверами и службами
- Проблемы с настройками электропитания
- Аппаратные неисправности
Компьютер не выключается после завершения работы Windows 7, 8
Многие пользователи задаются вопросом, почему не выключается компьютер после завершения работы Windows 7, 8. Причин масса, в статье попробуем помочь Вам, рассмотрев наиболее частые проблемы и пути их решения. К распространенным проблемам относятся:
- Не выключается компьютер через пуск при нажатии кнопки «завершение работы» (продолжает функционировать)
- Происходит долгое отключение
- ПК не может отключиться вообще (все время стоит заставка «завершение работы»)
Реакция пользователей в таких ситуациях может быть разной. Кто-то обесточивает ПК, а кто-то отключает каждый раз с кнопки питания, зажав ее на 5-10 секунд. Данные способы выключения пагубно влияют на работоспособность Вашей машины, не зря же придумали для этих действий специальные кнопки.
Условно разделим изложенный материал на две части. В первой рассмотрим возможные программные проблемы, во второй аппаратные. Прежде чем проделывать шаги ниже, попробуйте сделать восстановление системы на дату, когда проблемы не замечались.
Важно! Обязательно прочтите материал, не отключается ноутбук через пуск – что делать. Здесь рассмотрены дополнительные методы, не менее эффективные, так же для стационарного ПК.
Программные проблемы выключения компьютера
Самые распространенные ошибки, которые мешают выключению компьютера – некорректная работа программ, сбои служб, действия вирусного ПО. Чтобы попробовать идентифицировать ошибку, Вы можете посмотреть журнал стабильности работы. Для его просмотра откройте центр поддержки Windows 7, 8, в главном окне раскройте «обслуживание», далее кликните ссылку журнала стабильности.
В окне монитора стабильности, Вы можете выбрать дату и снизу просмотреть отчет. Если кликните на ошибку, тогда получите детальное ее описание.
Таким образом, можно выявить, почему компьютер не выключается после завершения работы или отключается долго. Выполните шаги ниже (не обязательно в такой последовательности), Вам помогут такие действия.
1. На основании просмотра журнала, удалите программу, уберите ее из автозагрузки Windows или отключите службу, с которыми возникли ошибки. Потом перезагрузите систему, попытайтесь выключить компьютер.
Если ничего не изменилось, используйте «чистую загрузку», то есть запуск элементов необходимых только для работы Виндовс. В команде Выполнить введите msconfig и кликните энтер. На вкладке «общие» выберите «выборочный запуск», отметьте параметры, как на скриншоте.
Посетите вкладку «службы», внизу отметьте пункт, который не отображает службы Windows. Далее нажмите «отключить все», OK, «перезагрузка».
Данный инструмент диагностики, однозначно, поможет Вам выявить, почему не выключается компьютер в Windows 7, 8, и какие программы и службы этому способствуют. Запустите необходимые элементы, а от подозрительных избавьтесь.
2. Просканируйте полностью ПК на наличие вредоносного ПО, именно вирусы могут негативно повлиять на стабильную работу системы. Перед проверкой убедитесь в наличии последнего обновления вирусных баз.
3. Установите обновления Windows. Майкрософт выпускает обновления для решения проблем с программами и драйверами. Чтобы загрузить пакеты обновления перейдите в центр обновления Виндовс. При попытки выключения компьютера Вы увидите статус процесса установки скачанных пакетов, что может занять довольно много времени. Попробуйте скачать пакет здесь.
Аппаратные проблемы выключения компьютера
Если Вы перепробовали все способы, а компьютер не выключается после завершения работы Windows 7, 8, тогда вероятно, что проблема кроется в аппаратных средствах. К ним отнесем ошибки оборудования, драйверов и Bios.
1. Вспомните, может ПК перестал выключаться через пуск, когда Вы установили новое оборудование, но могут быть проблемы с уже давно установленным оборудованием (устройством). В таком случае отсоедините устройство (если это возможно), проверьте наличие корректно установленных драйверов или отключите оборудование в диспетчере устройств.
В поиске наберите «диспетчер устройств» и нажмите энтер. В окошке Вы увидите иерархический список всего оборудования, которое установлено в компьютере. Пробегитесь по списку в поиске желтого треугольника с восклицательным знаком (часто встречается) или иного значка, говорящем о проблеме работы устройства.
Дважды кликните по элементу со значком, чтобы перейти в его свойства. На вкладке «общие» в области «состояние устройства» описывается ошибка. В зависимости от статуса ошибки, обновите, откатите, установите драйвер в Windows 7, 8 (посетите вкладку «драйвер») или отключите устройство.
Кликните по устройству правой кнопкой, в меню выберите «отключить». Далее нажмите «да», потом у устройства смениться значок и оно больше не будет работать, пока Вы не включите его.
Чтобы эффективно выявить, почему не выключается компьютер после завершения работы Windows 7, 8, можно использовать журнал загрузки, в котором перечислены драйверы и их статус. Вызовите меню дополнительных вариантов загрузки (безопасный режим), нажимая клавишу F8 перед запуском Windows. Далее выберите «ведение журнала загрузки», кликните enter.
После загрузки Виндовс, перейдите в каталог Windows, воспользуйтесь сортировкой файлов в папке или поиском и найдите файл ntbtlog.txt, откройте его. Теперь ищите любые проблемы с драйверами. Статус did not load driver, говорит, что не сработал драйвер. Далее переходите в диспетчер устройств и выполняйте действия описанные выше.
2. Если Вы все способы использовали и компьютер продолжает не выключатся, тогда попробуйте обнулить Биос, отвечающий за включение и выключения ПК. Если после сброса настроек Биоса изменений не произошло, тогда перейдите на сайт фирмы материнской платы, скачайте последние обновления и обновите Bios до последней версии.
На этом все, раскрыты все способы, помогающие корректному завершению работы компьютера и в срок. Настоятельно рекомендую пройти по ссылки про отключение ноутбука, дабы повысить шансы на искоренение проблемы.
Почему компьютер не выключается при завершение работы?
Многие пользователи персональных компьютеров под управлением Windows могут столкнуться с проблемой, когда машина зависает при попытке выключения. На экране в этот момент может бесконечно отображаться сообщение «Завершение работы». Нередко при выключении ПК гаснет монитор, но вентиляторы при этом остаются в рабочем состоянии, т.е. компьютер не полностью завершает свою работу. Разберемся, из-за чего это происходит, и как устранить проблему.
Причина проблемы
Прежде чем приступать к каким-либо действиям, нужно определить причину неисправности. Их может быть несколько:
- Подключение к компьютеру нового оборудования с последующей установкой драйвера.
- Обновление уже установленных драйверов.
- Плановое обновление операционной системы.
- Установка новой программы.
- Изменение системных настроек операционной системы.
Если выполнение какого-либо пункта из этого списка предшествовало возникновению неисправности, то с него и следует начинать устранять проблему. Если же причина неполадки неизвестна, можно попробовать обнаружить ее самостоятельно при помощи системной утилиты — «Монитор стабильности системы»:
- Откройте «Панель управления», перейдите в раздел «Система и безопасность», затем — «Центр безопасности и обслуживания».
- В центральной части окна кликните по элементу «Обслуживание», затем выберите «Показать журнал стабильности работы».
- В открывшемся окне будет представлен график стабильности работы системы за последние десять дней (одному дню соответствует один столбик графика).
- Выберите последнюю дату, обозначенную в графике красным значком с крестиком — в этот день в работе Windows произошел какой-то сбой:
- В нижней части окна представлена подробная информация о критическом событии в выбранный день. В столбце «Источник» — имя программы, вызывавшей ошибку, в столбце «Сводка» — краткое описание неполадки. В данном конкретном примере ошибка произошла в самой работе операционной системе. Надпись «Ошибка оборудования» обычно означает проблему с драйвером или неожиданное прекращение работы какого-либо устройства, подключенного к компьютеру.
- В столбце «Источник» может быть указано имя любой программы, службы Windows. Также следует обратить внимание на раздел «Информационные события». В нем могут быть указаны, как в примере, подробности обновлений Windows, успешно установленные либо удаленные программы и т.д. Например:
- Здесь видно, что было успешно удалено приложение «Samsung Update».
- Если же нажать на элемент «Показать технические подробности», то можно просмотреть более подробную информацию о событии или ошибке. Так выглядят подробности критической события «Ошибка оборудования» из первого примера:
- Здесь можно посмотреть описание ошибки, а также узнать имя проблемного события и его код. Наиболее интересны два последних пункта.
- Для поиска конкретного решения той или иной проблемы следует обратиться к любой поисковой системе. В поиск следует вписать имя проблемы (в данном случае — «LiveKernelEvent») и код («ab»). В первых же строках поиска будут отображены ссылки на сайт Microsoft, где, возможно, будет представлено решение проблемы.
Более детальный отчет об ошибках и событиях также можно посмотреть в системном приложении «Просмотр событий». Чтобы его открыть, перейдите из «Панели управления» в раздел «Система и безопасность», затем откройте подраздел «Администрирование». Так выглядит окно данного приложения:
В левой части окна в разделе «Просмотр событий» можно выбрать конкретную группу событий. После чего в центральной части окна будут отображены все события за длительный период работы Windows.
Устранение проблем с программами, драйверами и службами
Все вышеперечисленное можно отнести к программным неисправностям. Если ошибки происходили из-за сбоя, установки или удаления какого-либо приложения, то можно попробовать удалить или, наоборот, восстановить его.
Проблемы со службами Windows решаются путем их временной остановки:
- Зайдите в раздел «Администрирование» из «Панели управления», затем запустите утилиту «Службы».
- В центральной части окна в столбце «Имя» будут перечислены все существующие службы Windows.
- Найдите среди них ту, что вызывала проблему, кликните по ней правой кнопкой мыши, затем выберите «Остановить»:
- Попробуйте выключить компьютер.
Также можно попробовать временно отключить все службы, которые не относятся к системным. Для этого:
- Нажмите комбинацию клавиш «Win+R», затем впишите в открывшееся окошко команду «msconfig», нажмите «ОК».
- Откроется утилита «Конфигурация системы».
- Переведите галочку на элемент «Выборочный запуск». Также снимите галочку с пункта «Загружать элементы автозагрузки» (теперь при старте системы не будут загружаться программы, помещенные в автозагрузку).
- Далее перейдите во вкладку «Службы». Установите галочку напротив элемента «Не отображать службы Microsoft», после чего нажмите на кнопку «Отключить все», затем — «Применить». Таким образом, будут выключены все службы, не относящиеся к системным.
- Выключите компьютер.
- Если, проблема останется, возможно, проблема заключалась в работе одного из приложений, запускавшихся при старте системы. Т.к. они были отключены только что, то изменения вступят в силу после следующего включения ПК. Т.е. сейчас компьютер следует обесточить, а после включения — вновь попробовать выключить его штатными средствами.
Если проблема появилась после установки или обновления драйвера, то его следует удалить или переустановить. Выполняется это следующим образом:
- Нажмите «Win+R» на клавиатуре, впишите в окно команду «devmgmt.msc», нажмите «ОК».
- Откроется окно, в котором будет представлен список всех установленных устройств на компьютере.
- Найдите устройство, драйвер на которое был недавно установлен или обновлен.
- Кликните по названию устройства правой кнопкой мыши, затем выберите «Удалить устройство».
- Драйвер будет удален.
- Попробуйте выключить компьютер.
Все прочие программные неполадки могут быть вызваны либо действиями вредоносных программ, либо серьезными сбоями в работе операционной системы. Если есть подозрения на вирусы, то компьютер следует просканировать любой обновленной антивирусной программой. При системных неполадках многие пользователи просто переустанавливают Windows, т.к. это занимает гораздо меньше времени, чем поиск и устранение неисправности.
Проблемы с настройками электропитания
Данная категория проблем больше встречает не на стационарных компьютерах, а на ноутбуках. В Windows имеется специальный драйвер, отвечающий за работу контроллера питания материнской платы. Изменение его настроек может привести к различным неполадкам, включая невозможность нормального выключения компьютера. Для решения проблемы:
- Перейдите в раздел «Оборудование и звук» из «Панели управления», затем выберите элемент «Электропитание».
- В разделе «Основные схемы» установите галочку напротив пункта «Сбалансированная».
- Нажмите на элемент «Настройка схемы электропитания».
- В новом окне кликните по элементу «Восстановить для схемы параметры по умолчанию», согласитесь с изменениями, затем нажмите на кнопку «Сохранить изменения».
- Попробуйте выключить ноутбук.
Аппаратные неисправности
Любые проблемы с компьютером могут возникнуть по причине неполадок в работе каких-либо его компонентов либо внешне подключаемых устройств. Первым делом попробуйте отключить все подключенные к ПК устройства — карты памяти, принтер, сканер и т.п. Если это не помогает, возможно, неполадки в работе испытывает один из основных вычислительных модулей компьютера.
Единственное, что можно сделать в этом случае самостоятельно — выполнить профилактику ПК. Она заключается в очистке компьютера от пыли, смазке машинным маслом охлаждающих вентиляторов и замене термопасты у центрального и графического (видеокарта) процессорах. В ходе профилактики компьютер придется разобрать полностью. Если проблемы заключалась в плохом контакте между компонентами ПК и материнской платой из-за скопившейся пыли, то профилактические работы могут помочь устранить проблему.