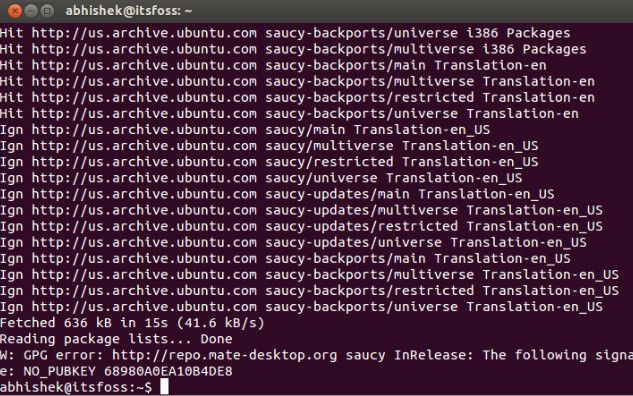- Гайд для новичков по исправлению разного рода ошибок, связанных с обновлениями Ubuntu
- Ошибка 0: Failed to download repository information
- Ошибка 1: Problem With MergeList
- Ошибка 2: Hash Sum mismatch
- Ошибка 3: Failed to fetch with error 404 not found
- Ошибка 4: Failed to download package files
- Ошибка 5: GPG error: The following signatures couldn’t be verified
- Ошибка 6: BADSIG error
- Ошибка 7: Partial upgrade error
- Ошибка 8: Could not get lock /var/cache/apt/archives/lock
- Встречали ли вы другие ошибки при обновлении?
- Почему linux не обновляется
- Невозможно обновиться до версии 20
- Невозможно обновиться до версии 20
- Невозможно обновиться до версии 20
- Невозможно обновиться до версии 20
- убунту не обновляет
Гайд для новичков по исправлению разного рода ошибок, связанных с обновлениями Ubuntu
Кто не встречал ошибок в процессе обновления Ubuntu? Ошибки обновления в Ubuntu и иных дистрибутивах Linux встречаются часто и не вызывают удивления. В статье описан ряд часто встречающихся ошибок и способы их решения.
Данная статья является частью серии, посвященной новичкам в Ubuntu, и она призвана помочь лучше понять работу с дистрибутивом.
В данном туториале мы рассмотрим часто встречающиеся ошибки, которые можно встретить при обновлении Ubuntu. Они зачастую происходят тогда, когда пытаешься добавить софт или репозитории самостоятельно.
Если во время обновления системы появляются ошибки, паниковать не стоит. Ошибки случаются часто и решения есть. Вы научитесь как решить часто встречающиеся ошибки.
Ошибка 0: Failed to download repository information
Многие пользователи Ubuntu обновляют систему через графическую программное средство обновления. Вам приходит оповещения, что стали доступными обновления для вашей системы и теперь можно нажать на кнопку для начала скачивания и установки.
Обычно так и происходит, но иногда можно увидеть подобную ошибку:

Скорее всего ошибка покажется странной, так как интернет работает, но вас все равно просят его проверить.
Заметили, что я назвал ее “Ошибка 0”? Это потому что это по сути не ошибка. То есть, скорее всего, она не связана с подключением к интернету. Тем не менее помимо этого путающего сообщения больше информации нет.
Если вы видите данное сообщение, а подключение к интернету в порядке, то значит пришло время надевать шляпу детектива и пошевелить мозгами.
Нам придется использовать командную строку. Для того чтобы ее быстро открыть можете воспользоваться сочетанием клавиш ctrl+alt+T. Исполните в ней данную команду:
Дождитесь завершения процесса. Рассмотрите последние 3-4 строки вывода. Они покажут действительные причины ошибки sudo apt-get update. Вот пример:
Дальше туториал будет посвящен способам решения ошибок, указанных в нескольких последних строчках вывода командной строки.
Ошибка 1: Problem With MergeList
Когда вы запустите обновление в терминале, то можете увидеть ошибку “Problem With MergeList”:
По какой-то причине файл в директории /var/lib/apt/lists сломался. Вы можете удалить все файлы в указанной директории и запустить обновление снова. Исполните указанные команды одна за другое:
Проблемы должны исчезнуть
Ошибка 2: Hash Sum mismatch
Вы можете встретиться с ошибкой “Hash Sum mismatch”. Ее решение аналогично тому, что мы написали выше.
Скорее всего ошибка происходит из-за несовпадения на серверах кэша метаданных. Для исправления ситуации используйте данные команды:
Ошибка 3: Failed to fetch with error 404 not found
Если вы попытаетесь добавить репозиторий, который недоступен в вашей текущей версии Ubuntu, то увидите ошибку 404 not found:
Вы добавили PPA в надежде установить приложение, но оно недоступно для вашей версии Ubuntu, и появилась ошибка. Вот почему следует заранее проверять доступно ли PPA для вашей версии Ubuntu или нет. Как удостовериться, что для вашей версии есть PPA, можно посмотреть здесь.
Так или иначе решением данной проблемы является удаление проблемной PPA из списка репозиториев. Название PPA вы найдете в сообщении об ошибке. Зайдите в средство Software & Updates:

Здесь пройдите во вкладку Other Software и поищите PPA. Уберите галочку, чтобы PPA удалилась из системы.

Ваш список программ после этого обновится. Теперь, если вы снова запустите обновление, ошибка исчезнет.
Ошибка 4: Failed to download package files
В данной ситуации доступна новая версия программы, но эта версия не распространена на все зеркала. Если вы не используете зеркало, то решить эту проблему просто — сделайте источником программы основной сервер.
Пройдите в Software & Updates там измените сменить сервер с которого происходит скачивание на main (основной):
Ошибка 5: GPG error: The following signatures couldn’t be verified
Добавление PPA может также привести к оповещению “GPG error: The following signatures couldn’t be verified” во время обновления:
Все что надо в данном случае сделать, так это добавить публичный код в систему. Возьмите ключ из сообщения. В сообщении выше это 68980A0EA10B4DE8.
Данный ключ можно использовать так:
Как только ключ будет добавлен, запустите обновление и все должны быть в порядке.
Ошибка 6: BADSIG error
Еще одна знаковая ошибка при обновлении Ubuntu — это “BADSIG error”, которая выглядит примерно так:
Все репозитории подписаны GPG, и по какой-то причине система считает их неверными. Необходимо обновить ключи подписей. Проще всего это сделать путем повторной генерации списка apt get (с ключами подписей) и он должен иметь верный ключ.
Используйте следующие команды одну за другой:
Ошибка 7: Partial upgrade error
Обновление через терминал может привести к такому:
Для исправления ошибки исполните в терминале данную команду:
Ошибка 8: Could not get lock /var/cache/apt/archives/lock
Данная ошибка происходит, когда еще одна программа использует APT. Допустим вы устанавливаете что-то через Ubuntu Software Center и в одновременно пытается запустить apt в терминале.
Проверьте не использует ли apt другая программа. Это может быть команда в терминале, Software Center, Software Updater, Software & Updates или иной другой соф, который занимается установкой и удалением приложений.
Если можете такие программы закрыть, закрывайте. Если что-то в процессе, то дождитесь завершения.
Если ничего найти не можете, используйте данную команду для того, чтобы прекратить все подобные процессы:
Это хитрая проблема, так что придется попотеть. Если это не поможет, то рекомендуем эту статью.
Встречали ли вы другие ошибки при обновлении?
Так завершается обзор часто встречающихся ошибок при обновлении Ubuntu. Надеюсь данная статья поможет вам с ними справится.
Вы не встречали других ошибок при обновлении Ubuntu недавно, о которых здесь не говорится? Расскажите в комментариях.
Источник
Почему linux не обновляется
29 июн 2020, 12:02
Невозможно обновиться до версии 20
29 июн 2020, 12:05
Невозможно обновиться до версии 20
29 июн 2020, 12:08
Невозможно обновиться до версии 20
29 июн 2020, 12:09
Невозможно обновиться до версии 20
11 июл 2020, 01:48
Администрирование >> Отчеты о системе >> Reports Там должна быть опция «Обновить до Linux Mint 20»
Даже если нет, неважно, все равно оттуда происходит переход на страницу с инструкциями (на английском):
https://community.linuxmint.com/tutorial/view/2485
Там говорится следующее:
1. Сначала надо проверить, можно ли на ваш компьютер установить новую версию:
dpkg —print-architecture
Если получаете ответ amd64 — значит можете продолжать.
2. Надо обновить все, что обновляется через Администрирование >> Менеджер обновлений
3. Затем сделать снимок системы (через Timeshift) на всякий случай
4. Затем сам процесс установки через терминал:
apt install mintupgrade
mintupgrade check
mintupgrade download
mintupgrade upgrade
По ходу выполнения каждой из этих команд может потребоваться ваше участие, типа ввести свой пароль или ответить Да, или просто нажать Enter, так что далеко не отходите. Четвертая команда (собственно установка) — весьма долгая.
5. После этого велено сделать еще следующее:
а) Администрирование >> Источники приложений >> Обслуживание >> Откат сторонних пакетов >> [выделить все эти пакеты] >> Понизить версию;
б) Администрирование >> Источники приложений >> Обслуживание >> Удаление сторонних пакетов >> [кроме тех пакетов, в которых вы точно уверены, знаете что это за пакет, знаете, что вы его устанавливали, кроме них все остальные выделите для удаления] >> Удалить
——————-
Далее там сказано, что если с помощью описанной процедуры не удастся обновиться, то, увы, придется устанавливать 20-ку с чистого листа.
Источник
убунту не обновляет
apt-get update не удалось получить доступ 403 fobidden
он у мня с vb не копируется (
Если ты про коробку, то общий буфер обмена должен работать. Или прямо из неё запости на пастбин.
Инет-то работает вообще?
Терпения, тебе и Всеволоду.
Спасибо. Кстати, да. 
не знаю, но наверно нет telnet ya.ru 80 не срабатывает
пинги все закрыты
Это о чём говорит?
если об отсутствии интернета, то интернет идет через прокси, прокси я вроде корректно прописал
Ну хоть скриншот можешь сделать?
если об отсутствии интернета, то интернет идет через прокси, прокси я вроде корректно прописал
Ну так вот именно, что вроде.
Собственно, вариантов два: либо у тебя криво что-то настроено в плане интернетов, либо у тебя какая-то беда с источниками, и они доступны неправильно. Таки сделай что-нибудь и покажи sources.list. Иначе этот разговор дальше не имеет смысла.
сделал, а сюда как приложить ?
Возьми адрес из sources.list и скорми его wget’у, покажи весь ответ.
Залей на хостинг картинок и дай ссылку, ЛОР не поддерживаем картинки.
Ubuntu устанавливаешь в VirtualBox? Сеть настрой. У меня так: Настройки -> Сеть -> Включить сетевой адаптер -> NAT (опция)
у меня сетевой мост
А тебе нужен именно мост? В режиме NAT вся сеть настраивается на хосте, а в виртуалку идет обычный DHCP – это проще.
Значит, дело не в прокси, а в отсутствии проброса сетки внутрь виртуалбокса. У меня он сейчас не стоит, и последний раз я им пользовался довольно давно, но помню, что ничего сложного там не было, да и инструкций в Сети полно. Например, https://losst.ru/nastrojka-seti-virtualbox.
через НАТ https://ibb.co/xGdTS3y и долго висит
Попробуй прописать так:
А зачем 14.04.6? Она же уже не поддерживается, если только у тебя не коммерческая версия? Накати последнюю стабильную с длительной поддержкой 20.04.1 LTS.
И зачем ты входишь как root? Создай обычного юзера и входи от него, а для выполнения привилегированных команд используй sudo.
локальный домен корпоративной сети
не вышло ничего
Что говорит администратор прокси-сервера?
да я не спрашивал
локальный домен корпоративной сети
Посмотрел, в таком случае вроде как нужно 2 слеша. См. https://kubuntu.ru/node/2297 (только там без регистрации «пароль@прокси» заменяется на «[email protected]», естественно, «[email protected]» писать не надо 🙂 ). Ну и до кучи попробуй добавить в этот же файл
А что ты делал? Убунту обновил? Потому что 14.04 хоть с прокси, хоть без него обновляться уже не будет (вернее, обновляется только коммерческая 14.04).
Что говорит администратор прокси-сервера?
Кстати, если нет особых причин не спрашивать, то лучше всё-таки спросить. Может на прокси просто все репы убунты почему-то заблокированы (хотя, как я сказал, 14.04 недоступна на самих серверах Canoniocal).
А вообще общая последовательность проверок может быть такой: убедиться, что в host-системе (в Windows, как я понимаю), Интернет работает, и серверы с репами Ubuntu, прописанные в sources.list, доступны по http (в обычном браузере). Затем попробовать пингануть из VirtualBox свою хост-систему и прокси, убедившись, что сетка в VirtualBox работает. Затем прописать в файле
/.bashrc текущего пользователя (не рута)
перезагрузить оболочку и попробовать добраться до репозитория из командной строки с помощью wget.
В случае ошибок на любом этапе постить сюда ссылки на логи и сообщения об ошибках хотя бы в виде скриншотов, если не получается в текстовом виде. Также полезно посмотреть сразу после любой неудачи конец вывода команды journalctl и тоже кинуть ссылку на текст или на скриншот сюда. Ну и до кучи можно и вывод dmesg посмотреть.
Источник