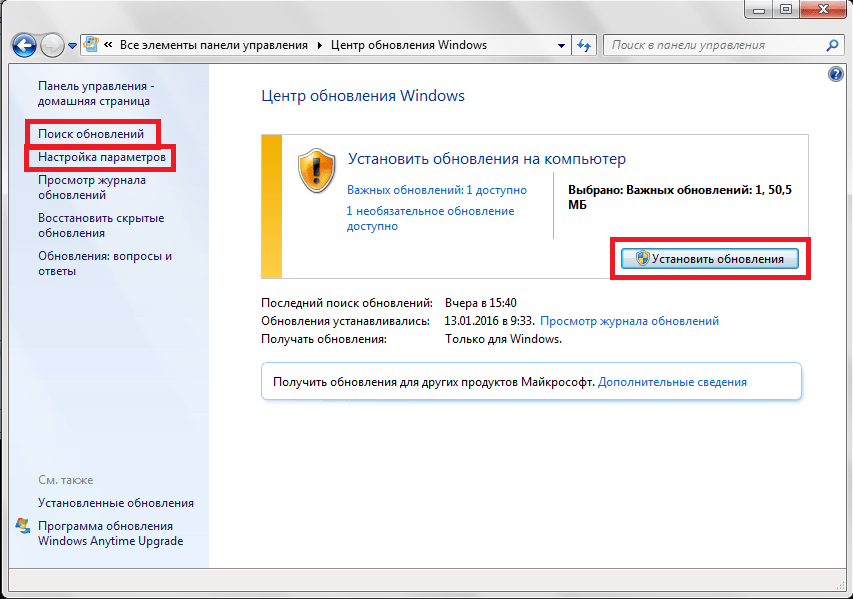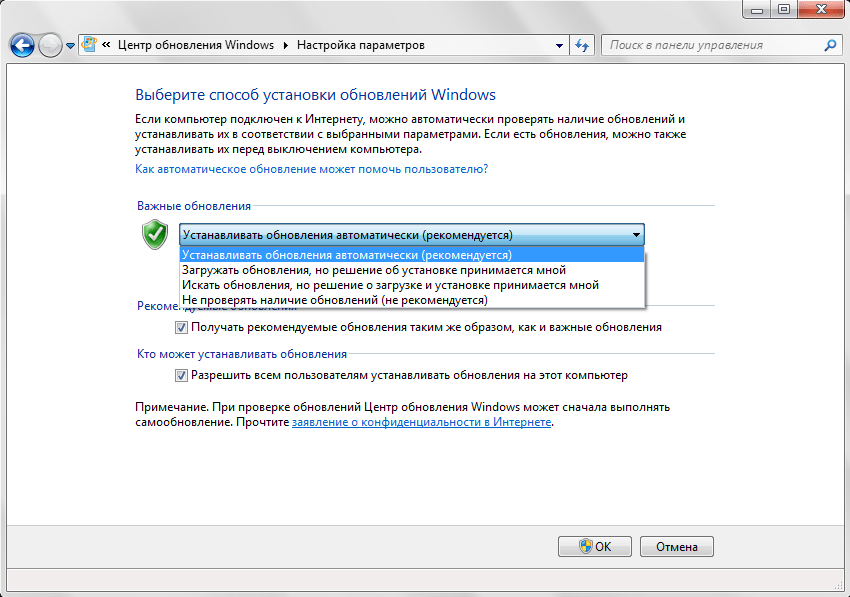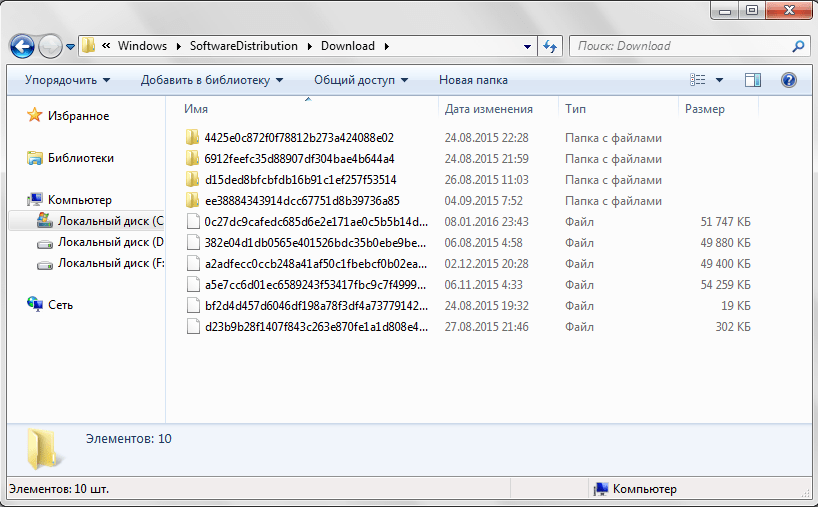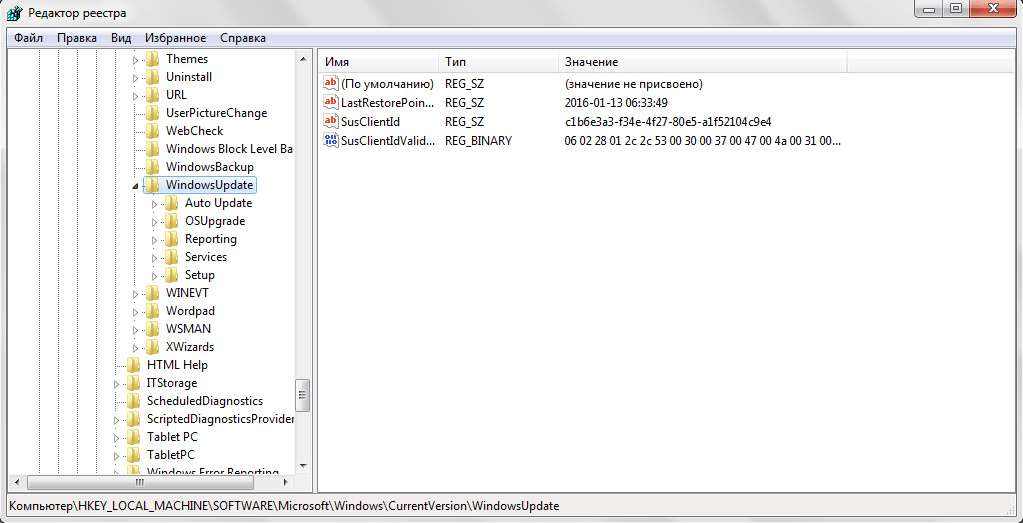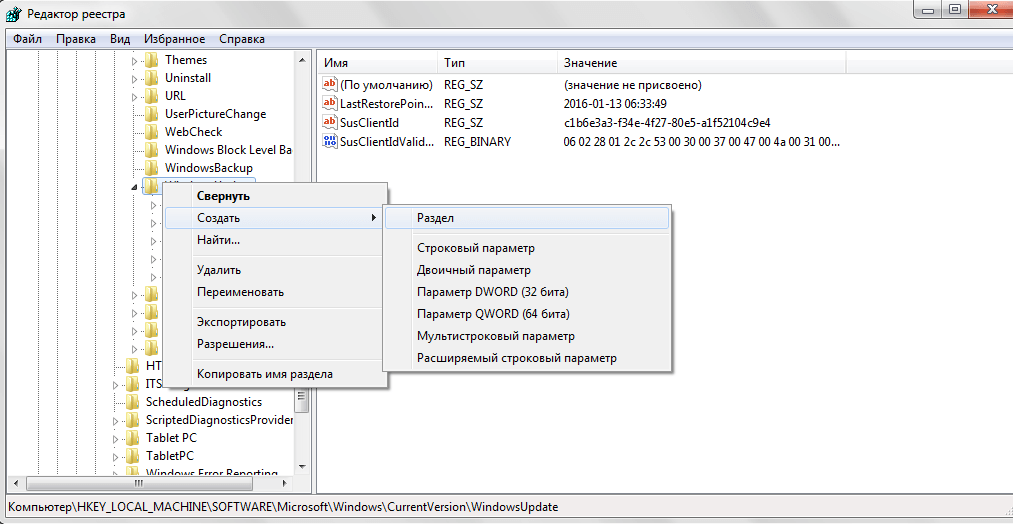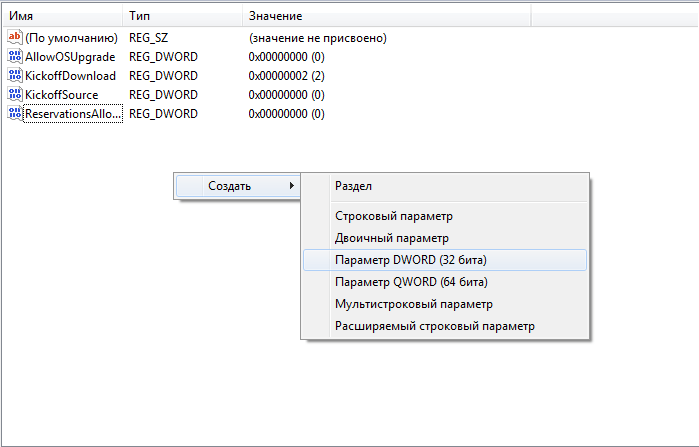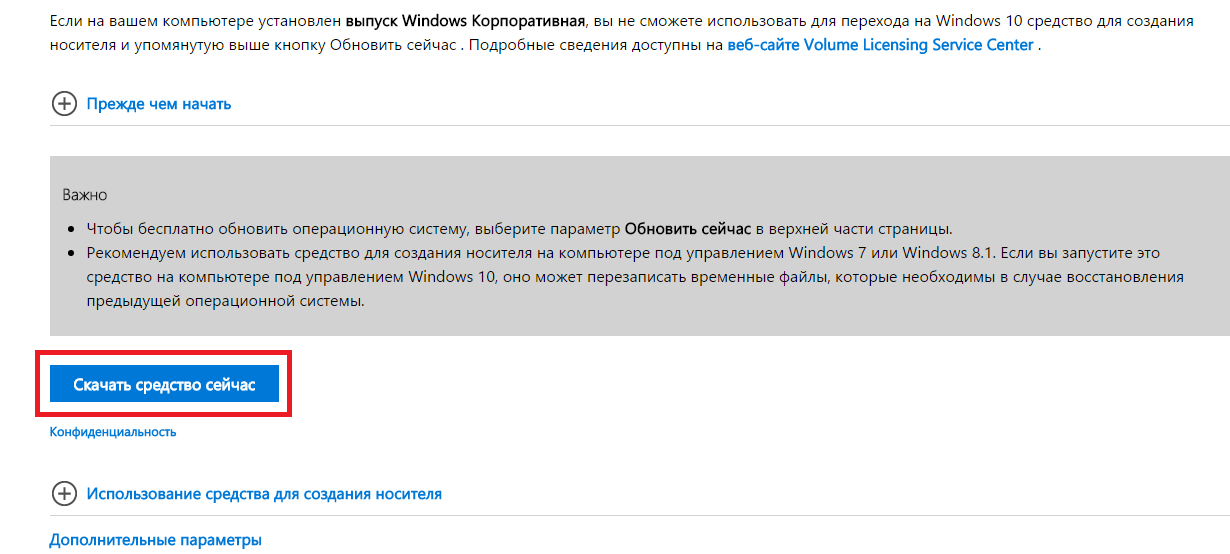- Как быть если не пришло обновление до Windows 10
- Нелицензионная версия операционной системы
- Включение автообновления Windows
- Загруженность серверов Microsoft
- Командная строка
- Редактирование системного реестра
- Windows 10 Installation Media Creation Tool
- Видео по теме
- Справка по ошибкам обновления и установки Windows 10
- Общие решения
- Ошибки 0xC1900101
- Другие распространенные ошибки
Как быть если не пришло обновление до Windows 10
Корпорация Майкрософт запустила акцию, в ходе которой каждый обладатель операционных систем Windows 7 и 8 может бесплатно обновиться до «Десятки». Все необходимые для установки файлы система находит через Центр Обновлений Windows. Они загружаются автоматически, после чего обновление готово к установке.
Как правило, пользователям нет необходимости заботиться о загрузке — значок появляется атвоматически. Тем не менее, на некоторые компьютеры долго не приходит обновление до Windows 10. В данной статье описывается что делать, если в трее нет иконки уведомления «Получить Windows 10», почему это может происходить и сколько ждать начала загрузки.
Нелицензионная версия операционной системы
Получить Windows 10 смогут исключительно обладатели активированных лицензионных версий. Если вы взломали свою ОС с помощью программ-активаторов или использовали чужой ключ — начала загрузки «Десятки» не будет.
Конечно, есть способы включить ее вручную, но в этом нет никакого смысла — новая система проверяет активацию перед началом установки. Пиратские версии эту проверку не проходят. В этом случае единственный вариант, что можно делать — приобрести лицензионную версию. На данный момент других возможных способов получить Windows 10, имея, активированную ОС, нет.
Если вы активировали ОС с помощью активатора, а затем через некоторое время ввели лицензионный код — «Десятка» все равно может не скачаться. В этом случае необходимо или чистить системный реестр, или установить систему заного, активировать ее и тут же обновиться.
Включение автообновления Windows
Загрузка Windows 10 осуществляется через системный Центр обновлений. Многие пользователи отключают автоматическую загрузку и установку апдейтов на своем компьютере. В итоге самостоятельно никакие файлы загружены не будут. В этом случае вы можете либо запустить поиск новых обновлений вручную, либо настроить параметры Центра.
Для этого следует делать следующее:
- Откройте Центр обновлений с помощью иконки в трее (панель с небольшими значка в нижней части Рабочего стола). Если нужного значка там нет — вызовите меню «Пуск», откройте «Панель управления» и запустите Центр обновлений.
- Здесь вы можете начать поиск новых обновлений и установку уже загруженных с помощью соответствующей кнопки, которая отображается в центре окна.
- Если вы хотите изменить конфигурации, следует перейти в раздел «Настройка параметров».
- В раскрывающемся списке в графе «Важные обновления» необходимо установить отметку напротив «Устанавливать автоматически».
После этого ваш персональный компьютер начнет делать поиск апдейтов на сервере Майкрософт. В течение некоторого времени установщик программы Windows 10 будет загружен, и вы увидите сообщение с предложением обновиться. Если оно долго не появляется, придется пойти другими путями.
Загруженность серверов Microsoft
Иногда обновление может не начинаться, если на текущий момент нет свободного сервера Майкрософт. Это не является проблемой или ошибкой — просто нагрузка слишком велика. В этом случае ничего делать не надо, просто ждать. Сколько ждать — зависит исключительно от Microsoft.
Вы можете легко проверить наличие загруженного апдейта. Для этого нужно делать следующее:
- Запустите Проводник Windows с помощью ярлыка «Мой компьютер».
- Перейдите в директорию локального диска, на котором установлена операционная система.
- Откройте каталог «Windows», в нем «SoftwareDistribution» и «Download».
- Если там находится папка с названием «$Windows.
BT» (она должна весить около 6 гигабайт) — значит все необходимое уже скачано и ждет своей очереди на установку.
В данной папке находится файл «Setup.exe». Ни в коем случае не запускайте его. При попытке «делать все без очереди» сервер просто удалит все файлы, и вам придется начаться загружать их сначала.
В случае, если данной папки там нет, необходимо удалить все содержимое директорий «C:\Windows\SoftwareDistribution\Download» и «C:\Windows\SoftwareDistribution\DataStore», после чего запустить обновление вручную.
Командная строка
Если все последние патчи на вашем персональном компьютере уже установлены, а уведомление почему-то до сих пор не приходит, потребуется запустить утилиту вручную. Самый простой способ — через командную строку Windows. Вам потребуется сделать следующее:
- Вызовите диалоговое окно «Выполнить». Для этого требуется одновременно нажать клавиши Win и R .
- Откроется небольшое окно с текстовым полем. В него необходимо ввести cmd и нажать Enter или кликнуть по кнопке OK .
- После этого откроется командная строка вашей операционной системы. Здесь необходимо ввести команду wuauclt.exe/updatenow Обратите внимание, что вы не сможете скопировать эту строку с помощью Ctrl + V , щелкните правой кнопкой мыши и сделайте это через контекстное меню.
- Нажмите Enter , чтобы активировать команду.
Узнать, сколько осталось ждать, можно в Центре обновления Windows. О том, что обновление пришло, вы узнаете по соответствующему значку в трее. Обычно он появляется, когда все уже готово к установке.
Таким образом вы принудительно запустите обновление. Windows 10 начнет загружаться автоматически. Никаких ошибок, связанных с этой командой, замечено не было — все устанавливается без всяких проблем.
Редактирование системного реестра
Если предыдущий способ ничего не дал, и уведомление об обновлении до сих пор не появляется, возможно в реестре вашей операционной системы почему-то отсутствует соответствующая запись.
В этом случае необходимо открыть редактор реестра и принудительно создать запись вручную.
Перед подобными действиями рекомендуется создавать резервную копию Windows, к которой можно будет откатиться в случае неполадок.
Далее, необходимо делать следующее:
- Вызовите диалог «Выполнить» с помощью комбинации Win + R .
- Введите строку regedit и нажмите Enter или кнопку OK .
- Перейдите в директорию реестра HKEY_LOCAL_MACHINE\SOFTWARE\Microsoft\Windows\CurrentVersion\WindowsUpdate\OSUpgrade
- В случае, если каталога «OSUpgrade» в реестре нет, его необходимо создать. Для этого кликните правой кнопкой мыши по папке «WindowsUpdate» и выберите опцию «Создать», «Раздел».
- Теперь щелкните правой кнопкой мыши в любом свободном месте окна и выберите «Создать», «DWORD 32 бита». Назовите его «AllowOSUpgrade».
- Откройте созданную запись и присвойте ей значение «1» (после нажатия Enter будет отображаться как «0x00000001»).
Перезагрузите персональный компьютер и повторно запустите поиск обновлений через Центр. Все должно начать загружаться.
Windows 10 Installation Media Creation Tool
Для тех пользователей, у которых нет возможности запустить обновление стандартными средствами, Майкрософт разработали специальную утилиту. Ее можно загрузить с официального вебсайта. С помощью программы можно загрузить файлы Windows 10 на свой компьютер и начать установку прямо сейчас. После этого можно создать загрузочный диск или флешку, либо запустить процесс обновления.
Если значок Get Windows 10 не высвечивается в трее, и вы устали от ожидания, можно легко ускорить данный процесс.
Для этого требуется делать следующее:
- Перейдите на страницу загрузки утилиты https://www.microsoft.com/ru-ru/software-download/windows10.
- Кликните по голубой кнопке Скачать средство сейчас .
- Запустите скачанный exe-файл.
- Выберите пункт «Обновить этот компьютер».
- Подождите, пока скачивается необходимая информация. Сколько ждать — будет зависеть от текущей загруженности серверов и вашего Интернет-канал.
- Следуйте представленным инструкциям для установки Windows 10.
Таким образом можно запустить процесс принудительно, без редактирования реестра и без помощи консоли.
Обратите внимание! Часто данные загружаются очень долго, и кажется, что компьютер «завис». На самом деле это не так.
Видео по теме
Справка по ошибкам обновления и установки Windows 10
Существует множество причин, по которым вы можете получить сообщение об ошибке при обновлении или установке Windows 10, но распространенные ошибки можно устранить с помощью нескольких простых шагов, которые можно выполнить самостоятельно. Примечание. После обновления ваше устройство переходит с предыдущей версии Windows, такой как Windows 7 или Windows 8.1, на Windows 10.
Прежде чем искать определенный код ошибки, воспользуйтесь советами в разделе Общие решения. Если они не помогут решить проблему с обновлением или установкой, воспользуйтесь таблицей кодов ошибок в конце этой статьи.
Общие решения
Вот несколько советов, которые помогут вам исправить ошибки обновления и установки:
Отсоедините все ненужные устройства. Это могут быть наушники, принтеры, сканеры, динамики, USB-устройства флэш-памяти и внешние жесткие диски.
Если вы используете ноутбук, подключенный к стыковочному узлу, отстыкуйте его.
Прежде чем пытаться обновить Windows, убедитесь, что на устройстве установлены все важные обновления, в том числе обновления драйверов оборудования.
Чтобы убедиться, что на устройстве установлены все обновления, просмотрите статью Центр обновления Windows: вопросы и ответы.
Используйте Защитник Windows для защиты своего устройства во время обновления — антивирусное программное обеспечение не от Майкрософт может вызывать проблемы с обновлением. Если у вас есть установочный носитель и вся необходимая информация для активации, вы можете переустановить программное обеспечение после обновления.
Чтобы удалить антивирусное приложение, перейдите в раздел Панель управления\Программы\Программы и компоненты. Выберите программу и нажмите Удалить. Нажмите Да для подтверждения.
Устаревшее программное обеспечение может мешать обновлению Windows, поэтому попробуйте удалить старые или ненужные приложения.
Если вы хотите переустановить приложение позже, перед удалением убедитесь, что у вас есть установочный носитель и вся необходимая информация для активации.
Чтобы удалить программное обеспечение, перейдите в раздел Панель управления\Программы\Программы и компоненты. Выберите программу и нажмите Удалить. Нажмите Да для подтверждения.
Чтобы установить Windows 10, необходимо достаточно свободного места на жестком диске.
Чтобы посмотреть, сколько свободного места на жестком диске компьютера, нажмите кнопку Пуск , затем в поле поиска на панели задач введите проводник (который Windows 7 называется проводник Windows).
Затем выберите Компьютер или Этот компьютер и найдите раздел Жесткие диски или Устройства и диски. Системным считается диск, на значке которого есть логотип Microsoft Windows. Количество свободного места будет указано под диском.
Если свободное место на диске заканчивается, ознакомьтесь с советами по освобождению места на диске компьютера.
Ошибки 0xC1900101
Ошибка, начинающаяся с 0xC1900101 — это, как правило, ошибка драйвера. При отображении какого-либо из этих кодов ошибок, попробуйте сначала выполнить следующие действия, чтобы устранить проблему. Если эти действия не помогли, ознакомьтесь с разрешениями проблемы с обновлением Windows 10 , чтобы получить более подробные технические сведения.
Убедитесь, что на вашем устройстве достаточно свободного места. На вашем устройстве требуется не менее 16 ГБ свободного места для обновления 32-разрядной ОС или 20 ГБ для 64-разрядной ОС. Дополнительные сведения можно найти в статье освобождение места на диске в Windows 10.
Запустите Центр обновления Windows несколько раз. Скачайте и установите все доступные обновления в Центре обновления Windows, в том числе обновления программного обеспечения, обновления для оборудования и некоторые сторонние драйверы. Используйте средство устранения неполадок для Windows 10, чтобы устранить ошибки Центра обновления Windows.
Проверьте сторонние драйверы и скачайте все обновления. Сторонние драйверы и инструкции по установке для любого оборудования, которое вы добавили к устройству, можно найти на веб-сайте изготовителя.
Отключите дополнительное оборудование. Удалите все внешние устройства хранения данных и диски, док-станции и другое оборудование, подключенное к устройству, которое не нужно для основных функций.
Проверьте, нет ли в диспетчере устройств ошибок. Нажмите кнопку «Пуск» , а затем введите в поле поиска на панели задач диспетчер устройств. Выберите в результатах Диспетчер устройств. В появившемся окне найдите все устройства с желтым восклицательным знаком рядом (может потребоваться выбрать каждую категорию, чтобы перейти в список устройств). Нажмите и удерживайте (или щелкните правой кнопкой мыши) имя устройства и выберите один из вариантов Обновить драйверы или Удалить, чтобы исправить ошибки.
Удалите программы безопасности сторонних разработчиков. Убедитесь, что вы знаете как переустановить программы, а все необходимые ключи под рукой. Защитник Windows защитит ваше устройство на это время.
Исправьте ошибки жесткого диска. Нажмите кнопку «Пуск» , а затем введите в поле поиска на панели задач командная строка. Выберите из списка результатов Командная строка. В появившемся окне введите chkdsk/f C: и нажмите клавишу ВВОД. Исправление ошибок на жестком диске начнется автоматически, и вам будет предложено перезапустить устройство.
Примечание: Чтобы выполнить это действие, у вас должны быть разрешения администратора.
Выполните корректный перезапуск в Windows. Узнайте, как это сделать.
Восстановление и восстановление системных файлов. Нажмите кнопку «Пуск» , а затем введите в поле поиска на панели задач командная строка. Выберите из списка результатов Командная строка. В появившемся окне введите DISM.exe /Online /Cleanup-image /Restorehealth и нажмите клавишу ВВОД. (Сведения о восстановлении образа Windows)
Примечание: Чтобы выполнить это действие, у вас должны быть разрешения администратора.
Другие распространенные ошибки
В таблице ниже перечислены наиболее распространенные ошибки, возникающие при обновлении и установке, а также некоторые действия, которые можно попробовать устранить. Если вы не сможете устранить проблемы с обновлением или установкой Windows 10, обратитесь в службу поддержки Майкрософт.
Что она означает и как ее исправить
Это означает, что возникла проблема с загрузкой и установкой выбранного обновления. Центр обновления Windows повторит попытку позже, при этом вам не потребуется выполнять никаких действий.
Эта ошибка может означать, что на компьютере установлено несовместимое приложение, которое не позволяет завершить процесс обновления. Удалите все несовместимые приложения, а затем попробуйте выполнить обновление снова.
Операция очистки предыдущей попытки установки по-прежнему ожидает завершения, для продолжения обновления требуется перезагрузка системы. Перезагрузите устройство и снова запустите программу установки. Если перезапуск устройства не решил проблему, воспользуйтесь программой очистки диска для удаления временных и системных файлов. Дополнительные сведения см. в разделе Очистка диска в Windows 10.
Файл, необходимый Центру обновления Windows, поврежден или отсутствует. Попробуйте восстановить системные файлы: нажмите кнопку » Пуск » и введите командную строку в поле поиска на панели задач. Выберите из списка результатов Командная строка. В появившемся окне введите DISM.exe /Online /Cleanup-image /Restorehealth и нажмите клавишу ВВОД.
Эта ошибка может означать, что ваш компьютер не соответствует минимальным требованиям к скачиванию или установке обновления до Windows 10. сведения о минимальных требованиях для Windows 10
Это может указывать на то, что драйвер или другое программное обеспечение на компьютере не совместимо с обновлением до Windows 10. Для получения сведений о том, как устранить эту проблему, обратитесь в службу поддержки Майкрософт.
Эта ошибка может означать, что процесс обновления был прерван, поскольку вы случайно перезагрузили компьютер или вышли из системы. Попробуйте снова выполнить обновление и убедитесь, что компьютер подключен к электросети и остается включенным.
Эта ошибка может означать, что вашему компьютеру не удалось подключиться к серверам Центра обновления Windows. Если вы используете VPN для подключения к рабочей сети, отключитесь от сети и выключите программное обеспечение VPN (если применимо), а затем попробуйте снова выполнить обновление.
Эта ошибка также может означать, что в разделе, зарезервированном системой, недостаточно свободного места. Возможно, эту проблему удастся решить, используя стороннее программное обеспечение для увеличения размера раздела, зарезервированного системой.
Ошибка: нам не удалось завершить обновления. Отмена изменений. Не выключайте компьютер.
Ошибка: не удалось настроить обновления Windows. Отмена изменений.
Это общие ошибки, которые могут возникать в случае сбоя обновления Windows. Чтобы выбрать оптимальный способ решения проблемы, необходимо определить конкретный код ошибки.
Код ошибки, вызвавшей сбой обновления, можно найти в журнале обновлений. Найдите обновление, которое не было установлено, запишите код ошибки и обратитесь в службу поддержки Майкрософт.
Просмотр журнала обновлений в Windows 8.1
Откройте веб-узел центра обновления Windows, проведя от правого края экрана (или, если вы используете мышь, наведите указатель мыши на правый нижний угол экрана и перемещая курсор вверх), выберите пункт параметры > изменить параметры ПК > обновление и восстановление> Просмотреть журнал обновлений.
Просмотр журнала обновлений в Windows 7
Нажмите кнопку «Пуск 
Ошибка: обновление не применимо к этому компьютеру.
Эта ошибка может означать, что на компьютере не установлены обязательные обновления.
Убедитесь, что на вашем компьютере установлены все важные обновления, прежде чем пытаться выполнить обновление.
Эта ошибка может означать, что на компьютере недостаточно свободного места для установки обновления.
Освободите место на диске и повторите попытку. Советы по освобождению места на диске
Конечный диск, раздел или том не поддерживает указанную операцию с диском.
Убедитесь, что ваш компьютер отвечает минимальным требованиям для установки Windows 10.
Системе не удается найти указанный файл.
Если у вас есть диск или диски, на которых вы не устанавливаете Windows 10, удалите эти диски.
Драйвер вызвал проблему.
Отключите или удалите все сторонние антивирусные или антишпионские программы в системе. Отключите все периферийные устройства, подключенные к системе, за исключением мыши, клавиатуры и дисплея.
Обратитесь к поставщику оборудования за обновленными драйверами устройств.
Программа установки Windows непредвиденно завершена из-за другого процесса, запущенного в фоновом режиме.
Во время загрузки Windows в штатном режиме автоматически запускается несколько приложений и служб, которые потом работают в фоновом режиме. К ним относятся основные системные процессы, антивирусные программы, системные служебные программы и другое ранее установленное ПО. Эти приложения и службы могут создавать помехи при попытке обновления до последней версии Windows 10.
Чтобы определить, мешает ли фоновая программа обновлению, может потребоваться «чистая загрузка». Узнайте, как выполнить чистую загрузку в Windows.
Программа установки Windows непредвиденно завершена из-за другого процесса, запущенного в фоновом режиме.
Удалите антивирусное или антишпионское программное обеспечение и повторите попытку обновления.