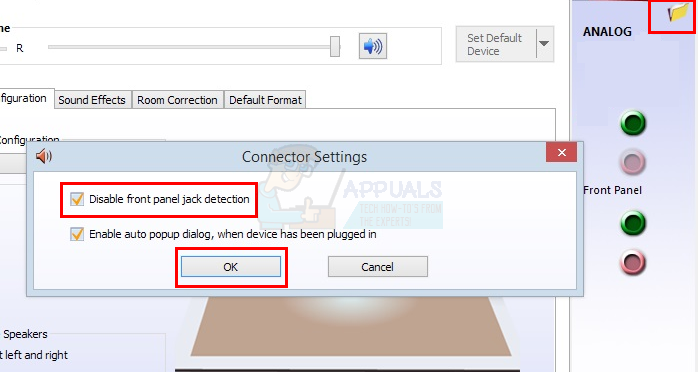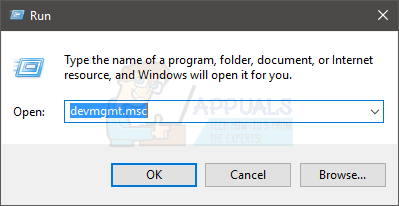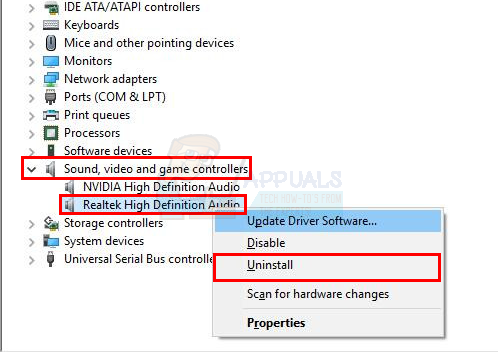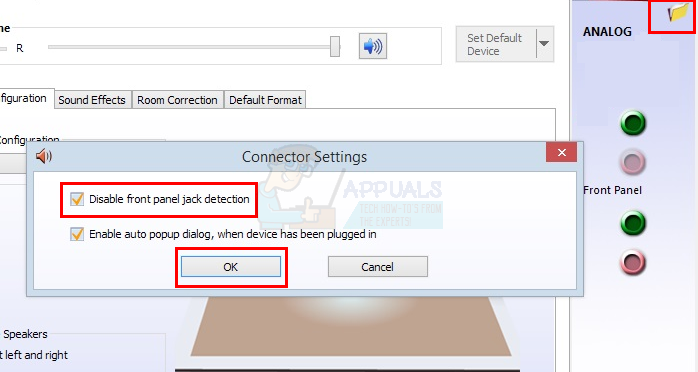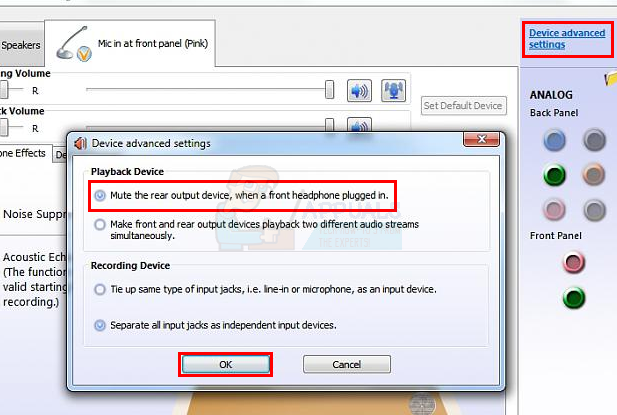- Исправлено: Наушники и динамики Realtek HD Audio Manager отображаются на одном устройстве —
- Способ 1. Изменение настроек Realtek Audio Manager
- Метод 2: Отключить обнаружение разъема на передней панели
- Способ 3: удалить драйверы Realtek
- Способ 4: изменить настройки BIOS
- Наушники определяются как динамики
- Устранение проблем со звуком в Windows 10
Исправлено: Наушники и динамики Realtek HD Audio Manager отображаются на одном устройстве —
Если вы используете наушники и колонки, то вы можете столкнуться с этой проблемой. Многие из нас хотят подключить как наши наушники, так и динамики к системе, чтобы мы могли слышать музыку с любого устройства, которое нам нужно, то есть динамиков или наушников. Проблема в том, что если вы используете Realtek Audio Manager, он не позволит вам использовать оба этих устройства одновременно. Если вы подключите оба устройства, вы сможете слышать только через наушники. Вам придется физически отключить наушники, если вы хотите использовать динамики для звука. Конечно, вам придется повторно подключить наушники, если вы хотите использовать наушники для звука. Короче говоря, вы не сможете переключать устройства, не отключая их от компьютера.
Причиной такого поведения Realtek Audio Manager являются настройки. Настройки Realtek Audio Manager обычно устанавливаются так, чтобы оба аудиовхода / выхода обрабатывались как одно и то же устройство. Обычно это стандартные настройки Realtek Audio Manager. Вот почему, как вы могли заметить, устройства будут отображаться как одно устройство, то есть динамики или наушники, а не как два отдельных устройства в окне звука вашей системы. Настройки могут быть легко изменены, поэтому вам не нужно беспокоиться.
Способ 1. Изменение настроек Realtek Audio Manager
В Realtek Audio Manager есть некоторые настройки, которые можно изменить для решения этой проблемы. Существует опция под названием «Передние и задние устройства вывода» воспроизводить два разных аудиопотока одновременно, которая по умолчанию не включена. Таким образом, проверка этой опции и создание обоих аудиопотоков в качестве отдельных может работать для вас.
Вот шаги для изменения этой опции
- Двойной щелчокRealtek Audio Manager из области значков (нижний правый угол)
- Нажмите Расширенные настройки устройства из верхнего правого угла
- Проверьте опция Переднее и заднее устройства вывода воспроизводят два разных аудиопотока одновременно от Устройство воспроизведения раздел
- Нажмите Хорошо
После того, как вы сделали, вы должны быть в порядке.
Метод 2: Отключить обнаружение разъема на передней панели
Отключение параметра «Обнаружение гнезда на передней панели» в Realtek Audio Manager также работает для многих пользователей. Попробуйте изменить эту опцию, если метод 1 не работает для вас. Вот шаги, которые могут помочь вам найти эту опцию
- Двойной щелчокRealtek Audio Manager из области значков (нижний правый угол)
- Нажмите на желтый значок папки в правом верхнем углу (чуть ниже расширенных настроек устройства)
- Проверьте опция Отключить обнаружение разъема на передней панели
- Нажмите Хорошо
Это должно решить проблему для вас.
Замечания: Если изменение этого параметра не решает проблему, выполните следующие действия.
- Двойной щелчокRealtek Audio Manager из области значков (нижний правый угол)
- Нажмите Расширенные настройки устройства из верхнего правого угла
- Uncheck опция Приглушить заднее выходное устройство, когда передние наушники подключены от Устройство воспроизведения раздел
- Нажмите Хорошо
Теперь проверьте, решена ли проблема или нет.
Способ 3: удалить драйверы Realtek
Если ничего не работает, попробуйте удалить драйверы Realtek из диспетчера устройств и позвольте Windows установить драйверы аудио. Windows поставляется с собственным набором универсальных драйверов, совместимых практически со всеми устройствами. Простое удаление драйверов Realtek и перезагрузка заставит Windows установить драйверы для вас. Это решило проблему для многих пользователей. Хотя проблему следует решить двумя способами, указанными выше, но если ничего не помогло, то это должно быть вашим последним средством.
Вот шаги для удаления драйверов Realtek
- Держать Ключ Windows и нажмите р
- Тип devmgmt.msc и нажмите Войти
- Найдите и дважды щелкните Звуковые, видео и игровые контроллеры
- Щелкните правой кнопкой мыши ваш Realtek аудиоустройство высокой четкости
- Выбрать Удалить и подтвердите любые дополнительные запросы
Перезагрузите компьютер после успешного удаления драйверов. Вы должны иметь соответствующие драйверы, установленные при следующем запуске.
Способ 4: изменить настройки BIOS
В настройках BIOS есть настройка на передней панели, которую можно изменить, чтобы решить эту проблему. Этот параметр может быть недоступен для каждого пользователя, но он позволит пользователям (у которых есть эта опция) второй аудиовыход.
Следуйте инструкциям ниже, чтобы получить доступ и изменить настройки BIOS
- Включи компьютер
- Нажмите F1 или же Del или же F10 когда появится логотип производителя. Вы также увидите кнопку, упомянутую на экране. Кнопка, которую вы нажимаете, чтобы открыть BIOS, зависит от вашего производителя, поэтому она варьируется от производителя к производителю. Вы можете Google свой бренд, например HP или Dell и кнопка, используемая для входа в меню BIOS.
- Для некоторых устройств нажатие кнопки не приведет вас в меню BIOS. Например, если у вас есть ноутбук HP, вы можете войти в новое меню, и вы увидите меню BIOS в качестве опции в представленном меню. Если это так, используйте клавиши со стрелками для перемещения и нажмите Enter, чтобы выбрать опцию. Просто перейдите к пункту меню BIOS и нажмите Enter.
- Найдите вариант с именем Конфигурация бортовых устройств в меню BIOS. Опять же, меню BIOS варьируются от производителя к производителю. Таким образом, вы можете назвать эту опцию немного по-другому, и вы можете иметь эту опцию в совершенно ином месте, чем у другой марки. Таким образом, вам придется перемещаться и найти эту опцию самостоятельно. Опять же, если у вас возникли трудности, вы можете прочитать руководство, прилагаемое к вашему устройству, или перейти на веб-сайт вашего производителя и прочитать инструкции с веб-сайта.
- Используйте клавиши со стрелками для перемещения между параметрами и нажмите клавишу Enter, чтобы выбрать параметр
- Как только вы найдете вариант, измените Тип передней панели от HD Audio в AC97
- Сохранить настройки, а затем нажмите Esc выйти из BIOS
Следуйте приведенным ниже инструкциям после входа в Windows после изменения настроек передней панели.
- Двойной щелчокRealtek Audio Manager из области значков (нижний правый угол)
- Вы заметите, что теперь у вас есть вкладка под названием HD Audio 2nd output в Realtek Audio Manager.
- Нажмите на желтый значок папки в правом верхнем углу (чуть ниже расширенных настроек устройства)
- Проверьте опция Отключить обнаружение разъема на передней панели
- Нажмите Хорошо
- Выберите вкладку «Динамики» и нажмите кнопку «Установить устройство по умолчанию». Сделайте ваши динамики по умолчанию
- Нажмите Расширенные настройки устройства из верхнего правого угла
- Проверьте опция Приглушить заднее выходное устройство, когда передние наушники подключены от Устройство воспроизведения раздел
- Нажмите Хорошо
После этого у ваших наушников и динамиков будет одинаковый аудиопоток. Вы также должны иметь возможность переключать устройства для аудио целей.
Наушники определяются как динамики
Звук воспроизводится через наушники, а пишет, что через динамики. Динамики не работают
Добрый день. Столкнулась с такой проблемой — отсутствует звук в динамиках. Устанавливала драйвера.
Наушники или динамики отключены
Подскажите что делать? Выключал компьютер ночью, проснулся с такой фигней уже. Сама винда пишет нет.
Наушники определяются, как динамики
Такая проблема подключаю наушники но компьютер определяет их как динамики.В чем может быть.

Внутри все подключено правильно, проблема судя по всему с ПО. Устанавливал и Driver Booster, и.
В переднюю панель включите )
Добавлено через 32 секунды
Вопрос на засыпку: чем, с точки зрения звуковой карты, должны отличаться наушники и динамики, чтобы их можно было различить ? )
Заказываю контрольные, курсовые, дипломные и любые другие студенческие работы здесь или здесь.
Наушники отображаются как динамики
Мне нужно чтобы наушники были воткнуты в заднюю панель но когда я их туда втыкаю мне показывает что.
Наушники определяет как динамики
Хотел сделать вывод разного звука на динамики и на наушники. Но, когда я подсоединяю наушники в.
Как отключить динамики на планшете с Андроид 4.0 оставив включенными наушники?
Может немного не по теме, но другой рубрики по Андроидам нет. Как отключить динамики на планшете с.
Пропал звук, при этом системой динамики определяются
У меня Win 8. С недавнего времени ни с того ни с сего пропал звук. При этом системой динамики.
Устранение проблем со звуком в Windows 10
Если у вас возникли проблемы со звуком, воспользуйтесь следующими рекомендациями. Советы перечислены в определенном порядке — начните с первого, проверьте, помог ли он, и переходите к следующему.
Если доступно несколько устройств вывода звука, убедитесь в том, что выбрано нужное. Для этого выполните следующие действия.
Щелкните значок динамиков на панели задач.
После этого щелкните стрелку , чтобы открыть список звуковых устройств, подключенных к компьютеру.
Убедитесь в том, что звук воспроизводится на предпочитаемом вами звуковом устройстве, таком как динамик или наушники.
Если это не помогло, переходите к следующему совету..
Возможно, это средство устранит проблемы со звуком автоматически.
Для запуска средства устранения неполадок выполните следующие действия.
В поле поиска на панели задач введите средство устранения неполадок со звуком, а затем из списка результатов выберите Поиск и устранение неполадок при воспроизведении звука и нажмите Далее.
Выберите устройство, проблему с которым требуется устранить, и продолжите работу со средством устранения неполадок.
Средство устранения неполадок также можно запустить из раздела параметров звука. Выберите пуск > Параметры > система > звук > Устранение неполадок.
Если запуск средства устранения неполадок не помог, переходите к следующему совету.
Проверка наличия обновлений
Нажмите кнопку пуск > Параметры > Обновить & Безопасность > обновления Windows > Проверка наличия обновлений.
Выполните одно из следующих действий:
Если указано состояние «Устройство обновлено», перейдите к следующему совету.
Если указано состояние «Доступны обновления», выберите Установить сейчас.
Выберите обновления, которые необходимо установить, а затем нажмите кнопку Установить.
Перезагрузите компьютер и проверьте, правильно ли работает звук.
Если это не решило проблему, переходите к следующему совету.
Проверьте надежность подключения динамиков и наушников к разъемам. Убедитесь, что все кабели подключены.
При наличии нескольких разъемов 5 мм для подключения, особенно в системе объемного звука, убедитесь, что все кабели подключены к правильному разъему.
Если не ясно, к какому разъему необходимо подключить тот или иной кабель, обратитесь к изготовителю оборудования или попытайтесь по очереди найти наиболее очевидные выходные разъемы и проверьте, работают ли они.
Примечание. Некоторые системы используют зеленый разъем для вывода и розового звука для входа в микрофон, а другие — как «Наушники» или «микрофон».
Убедитесь, что питание включено, и проверьте уровень громкости.
Убедитесь, что не включен параметр «Выключить звук», и попробуйте установить более высокий уровень громкости с помощью всех регуляторов.
Помните, что некоторые динамики и приложения имеют собственные регуляторы громкости. Обязательно проверьте их все.
Попробуйте подключить динамик и наушники к другому USB-порту.
Возможно, что динамики не будут работать, когда подключены наушники. Отключите наушники и посмотрите, помогло ли это.
Если с кабелями и громкостью все в порядке, дополнительные инструкции по устранению неполадок см. в следующих разделах.
Проверьте, не отключен ли звук для звуковых устройств и не отключены ли эти устройства.
Щелкните правой кнопкой мыши значок «Динамики» на панели задач, а затем выберите Открыть микшер громкости.
Вы увидите набор элементов управления громкостью для ваших устройств. Убедитесь, что ни на одном из них не отключен звук. Если звук отключен, то рядом с элементом управления громкостью появится красный круг с линией. В этом случае выберите регулятор громкости для включения звука.
Проверьте свойства устройства и убедитесь, что устройства не были отключены по ошибке. Выберите Пуск > Параметры > Система > Звук .
Выберите звуковое устройство, а затем Свойства устройства. Убедитесь, что выбраны Свойства устройства для всех устройств ввода и вывода.
Убедитесь, что для устройств ввода и вывода снят флажок Отключить.
Если это не решило проблему, переходите к следующему совету.
Аппаратные проблемы могут быть вызваны устаревшими или неработоспособными драйверами. Убедитесь, что аудиодрайвер обновлен, и при необходимости обновите его. Если это не сработает, попробуйте удалить аудиодрайвер (он будет переустановлен автоматически). Если это не поможет устранить проблему, попробуйте воспользоваться универсальным аудиодрайвером, который поставляется вместе c Windows. Если у вас возникли проблемы со звуком после установки обновлений, попробуйте выполнить откат драйвера звукового устройства.
Для автоматического обновления аудиодрайвера выполните следующие действия.
В поле поиска на панели задач введите диспетчер устройств, а затем выберите его в списке результатов.
Нажмите стрелку рядом с разделом Звуковые, игровые и видеоустройства, чтобы развернуть его.
Щелкните правой кнопкой мыши элемент звуковой платы или звукового устройства, например наушников или динамиков, выберите пункт Обновить драйвер, а затем выберите Автоматический поиск обновленных драйверов. Следуйте инструкциям на экране, чтобы завершить обновление.
Если Windows не находит новый драйвер, найдите его на веб-сайте изготовителя устройства и выполните сопутствующие указания. Если это не поможет устранить проблему, попробуйте удалить аудиодрайвер.
Чтобы удалить аудиодрайвер, выполните следующие действия.
В поле поиска на панели задач введите диспетчер устройств, а затем выберите его в списке результатов.
Нажмите стрелку рядом с разделом Звуковые, игровые и видеоустройства, чтобы развернуть его.
Щелкните правой кнопкой мыши элемент звуковой платы или звукового устройства, а затем выберите Удалить устройство, поставьте флажок напротив пункта Удалить ПО драйвера для этого устройства и нажмите кнопку Удалить.
Примечание. Перед перезапуском обязательно сохраните документы и другие текущие данные.
При перезапуске автоматически появится запрос на переустановку звукового драйвера на компьютере.
Чтобы перезапустить компьютер, выберите Пуск > Завершение работы > Перезагрузка .
Если это не поможет устранить проблему, попробуйте воспользоваться универсальным аудиодрайвером, который поставляется вместе c Windows.
Чтобы воспользоваться универсальным аудиодрайвером, который поставляется вместе c Windows, выполните следующие действия.
В поле поиска на панели задач введите диспетчер устройств, а затем выберите его в списке результатов.
Нажмите стрелку рядом с разделом Звуковые, игровые и видеоустройства, чтобы развернуть его.
Щелкните правой кнопкой мыши элемент звуковой платы или звукового устройства, а затем выберите Обновить драйвер > Выполнить поиск драйверов на этом компьютере > Выбрать драйвер из списка уже установленных драйверов.
Выберите звуковое устройство, драйвер которого требуется обновить, нажмите кнопку Далее, а затем следуйте инструкциям по его установке.
Если эти действия не устранили проблему со звуком, перейдите на веб-сайт изготовителя устройства и установите самые последние аудиодрайверы для вашего устройства. Ниже приведен пример страницы скачивания драйвера от производителя звукового устройства.
Если после установки обновлений возникли проблемы со звуком
Если звук работал до запуска Центра обновления Windows, а теперь не работает, попробуйте выполнить откат аудиодрайвера.
Чтобы выполнить откат аудиодрайвера
В поле поиска на панели задач введите диспетчер устройств, а затем выберите его в списке результатов.
Нажмите стрелку рядом с разделом Звуковые, игровые и видеоустройства, чтобы развернуть его.
Щелкните правой кнопкой профиль звуковой платы или звукового устройства, а затем выберите пункт Свойства.
Перейдите на вкладку Драйвер и выберите Откатить.
Прочтите и выполните инструкции, а затем нажмите Да, если требуется выполнить откат аудиодрайвера.
Если откат звукового драйвера не помог или оказался невозможен, вы можете попытаться восстановить компьютер из точки восстановления системы.
Восстановление компьютера из точки восстановления системы
При установке обновлений Майкрософт в системе мы создаем точку восстановления системы на случай возникновения проблем. Попробуйте восстановить систему до этой точки и проверьте, помогло ли это устранить проблемы со звуком. Дополнительные сведения см. в разделе «Восстановление из точки восстановления системы» статьи Параметры восстановления в Windows 10.
Если вы подключаетесь к звуковому устройству, такому как наушники или динамики, с помощью USB или HDMI, возможно, вам потребуется задать это звуковое устройство как используемое по умолчанию. Если вы используете внешний монитор, не имеющий встроенных динамиков, убедитесь, что этот монитор не установлен в качестве устройства вывода по умолчанию. Если это так, звук не будет. Это можно проверить при задании устройства вывода звука по умолчанию. Вот как это сделать.
Введите панель управления в поле поиска на панели задач, а затем в списке результатов выберите «Панель управления».
В разделе «Панель управления» выберите Оборудование и звук > Звук.
На вкладке Воспроизведение щелкните правой кнопкой мыши профиль звукового устройства, выберите Использовать по умолчанию, а затем нажмите кнопку ОК.
Если настройка звукового устройства по умолчанию не дала результатов, дополнительные советы по устранению неполадок см. в следующих разделах.
Иногда наличие дополнительных средств звука может привести к проблемам со звуком. Их отключение может помочь устранить проблему.
Введите панель управления в поле поиска на панели задач, а затем в списке результатов выберите «Панель управления».
В разделе «Панель управления» выберите Оборудование и звук > Звук.
На вкладке Воспроизведение щелкните правой кнопкой мыши Устройство по умолчанию и выберите Свойства.
На вкладке Дополнительные параметры установите флажок Отключить все дополнительные параметры или Отключить все звуковые эффекты (в зависимости от того, какой параметр отображается), нажмите кнопку ОК и попробуйте воспроизвести звук на звуковом устройстве.
Если это не сработает, на вкладке Воспроизведение выберите другое устройство по умолчанию (если таковое имеется), установите флажок Отключить все дополнительные параметры или Отключить все звуковые эффекты, нажмите кнопку ОК и снова попытайтесь воспроизвести звук. Выполните это для каждого стандартного устройства.
Если выключение дополнительных средств звука не дало результатов, дополнительные инструкции по устранению неполадок см. в следующих разделах.
Введите службы в поле поиска на панели задач, а затем в списке результатов выберите «Службы».
Выберите каждую из следующих служб, щелкните ее правой кнопкой мыши и нажмите кнопку Перезапустить.
Средство построения конечных точек Windows Audio
Удаленный вызов процедур (RPC)
Если перезапуск этих служб не решит проблему, дополнительные инструкции по устранению неполадок см. в следующих разделах.
Введите панель управления в поле поиска на панели задач, а затем в списке результатов выберите «Панель управления».
В разделе «Панель управления» выберите Оборудование и звук > Звук.
На вкладке Воспроизведение щелкните правой кнопкой мыши (или нажмите и удерживайте) элемент Устройство по умолчанию и выберите пункт Свойства.
На вкладке Дополнительно в разделе Формат по умолчанию измените параметр, нажмите ОК,и еще раз проверьте звуковое устройство. Если это не помогло, попробуйте еще раз изменить данный параметр.
Если использование других форматов аудио не дало результатов, дополнительные инструкции по устранению неполадок см. в следующих разделах.
После установки ряда обновлений необходимо перезапустить устройство.
Чтобы проверить наличие установленных обновлений, ожидающих перезагрузки, выполните следующие действия.
Сохраните документы и закройте все приложения.
Выберите Пуск > Power . Если у вас есть ожидающие установки обновления, отобразится сообщение Обновить и перезагрузить и Обновить и завершить работу.
Выберите один из параметров перезагрузки, чтобы применить обновления.
Требуется справка по Центру обновления Windows? См. статью Узнайте, как устранить проблемы с обновлениями Windows 10.
Если перезапуск не дал результатов, дополнительные инструкции по устранению неполадок см. в следующем разделе.
Некоторые проблемы со звуком могут быть вызваны проблемой с аудиокодеком IDT High Definition Audio. Это можно исправить при помощи ручного обновления драйверов, позволяющего выбрать нужный звуковой драйвер.
Примечание: Не все системы имеют аудиокодек IDT High Definition Audio.
Чтобы проверить, есть ли у вас этот кодек, и обновить драйвер вручную, выполните следующие действия
В поле поиска на панели задач введите диспетчер устройств, а затем выберите его в списке результатов.
Нажмите стрелку рядом с разделом Звуковые, игровые и видеоустройства, чтобы развернуть его.
Найдите аудиокодек IDT High Definition Audio. Если он есть в списке, щелкните его правой кнопкой мыши и нажмите Обновить драйвер,а затем выберите пункты Выполнить поиск драйверов на этом компьютере > Выбрать драйвер из списка уже установленных драйверов.
Вы увидите список предустановленных драйверов. Выберите Устройство с поддержкой High Definition Audio и нажмите кнопку Далее.
1. Выберите пуск > Параметры > Конфиденциальность , а затем в меню слева выберите пункт микрофон .
В разделе Разрешить доступ к микрофону на этом устройстве выберите Изменить. Убедитесь, что переключатель установлен в положение Вкл..
Если у вас возникла эта проблема с конкретным приложением, прокрутите список вниз до пункта Выбрать приложения Microsoft Store, которые могут получать доступ к микрофону и убедитесь, что переключатель рядом с этим приложением также переведен в положение Вкл..